Как перенести фотографии с android на компьютер
Содержание:
- Передача видео с помощью внешнего накопителя
- С помощью компьютера
- Учимся переносить фотографии на компьютер с телефона
- По почте
- Перенос данных с iPhone на iPhone
- Перенос фотографий с помощью Bluetooth
- Как скинуть фото с телефона Android на ноутбук
- Облако
- Перенос изображений с помощью мессенджеров и соцсетей
- Ручной перенос
- Как скинуть фото с телефона на компьютер через шнур?
- Файлом в мессенджерах
- Через NFS
- Перенос фото с Андроид на компьютер:
Передача видео с помощью внешнего накопителя
Передать видео с одного смартфона на другой можно также с использованием внешнего накопителя. Лучше всего на его роль подойдет карта памяти. Использовать можно как стандартную USB, так и microSD (при условии, что телефон поддерживает ее подключение).
Для передачи видео с помощью USB флеш-карты понадобится OTG-переходник, который позволит подключить накопитель к разъему micro USB или USB Type-C. Процедура очень проста и потребует выполнения следующих действий:
- надеть на карту памяти переходник;
- подключить его к телефону;
- с помощью проводника скопировать нужное видео на накопитель;
- извлечь флешку;
- таким же образом подключить ее к другому смартфону;
- с использованием проводника найти в корневом каталоге карты памяти нужный файл и скопировать его на внутреннюю память устройства.
Процедура для microSD будет отличаться. Будет нужно:
- скопировать на карту памяти нужное видео;
- выключить телефон;
- извлечь накопитель;
- выключить смартфон, на который надо передать файл;
- подключить карту памяти к нему;
- включить его;
- найти и скопировать на внутреннюю память гаджета видеофайл;
- подключить microSD к первому телефону в обратном порядке.
Посмотреть, как пользоваться OTG, можно здесь
С помощью компьютера
Если у вас есть необходимые USB-кабели, можете перенести фотографии с помощью файлового менеджера на компьютере. Процесс довольно прости не требует ни доступа к интернет, ни установки дополнительных приложений на iPhone или Андроид, в отличии от способов, описанных выше. Это способ я рекомендую, когда необходимо перенести фотографии и видео в большого количества или размера.
Подключив устройство iPhone и Андроид к компьютеру, откройте внутреннюю память iPhone и скопируйте папку с фотографиями на компьютер (например, на рабочий стол).
Теперь откройте телефон или планшет на Андроид и вставьте скопированную папку
Учимся переносить фотографии на компьютер с телефона
 Сегодня многие делают фотографические снимки на телефон – это быстро, удобно, к тому же телефон у вас всегда с собой, чего не скажешь о фотоаппарате. Но очень часто нам необходимо не просто сделать фотографии, но и залить их на компьютер. Произвести эту операцию несложно, но нам понадобится USB-кабель.
Сегодня многие делают фотографические снимки на телефон – это быстро, удобно, к тому же телефон у вас всегда с собой, чего не скажешь о фотоаппарате. Но очень часто нам необходимо не просто сделать фотографии, но и залить их на компьютер. Произвести эту операцию несложно, но нам понадобится USB-кабель.
Обычно USB-кабель входит в комплект поставки телефона. Но если по каким-то причинам у вас его нет, то этот кабель придется приобрести самостоятельно. Выглядит он как провод с двумя разъемами. С одной стороны будет совместимый с вашим телефоном разъем, а с другой – USB-разъем, благодаря которому и происходит подключение к компьютеру.
Для начала попробуйте просто подключить телефон при помощи кабеля. Он не определяется компьютером? Тогда нужно дополнительно установить программное обеспечение с диска, который шел в комплекте поставки телефона.
Если все нормально, то буквально через пару секунд на своем рабочем столе вы увидите окошко автозапуска, которое предложит выбрать вам дальнейшее действие из целого списка. И тут у вас есть два варианта. В случае, когда вы хотите скопировать все медиафайлы с телефона, вам понадобится опция «Импортировать изображения и видео». Если копирование будет выборочным, то советуем остановиться на варианте «Открыть устройство для просмотра файлов».
Предположим, вы выбрали импорт всех изображений. В этом случае на своем экране вы увидите новое окно Мастера, который начнет искать на вашем телефоне имеющиеся видеофайлы и изображения. Когда поиск будет закончен, вам предложат импортировать найденные файлы на компьютер
Внимание! Если вы хотите перенести фотографии на компьютер и одновременно удалить их с телефона, то стоит проставить отметку возле «Удалять после импорта»
Теперь вы увидите, что начался импорт изображений и видеофайлов. В процессе подгрузки файлов вы можете столкнуться с сообщением о том, что такой-то файл не найден. Не пугайтесь, это значит всего лишь, что отобранный в список документ изображением не является. Так что при появлении такого окна проставьте в нем галочку «Пропустить все файлы с ошибками» и нажмите кнопку «Продолжить».
Когда процесс импорта будет окончен, то перед вами появится окошко с миниатюрами. Теперь вы можете самостоятельно скопировать их, выделяя по одной или все сразу.
А сейчас мы рассмотрим вариант с выборочным копированием файлов. Как мы помним, для этого следует предпочесть вариант «Открыть устройство для просмотра файлов». В этом случае в новом окне перед вами откроется список файлов и папок, которые хранятся на вашем телефоне. Среди них нужно найти папку с изображениями (она может быть подписана как «Фото»). Заходим в нее и выбираем те фотографии, которые мы хотели бы сохранить на своем компьютере. Скопировать их можно при помощи правой кнопки мыши и опции «Копировать» либо нажатием сочетания клавиш CTRL+C. Теперь вставляем их в ту папку на компьютере, где мы хотели бы их хранить.
Когда работа с телефоном будет полностью окончена, его следует извлечь так же, как мы обычно извлекаем флеш-накопитель.
По почте
Фото большого размера можно отправить по электронной почте. На Mail.ru перед загрузкой изображений достаточно убрать галочку с «адаптировать файлы для интернета», чтобы фотографии загрузились в оригинальном размере. Картинки размером более 25 мб будут представлены как ссылки. Если же вы пользуетесь Яндекс.Почтой или Gmail, нужно нажать на значок скрепки и прикрепить необходимые фотографии. Они загрузятся в оригинальном размере и получатель сможет скачать их при необходимости. Также, пользователи Яндекс или Gmail почты могут загрузить фото в письмо с Яндекс или Гугл диска.
Однако, такой способ имеет ряд недостатков: загрузка большого количества фотографий займёт много времени, а сама почта может «зависнуть», из-за чего письмо отправится пустым. Также, при отправке нескольких фото некоторые почтовые сервисы могут автоматически конвертировать их в ссылку, из-за чего качество станет хуже.
Чтобы этого избежать, внесите все необходимые фотографии в архив, а затем передайте их по почте одним файлом. Для этого рекомендуется воспользоваться программой Winrar: скачайте её, затем нажмите правой кнопкой мыши на папке с нужными изображениями и выберите «Добавить в архив». Отметьте необходимые параметры архивации, а в графе «Метод сжатия» выберите «Без сжатия». Всё, после того как фото добавятся в архив, отправьте их по почте как обычный файл. Отправка архива займёт гораздо меньше времени и не создаст большой нагрузки на сервера почты.
Перенос данных с iPhone на iPhone
В отличие от Android-смартфонов, для переноса данных с iPhone на iPhone не нужны «костыли» в виде сторонних приложений. Все довольно просто делается штатными средствами.
Функция «Быстрое начало»
Функция впервые появилась в iOS 11. Поначалу она использовала для переноса iCloud и не подходила многим пользователям. Начиная с iOS 12.4, данные могут копироваться без резервной копии в облачном хранилище Apple и даже без доступа к Сети. В последнем случае понадобится соединить смартфоны кабелем, используя адаптер Lightning/USB.
Если оба устройства работают на iOS 12.4 и новее, они сами «разберутся», как им лучше перекинуть данные, а участие пользователя будет минимальным. Самое сложное, что от вас потребуется – положить старый смартфон рядом с новым и ввести свой Apple ID с паролем. Главное, чтобы были включены Bluetooth (обязательно) и Wi-Fi (опционально, если данные копируются не через кабель).
На iPad функция работает, начиная с версии iPadOS 13.4.
iTunes
Самый старый и ненадежный способ. Вызывает больше всего ошибок и не дает гарантий сохранности данных – но все еще пользуется популярностью среди фанатов Apple. Процесс передачи через iTunes идет медленно, особенно если у вас ПК на Windows. Так что этот метод стоит рассматривать только при невозможности прямого копирования или отсутствии места под бэкап в iCloud.
Алгоритм действий:
1. Подключите старый iPhone к Mac или ПК с Windows.
2. Запустите iTunes/Finder или iTunes для Windows.
3. На странице смартфона выберите тип бэкапа (наиболее важные или все данные).
4. Кликните «Создать резервную копию сейчас».
5. Подключите новый iPhone.
6. Если iTunes не определит устройство автоматически, выберите «Настроить с помощью iTunes» на странице смартфона.
iCloud
Чтобы восстановить данные из резервной копии, нужно сначала создать свежий бэкап. Для этого на старом айфоне понадобится войти в меню iCloud (самая верхняя строка в разделе «Настройки» с вашим Apple ID), затем тапнуть на пункте «Резервная копия» и выбрать «Создать резервную копию».
Дальнейшие действия:
1. Включите новый iPhone и подключитесь к Сети.
2. Появится страница «Приложения и данные». На ней выберите «Восстановить из копии iCloud».
3. Авторизуйтесь в хранилище и выберите необходимый бэкап по времени создания.
4. Не торопитесь отключаться от интернета. Дайте смартфону время скачать из облачного хранилища медиафайлы, приложения и другие данные.
Имейте это в виду, что при резервном копировании через облако могут не перенестись данные почты и AppStore, настройки Apple Pay, Touch ID и Face ID, а также аудиофайлы, загруженные не через сервисы Apple.
Перенос фотографий с помощью Bluetooth
С этим способом ознакомлен любой, кому повезло иметь телефон в конце нулевых. Сейчас этот протокол передачи данных чаще используется для синхронизации периферийных устройств. Но это не мешает владельцам делиться персональными файлами с устройствами, получившими доступ.
Чтобы передать фото, во всплывающем верхнем окне включите беспроводной модуль. Эту операцию также можно проделать через настройки.
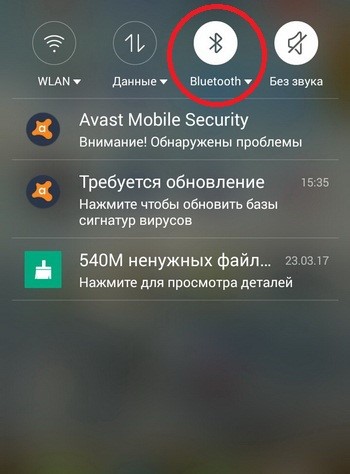
Далее нужно перейти в программу «Галерея», либо другое альтернативное приложение, у которого есть доступ к изображениям.
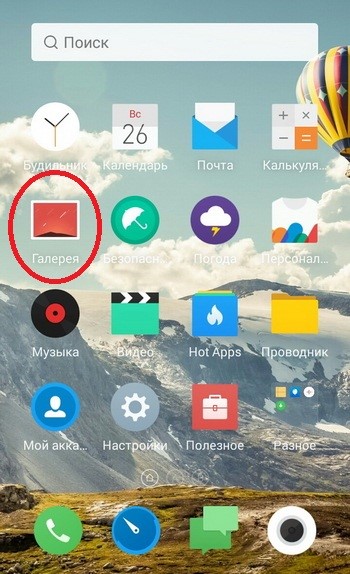
Иконка «Галерея» на рабочем столе
- Появится список, в котором достаточно выбрать одну фотографию, либо сразу несколько штук.
- В зависимости от марки и модели смартфона, нужно нажать на кнопку «Передать» или «Обмен» (названия могут быть разными). Расположение – в верхнем правом углу, либо внизу экрана. На изображении ниже приведен пример, где кнопка «Передать» находится внизу.
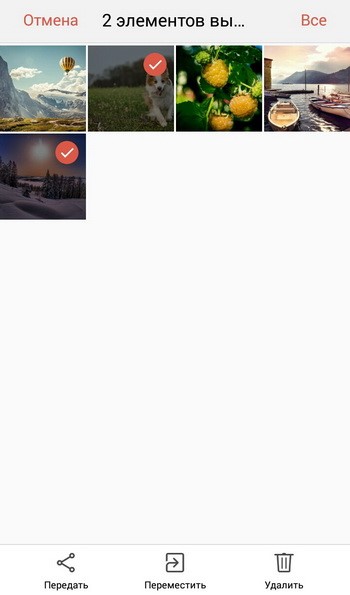
Выбор фотографий и отправка
Появится меню со способами отправки фотографий. Все, что нужно – это выбрать иконку «Bluetooth» .
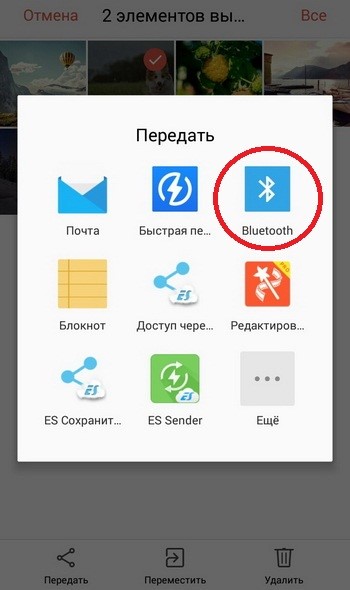
Выбор Bluetooth в качестве способа отправки
Далее пользователь выбирает смартфон, который должен получить изображения.
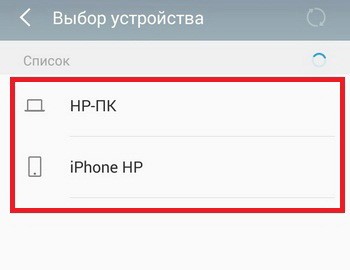
Выбор другого смартфона из списка доступных
Финальный этап – подтверждение передачи и приема фото.
Из сказанного выше напрашивается следующий вывод – пользоваться Bluetooth так же просто, как и писать смски. Недостаток – технология морально устарела, поэтому не стоит ожидать от нее высокой скорости передачи данных. Это – резервный вариант для тех, кто не может воспользоваться интернетом или Wi-Fi.
Как скинуть фото с телефона Android на ноутбук
Шаг №1
Для начала убедитесь, что у вас имеется провод, которым можно соединить телефон с компьютером. Напутать здесь ничего нельзя, поэтому не бойтесь экспериментов. Зачастую шнур от телефона имеет:
- разъем miniUSB или microUSB с одной стороны (для телефона);
- разъем USB с другой стороны (для компьютера или ноутбука).
Осмотрите хорошо зарядное устройство к телефону. Часто такой провод просто вставляется в головную часть адаптера. Если шнур вытаскивается из зарядки (где вилка розетки), то именно этот провод вам и нужен
Шаг №2
Подключаем один конец провода к телефону Аднроид, а другой – вставляем в ноутбук. Если все правильно (а ошибиться здесь просто нельзя), на экране телефона появляется значок робота и сообщение «Запоминающее устройство USB», ниже кнопка «Включить USB-накопитель». Жмем на эту кнопку.
Если появится информационное сообщение – подтверждаем «ОК»
Шаг №3
Если подключение проходит успешно – робот Android становится красным, оранжевым. При этом на компьютере или ноутбуке срабатывает автозагрузка. На нашем скриншоте автозагрузка сработала для основной памяти телефона и для флешки SD. Поэтому мы видим 2 окошка сообщений об автозапуске.
В обоих окнах выбираем «Открыть папку для просмотра файлов». Если у вас появляется только одно окно автозагрузки – все нормально. Выбирайте те же опции.
Шаг №4
Допустим, что все прошло успешно и вы добрались к этому пункту. Тогда вы увидите открытую папу памяти вашего телефона Android. Здесь масса вложенных папок, но нам нужно найти именно те, где вложены фотографии.
Даже чисто теоретически можно предположить, что фотоснимки будут размещены в папках вроде:
- DCIM
- PICTURES
- IMAGES
- КАРТИНКИ
- FOTO
- МОИ ФОТОГРАФИИ
- ФОТО
- MyFoto
- Camera
Простым методом «ТЫКА» (проб и ошибок) загляните в такие папки. Скорее всего, ваши фото будут именно в них. Если в этих папках будут еще и вложенные – походите по ним по всем.
Не бойтесь – никакой беды не причините ни телефону ни компьютеру. Можете смело изучать содержимое своего телефона или его флешки SD.
Итак, папку с нужными фотографиями в нашем случае мы нашли в директории «DCIM
— Camera». Скорее всего, у вас она будет в другом месте. Отыскать, куда сохраняются ваши фото – наиболее сложный этап всей операции.
Шаг №5
Когда вы отыщите ваши фото в памяти флешки, выделите те, которые хотите скопировать. Если вам нужно копировать все, выделяйте все файлики фотоснимков.
Для выделения всех файлов в папке есть комбинация клавиш Ctrl+A (где A – английская буква). Выделить файлы также можно мышкой.
После выделения остается НА ВЫДЕЛЕННОЙ ОБЛАСТИ нажать правую кнопку мыши – выбрать пункт «Копировать».
Шаг №6
На следующем шаге необходимо выбрать место для сохранения фотографий на компьютере. Чтобы скинуть фото с телефона на ноутбук и не спутать все файлы, нужно или создать новую папку или выбрать уже имеющуюся директорию для вставки новых фотоснимков.
В выбранной папке компьютера жмем правую кнопку мышки – выбираем опцию «Вставить». На скриншоте мы создали специальную папку на диске «C», которую назвали «Фотографии с телефона»
Возможно, также Виндовс попросит подтвердить ваше решение. С ним нужно согласиться.
Далее должно запуститься копирование файлов. По сути, фотографии начнут скидываться с телефона в компьютер (или ноутбук), и их можно будет открыть уже из памяти компьютера (или ноутбука).
ВАЖНО: по завершении операции копирования очень важно вернуться к телефону Android и нажать там кнопку «Отключить USB-накопитель»!!! Если по каким-то причинам отключить устройство из компьютера не получается, лучше выключите компьютер/ноутбук и только затем вынимайте шнуры и контакты разъемов. ВАЖНО: выдергивать соединительный шнур из телефона или компьютера во время копирования или открытия файлов крайне не рекомендуем! Так можно повредить память устройства и потерять все фотографии, видео, список контактов, музыку и прочие файлы безвозвратно
В худших случаях можно даже сломать SD накопитель
ВАЖНО: выдергивать соединительный шнур из телефона или компьютера во время копирования или открытия файлов крайне не рекомендуем! Так можно повредить память устройства и потерять все фотографии, видео, список контактов, музыку и прочие файлы безвозвратно. В худших случаях можно даже сломать SD накопитель
В этой пошаговой инструкции мы рассмотрели вопрос, как скинуть фото с телефона на компьютер с наиболее удачными условиями. На практике же вы можете столкнуться с массой сложностей. Решать задачи стоит по мере их возникновения. Эта статья вышла общей, обобщенной, так как по каждой мелкой детали здесь можно было бы написать отдельную пошаговую инструкцию или даже целую книгу.
Облако
Если фотографий очень много, то я рекомендовал бы перекинуть файлы со смартфона в облачный сервис, например mail облако или яндекс диск. А потом просто нужно будет дать ссылку на папку тому человеку, которому вы захотите передать фото. Давайте посмотрим на примере mail cloud. Для этого у вас должен быть аккаунт в сервисе mail.ru и установленное бесплатное приложение облако маил.
- Для начала нужно зайти в приложение и создать специальную папку для файлов. Для этого нажмите на иконку облачка внизу экрана и кликните на кнопку добавить (плюсик в кружочке). Из выпадающего меню выберите пункт «создать папку» .
- Теперь зайдите во вновь созданную папку и нажмите снова на значок плюса. Только на сей раз выберите пункт «Добавить файлы» .
- Найдите на своем смартфоне фото и видео, которые вы хотите отправить другу и нажмите на каждую из них. Либо нажмите на значок трех точек в правом верхнем углу экрана, чтобы выделить все файлы в папке. А когда файлы выделятся, то добавьте их.
- Теперь выйдете в основной каталог, или то место, где у вас находится папка, в которую вы накидали файлы, после чего нажмите на три вертикальные точки напротив нее и из контекстного меню выберите пункт «Получить ссылку» .
Всё! Осталось только кинуть эту ссылку вашему другу посредством любого сообщения, будь то почта, SMS, Viber, Telegram, ВК и т.д. Как только он нажмет на ссылку, то все фотографии будут как на ладони, и он сможет их скачать.
Перенос изображений с помощью мессенджеров и соцсетей
Соцсети предоставляют пользователям практически неограниченное пространство для хранения изображений. Если есть такая возможность, почему бы ею не воспользоваться? Главное – ориентироваться в правильной последовательности действий.
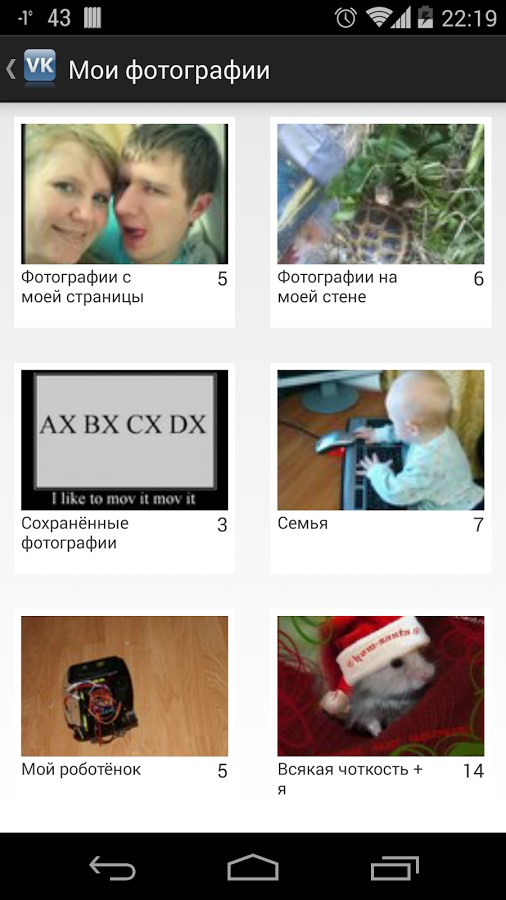
Интерфейс программы «Сохранялка фоток ВК»
Для сохранения фото подойдет программа «Сохранялка фоток ВК». Она позволяет загрузить на устройство не только свои изображения, но и все доступные фото друзей. Все, что нужно – это перейти на свою страницу с устройства-хранителя фото, закинуть изображения в отдельный альбом (желательно чтобы он был закрыт от посторонних глаз), а затем воспользоваться программой на устройстве-получателе.
Ручной перенос
Вариантов ручного копирования много. Выбирайте самый удобный
для вас.
Перенос через sd-карту. Не вся информация приносится таким способом. Но метод очень простой и его можно использовать даже тогда, когда новое устройство не поддерживает внешние накопители. Более подробная статья на эту тему — тут.
Перед переносом нужно перенести всю необходимую информацию на sd-накопитель. Сделать это можно через встроенный проводник в телефоне.

- Открываем проводник и выбираем файлы, которые нужно перенести
- Чтобы выбрать эти файлы, сделайте зажатие на них и они выделятся. После чего, нажмите на три точки и сделайте перенос или копирование на sd-карту. Время переноса зависит от качества sd-карты и ее цены.
Чтобы экспортировать контакты на
карту памяти, нужно открыть соответствующий раздел. Выделить нужные для
переноса номера, зажав пальцем на них. Выбрать раздел «Экспорт на внешний
накопитель»
Перенести приложения не
получится.
Когда все данные находятся на
накопители, его можно вставить в новое устройство и сделать перенос этих файлов
с sd-карты на
внутреннюю память. Можно и не делать перенос на внутреннюю память. Эта
процедура производится тоже в проводнике.
Что делать, если только старый смартфон поддерживает слот
для sd-карты.
Для этого понадобится два устройства:
· Кард-ридер.
· OTG-переходник.
Алгоритм действий:
- Вставляем sd-карту в кард-ридер.
- Кард-ридер подключаем к OTG-переходнику.
- Сам переходник подключаем к устройству, которое
будет получать файлы. - Открываем на телефоне проводник и выбираем раздел
«внешнее хранилище». - Выбираем необходимые файлы и осуществляем
перенос данных.
Как скинуть фото с телефона на компьютер через шнур?
Для того чтобы скачать фото файлы с телефона, вам необходимо вставить один конец кабеля в USB-порт, расположенный на компьютере, а другой конец – в телефон, точнее microUSB-порт.
Далее выбираем иконку «Мой компьютер» или «Компьютер». Этот раздел можно найти в проводнике или обозревателе, после нажатия комбинации Windows+E или же на рабочем столе.
откройте раздел с памятью.
Если в вашем телефоне присутствует и функционирует карта памяти, перед вами откроется информация о SD-карте и памяти телефона. Выбираем необходимый раздел, зависимо от того, где находятся фотографии, которые вы хотите сбросить. В данном случае фото сохранены в памяти телефона, именно сюда мы и жмем левой кнопкой мыши. Перед вами открывается перечень файлов и папок из памяти смартфона. Приложение камеры, которое используется по умолчанию, отправляет фото файлы в папку DCIM (Digital Camera IMages). Заходим туда.
находим ячейку с названием Camera
Жмем на папку и открываем фото, которые мы будем сбрасывать через USB. Существуют и другие способы перенесения фото. К примеру, вы можете произвести эту процедуру через блютуз, если ваш компьютер поддерживает данную функцию, если нет – вам потребуется Bluetooth-адаптер. Также для владельцев iPhone доступна передача фото с андроида через itunes, специальную программу, которую необходимо установить на компьютер.
Если же у вас не iPhone, а обычный смартфон самсунг, продолжайте далее следовать нашей инструкции о том, как перенести фото с телефона на компьютер: пошагово для чайников мы готовы рассказать и подробно показать все на фото. Выберите изображения, которые вы хотите отправить на комп, и правой кнопкой мыши нажмите «Вырезать» или «Копировать».
Перейдите на устройство (компьютер или ноутбук), точнее, на его жесткий диск, и создайте папку. Откройте папку и левой кнопкой мыши переместите файлы с помощью меню «Вставить». Фотографии будут оправлены на компьютер в созданную вами папку. Сколько будут перемещаться фотографии, зависит от их размера и количества.
Существует и другой способ отправки фото. Как и в предыдущем случае, вам потребуется зарядка, в которой присутствует usb-кабель.
Подключаем телефон к устройству, открываем «Компьютер» или «Мой компьютер», правой кнопкой мыши выбираем «Импорт изображений и видео». Система перейдет к автоматическому поиску фото и видео файлов. По окончанию поиска нажимаем «Импорт». Изображения, которые были найдены системой, перенесутся в раздел «Импортированные изображения и видео» и откроются автоматически. Учтите, что на телефоне они исчезнут.
Важно учесть еще один момент: в случае, когда телефон подключен в качестве медиа-устройства или внешнего накопителя, все изображения вами будут найдены. Когда телефон подключен в качестве камеры, импортирование медиафайлов произойдет только из папки DCIM
Файлом в мессенджерах
Оригинал картинки без сжатия можно передать через некоторые мессенджеры, а именно через Telegram и Whatsapp.
Для экономии мобильного трафика телеграм автоматически сжимает фотографии, которые пользователь загружает в чат. Чтобы обойти это ограничение, достаточно при загрузке фото поставить галочку «загрузить как файл». Также можно нажать кнопку скрепки внизу экрана, затем выбрать пункт «файл» и после этого загружать фотографию. Если вы хотите отправить фото с компьютера, просто перетащите их в окно программы. После этого появится два поля: первое для быстрой сжатой отправки, а второе для отправки без потери качества. Перетащите файл на вторую область и оригинал фото будет загружен в чат. Ограничения на размер файла — не более 1,5 ГБ.
После недавнего обновления (а именно 2.17) в Whatsapp то же появилась возможность отправлять оригинал фотографии без сжатия. Если раньше мессенджер автоматически сжимал фото в несколько раз, то теперь картинку можно отправить в виде документа, при условии, что ее размер не больше 100 мегабайт. Чтобы отправить фотографию перейдите в диалог с человеком, затем нажмите на значок скрепки в текстовом поле и выберите «Документы». Откроется окно, в котором необходимо нажать «Просмотреть другие документы», а затем выбрать необходимый файл для загрузки.
Через NFS
Данный модуль позволяет не только делать оплаты в магазинах при помощи телефона, но и передавать между устройствами разную информацию. Скорость передачи файлов при помощи этого способа еще ниже, чем на Bluetooth.
К тому же, не у всех смартфонов есть этот модуль. Если на двух смартфонах есть поддержка NFS, тогда делаем следующие шаги:
- Активируем данный датчик на всех устройствах
- В том же меню активируем Android Beem
- На устройстве-отправителе выбираем нужные файлы
и жмем на кнопку «Поделится» - Выбираем пункт NFC
- Подносим два устройства друг к другу и ожидаем
завершения процесса.
Для переноса файлов небольшого размера этот способ использовать можно. Большие файлы могут передаваться несколько дней.
Перенос фото с Андроид на компьютер:
Android-смартфон позволяет передавать изображения через USB-шнур, Bluetooth, специальные приложения и облачные сервисы. Дальше подробнее о каждом способе.
Использование USB-кабеля
Это самый простой метод передать изображения с Андроид на ПК, но требует наличие USB-шнура (практически всегда идёт в комплекте с гаджетом).
Как фото с телефона перенести на компьютер
- Находим кабель microUSB-USB или USB Type-C на USB, он может быть составной частью зарядного устройства. В таком случае шнур отключается от блока питания, но часто в комплект кладут отдельный кабель.
- Подключаем шнур к телефону и одному из USB-портов.
- Берём смартфон, на нём высвечивается окно с выбором режима работы. Указывает вариант «Передача фото (PTP).
- Жмём на «Пуск» в Windows и открываем Проводник.
- В разделе «Этот компьютер» находим логический диск с названием смартфона и открываем его.
- Во внутреннем каталоге переходим в папку «DCIM», а затем – «Camera».
- Выделяем желаемые фотографии или жмём Ctrl + A для выделения всего содержимого и нажимаем комбинацию Ctrl + C.
- Открываем папку, в которую хотим перенести файлы, щёлкаем ПКМ и выбираем «Вставить».
Важно! Данная инструкция подразумевает копирование фотографий, то есть они дублируются на ПК и сохраняются на телефоне. Чтобы перенести фото, удалив их из памяти смартфона, в пункте 7 нужно нажимать Ctrl + X вместо Ctrl + C
Bluetooth
Каждый более или менее новый телефон включает технологию беспроводной связи Bluetooth. Радиосвязь можно установить и с компьютером, а затем просто передать на него скопированные файлы. В момент подключения потребуется указать пароль, стандартно установлен 0000, 1111 или 1234.
Алгоритм действий:
- Активируем на компьютере Bluetooth. Обычно нужный пункт находится в «Сетевых подключениях». Делаем ПКМ по нужной технологии связи и выбираем «Включить».
- Запускаем Bluetooth на телефоне. Для этого выдвигаем верхнюю шторку свайпом сверху вниз в верхней части экрана и жмём на одноимённый пункт. Правда, шторка может быть свёрнутой, в таком случае придётся сделать ещё один свайп.
- Переходим в галерею, касаемся картинки и задерживаем палец на ней. Через секунду появится выделение, сейчас одним касанием можем выделить нужное количество фотографий.
- Нажимаем кнопку «Отправить» в нижней части окна, выбираем вариант – «Bluetooth» и указываем устройство для передачи.
- Принимаем запрос.
Кстати, удалять файлы придётся отдельно, ведь после такого переноса они останутся в памяти телефона.
Важно! Возможна синхронизация телефона с компьютером, на котором есть модуль Bluetooth. Обычно стационарные ПК им не оборудуются, но на ноутбуках радиосвязь является стандартным модулем
Чтобы стационарный компьютер получил данную технологию, придётся либо устанавливать модуль отдельно, либо покупать специальный Bluetooth USB-адаптер.
Через программу Android File Transfer
Приложение необходимо для создания синхронизации Андроид-гаджета с компьютером, при этом утилита работает даже в Mac OS, а эта система по умолчанию не распознаёт Android.
Руководство:
- Подключаем компьютер и смартфон через USB-кабель.
- На ПК открываем сайт http://www.android.com/filetransfer/ и жмём на кнопку «Download now».
- Запускаем загруженный файл двойным кликом по нему.
- Открываем приложение и в его внутренних разделах находим папку «DCIM» на локальном хранилище смартфона или на карте памяти.
- Снова открываем следующий каталог «Camera» и выделяем курсором мыши все готовые к переносу фотографии.
- Нажимаем комбинацию Command ⌘ + C (в Mac OS).
- Переходим в «Finder», а через него – в конечную папку.
- Нажимаем на элемент меню «Изменить», затем – «Вставить элемент».
Google Фото
Ещё один простой способ, как загрузить фото с телефона на компьютер подразумевает использование специального облачного сервиса от Google.
Алгоритм действий:
- На смартфоне открываем Google Фото – это предустановленное приложение, имеющее иконку своеобразного цветка из четырёх цветов.
- Жмём на иконку трёх полос в верхней части экрана (слева) и кликаем на «Настройки».
- Нажимаем на пункт «Автозагрузка и синхронизация».
- Активируем ползунок одноимённого пункта.
- На компьютере открываем браузер и переходим на сайт Google Фото.
- Авторизуемся в том же аккаунте, что и на смартфоне.
- Устанавливаем выделение напротив нужных фото и нажимаем на вертикальное троеточие в правом верхнем углу, где жмём на кнопку «Загрузить».
- Остаётся только указать место для скачивания и дождаться его завершения.
Важно! Чтобы выполнить эту инструкцию, обязательно наличие подключения к интернету на смартфоне и компьютере








