Как убрать браузер по умолчанию опера
Содержание:
- Инструкция: удаление Оперы с компьютера
- Причины появления вирусов
- Через «Панель управления»
- Как удалить Opera с компьютера?
- Пошаговая инструкция по удалению браузера Опера с ПК
- Как полностью удалить Оперу с компьютера и телефона
- Как удалить Opera
- Удаление браузера Opera стандартными средствами операционной системы Windows
- Инструкция
- Сброс синхронизации
- Обновление браузера
- Сброс синхронизации
- Вариант 1 – средства Виндовс
- Сброс синхронизации
- Очистка реестра
- Сброс синхронизации
- Как удалить браузер Опера с компьютера с помощью IObit Uninstaller?
- Подведем итоги
Инструкция: удаление Оперы с компьютера
Удаление Оперы с компьютера производится тем же способом, что и удаление любых других программ. А именно – с помощью стандартной функции Windows «Установка и удаление программ». Это правильный способ удаление программ. Именно им и следует пользоваться.
Инструкция для Windows 10:
- В Windows 10 все просто. Следует открыть поиск и вбить туда поисковый запрос: «Установка и удаление программ»;
-
Затем – открыть найденный результат (см. скриншот ниже);
Установка и удаление программ Windows 10
- На открывшейся странице будет список всех установленных на компьютере программ. Если программ слишком много, то можно воспользоваться формой поиска, вбив туда: «Opera».
- Затем следует нажать на найденный результат — Opera Stable.
-
Появится заветная кнопка, при нажатии на которую браузер Опера будет удален с компьютера.
Удалить Оперу с компьютера
Инструкция для Windows 7:
В Windows 7 удалить Opera с компьютера можно следующим способом (для Windows 10 тоже актуально):
-
- Открыть меню «Пуск»;
- Перейти в «Панель управления» (в Win 10 нужно предварительно перейти в «Служебные»);
- В настройках просмотра (в верхнем правом углу) необходимо выбрать «Категория»;
-
После чего следует нажать «Удаление программы»;
Удаление программы Windows
- Откроется страница со всеми установленными на компе программами. Среди этих программ нужно найти Opera Stable;
-
Вызвать контекстное меню правой кнопкой мыши и нажать «удалить».
Удаление Opera с ПК
Причины появления вирусов
Просматривая различные видео, посвященные удалению «вирусняков», я обнаружил, что существует три основных причины, по которым в ваш компьютер может проникнуть вредоносное приложение.
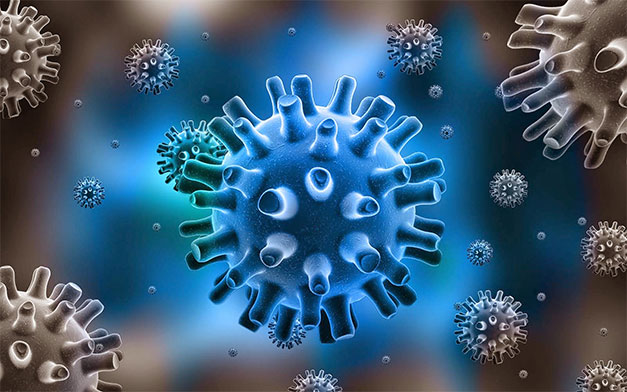
- Если вы изредка или постоянно просматриваете сайты – «клубнички», с эротикой или порнографией.
- Используете для переходов фишинговые порталы.
- Посещаете интернет – ресурсы, где могут сохраняться ваши действия или данные.
Очистка браузера от вирусов самому – это достаточно серьезная и сложная задача. Случаи «завирусованности» бывают разные. Так, в одном случае, можно просто осуществить очистку вашего обозревателя от скопившегося там «мусора», в то время как в другом, может потребоваться сканирование всей системы. В тяжелой ситуации, лучше полностью переустановить серфер или даже вашу операционную систему.
Через «Панель управления»
В Панели управления Windows можно найти много интересных и полезных настроек, но нам сейчас нужен раздел «Программы».
Для удаления Opera сделайте следующее:
Откройте Панель управления. Сделать это можно через поиск по системе или набрав control в окне «Выполнить» (Win+R).
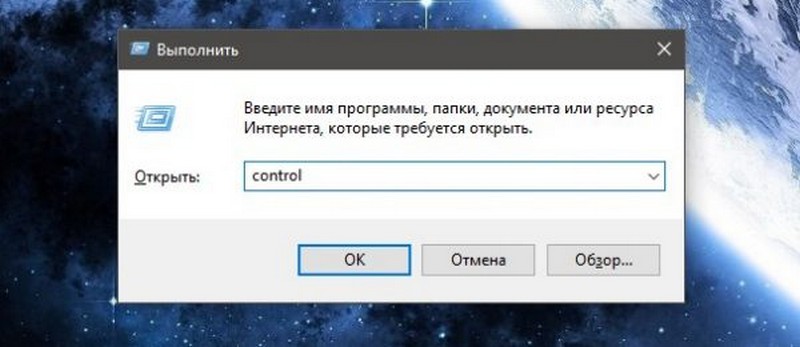 Нажимаем комбинацию клавиш Win+R, в поле ввода прописываем control и нажимаем OK
Нажимаем комбинацию клавиш Win+R, в поле ввода прописываем control и нажимаем OK
Найдите раздел «Программы» и нажмите на строку «Удаление программы».
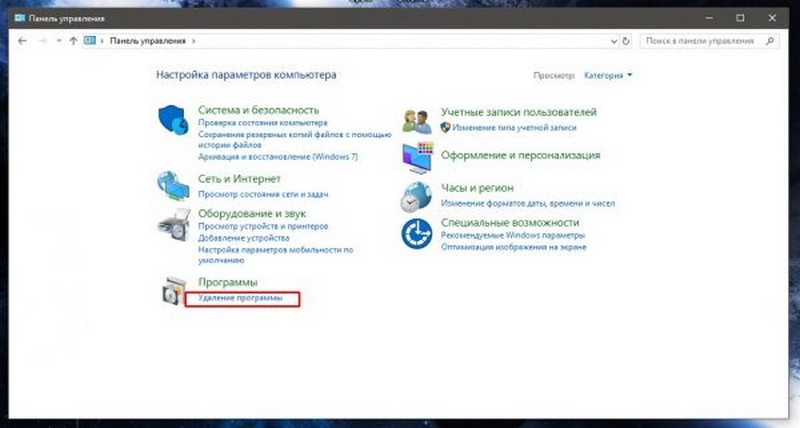 На главной странице «Панели управления» нажимаем «Удалить программу»
На главной странице «Панели управления» нажимаем «Удалить программу»
Найдите в списке Opera, кликните по ней правой кнопки мыши и выберите «Удалить».
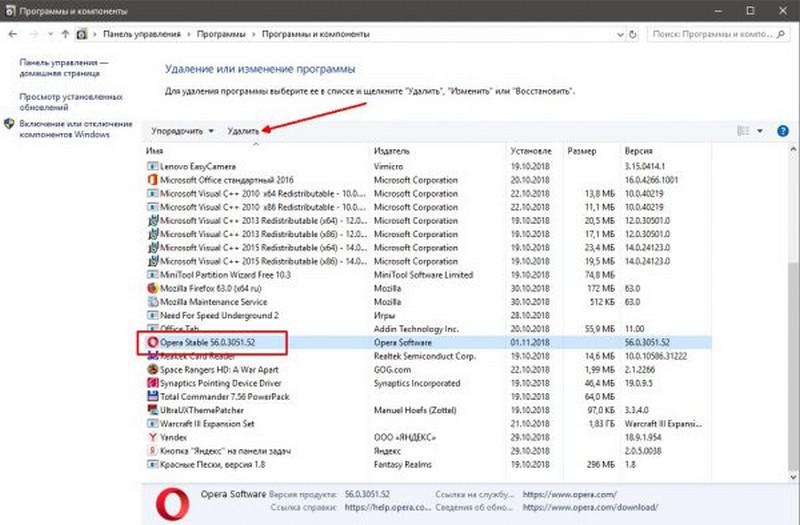 Выбираем программу из списка и нажимаем кнопку «Удалить»
Выбираем программу из списка и нажимаем кнопку «Удалить»
В открывшемся окне выполните действия, о которых вас попросит система. Если же удаление начнется автоматически, просто подождите.
Как удалить Opera с компьютера?
На данный момент существует порядка 10 самых популярных мировых поисковых систем. Вполне заслуженно в этот список попадает и браузер Опера. Браузер имеет свою версию для телефонов под названием Opera Mini. Он довольно быстрый и безопасный, предоставляет регулярные обновления. Но как бы ни была практична и удобна эта система поиска, иногда встаёт задача полного удаления программы, как с ПК, так и со смартфона. Для того чтобы удалить Оперу с компьютера необходимо совершить ряд несложных операций, предложенных ниже. Удаление продемонстрировано на примере ОС windows 10.
Download-Opera.ru рекомендует InstallPack, с его помощью вы сможете быстро установить программы на компьютер, подробнее на сайте.
Удаление браузера Opera с Windows 10, инструкция:
Заходим в меню при помощи «Пуск», ищем «Параметры Windows».

В открывшемся окне находим «Приложения и возможности». Нажимаем.

Перед вами откроется список всех установленных приложений. Найдите Opera Stable (не обращайте внимания на цифры около названия браузера – это серийный номер).

Щёлкните дважды на выбранном объекте, после чего нажмите «Удалить».
Теперь значок браузера удалён с вашего компьютера, так же как весь кэш и данные браузера. В любом случае, если вы захотите снова загрузить браузер Opera на свой компьютер, вы сможете скачать его из интернета абсолютно бесплатно.
Полное удаление программы с ПК
Однако, стоит отметить, с помощью «Удаления программ» невозможно полностью избавиться от браузера. Небольшое количество информации о нём всё ещё хранится на вашем ПК. Для полного удаления нужно следовать следующим пунктам.
Зайдите на диск C («Пуск» — «Компьютер» — «C») и произведите удаление файлов:
- В папке Program Files – полностью удалите папку Opera.
- В папке по пути: UsersUserAppDataRoaming — устраните файл под названием Opera Software.
Важно: если с первой папкой не должно возникать никаких проблем при устранении, то со второй папкой всё обстоит иначе. Если вы не являетесь продвинутым пользователем, у вас могут возникнуть некоторые проблемы, касательно отдельной папки AppData
Часто она бывает намеренно скрыта в целях сохранности важных данных.

Находим спрятанную папку AppData:
- «Пуск», находим «Компьютер» — нажимаем.
- Ищем наверху «Упорядочить».
- Ищем «Параметры папок и поиска».
- Наверху находим закладку «Вид».
- Мотаем список вниз и выбираем «Показывать скрытые файлы, папки и диски».
- Действие «Применить».
После манипуляций снова зайдите в папку Users на диске С. Теперь программа AppData должна появиться. Удалите Opera Software. Теперь браузер Опера и вся информация о нём полностью стёрта с вашего ПК.
Скачать Opera для компьютера — это отличный зарекомендованный поисковик. И как мы смогли убедиться, справиться с её полным удалением совершенно не сложно. Достаточно лишь точно следовать инструкции и тогда устранение пройдёт полностью и успешно.
Пошаговая инструкция по удалению браузера Опера с ПК
Чтобы полностью удалить эту программу со своего устройства. Придется придерживаться соответствующего порядка действий. На практике, эта операция несколько отличается в зависимости от операционной системы, из-за чего, потребуется разобрать два ключевых момента, а именно:
- Удаление программы и компонентов с ОС Виндовс 10.
- Деинсталляция утилиты с OC Windows 7.
Суть самой процедуры и в том и другом случае схожа, однако, присутствуют некоторые отличительные особенности, из-за чего каждый отдельный пункт предстоит рассмотреть детально, чтобы впоследствии, пользователи не допускали ошибок, а кроме того иных ненужных действий.
Для Windows 10
Разумеется, вы можете произвести очистку персонального компьютера или ноутбука при помощи вспомогательных файловых менеджеров, однако это не всегда доступно для рядового пользователя. Как правило, для деинсталляционного процесса, требуется открыть меню «Пуск», после чего выбрать «Программы и компоненты». Здесь предстоит отыскать системный файл программы, обеспечивающей доступ к интернету. На завершающем этапе остается только нажать на соответствующую опцию, и подтвердить внесение изменений в систему. После окончания процедуры, рекомендуется перезагрузить систему.
Для Windows 7
Что касается этой более старой операционной системы, то процедура очистки памяти от интернет-обозревателя выглядит несколько иначе. Вам потребуется открыть раздел «Пуск», а после отыскать папку с соответствующей программой. Здесь будет расположен ярлык для удаления. Его требуется запустить, а после подтвердить предстоящее внесение изменений в ОС. По завершению манипуляций, вам также следует перезагрузить компьютер или ноутбук, чтобы не допустить появления сбоев или ошибок при последующей работе.
Как полностью удалить Оперу с компьютера и телефона
Для многих пользователей удаление любой программы – это обычное дело, которое выполняется в несколько кликов. Но если речь идет о браузере, то удалить его полностью не так-то и просто. Дело в том, что при обычном удалении браузера, уничтожаются не все его данные – их нужно дополнительно удалять самостоятельно.
В сегодняшней статье мы разберем как полностью удалить оперу на компьютере и телефоне.
На компьютере
Мы разберем каким образом осуществляется удаление программы на платформе Windows 10 и Windows 7
Windows 10
Удаление любой программы осуществляется в специальном разделе «Приложения и возможности», который открывается как через параметры системы, там и через проводник «Этот компьютер». Далее мы рассмотрим оба случая.
Способ 1: Через параметры системы
Удаляем приложение Опера с компьютера:
- Открываем на компьютере меню «Пуск» и в левой части нажимаем на кнопку в виде шестеренки для перехода в параметры системы.
- Далее переходим в раздел «Приложения».
- Находим в данном разделе приложение «Опера», нажимаем на него и выбираем «Удалить».
- И еще раз кликаем на кнопку «Удалить» для подтверждения действия.
Возвращаемся в наш проводник «Этот компьютер», либо в любой другой и вводим туда запрос: C:\Users\Admin\AppData\Roaming, где Admin – это имя пользователя компьютера.
После этого мы попадаем в директорию, где находится папка под названием «Opera Software». Кликаем по ней правой кнопкой мыши и удаляем.
Способ 2: Через проводник «Этот компьютер»
Очищаем с компьютера браузер опера:
- Первым делом находим на компьютере проводник «Этот компьютер», который обычно находится на рабочем столе. Если у вас его нет, то вы можете найти его в меню «Пуск». Затем открываем его двойным щелчком мыши.
- Далее в верхней части открывшегося окна нажимаем на стрелочку, направленную вниз, и кликаем по кнопке «Удалить или изменить программу».
- В отобразившемся списке находим браузер опера и нажимаем на него. Затем кликаем на кнопку «Удалить».
- В результате открывается еще одно окно, в котором нужно подтвердить действие – просто кликаем по кнопке «Удалить».
- Для полного удаления необходимо очистить еще дополнительные файлы, о которых мы говорили в первом способе.
Windows 7
- Для начала зайдите в меню Пуск, для этого кликаем на значок в левом нижнем углу экрана, который Вы видите на картинке.
- Затем выбираем графу «Панель управления» и кликаем по ней один раз.
- В появившемся окне находим пункт «Программы» и одним щелчком нажимаем на строку «Удаление программы».
- Далее из перечня в графе «Имя» выбираем необходимый для удаления браузер Opera и кликаем по нему один раз. Когда вся графа будет выделена другим цветом жмем кнопку «Удалить», обозначенную на картинке под номером 2.
- Для полного удаления файлов ставим галочку возле пункта «Удалить пользовательские данные» и жмем кнопку «Удалить». Готово!
Теперь ваш браузер Opera полностью удален из системы! В общем-то вышеуказанные способы подойдут и для других браузеров, если вы вдруг захотите удалить еще какой-нибудь веб-обозреватель.
На телефоне
Удалить браузер Опера на телефоне можно точно также как и любое другое приложение. Данная инструкция подойдет как для Apple устройств, так и для Android. Далее мы рассмотрим, как удалить приложение Опера на платформе Android.
Удаляем приложение Опера:
- Находим в списке приложений браузер Опера и зажимаем его пальцем.
- После этого перед нами откроется небольшое окно с доступными опциями – выбираем в нем «Удалить».
- В конце подтверждаем выбранное действие, что приложение будет навсегда удалено из системы устройства.
Также есть и другой способ – это открыть список приложений через настройки телефона, но он значительно больше занимает времени.
Теперь вы знаете, как полностью удалить оперу на компьютере и телефоне. Напомним, что на компьютере нужно сначала удалить браузер из списка программ, а затем открыть соответствующую директорию в проводнике и очистить еще оттуда дополнительные файлы. На телефоне же вам потребуется просто удалить приложение стандартным способом.
Как удалить Opera
Эта программа отличается полезным свойством, характерным также для многих других программных продуктов: при удалении браузера все сделанные в нем настройки, закладки и т. п. Пользовательская информация полностью сохраняется, так что после повторной установки пользователь увидит привычно настроенный знакомый браузер. Однако, как часто бывает при установке новой программы, зачастую пользователь пробует различные настройки, разумеется, не запоминая при этом их исходных состояний. Да и другие причины могут привести к необходимости полностью удалить Opera перед установкой новой версии этого же или альтернативного браузера.
Для полного удаления всех следов присутствия Opera на компьютере, воспользуйтесь следующей последовательностью шагов:
- В первую очередь следует удалить Opera стандартным для Windows способом: Панель управления — Программы и компоненты, где следует найти строчку Opera, установить на нее курсор и нажать кнопку «Удалить» в верхней части списка. Если в процессе удаления будут появляться вопросы о том, следует ли сохранить настройки, выбирайте вариант «нет».
- После завершения процедуры удаления найдите папки RoamingOpera и LocalOpera в папке данных пользователя, и удалите их с помощью Проводника Windows или любого файлового менеджера, такого как Far или Total Commander.
- Аналогичным образом найдите и удалите папку Opera в Program Files.
- Запустите regedit (это можно сделать, набрав в командной строке команду regedit), найдите ветвь реестра HKEY_CURRENT_USERSoftwareOpera Software и удалите ее. Также удалите ветвь HKEY_USERSS-1-5-21-1230892188-3897557557-1762284673-1000SoftwareOpera Software. В разделе HKEY_CLASSES_ROOT и HKEY_LOCAL_MACHINESOFTWARE удалите все ветви, относящиеся к Opera (помните, что все операции с реестром следует производить крайне аккуратно, так как ошибка при их выполнении может привести к нарушению работоспособности как отдельных приложений, так и операционной системы в целом).
Удаление Opera завершено, можно устанавливать новую версию этого браузера или же попробовать какой-либо иной.
Удаление браузера Opera стандартными средствами операционной системы Windows
Подготовка
Полностью удалить браузер Опера со своего компьютера достаточно просто. Рассмотрим данный процесс удаления программы от Opera Software пошагово. Для начала заходим в меню «Пуск», кликая по иконке левой кнопкой мыши или с помощью нажатия соответствующей клавиши. Далее нажимаем кнопку «Панель управления» в правой части меню.
Удаление основных компонентов
В появившемся окне будет выведен перечень элементов для персонализации операционной системы, вам необходимо найти «Программы и компоненты». Нашли? Тогда заходите в него. Перед вами откроется окно «Установка и удаление программ» Widows. Найдите и наведите на ярлык Opera, после чего табните «Удалить».
Стирание данных
Перед вами откроется деинсталлятор, с помощью которого нужно удалить браузер Opera. Перед тем, как нажать кнопку «Удалить» стоит поставить галочку напротив пункта «Удалить пользовательские данные».
По завершению процесса деинсталляции в течение нескольких секунд в другом браузере откроется вкладка, где будет загрежено сообщение, о том, что браузер Опера удален с вашего компьютера, ноутбука.
Удаление хвостов
Чтобы окончательно удалить браузер Opera с вашего ноутбука или компьютера, а точнее его остаточные файлы и папки, содержащие пользовательские данные, отвечающие за работу программы и ее внешний вид необходимо вручную совершить несколько манипуляций. Таким образом, в ручном режиме вам необходимо удалить три папки. Для этого заходим в «Мой компьютер», через ярлык на рабочем столе и кликаем на жесткий диск С. Находим папку «Program Files», в ней удаляем папку Opera, кликнув правой кнопкой мыши и в контекстном меню нажимая «Удалить».
Так как вторая и третья папки скрыты, то нужно сначала их сделать видимыми. Для этого необходимо открыть меню «Пуск» и зайти в «Панель управления». Выбираем «Параметры папок» и во вкладке «Вид» спускаемся в самый низ перечня. Кликаем на пункт «Показывать скрытые файлы, диски и папки». Далее нажимаем «Применить» и «Ок».
Завершение
Теперь возвращаемся в структуру системного диска, находим папку AppData и удаляем вручную из нее две папки Оперы, расположенных по таким путям: C:ПользователиИмя_пользователяAppDataRoamingOpera , C:ПользователиИмя_пользователяAppDataLocalOpera . По первому направлению хранятся индивидуальные настройки пользователя, а по второму – кэш данные. Если вы сделали все, как было показано выше, значит теперь вы точно знаете: как удалить Оперу с ноутбука, компьютера.
Инструкция
Существует немало способов очистить компьютер или ноутбук от браузера. От пользователя требуется знание особенностей операционной системы и файловых менеджеров. Для удобства восприятия разобьем дальнейшее повествование на несколько логических блоков.
Наиболее популярная ОС давно показала, как нужно бороться с неугодными программами. Для решения проблемы достаточно воспользоваться следующей пошаговой инструкцией:
- Открываем Панель Управления и переходим в раздел «Программы и компоненты».
- В новом окне представлен весь перечень установленных приложений.
- Прокручиваем список до нахождения Opera, выделяем пункт ПКМ и кликаем на кнопку «Удалить», которая появится в контекстном меню.
- Система начинает деинсталляцию, подтверждаем серьезность намерений и ждем завершения процедуры.
Для полного удаления Оперы с компьютера под управлением Windows важно также очистить платформу от остаточного мусора. Для этого воспользуемся чистильщиком CCleaner:
- Запускаем утилиту и выбираем вкладку «Реестр», здесь ставим галочки напротив всех пунктов.
- Наводим курсор на кнопку «Поиск проблем», алгоритмы покажут точный объем удаляемой информации.
- Подтверждаем серьезность намерений кликом по «Исправить выбранное…».
Сегодня известно, как минимум четыре эффективных способа удаления Opera силами Mac OS. Примечание: процедура в корни отличается от описанных выше методик из-за разного подхода к организации операционной системы.
Для удобства восприятия разобьем дальнейшее повествование на несколько логических блоков.
Удаление из Launchpad
На стартовой панели находятся ярлыки всех программ, установленных на платформе. Для очистки системы от неугодной утилиты достаточно выделить объект и перетянуть его в Корзину.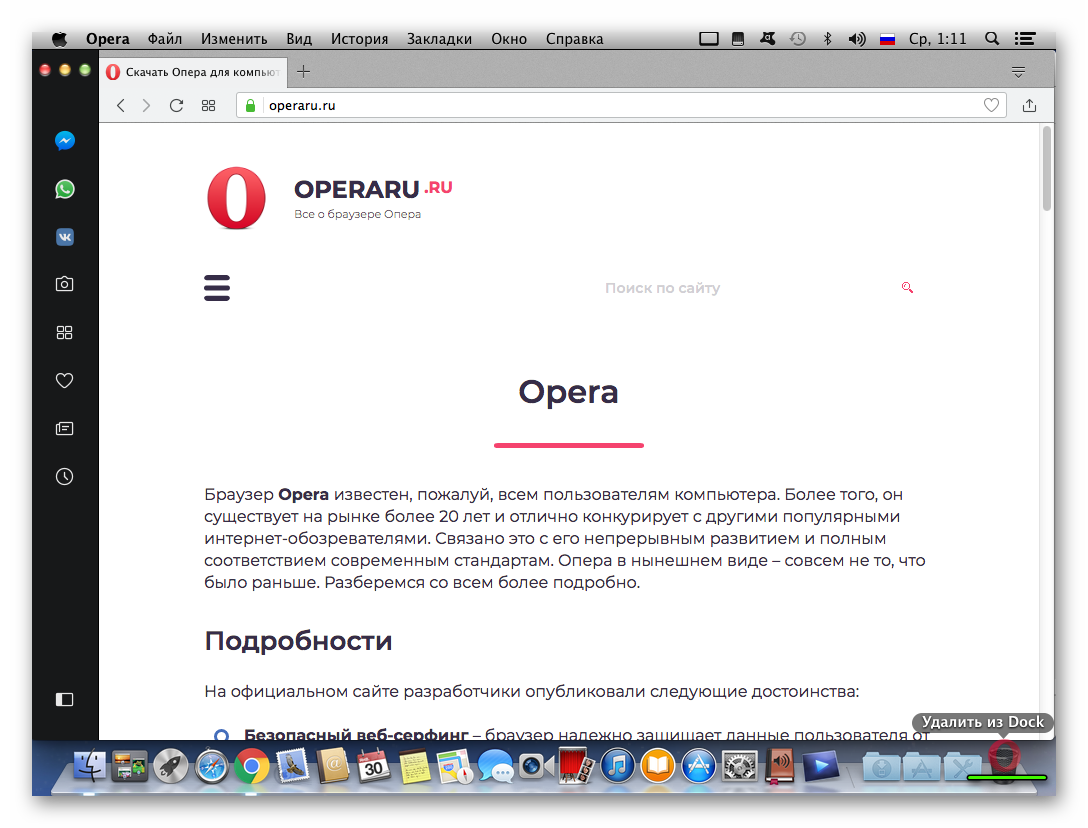
Эта милая утилита отвечает за графическую оболочку Mac OS, но помимо выполнения этой важной задачи, с его помощью также можно искать и удалять приложения. Для этого используем следующую последовательность шагов:
Для этого используем следующую последовательность шагов:
- Кликаем по знакомому ярлыку на панели инструментов.
- В окне управления выбираем раздел «Программы», правая часть интерфейса заменится на перечень имеющихся программ.
- Выделяем Opera ЛКМ, вызываем контекстное меню ПКМ и выбираем пункт «Переместить в Корзину».
- Системная память при этом не освобождается, так как для удаления нужно очистить вышеназванное хранилище для провинившихся.
Сброс синхронизации
Пользователи, которые используют синхронизацию в браузерах наверняка знают, что некоторые личные данные (история посещений, закладки, пароли, открытые вкладки) хранятся не только на компьютере, но и в специальном аккаунте, откуда и происходит автоматическая синхронизация.
Если вы использовали синхронизацию и есть необходимость удалить также и эти данные из Оперы, то нужно сбросить синхронизацию профиля:
- Нужно в адресную строку вбить: opera://settings/syncSetup
- Внизу окна нажать «Сброс синхронизации».
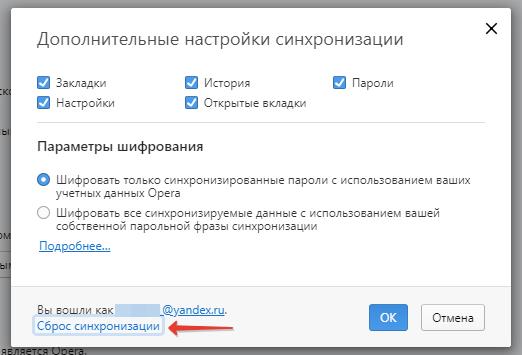
Кстати, синхронизация – отличный инструмент, который может помочь восстановить историю и вернуть закладки, в случае удаления Оперы.
Обновление браузера
Поддержка браузера в актуальном состоянии гарантирует полную работоспособность всех API-функций и корректное отображение всех данных с сайтов. Потому обновление обозревателя — это важная составляющая его работы. Часто веб-навигаторы в автоматическом режиме отправляют запросы на сервер в поисках новых версий, но эта функция не всегда работает надёжно. Кроме того, пользователь, копаясь в настройках, может случайно её отключить. Поэтому следует иногда выполнять ручной запрос обновлений.
В браузере Opera предусмотрены две основные возможности проверки и обновления обозревателя.
Первый совсем простой: в адресной строке вводим слово about и нажимаем Enter.

В адресной строке браузера вводим слово about и нажимаем Enter
Второй способ буквально на пару кликов сложнее.
- Нажимаем кнопку «Меню» в левом верхнем углу экрана и выбираем пункт «Обновление и восстановление».
- В открывшемся окне нажимаем кнопку «Проверить наличие обновлений». Если обновления есть, то браузер скачает и установит их без перезапуска программы.
Сброс синхронизации
Пользователи, которые используют синхронизацию в браузерах наверняка знают, что некоторые личные данные (история посещений, закладки, пароли, открытые вкладки) хранятся не только на компьютере, но и в специальном аккаунте, откуда и происходит автоматическая синхронизация.
Если вы использовали синхронизацию и есть необходимость удалить также и эти данные из Оперы, то нужно сбросить синхронизацию профиля:
- Нужно в адресную строку вбить: opera://settings/syncSetup
-
Внизу окна нажать «Сброс синхронизации».
Сброс синхронизации
Кстати, синхронизация – отличный инструмент, который может помочь восстановить историю и вернуть закладки, в случае удаления Оперы.
Вариант 1 – средства Виндовс
Сначала нужно попробовать штатные средства, которыми обладает любой компьютер. Если же этот способ не подойдет пользователю, мы перейдем к следующему. Типичные средства, которые предлагает операционная система, являются наиболее простыми и понятными для рядового пользователя.
- Перед нами рабочий стол, смотрим в левый нижний угол и нажимаем на кнопку «Пуск». Далее заходим в панель управления, после этого – программы и компоненты. Если у вас Windows XP, то панель последняя кнопка будет иметь другое название, нужно нажать на «Установку и удаление программ».
- Далее нам откроется большой список программ, в котором и нужно найти Оперу. Нужно кликнуть по иконке два раза, делаем это левой кнопкой мыши. Открывается специальное окно деинсталляции браузера.
- Если вы хотите полностью удалить программу, со всеми данными, то обязательно нажмите на пункт «удалить пользовательские данные». Далее просто следуем инструкции, которую предложит сам деинсталлятор.
- Дожидаемся конца процесса и закрываем все окна. Поздравляем, вы смогли полностью удалить браузер Opera со своего компьютера.
Сброс синхронизации
Пользователи, которые используют синхронизацию в браузерах наверняка знают, что некоторые личные данные (история посещений, закладки, пароли, открытые вкладки) хранятся не только на компьютере, но и в специальном аккаунте, откуда и происходит автоматическая синхронизация.
Если вы использовали синхронизацию и есть необходимость удалить также и эти данные из Оперы, то нужно сбросить синхронизацию профиля:
- Нужно в адресную строку вбить: opera://settings/syncSetup
- Внизу окна нажать «Сброс синхронизации».
Сброс синхронизации
Кстати, синхронизация – отличный инструмент, который может помочь восстановить историю и вернуть закладки, в случае удаления Оперы.
Очистка реестра
Если Opera была вашим браузером по умолчанию или просто долгое время находилась на вашем ПК, то в реестре наверняка осталось много записей о ней, которые также засоряют систему. Удалить их не сложно:
Все в том же окне «Выполнить» напишите regedit и откройте.
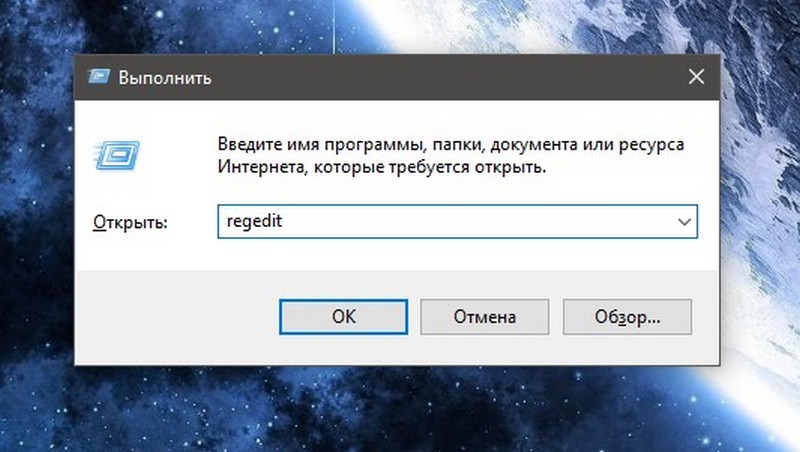 Нажимаем комбинацию клавиш Win+R, прописываем команду regedit и нажимаем OK
Нажимаем комбинацию клавиш Win+R, прописываем команду regedit и нажимаем OK
Воспользуйтесь поиском по реестру (клавиши Win+F) и введите в строке Opera.
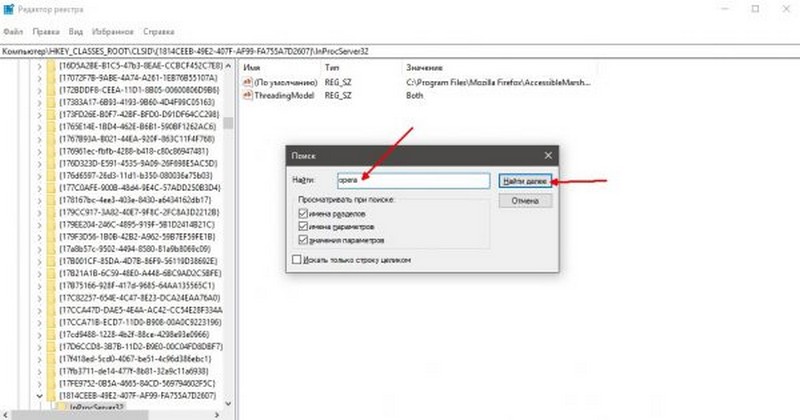 Нажимаем Win+F, в поле «Найти» записываем opera и щёлкаем по кнопке «Найти далее»
Нажимаем Win+F, в поле «Найти» записываем opera и щёлкаем по кнопке «Найти далее»
Выделяйте все, что найдет поиск и удаляйте.
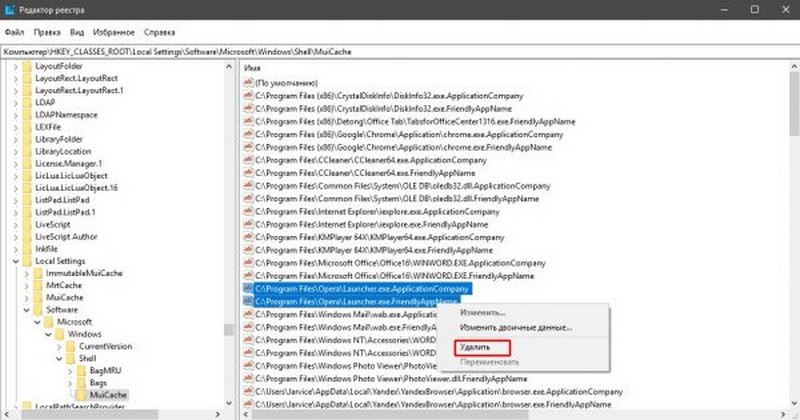 Выделяем записи о браузере и удаляем их
Выделяем записи о браузере и удаляем их
- Потом нажимайте «Найти далее» и снова удаляйте все, что связано с браузером.
- Повторяйте эти действия, пока в реестре не останется записей Opera.
- После этого перезагрузите компьютер.
Сброс синхронизации
Пользователи, которые используют синхронизацию в браузерах наверняка знают, что некоторые личные данные (история посещений, закладки, пароли, открытые вкладки) хранятся не только на компьютере, но и в специальном аккаунте, откуда и происходит автоматическая синхронизация.
Если вы использовали синхронизацию и есть необходимость удалить также и эти данные из Оперы, то нужно сбросить синхронизацию профиля:
- Нужно в адресную строку вбить: opera://settings/syncSetup
-
Внизу окна нажать «Сброс синхронизации».
Кстати, синхронизация – отличный инструмент, который может помочь восстановить историю и вернуть закладки, в случае удаления Оперы.
Как удалить браузер Опера с компьютера с помощью IObit Uninstaller?
Преимущества программы
Uninstaller, от разработчика IObit, представляет собой модуль для деинсталляции, чистки остаточных файлов, папок и реестра с предварительным созданием точки восстановления системы. Благодаря его дополнительному функционалу можно поддерживать в актуальном состоянии все установленные программы, обнаруживать и удалять большие файлы, редко используемое ПО, плагины браузеров. Устанавливается продукт достаточно быстро, после автоматически открывается рабочая область, где мы собственно и будем работать
Удаление браузера Опера и всех его компонентов в два клика
В первой вкладке «Программы» — «Все программы» находим Оперу и затем жмем на корзинку, которая расположена в правой стороне. В появившемся окошке отмечаем галочкой: «Создать точку восстановления», «Автоматически удалять остаточные файлы» и кликаем на кнопку «Деинсталлировать». Вот и все! Как вы понимаете, этот метод наиболее быстрый и менее хлопотный, а главное – проверенный, следовательно, действенный!
На тематических форумах нередко встречаются вопросы пользователей: «Что делать, если не удаляется Опера через панель управления?», «Как удалить Оперу с Windows 10?» и т.д. Мы же предлагаем деинсталлировать браузер Opera как стандартными средствами, так и с помощью специализированного программного обеспечения. Второй вариант намного легче, быстрее и значительно безопаснее, особенно если за дело берется пользователь — дилетант! Как лучше и быстрее удалить Оперу мы вам детально показали, а вот каким методом воспользоваться решать только вам!
Подведем итоги
Существует несколько способов возврата Оперы в исходное положение, как было вчера. Каждый из них имеет отличительные особенности за счет использования специфического инструментария. Но у них есть и несколько общих черт – минимальные временные и энергетические затраты, отсутствие требований к уровню владения ПК.
Что делать пользователю компьютера, в случае, если история просмотра сайтов исчезла? Не стоит паниковать, ведь информация о страницах, которые посещались в интернете, сохраняется на компьютере.
Предлагаем ознакомиться с наиболее приемлемыми вариантами по воспроизведению потерянной истории в Опере.







