Как подготовить iphone к продаже
Содержание:
- Сделать резервную копию
- Удаляем все данные
- Удаление данных
- Программы для автоматической очистки айфона
- Шаг 3. Удаляем все данные и сбрасываем настройки
- Резервное копирование
- Как почистить айфон через настройки камеры?
- Отключение сервисов
- Отключение умных часов от Айфона
- Как очистить Айфон, если он уже продан?
- Как очистить айфон через iTunes?
- Что нужно сделать перед продажей iPhone
- Создание резервной копии
Сделать резервную копию
На айфоне хранят не только историю переписок или просмотров в интернете, но и контакты, фото, настройки. Чтобы персональные данные с телефона не пропали, нужно создавать бэкапы. Вовремя сделанная резервная копия оградит от потери информации после разрыва с учетной записью и очистки аппарата.
Компания Apple рекомендует использовать фирменную программное обеспечение – iTunes. При помощи сервиса архивируют важные сведения – от расположения значков на рабочем столе и настроек интернет-соединений до закладок в браузере и снимков. В копию не включают:
- приложения, игры;
- видео, музыку;
- рингтоны.
Контакты, переписка или заметки занимают меньше места, чем медиафайлы. Личные данные сложно восстановить при потере, поэтому приложение в резервные копии включает только персональную информацию. Если музыкальный альбом, фильм или игру приобрели в сервисах Apple, то покупку закрепляют за учетной записью. Пользователь может в любой момент повторно скачать софт на телефон.
Через iTunes
Чтобы создать бэкап при помощи iTunes, надо:
- Подключить смартфон к компьютеру через кабель USB.
- Если ПК автоматически не запустил программу, надо мышкой клацнуть по иконке на рабочем столе.
- Переходят в меню управления гаджетом, выбирая кнопку со смартфоном.
- В разделе пролистывают до «Резервных копий», отмечают путь сохранения архивов – жесткий диск или iCloud.
- Бесплатный размер облака ограничен 5 Гб, поэтому для объемных данных лучше остановить выбор на ПК.
- Если надо зашифровать информацию, то ставят галочку рядом с опцией. Для подтверждения операции приложение дважды затребует введение пароля.
- Чуть ниже находится кнопка «Создать сейчас копию», которую нажимают. ПО предложит перенести софт со смартфона в медиатеку.
- Архивация с программами занимает больше времени, чем бэкапы с личной информацией. После четырех этапов синхронизации данные появятся в поле «Последние». На компьютере файлы ищите в разделах с названием «Backup».
Через iCloud
Если нет желания разбираться в настройках iTunes и кабелем, тогда рекомендуем воспользоваться фирменным хранилищем iCloud:
- Заходят в раздел облака, спускаются вниз до меню «Копии» (синяя иконка с тучей).
- Свободную память для архива уточняют в «Доступно».
- Узнать вес бэкапа можно в опции «Место».
- При помощи ползунков подключают или удаляют из списка категории.
- Чтобы сделать архив в облаке, надо активировать клавишу «Копирование».
- На экране появится запрос на подтверждение с кнопкой «ОК».
- Если элемент «Создать» окрашен в бледно-серый цвет, то аппарат не подключили к интернету по Wi-Fi. При недостатке свободного места в хранилище система предложит докупить гигабайты.
Альтернативные файловые менеджеры более просты и функциональны в использовании, чем официальное ПО iTunes. При помощи сторонних приложений можно создать резервные копии данных айфон. Версии софта подходят для ОС Windows и Mac.
| Программа | Преимущества | Недостатки |
| iMazing | Полный доступ к файловой системе, понятное меню и функции бэкапов в один клик. | Платная (30 долларов), но для разовой операции достаточно пробной версии. |
| Mac FoneTrans | Архивирует не только весь аппарат, но и отдельно выбирает переписки, контакты и журнал звонков. | Платная (29 $), но для создания одной резервной копии используют ознакомительный вариант. |
| iTools | Бесплатный файловый менеджер делает бэкапы системы с медиафайлами. | Редко обновляют русскую версию и решение для MacОС. |
Удаляем все данные
Данные, которые содержатся на телефоне, собираются годами и очень не хочется их терять. Поэтому, прежде чем проводить «генеральную уборку», нужно организовать процесс по их сохранению. В качестве современного решения предлагается сделать резервную копию системы, которую очень удобно впоследствии перенести на новое устройство.
О том, как это грамотно сделать, рассказывается в видеоролике
При обнулении устройства будут стерты фотографии, картинки, фильмы и другие документы, при создании резервной копии, эти данные также отправляются на удаленное хранение и без труда могут быть восстановлены.
Отключение аккаунта
Перед отключением аккаунта важно уделить внимание функции «Найти iPhone». Без ее отключения останется опция по слежению за устройством, которая в будущем будет только мешать. Чтобы отвязать устройство, сделайте следующее:
Чтобы отвязать устройство, сделайте следующее:
- найдите раздел «Настройки» через Apple ID;
- в меню iCloud выберите пункт опций «Найти iPhone»;
- отключите переключатель в неактивное положение;
- подтвердите действие через пароль или отпечаток пальца во всплывающем диалоговом окне.
Таким образом, будет подготовлена база для выхода из учетной записи.
Чтобы отвязать гаджет от своего Apple ID, понадобится выполнить ряд операций:
- также найти раздел «Настройки»;
- среди пунктов меню найти строку «Выйти»;
- подтвердить действие указанием пароля или по отпечатку пальца.
IPhone автоматически выполнит операцию и перестанет использовать данные личного аккаунта пользователя в дальнейших действиях. Именно этот шаг важен с точки зрения сохранения пользовательской информации в облаке.
Сброс данных
Полное удаление данных из памяти проводится достаточно просто, для этого:
- Входим в раздел «Настройки» на гаджете.
- Выбираем строку «Основные».
- В открывшемся меню ищем опцию «Сброс».
- Очистку памяти запускает функция «Стереть контент и настройки».
- Чтобы подтвердить операцию, потребуется ввод пароля или подтвердить операцию отпечатком пальца.
Информация по тому, как сделать быстрый сброс iPhone до заводских настроек стандартными методами и безопасно удалить iCloud приведена в видео.
Если сброс данных осуществляется через компьютер и программу iTunes, то порядок действий примет следующий вид:
- производим подключение к компьютеру или ноутбуку через кабель;
- запускаем утилиту iTunes;
- после подключения устройства в его меню появится возможность «Восстановить iPhone». Данная опция запускает процесс полного уничтожения данных.
Результатом использования обоих сценариев является получение абсолютно чистого устройства с настройками, сброшенными до заводских параметров. Пароли и Apple ID, даже если они были установлены ранее. Также сбросятся и перестанут работать.
Отключение умных часов Apple Watch
Разрыв пары телефона и умных часов также необходимо провести отдельно. Инструкция по тому, как это делается, выглядит следующим образом:
- Расположите Apple Watch и iPhone в непосредственной близости для создания устойчивого соединения и обмена данными.
- Запустите специальное приложение «Мои часы».
- Найдите вкладку «Apple Watch».
- Среди опций меню выберите действие «Разорвать пару с Apple Watch».
- После установления соединения между устройствами. Будет запущен требуемый процесс.
Удаление данных
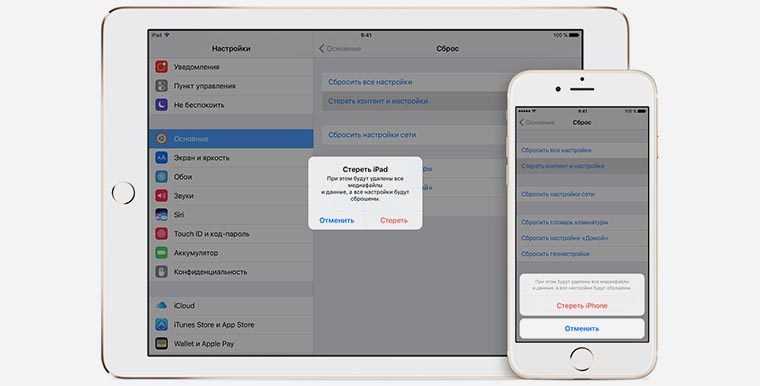
Когда разобрались с учетной записью, резервной копией и удостоверились, что телефон не залочен, можно приступать к очистке устройства.
1. Отключаем функцию Найти iPhone (Настройки – Apple ID – iCloud – Найти iPhone), потребуется ввод пароля от Apple ID.
2. Выходим из учетной записи Apple ID (Настройки – Apple ID – Выйти), потребуется ввод пароля от Apple ID.
3. Стираем все данные (Настройки — Основные — Сброс – Стереть контент и настройки), потребуется ввод кода разблокировки.
Можно произвести процедуру через iTunes на компьютере.
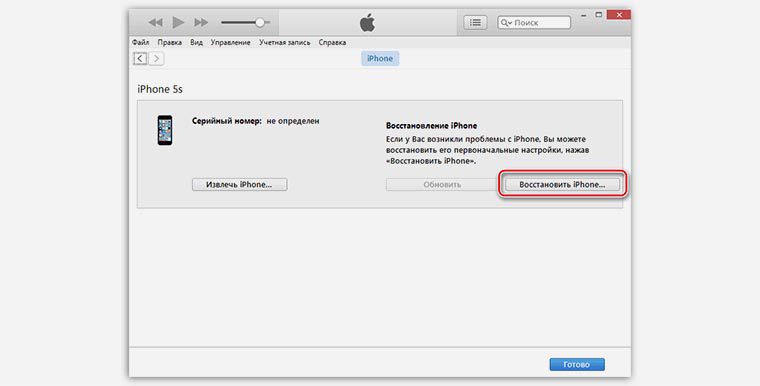
1. Отключаем функцию Найти iPhone (Настройки – Apple ID – iCloud – Найти iPhone), потребуется ввод пароля от Apple ID.
2. Выходим из учетной записи Apple ID (Настройки – Apple ID – Выйти), потребуется ввод пароля от Apple ID.
3. Подключаем iPhone к компьютеру и запускаем iTunes, в разделе с подключенным девайсом выбираем Восстановить iPhone.
В результате получаем чистый iPhone без единого намека на личные данные с отключенным идентификатором Apple ID.
Программы для автоматической очистки айфона
А вы знали, что существуют софт, благодаря которому вы сможете за пару минут почистить свой айфон 7 (к примеру)? Они самостоятельно находят весь мусор (в основном, это конечно кэш) и очищают его. Давайте рассмотрим наиболее популярные из них!
- Smart Cleaner. Утилита полностью переведена на русский язык, поэтому разобраться в том, как ей пользоваться не составит никакого труда. Данный софт, помимо бесполезного кэша, может находить дубликаты фотографий, ненужные скриншоты и так далее.
- Phone Cleaner. Позволяет почистить айфон от мусора вроде сохранённых вкладок (то, о чем мы писали выше), ну а также временных файлов других программ и одинаковых фотографий. Имеет множество положительных отзывов от реальных пользователей.
- Super Cleaner. Не столь популярное приложение, как предыдущие, однако по функционалу ни чуть им не уступающее. Обладает приятным и интуитивно понятным интерфейсом. Из минусов можно выделить лишь то, что программа не русифицирована…

Обращаем ваше внимание, что весь представленный в списке софт — полностью бесплатен. Но некоторые программы имеют версию с дополнительными возможностями, за которую придётся заплатить
В любом случае, для того, чтобы полностью очистить память айфона от мусора, бесплатной версии программы будет достаточно!
Шаг 3. Удаляем все данные и сбрасываем настройки
Последний по списку, но не по значимости пункт. iPhone взял на себя множество обязанностей, которые раньше выполняли другие устройства. Контакты, почта, СМС, заметки, календари, напоминания, фото, платёжные данные — всё это конфиденциальная информация, не предназначенная для посторонних глаз. А значит, её следует удалить до того, как ваш iPhone попадёт в чужие руки.


Открываем «Настройки» → «Основные» → «Сброс» и нажимаем «Стереть контент и настройки». Запустится процесс удаления, после завершения которого ваш iPhone будет как новенький. Останется выключить iPhone и предоставить его первичную настройку уже новому хозяину.
С помощью этой инструкции вы узнаете, как подготовить iPhone или iPad к продаже, чтобы не потерять личные данные и не оставить их новому владельцу устройства.
Зачем готовить iPhone и iPad для продажи
Современное мобильное устройство — хранилище неограниченного количества личной информации: важные записи в «Заметках», логины и пароли аккаунтов в «Связке ключей», фото и видео.
Отдать личное устройство со всем этим новому владельцу — не самая хорошая затея. Во-первых, ваши личные данные не нужны постороннему человеку. Во-вторых, он может использовать их с не самыми благими намерениями.
Более того, если заранее не подготовить устройство к продаже, новый пользователь вашего iPhone или iPad просто не сможет самостоятельно сбросить его до заводских настроек. В этом ему помешают ограничения безопасности Apple ID.
Что нужно сделать перед продажей девайса

Чтобы не потерять данные и восстановить их на новом устройстве, нужно сделать резервную копию iPhone или iPad. Чтобы снять ограничения безопасности Apple ID, придется отвязать устройство от аккаунта. После этого нужно стереть личную информацию.
1. Создайте резервную копию устройства
Сохранить настройки iPhone или iPad, данные приложений, контакты, сообщения, списки вызовов и другую информацию с помощью резервной копии можно двумя способами: либо на компьютере с помощью программы iTunes, либо в облачном хранилище iCloud.
Создание резервной копии через iTunes
Шаг 1:
Подключите iPhone к Mac через USB.

Шаг 2:
Перейдите в раздел управления устройством.

Шаг 3:
Нажмите на кнопку «Создать копию сейчас».

Шаг 4:
Дождитесь завершения процесса создания резервной копии.
Создание резервной копии через iCloud
Шаг 1:
Убедитесь, что подключены к сети Wi-Fi, а после

Шаг 2:
Зайдите в меню iCloud.

Шаг 3:
Откройте пункт «Резервная копия в iCloud».

Шаг 4:
Нажмите на кнопку «Создать резервную копию» и дождитесь завершение процесса.
2. Отключите функцию «Найти iPhone»
Шаг 1:
Перейдите в раздел учетной записи Apple ID в «Настройках».

Шаг 2:
Зайдите в меню iCloud.

Шаг 3:
Откройте пункт «Найти iPhone».

Шаг 4:
Отключите функцию с помощью соответствующего переключателя и введите пароль от Apple ID во всплывающем окне.
3. Выйдите из учетной записи Apple ID
Шаг 1:
Перейдите в раздел учетной записи Apple ID в «Настройках».

Шаг 2:
Выберите возможность «Выйти» и введите данные учетной записи Apple ID.
4. Проведите сброс настроек устройства
Шаг 1:
Перейдите в раздел «Основные» в «Настройках».

Шаг 2:
Зайдите в меню «Сброс».

Шаг 3:
Выберите возможность «Стереть контент и настройки» и дождитесь полной очистки устройства.
Теперь вы можете продать свой iPhone на вторичном рынке. Либо же, если хотите ускорить процесс, можно воспользоваться нашим специальным предложением.
Обмен старого iPhone на новый через Trade-in
Чтобы максимально быстро обменять свой старый iPhone на новый, воспользуйтесь специальной акцией под названием Trade-in.
Если вам уже есть 18 лет и вы покупали iPhone 4 или новее у авторизованного партнера компании Apple в России, то можете обменять его на iPhone 6 или новее, получив скидку.
Чтобы узнать размер скидки, который вы сможете получить при обмене, просто обратитесь в любой ближайший розничный магазин re: Store со своим паспортом и самим устройством.
Специалисты за минуты определят размер возможной скидки. Вам останется только согласиться на обмен и произвести его.
Айфон — устройство, которое интересует многих современных людей. Это современный смартфон, наделенный огромными возможностями, популярнейшая продукция Apple. Производитель весьма часто обновляет свои смартфоны и выпускает новые телефоны. Когда старый iPhone надоедает, некоторые либо дарят его, либо продают. Но перед этим необходимо разобраться, как удалить все с айфона. Только после этой процедуры можно без проблем продать или презентовать устройство. В противном случае данные предыдущего владельца будут сохранены.
Резервное копирование
Если раннее вы никогда не занимались резервным копирование, то сейчас самое время. Наличие бэкапа позволяет не настраивать новый iPhone «с нуля», а перенести на него данные с прежнего. Таким образом пользователь экономит время и сразу получает привычный набор приложений.
Локальная копия
Для создания локальной копии данных может быть использован любой ПК или Mac. Установленная на компьютере программа iTunes должна быть предварительно обновлена до последней актуальной версии.
- Подключаем iPhone с помощью оригинального кабеля USB. Открыв iTunes в главном окне, нажимаем на иконку со стилизованным изображением мобильного устройства. В выпадающем меню выбираем смартфон для которого создается копия.
- Устанавливаем галочку в месте, отмеченном цифрой «1». Чтобы включить в бэкап сохраненные на устройстве учетные записи и пароли дополнительно активируем шифрование данных.
- Задаем пароль доступа к резервной копии.
- Подтверждаем желание включить локальное шифрование. При необходимости повторно вводим ранее заданный пароль.
- Ждем завершения копирования. Прогресс выполнения отображается в небольшом окне с кнопкой «Стоп» позволяющей в любой момент прервать процедуру.
Копия в iCloud
Создание «облачной» копии устройства в iCloud выполняется непосредственно на смартфоне. iPhone при этом должен быть подключен к сети Wi-Fi. Соответственно, время необходимое для выполнения бэкапа будет зависеть от скорости беспроводного соединения.
- Открываем настройки смартфона. На главной странице выбираем область с аватаром владельца. Начиная с iOS 10 в ней собраны все параметры, относящиеся к Apple ID и другим «яблочным» сервисам.
- Выбираем в списке иконку iCloud. Открываем опции управления облачным хранилищем.
- Прокручиваем перечень программ, которым разрешен доступ к iCloud. В конце списка видим пункт «Резервная копия».
- Переводим отмеченный стрелкой переключатель в активное положение. Следующим шагом нажимаем на интерактивную ссылку чтобы запустить немедленное создание бэкапа.
- Ждем завершения операции. Ход выполнения показывается в стандартном для iOS виде. Нажатая на предыдущем этапе кнопка изменяет назначение и позволяет прервать процесс копирования.
Как почистить айфон через настройки камеры?
Фото и видео могут занимать до 50% свободного места на айфоне, ведь их много, а вес фотографии не самого лучшего качества с легкостью превышает 5 Мб (мы уже не говорим о видеороликах). Таким образом, немного оптимизировав некоторые параметры камеры в айфоне, мы можем очистить несколько гигабайтов памяти (и более!).
Первым делом уменьшите качество видео с 4K и 60 кадров в секунду на другое разрешение. Мы рекомендуем оставить 1080p и 30 кадр/с — наиболее оптимальное значение качества и размера видеороликов. Одна минута видео в таком качестве будет весить примерно 60 мегабайт. Если же вам нужно очистить ещё больше места, то выбирайте 720p. В этом случае, изображение будет уже не очень чётким, но минута ролика в таком разрешении весит всего 40 МБ.
Как и где нужно изменить качество снимаемого видео?
- Перейдите в «Настройки».
- Выберите пункт «Камера».
- Затем откройте «Видеозапись» и выберите необходимое разрешение. Не забудьте изменить и качество замедленного видео.
К сожалению, изменить разрешение фотографий в базовых параметрах камеры — нельзя. В таких случаях, многие пользователи устанавливают дополнительное ПО, благодаря которому, уже вручную, изменяют качество каждого фото. Многие из них платные, но как утверждают сами юзеры — они работают и помогают очистить довольно много места. При малозаметном сжатии на 90%, фото становится «легче» в 2-3 раза, а при среднем сжатии на 70% вес фото становится меньше в 5-7 раз! Примеры подобных приложений: Photo Compress, Compress Photos & Pictures.
Вы снимаете в HDR? Этот режим съемки позволяет делать более естественные фотографии, но чтобы освободить память в айфоне, вы должны отключить определённую опцию, связанную с этим режимом. По умолчанию, при активном HDR-режиме айфон сохраняет две фотографии: hdr-фото и обычное. Именно поэтому весь накопитель устройства заполнен одинаковыми фото.
Почистить его от них, можно отключив соответствующую функцию: «Настройки» → «Камера» → Находим подраздел «HDR (РАСШИРЕННЫЙ ДИНАМИЧЕСКИЙ ДИАПАЗОН) и отключаем тумблер «Оставлять оригинал».
Отлично, теперь нужно очистить галерею айфона от одинаковых снимков сделанные ранее, а также от других ненужных фото. Сделать это можно вручную, но этот способ очень сложен, да и вряд ли кто-то захочет провести час-другой за абсолютно бесполезным занятием. Гораздо быстрее и удобнее загрузить специальный софт для айфона, который сам найдёт одинаковые фотографии и очистит их. Вот краткий список самых популярных:
- Gemini Photos: Gallery Cleaner;
- Remo Duplicate Photos Remover;
Также стоит удалить старые фотографии и видео, которые вам уже не нужны (к примеру, скриншоты). И самое главное — не забудьте очистить корзину айфона: папку «Недавно удалённые». Иначе, все наши старания были напрасны…
Отключение сервисов
На протяжении всего периода использования iPhone пользователь имеет дело с различными фирменными сервисами. Создав в момент активации Apple ID мы используем его для покупки контента или установки приложений из App Store. Он же используется для увязывания имеющихся на руках «яблочных» гаджетов в одну экосистему. По этой причине следующим шагом в предпродажной подготовке становится отключение сервисов.
Apple ID
Выход из аккаунта Apple ID к которому привязано устройство главное условие позволяющее правильно подготовить смартфон к продаже.
- Снова возвращаемся к главной странице настроек. Нажимаем на отмеченный пункт, открывая опции управления учетной записью.
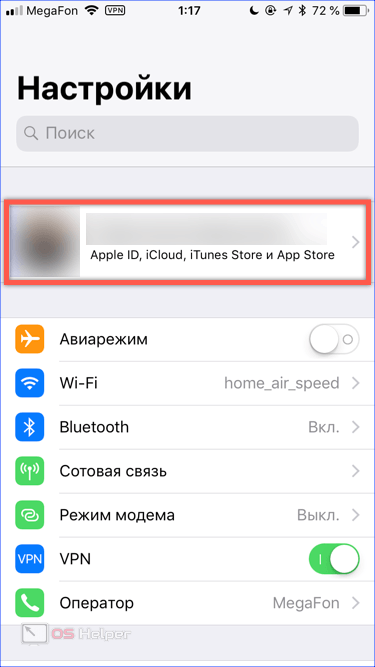
- Проматываем изображение на экране вниз до конца. Нам нужен самый последний пункт, расположенный под списком привязанных устройств. Нажимаем кнопку «Выйти».

- Вводим пароль от учетной записи для отключения функции «Найти iPhone». Нажимаем отмеченную на скриншоте кнопку подтверждая свое решение.
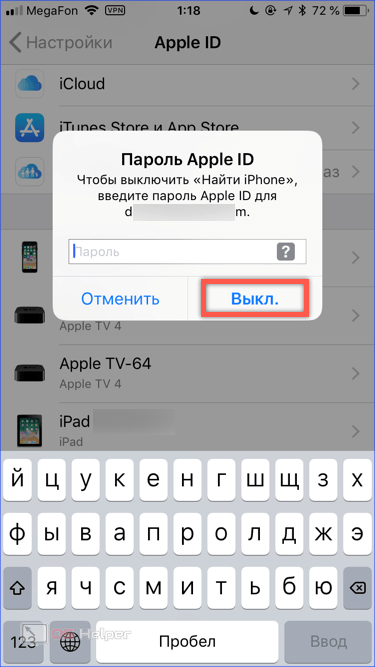
iMessage
Мобильные устройства Apple имеют собственный мессенджер iMessage. Особенность его заключается в том, что обмен сообщениями возможен только между «яблочными» девайсами. Меняя iPhone 4, 5 или 6 на более новый SE, 7, 8 или Х его можно и не отключать. Если вы решили перейти на Android сделать это нужно обязательно. В противном случае возможны различные сбои при отправке СМС.
- Открыв настройки спускаемся к разделу основных служб. Выбираем отмеченный на скриншоте пункт.
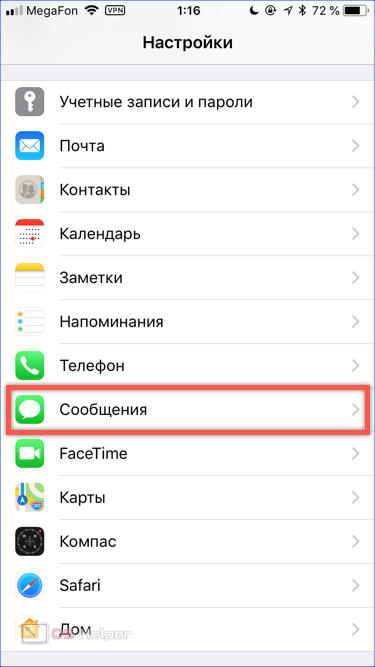
- Переводим указанный рамкой переключатель в положение выключено.
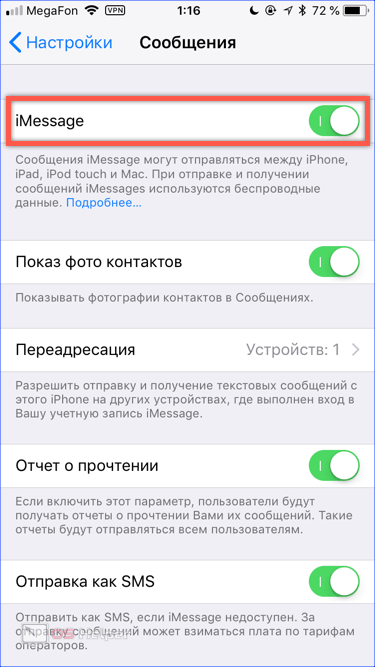
Отключение умных часов от Айфона
По рекомендации производителя, первое, что нужно сделать до любых удалений – разорвать сопряжение Айфона с Apple Watch перед его продажей. Для выполнения процедуры поднеси устройства друг к другу, иначе может не сработать. Далее выполните последовательно:
- На смартфоне запустите Apple Watch.
- Во вкладке с часами нажмите на подходящую модель. Далее нажмите на информационную иконку у часов, которые нужно отвязать.
- В открывшемся меню выберите «Разорвать пару».
Система запросит подтверждение. После этого автоматически создастся бэкап настроек часов, и затем информация о сопряжении будет удалена.
Как очистить Айфон, если он уже продан?
Иногда предыдущий хозяин iPhone вспоминает, что забыл стереть что-то важное с телефона, когда он уже находится у нового владельца. В этом случае рекомендуется делать следующее:
- Авторизоваться на icloud.com через компьютерили в приложении «Найти iPhone» на другом телефоне. Выбрать свое старое устройство на странице icloud.com/#find и нажать «Стереть». После этого кликнуть «Удалить из учетной записи».
- Пользователям Apple Pay также следует очистить информацию о кредитках и дебетовых картах. Посмотреть, на каких устройствах была установлена служба бесконтактных платежей, можно на icloud.com в разделе «Настройки». Необходимо нажать «Удалить» напротив «Apple Pay».
-
Изменить пароль к Apple ID (личные данные на Айфоне останутся, но новый владелец не будет иметь возможности стереть файлы из iCloud):
- войти в свою учетную запись на apple.com;
- открыть раздел «Безопасность» и нажать «Изменить пароль»;
- ввести действующий пароль, указать новый и подтвердить действие.
Если после продажи iPhone не планируется использование других устройств от Apple, нужно отменить регистрацию в iMessage. Для этого требуется заполнить форму на сайте apple.com/deregister-imessage. Система запросит номер телефона, ранее зарегистрированного в iMessage, и вышлет на него код подтверждения. Его необходимо ввести в соответствующее поле.
Кроме того, можно связаться с покупателем и попросить его стереть старые настройки и данные с Айфона самостоятельно. Однако не всегда новый пользователь оказывается порядочным.
Как очистить айфон через iTunes?
До этого мы перечислили способы как можно почистить айфон без компьютера, однако выполнить следующую инструкцию без него уже не получится… Кстати, на самом деле не важно какая именно операционная система стоит на вашем ПК: MacOS или Windows, iTunes (официальная утилита от Apple необходимая для обмена информацией между компьютером и айфоном) — мультиплатформенный, и доступен для всех перечисленных выше ОС. Итак, начнём! Внимательно следуйте всем шагам инструкции
В противном случае, Iphone выйдет из строя…
- Для начала стоит подсоединить айфон к компьютеру. После чего запустите iTunes.
- Кликните по значку телефона в окне программы на ПК.
- Обязательно! Установите галочку напротив пункта «Шифровать резервную копию iPhone». Запомните пароль!
- После чего пользователю необходимо кликнуть по кнопке «Создать копию сейчас».
- Теперь нам нужно немного подождать. После завершения процесса копирования откройте параметры на айфоне и идите по следующему пути: «(Ваш Apple ID)» → «iCloud» → «Найти iPhone ». Это тоже нужно сделать в обязательно порядке, иначе вы не сможете выполнить резервное копирование и очистить весь мусор.
- Тем временем, вновь вернёмся к компьютеру. В программе выберите «Восстановить из копии». Подтвердите свои намерения, введя тот самый пароль.
Ни в коем случае не отсоединяйте провод от айфона или компьютера. Ожидаем перезагрузки телефона. Теперь прописываем логин и пароль Apple ID и ждём, пока все ранее загруженные приложения будут вновь установлены.
Казалось бы, и как же мы смогли очистить айфон? Просто проверьте статистику использования памяти, вы будете удивлены). Почистить память нам удалось за счёт удаления всех остаточных файлов, которые долго копились на айфоне. До резервного копирования, эти данные почти полностью составляли раздел «Другое» в статистике по использованию накопителя.
Полный сброс всех данных
Самый кардинальный способ почистить память айфона, но одновременно и самый действенный. Им следует воспользоваться только в том случае, если ваш айфон содержит крайне много мусора и удалить его очень трудно. Предварительно можно создать резервную копию всех файлов, чтобы впоследствии быстро восстановить свой телефон. Тут мы сможем почистить устройство и без компьютера…
- Вновь перейдём в системное приложение «Настройки».
- Затем нажимаем на пункт «Основные».
- Находим в конце списка «Сброс» и выбираем его.
- После чего нам необходимо нажать на «Стереть контент и настройки».
- Вводим код от учётной записи Apple. Этим вы подтверждаете, что именно вы являетесь владельцем айфона.
- Ожидаем перезагрузки смартфона. Затем пользователю будет нужно пройти первичную настройку гаджета.
Обращаем ваше внимание, что после данной операции все файлы на вашем гаджете будут уничтожены. Кроме того, все выставленные до этого параметры будут также сброшены
Если вы ранее сделали резервную копию, то используйте её для восстановления всех приложений, музыкальных треков, фотографий и видеороликов.
Как почистить айфон, переместив все фото и видео на ПК?
Ну и последний способ очистить свое устройство от мусора — перенести медиафайлы с внутреннего накопителя в хранилище компьютера. Сделать это можно разными способами: через блютуз или с помощью облачного хранилища. Мы рекомендуем переносить важные данные через USB-провод, так как в этом случае риск потерять файлы — будет минимизирован. Для Windows:
- Подключите айфон к ПК.
- На айфоне в диалоговом окне нам нужно выбрать «Доверять».
- Запускаем проводник Windows и выбираем свой айфон.
- Далее двигаемся в ту папку, где сохраняются фотографии.
Завершающим шагом будет, собственно, сам перенос файлов на компьютер и дальнейшая очистка их с айфона. Для тех, кто пользуется MacOS мы также подготовили соответствующий гайд:
- Подсоединяем айфон к макбуку.
- Запускаем утилиту «Фото» на ПК.
- На экране автоматически появится окно «Импорт». Выберите нужную папку, нажав на кнопку «Импортировать в:». В неё будут скопированы все фотографии.
- Затем нажмите на синюю кнопку «Импортировать все новые фото» и подождите пока процесс копирования завершится. Теперь можно почистить все фото на айфоне, ведь теперь они будут храниться на компьютере.
Вот и всё! Мы постарались перечислить и разобрать все способы очистить память айфона от мусора. Надеемся, что мы смогли вам помочь… Не забудьте оценить нашу статью!
Голоса
Рейтинг статьи
Что нужно сделать перед продажей iPhone
Многие перед покупкой нового iPhone продают тот iPhone, которым они пользовались до этого, так как он уже оказывается не нужен, и денежек на покупке можно сэкономить, пожалуй, немало, если это не 5-летняя модель. Поскольку все наши гаджеты содержат очень много личной конфиденциальной информации, то предпродажная подготовка помимо всего прочего должна предусматривать удаление соответствующих данных пользователя перед передачей устройства в чужие руки. Ниже — несколько способов это сделать.

Нужно позаботиться не только о внешнем виде, но и об удалении всех данных
Отвяжите iPhone от iCloud
Чтобы после того, как вы продадите свой iPhone, новый пользователь не смог каким-либо образом добраться до ваших документов и любой другой важной информации, нужно обязательно удалить свой аккаунт в iCloud на iPhone. Сделать это очень легко в настройках, только не стоит забывать, что прежде, чем нажимать на красную кнопку, нужно обязательно сделать резервную копию всех своих данных, иначе потом будете жалеть
Отключите Найти iPhone
Здесь все просто — чтобы новый пользователь смог настроить устройство с помощью нового Apple ID, вы должны снять с айфона блокировку активации. Заходим в Настройки, нажимаем на свой Apple ID (это самый первый пункт), далее выбираем Локатор — Найти iPhone и отключаем эту функцию. Выскочит окошко с вводом пароля от учетной записи Apple ID. Вводим пароль и нажимаем Выкл.
Как удалить все данные с iPhone
Можно просто сбросить телефон до заводских настроек (Настройки — Основные — Сброс — Стереть контент и настройки), но если хотите быть уверенными в том, что никто не сможет восстановить удаленные данные, лучше воспользоваться специальными инструментами вроде приложения Apeaksoft iPhone Eraser. Оно предлагает несколько уровней очистки данных (от простого до полного удаления без возможности восстановления), и нелишним будет воспользоваться такой утилитой, чтобы вся информация с iPhone была удалена.

Чтобы стереть данные, достаточно подключить устройство
Сделать это очень просто. Подключите iPhone, выберите пункт Erase All Data и степень безопасности — низкую, среднюю или максимальную. В последнем случае приложение использует специальный стандарт удаления данных, который используется для стирания банковской информации и других конфиденциальных файлов.

Выберите уровень стирания и нажмите Start
Приложение Apeaksoft iPhone Eraser можно использовать не только для полного удаления данных с iPhone без iTunes, но и частичного — например, очистить наконец-то файлы из раздела «Другое» и различные кэши. Для этого выберите меню Free up Space, после чего приложение просканирует устройство и покажет, какие данные можно удалить. Среди них кэши, сами приложения, большие файлы и фотографии.

Приложение может удалять временные файлы и прочие данные

У меня нашло кэшей почти на 1 ГБ
Удалите свой iPhone из списка своих устройств на сайте Apple
Не помешает также удалить данные о своем iPhone на сайте Apple. Сделать это можно на этой странице. Для этого необходимо будет указать свой Apple ID и пароль, после чего вы увидите все свои устройства, которые привязаны к указанному Apple ID.
Приведите iPhone в порядок!
Любому новому хозяину вашего старого и любимого iPhone будет приятно получить не просто хороший смартфон, но и чистый смартфон. Перед тем, как понесете свой iPhone на встречу с потенциальным покупателем, постарайтесь его тщательно почистить. Это может повысить конечную стоимость устройства.
Новости, статьи и анонсы публикаций
Свободное общение и обсуждение материалов
Лонгриды для вас

В приложении «Локатор» есть одна очень полезная функция, которая позволяет помочь вашему другу найти потерянный iPhone. Благодаря ей он сможет войти в свою учётную запись Apple ID без использования кода верификации 2FA

Официального способа перенести чаты WhatsApp между iOS и Android нет, но мы нашли, как это сделать. Специальное приложение перенесет все чаты, фото и вложенные файлы всего за несколько минут!

После обновления Telegram до версии 7.8 пользователи пожаловались на принудительное изменение цвета чатов мессенджера. Многие даже перестали визуально отличать свои сообщения от чужих. Разбираемся, как сделать всё по-старому
Перенесите данные на свой новый айфон, чтобы потом не писать статьи о том, как не получилось восстановить настройки из iCloud, когда сначала продали, а потом уже купили.
Создание резервной копии
Если у вас на iPhone сохранена важная переписка, рекорды в игре, пароли или заметки, надо сделать их резервную копию. Чтобы потом загрузить её на новый гаджет.
iTunes на компьютере
- Подключите девайс к компьютеру при помощи USB-кабеля;
- Дождитесь, пока ПК определит наличие гаджета;
- Если iTunes не запустился автоматически, откройте его вручную. Если у вас установлена другая утилита для работы с продуктами Apple, используйте её;
- Программа некоторое время будет синхронизировать устройства;
- Нажмите на изображение Айфона слева вверху;
- Перейдите на вкладку «Обзор»;
- В разделе «Автоматическое создание копий» нажмите «Создать». Перед этим выберите, куда поместить данные: на компьютер или в iCloud;
- Впоследствии вы сможете перекинуть информацию на новый iPhone. Для этого надо будет кликнуть на кнопку «Восстановить из копии» (не перепутайте с просто «Восстановить»);
- Дополнительно надо сохранить приобретённый контент. Для этого перейдите в Файл — Покупки — Переместить покупки. Так вы сможете перенести приобретённые приложения, музыку и видео на другой девайс.

Без компьютера
Скопировать свои данные перед продажей гаджета можно и без присоединения к компьютеру. Нужно подключение к Wi-fi и стабильный интернет.
- Поставьте гаджет заряжаться, чтобы аккумулятор не сел во время копирования;
- Откройте настройки;
- Зайдите в iCloud;
- Раздел «Резервное копирование»;
- Передвиньте переключатель «Резервная копия»;
- Подтвердите действие. Потребуется ввести пароль от Apple-аккаунта.







