Windows не позволит мне изменить фон рабочего стола
Содержание:
- Как сделать живые обои на рабочий стол Windows 10
- Изменение картинки на рабочем столе
- Как поменять обои на Виндовс 10 через браузер
- Как изменить экран входа Windows 7, 8, 10
- Изменение картинки на рабочем столе
- Как изменить обои на рабочем столе
- Как поменять картинку на экране блокировки в Windows 10
- Лучшие способы установить динамические обои в Windows 10
- Добавление слайд-шоу
- WinDynamic Desktop
- Способ первый
Как сделать живые обои на рабочий стол Windows 10
До этого момента мы имели дело со статическими изображениями, теперь давайте посмотрим, как поставить на рабочий стол Windows 10 живые обои. Перед тем как перейти к решению задачи, позвольте пару слов об этом виде контента. Живые обои, или DreamScene – это фрагменты (кадры) видео в формате WMV или MPEG, используемые в качестве фона рабочего стола. Так как специально подобранные кадры в таком видео сменяются очень быстро, создается эффект плавной смены фонов на десктопе, из-за чего обои и получили название живых. Нередко в качестве таких обоев используется GIF-анимация. Так как система не поддерживает прямую установку видео или анимации на десктоп, чтобы поставить живые обои в Windows 10, вам понадобятся специальные программы.
GIF Wallpaper Animator
Бесплатная утилита, позволяющая замостить рабочий стол анимированными изображениями GIF и видео в формате AVI. Приложение автоматически обнаруживает файлы поддерживаемого типа в папке профиля пользователя, так что вам достаточно просто нажать «Start». Возможности GIF Wallpaper Animator включают изменение скорости воспроизведения, смену режимов заполнения, извлечение кадров из анимации и сохранение их в формате BMP.
RainWallpaper
Удобная программа для поиска, загрузки, установки и создания живых обоев на основе видеофайлов. В арсенале приложения изначально имеются две тестовые анимации. Для добавления новых образцов необходимо нажать в правом верхнем углу кнопку «Download Wallpaper», выбрать в открывшемся каталоге понравившиеся обои и нажать «Download».
Чтобы открыть библиотеку и установить живые обои на рабочий стол, необходимо нажать кнопку в виде направленной вниз стрелки на панели инструментов слева.
Если подходящих обоев в каталоге RainWallpaper не нашлось, создайте их сами. Для этого в главном окне приложения нажмите «Crеate Wallpaper», переключитесь на вкладку «Video» и выберите видеофайл, на основе которого хотите создать обои. Подтвердите выбор кнопкой «OK».
Далее внесите в открывшемся редакторе изменения и сохраните видеообои через меню «File», после чего они станут доступны в локальной библиотеке приложения.
Итог
Выше мы рассмотрели основные инструменты, помогающие установить живые обои на Windows 10. Гамма программных средств для управления фоном рабочего стола довольно широка, и тут много возможностей для экспериментов. А, вообще, установка живых обоев – замечательный способ изменить оформление Windows. Правда, как известно, красота требует жертв. Использование в качестве обоев рабочего стола видео высокого разрешения предъявляет к ресурсам компьютера повышенные требования, из-за чего производительность слабых машин может ощутимо снизиться.
Изменение картинки на рабочем столе
В меню слева выбирайте вкладку «Фон» (1). В самом верху будет окно предпросмотра (2). То есть, вы сможете посмотреть, как будет выглядеть тот или иной фон.
Изображение можно выбирать или одно из представленных (4), или можно установить любую свою картинку или снимок. Если хотите поставить свою картинку, то жмите «Обзор» (5), а затем, через открывшееся окно проводника, находите ее на компьютере.
Пункт «Выберите положение» (6) позволит выбрать, как картинка будет отображаться на экране. Ее можно замостить, растянуть, заполнить ей весь экран и прочее.
Чтобы фотография смотрелась красиво, не увеличилась по центру, или не было черных полос по бокам, выбирайте ее в соответствии с разрешением, которое выбрано на вашем ПК или ноутбуке.
Если вы хотите изменить фон рабочего стола и сделать его однотонным, то в списке выберите «Сплошной цвет» (1). Из представленных плиток, кликайте по понравившейся (2). Если хотите определить свой цвет, то используете кнопку «Дополнительный цвет» (3).
В качестве фона на рабочем столе может быть и слайд-шоу (1). Выбирайте данный пункт, а затем указывайте папку, где хранятся картинки, которые будут использоваться во время слайд-шоу. Для этого жмите по кнопке «Обзор» (2), находите папку и выбирайте ее. Отмечу, что именно папку, но не изображения по отдельности. Все папки, которые указаны в блоке «Выбор альбомов для слайд-шоу» (3), будут задействованы. То есть, изображения будут браться из всех, а не из какой-то определенной.
Пролистайте страницу вниз и укажите нужные вам параметры для слайд-шоу. Здесь есть время для смены картинок, случайный порядок, воспроизведение, при питании ноутбука от батареи, положение картинок.
Если ОС не активирована
Учтите, что при следующем включении компьютера, рабочий стол опять станет черный. Поэтому удобнее всего хранить картинку для фоно прямо на столе. Тогда, после включения ПК, ее будет удобно устанавливать.
Где хранятся изображения
Стандартные картинки очень даже неплохие и многим нравятся. Поэтому в этом пункте ответим на вопрос: где хранятся картинки для рабочего стола в Windows 10.
Дальше переходите по пути:
В данной папке хранится картинка, которая установлена в качестве фона для рабочего стола в данный момент. Поменяете фон – изменится картинка в папке.
В ней вы найдете изображения, которые по умолчанию можно выбрать в качестве фона для рабочего стола, или которые используются для сохраненных на компьютере тем.
Как поменять обои на Виндовс 10 через браузер
Как в Windows 10 изменить размер значков на рабочем столе
Данный способ предполагает скачивание картинки из Интернета. Процесс выполнения поставленной задачи на начальном уровне выглядит следующим образом:
- Зайти в любой браузер на ПК, лучше в тот, который используется по умолчанию.
- В поисковике прописать название интересующего пользователя рисунка, изображения.
- Перейти в раздел «Картинки» и скачать выбранный элемент, разместив его на пространстве рабочего стола. Ставить рекомендуется именно здесь для простоты поиска в дальнейшем.
- Зайти в раздел операционной системы «Персонализация» по рассмотренной выше схеме.
- Тапнуть по кнопке «Обзор», указать путь на рабочий стол и выбрать скачанное ранее изображение. Picture можно устанавливать любого формата.
- Кликнуть по «Применить» и удостовериться, что фон системы удалось сменить.
Как изменить экран входа Windows 7, 8, 10
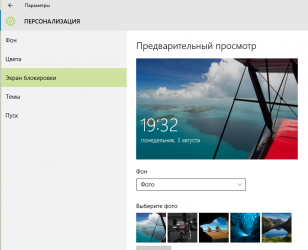
Сегодня разберем как изменить картинку экрана приветствия в Windows. Существуют различные программы для изменения экрана приветствия, и есть способы без стороннего программного обеспечения.
Изменить фон экрана приветствия в Windows 8, 10
Изменить экран приветствия в Windows 8 или 10 проще простого. Зайдите в меню «Пуск» => «Параметры».
«Персонализация» => с левой стороны выберите»Экран блокировки», с правой стороны возле «Фон» выберите «Фото» => ниже появятся различные изображений, выберите понравившееся или нажмите «Обзор» и найдите в открывшемся окне нужное изображение.
Изменить экран приветствия в Windows 7
Изменить в редакторе реестра.
В этом способе нужно вносить изменения в реестр, и если вас это пугает — перейдите к следующему способу. Перед редактированием реестра рекомендуется создать точку для восстановления системы.
1. В строке поиска или в меню выполнить (выполнить вызывается клавишами Win + R) введите regedit и нажмите Enter.
2. Нажмите правой кнопкой мыши на HKEY_LOCAL_MACHINE и выберите Найти.3. Через строку поиска найдите параметр OEMBackground, который должен быть в HKEY_LOCAL_MACHINE\ SOFTWARE\ Microsoft\ Windows\ CurrentVersion\ Authentication\ LogonUI\ Background . Если поиск ничего не дал — нужно зайти по пути HKEY_LOCAL_MACHINE\ SOFTWARE\ Microsoft\ Windows\ CurrentVersion\ Authentication\ LogonUI\ Background =>когда выбран в левой колонке раздел Background в правой колонке посмотрите есть ли параметр OEMBackground, если его нет — нажмите на раздел Background правой клавишей мыши =>создать =>параметр DWORD (32 бита) => назовите новый параметр OEMBackground
4. Откройте параметр OEMBackground, в строке «Значение» напишите 1 и нажмите «ОК».
Обратите внимание, если вы измените тему Windows в персонализации — придется проводить шаги с 1 по 4 заново. А если вы хотите закрепить изменения в реестре, чтобы не менялись вместе с темой — нужно воспользоваться групповыми политиками (к сожалению они не доступны в домашних версиях Windows). 1.В строке поиска или в меню выполнить (выполнить вызывается клавишами Win+R) напишите gpedit.msc и нажмите клавишу Enter
1.В строке поиска или в меню выполнить (выполнить вызывается клавишами Win+R) напишите gpedit.msc и нажмите клавишу Enter.
2. В левой колонке откройте «Конфигурация компьютера» => Административные шаблоны => Система => Вход в систему. В правой колонке откройте «Всегда использовать настраиваемый фон входа в систему».
3. Поставьте точку в поле «Включено» и нажмите «Применить».
Установка изображения
Файл для фонового изображения должен быть не больше 256КБ!
5. Откройте через Проводник папку C:\Windows\System32\oobe. Создайте в ней новую папку с именем info, и откройте ее.
6. Создайте новую папку в info с именем backgrounds.
7. Чтобы изменить картинку экрана приветствия в Windows — нам нужно фото или картинка, которую мы хотим видеть при входе. Переименовываем изображение, чтобы его название было backgroundDefault.jpg и перемещаем его в созданную папку backgrounds.
Всё, вы изменили картинку экрана приветствия в Windows, теперь просто заблокируйте компьютер, выйдите из системы или перезагрузите компьютер, чтобы увидеть результат.
Программное обеспечение сторонних разработчиков.
Если вы плохо знакомы с реестром, или просто есть более важные дела — различные приложения могут помочь изменить картинку экрана приветствия в Windows , одно из них Tweak.com’s Logon Changer.
Программное обеспечение простое в использовании, не требует установки, и в него встроенные средства автоматического изменения размера, само сжимает изображение оставляя исходный файл нетронутым. Если изменение не понравится — Logon Changer позволяет быстро вернуть экран приветствия назад по умолчанию.
Начните с загрузки приложения здесь , а затем распакуйте исполняемый файл. Запустите программу, она покажет как выглядит экран приветствия в этот момент и предложит несколько вариантов его изменения:
1. Нажмите «Change Logon Screen (Изменить экран входа в систему)».
2. Найдите нужное изображение.
3. Нажмите «Test», вам откроется пред просмотр, вы сможете оценить будущие изменения картинки экрана приветствия.
4. «Revert to Default Logon Screen (Вернуть по умолчанию экран входа в систему) » возвращает оригинальные обои в Windows.
На сегодня всё, если у вас есть дополнения — пишите комментарии! Удачи вам
Изменение картинки на рабочем столе
Чтобы поменять заставку на рабочем столе в Windows 10, нужно зайти в «Параметры». Делается это или через «Пуск» – значок шестеренки, или используя комбинацию клавиш Win+I. Дальше выбирайте раздел «Персонализация».
В меню слева выбирайте вкладку «Фон» (1). В самом верху будет окно предпросмотра (2). То есть, вы сможете посмотреть, как будет выглядеть тот или иной фон.
В качестве фона можно выбрать «Фото», «Сплошной цвет» или «Слайд-шоу». Разберемся с первым пунктом – «Фото» (3).
Изображение можно выбирать или одно из представленных (4), или можно установить любую свою картинку или снимок. Если хотите поставить свою картинку, то жмите «Обзор» (5), а затем, через открывшееся окно проводника, находите ее на компьютере.
Пункт «Выберите положение» (6) позволит выбрать, как картинка будет отображаться на экране. Ее можно замостить, растянуть, заполнить ей весь экран и прочее.
Чтобы фотография смотрелась красиво, не увеличилась по центру, или не было черных полос по бокам, выбирайте ее в соответствии с разрешением, которое выбрано на вашем ПК или ноутбуке.
Если вы хотите изменить фон рабочего стола и сделать его однотонным, то в списке выберите «Сплошной цвет» (1). Из представленных плиток, кликайте по понравившейся (2). Если хотите определить свой цвет, то используете кнопку «Дополнительный цвет» (3).
В качестве фона на рабочем столе может быть и слайд-шоу (1). Выбирайте данный пункт, а затем указывайте папку, где хранятся картинки, которые будут использоваться во время слайд-шоу. Для этого жмите по кнопке «Обзор» (2), находите папку и выбирайте ее. Отмечу, что именно папку, но не изображения по отдельности. Все папки, которые указаны в блоке «Выбор альбомов для слайд-шоу» (3), будут задействованы. То есть, изображения будут браться из всех, а не из какой-то определенной.
Пролистайте страницу вниз и укажите нужные вам параметры для слайд-шоу. Здесь есть время для смены картинок, случайный порядок, воспроизведение, при питании ноутбука от батареи, положение картинок.
Тем, кто просто хочет поменять заставку на рабочем столе на другую картинку, и вас не интересует их смена или однотонный фон, можно воспользоваться приложением «Фотографии», которое по умолчанию встроено в Windows 10. Открывайте в нем свое изображение, нажимайте на три точки в правом верхнем углу, и выбирайте «Установить как» – «Сделать фоновым рисунком».
Если ОС не активирована
Если у вас по какой-либо причине Windows 10 не активирована, то изменить заставку рабочего стола через окно «Параметры» не получится. Нужный нам пункт будет просто неактивен. Поэтому попробуйте все сделать через приложение «Фотографии», как было написано выше.
Также можете воспользоваться контекстным меню картинки. Найдите ее или на рабочем столе, или через проводник в какой-то папке и нажмите по ней правой кнопкой мыши. Затем из контекстного меню выберите «Сделать фоновым изображением рабочего стола».
Учтите, что при следующем включении компьютера, рабочий стол опять станет черный. Поэтому удобнее всего хранить картинку для фоно прямо на столе. Тогда, после включения ПК, ее будет удобно устанавливать.
Где хранятся изображения
Стандартные картинки очень даже неплохие и многим нравятся. Поэтому в этом пункте ответим на вопрос: где хранятся картинки для рабочего стола в Windows 10.
Перед тем, как приступить, зайдите в проводник – комбинация Win+E. Дальше на вкладке «Вид» выберите блок «Показать или скрыть» и отметьте птичками пункты «Расширения имен файлов» и «Скрытые элементы».
Дальше переходите по пути:
C:\Users\Oleg\AppData\Roaming\Microsoft\Windows\Themes\CachedFiles
В данной папке хранится картинка, которая установлена в качестве фона для рабочего стола в данный момент. Поменяете фон – изменится картинка в папке.
Теперь перейдите по пути: C:\Windows\Web. В папке «4К», будут разные размеры стандартного изображения десятки. В папке «Screen» – находятся картинки экрана блокировки, о котором мы поговорим дальше. Заходите в папочку «Wallpaper».
В ней вы найдете изображения, которые по умолчанию можно выбрать в качестве фона для рабочего стола, или которые используются для сохраненных на компьютере тем.
Как изменить обои на рабочем столе
Оформление рабочего стола создает определенный настрой, помогает пользователю индивидуализировать свое рабочее пространство и способно повлиять на его производительность и работоспособность. А потому вопрос о том, как изменить заставку весьма актуальный, хотя и довольно простой. В настоящей инструкции мы наглядно покажем простые и эффективные способы изменения фона для виндовс.
Как изменить картинку на рабочем столе
- Персонализация.
В свободной части рабочего стола щелкните ПКМ для вызова меню → выберите « Персонализация ». Или можно также использовать: кнопка Пуск → Параметры (значок в виде шестеренки) → Персонализация .
Далее откроется приложение Параметры → раздел Фон → и будет предложено 3 варианта для персонализации рабочего пространства: фотография, один цвет, слайд-шоу.
Выбрав « Фото » вам будет доступно изменение картинки рабочего стола. Варианты фонов можно выбрать из числа предложенных стандартных либо любой другой рисунок или фотографии пользователя, хранящиеся на компьютере. Чтобы это сделать нажмите кнопку «Обзор» и укажите путь к местонахождению нужного файла.
Если вы хотите оформить свой рабочий стол в любой однотонный цвет необходимо выбрать вариант « Сплошной цвет », далее выбрать один из предложенных стандартных цветов.
И, последний, третий вариант — « Слайд-шоу ». Здесь доступен выбор и настройка показа альбомов (например, несколько тематических картинок или личных фото, которые будут изменяться в указанный период времени).
- Проводник Windows.
Откройте папку, где сохранены фото или картинки. Выберите понравившееся изображение. Щелкните по нему ПКМ → выберите действие « Сделать фоновым изображением рабочего стол а».
Готово, обои вашего рабочего стола изменены!
- Internet Explorer.
Как бы не ругали этот браузер есть у него и достоинства. И в нашем случае оно как раз относится к смене обоев. Сразу оговоримся, что Microsoft Edge не наделен такой функцией.
На просторах интернета (не важно в каком браузере) вам встретилась картинка и вы захотели поставить ее на заставку фона рабочего стола. Если вы нашли картинку в браузере Explorer, то вы сразу можете установить ее как обои
Для этого откройте картинку → щелкните по ней ПКМ → выберите действие « Сделать фоновым рисунком ».
Если картинку вы нашли в другом браузере – скопируйте ее URL адрес, запустите браузер Internet Explorer (значок на панели задач / рабочем столе, либо Поиск → Internet Explorer ).
Далее нажмите на клавиатуре сочетание клавиш « Ctrl+O ».
В левом верхнем углу будет открыто окно «Открытие» вставьте скопированный адрес картинки, далее кнопку « Обзор » и укажите путь к файлу на компьютере.
Нажмите кнопку Открыть → Ok . После чего установите картинку используя ПКМ → Сделать фоновым рисунком . Откроется уведомление: « Вы действительно хотите заменить фоновый рисунок рабочего стола? », где нужно нажать « Да ». Наслаждайтесь новыми обоями!
Где скачать обои
На просторах сети можно найти огромное количество как картинок для установки в качестве фона рабочего стола. Но также удобно скачивать фоны-заставки на специальных сайтах, где они систематизированы и имеют подходящий размер и высокое качество. Мы познакомим вас лишь с некоторыми из них.
- Обои для рабочего стола от Microsoft.
На сайте Поддержки Майкрософт можно найти раздел Обои, где в свободном доступе представлены фоны для Windows 10, 8.1 и 7. Сгруппированы они по темам для удобства поиска. Перейдя в конкретный раздел можно выбрать изображение по названию, открыть его и скачать на компьютер или же установить при помощи описанного нами способа.
- Темы Windows.
Изменить заставку можно при помощи стандартного приложения Microsoft Store. Найти его можно в меню Пуск → Microsoft Store → в окне приложения в строке Поиск введите « Темы Windows ».
Выберите понравившуюся тему из большого разнообразия представленных вариантов → нажмите кнопку Получить .
После скачивания в окне магазина появится кнопка « Применить », либо перейдите Пуск → Параметры → Персонализация → Темы → раздел Изменение темы .
Как поменять картинку на экране блокировки в Windows 10
Экран блокировки встречает пользователя при входе в систему. При этом на него обычно переключаются прямо с пространства рабочего стола, зажимая клавиши «Ctrl + Alt + Delete» с клавиатуры ПК. Здесь можно заблокировать компьютер, сменить пользователя, пароль либо запустить «Диспетчер задач».
Как правило, стандартная картинка на дисплее блокировки будет отличаться от той, что выставлена на рабочем столе.

В диспетчере задач на OC Windows 10 можно задавать свои параметры
Обратите внимание! Дисплей блокировки также позволяет перезагрузить компьютер при необходимости. Для смены изображения на стартовом экране пользователю потребуется выполнить несколько простых манипуляций:
Для смены изображения на стартовом экране пользователю потребуется выполнить несколько простых манипуляций:
- Тапнуть ПКМ по пустому месту на рабочем столе.
- В появившемся окошке контекстного типа надо будет кликнуть по строчке «Персонализация».
- В графе параметров с левой части отобразившегося меню пользователю надо будет отыскать значение «Экран блокировки» и щёлкнуть по нему.
- В центральной части окна в строке «Фон» выставить значение «Фото». Выбрать одну картинку из списка стандартных изображений. Также можно нажать по кнопке «Обзор», чтобы поставить собственное фото.
Лучшие способы установить динамические обои в Windows 10
Если вы хотите оживить свой компьютер, вы можете установить динамические обои, которые меняются со временем. Есть несколько приложений, которые с этим справляются. Вот как вы можете установить динамические обои на свой компьютер с Windows 10.
WinDynamicDesktop
WinDynamicDesktop — это сценарий, изначально размещенный на GitHub но теперь он попал в Магазин Windows. Это приложение в основном переносит знаменитую функцию динамического рабочего стола, которая была представлена в macOS Mojave, на Windows. Вы можете импортировать собственные темы или просто создать их из изображений на своем ПК.
Сначала загрузите приложение из Магазин Windows. Кроме того, вы можете получить его из эта ссылка GitHub.
После загрузки запустите приложение на своем устройстве и настройте его. Приложение пытается имитировать положение солнца, чтобы соответствующим образом изменить обои. Вы можете либо предоставить приложению доступ к местоположению, либо ввести данные вручную. Следует отметить, что если вы используете ручную опцию «Восход-закат», вам нужно будет со временем изменить ее, поскольку время восхода и захода солнца не остается прежним.

Выберите тему, которую хотите применить, и нажмите «Применить». Тема будет загружена и применена к вашему компьютеру. Темы не большие; обычно около 20 МБ.

Чтобы удалить заданную тему, просто запустите приложение и выберите «Нет» из списка тем, затем нажмите «Применить».

Reddit Wallpaper Changer
Reddit — это много всего, но знаете ли вы, что у него также есть собственное приложение для динамических обоев? Reddit Wallpaper Changer использует API Reddit для связи с веб-сайтом и наоборот. Самое приятное то, что вы можете использовать субреддиты для создания своих обоев!
Скачать: Reddit Wallpaper Changer
Вы можете изменить субреддиты, из которых приложение извлекает ваши обои. Вы можете добавить несколько субреддитов, если они разделены знаком +. Добавьте свои субреддиты в разделе «Дополнительные настройки» в «Настройках».

Вот несколько подводных камней, с которых можно начать:
Вы можете настроить приложение для поиска новейшего контента в добавленных вами субреддитах, нажав «Выбрать обои по» и выбрав период времени.

Когда вы закончите, нажмите «Сохранить», чтобы начать динамичное путешествие с обоями.
DesktopHut
Если вам нужны живые обои, то вам не нужно больше ничего, кроме DesktopHut. Приложение оснащено собственным набором живых обоев, чтобы оживить этот фон. Воспользуйтесь ссылкой ниже, чтобы загрузить и установить приложение на свой компьютер.
Скачать: DesktopHut
Следует отметить, что это приложение требует загрузки содержимого для использования в качестве фона. Запустите приложение и выберите «Галерея обоев» на верхней панели. Теперь нажмите «Просмотреть галерею обоев».

Откроется веб-страница со всеми живыми обоями. Выберите тот, который вам нравится, и нажмите «Загрузить обои».

После загрузки обоев вернитесь в приложение DesktopHut и нажмите + на вкладке «Локальные обои», чтобы создать новые обои.

Теперь нажмите «Выбрать файл» и найдите загруженные живые обои.

Нажмите «Сохранить», чтобы применить живые обои.
Вы можете скачать с веб-сайта кучу живых обоев и создать их в приложении. Таким образом, если вы хотите изменить обои, вам просто нужно запустить приложение и выбрать новый на вкладке «Локальные обои».
Обои Engine
Что ж, лучшее мы оставили напоследок. Wallpaper Engine обязательно поразит вас, когда дело доходит до живых обоев. В приложении есть более 400 000 обоев на выбор, а также есть вкладка Мастерская со встроенным редактором обоев!
Вы можете скачать Wallpaper Engine из Steam. Он стоит всего 3 доллара и поставляется с целым набором опций настройки. Использовать эта ссылка ниже, чтобы получить приложение, а затем загрузите его в клиенте Steam. Кроме того, если у вас нет Steam, вы можете получить его прямо из Официальный веб-сайт.
Запустите приложение на своем устройстве. В приложении очень легко маневрировать. Используйте вкладку «обнаружение», чтобы найти новый контент, связанный с вашими предыдущими поисковыми запросами. Вкладка «Мастерская» позволяет искать конкретные обои с помощью тегов.

Найдя понравившиеся живые обои, нажмите «Подписаться», чтобы загрузить обои на свое устройство. Он будет применен автоматически.

Связанный:
Добавление слайд-шоу
Помимо демонстрации статического изображения, в ОС от Microsoft предусмотрен динамический режим смены картинок на экране заставки. При такой настройке параметра обои будут поочередно сменять друг друга через заданные промежутки времени.
Для того чтобы установить режим слайд-шоу, потребуется выполнить следующие действия:
Открыть раздел «Персонализация», повторив описанные в предыдущем разделе шаги.
Перейти в раздел «Экран блокировки» и открыть список меню «Фон».
Вместо выбранного ранее параметра «Фото» необходимо остановиться на значении «Слайд-шоу».
- Система выведет сообщение о том, что для работы данного режима потребуется выбор более чем одного изображения.
- Затем нажать на кнопку «Добавление папки» и в появившемся окне указать путь к папкам, в которых размещены подходящие картинки.
Применив выбранное значение, можно ознакомиться с будущей презентацией в режиме предварительного просмотра, нажав на соответствующую кнопку в левой части картинки.
В режиме слайд-шоу можно поставить на прокрутку выбранные изображения, а также применить дополнительные атрибуты для просмотра. Перейти в них можно при нажатии на одноименную кнопку «Дополнительные параметры слайд-шоу». Здесь пользователю будут доступны настройки папок и изображений, а также функция отключения подсветки дисплея после окончания демонстрации слайд-шоу.
WinDynamic Desktop
Хамелеон — самый интуитивный, но не единственный вариант и WinDynamicDesktop позволяет изменять обои Windows 10 в зависимости от времени суток. В отличие от предыдущего, он не позволяет выбирать между несколькими вариантами, а только время суток, так как будут меняться свет и тени обоев.
Вы можете загрузить WinDynamic Desktop с Github и вы можете автоматически дать ему доступ к вашему местоположению и сообщить ему, где именно вы живете, чтобы он мог контролировать расписание и изменения: вы можете установить точное местоположение или выбрать город, страну и т. д. Вам нужно выбрать одну из трех различных тем, которые WinDynamic Desktop позволяет вам: остров, пустыня или небо , Каждая из коллекций имеет 16 различных фотографий в зависимости от времени суток, которое будет меняться по мере прохождения дня, а свет, падающий на фон, будет изменяться, адаптируясь.
Из настроек вы можете выбрать, как часто вы хотите, чтобы он изменился, или указать, когда наступает рассвет и когда наступает закат, независимо от вашего местоположения. Как только вы его настроите, он автоматически изменится.
Способ первый
Шаг 1. Раскройте «Пуск» – «Параметры».
В меню «Пуск» открываем «Параметры»
Шаг 2. В открывшемся окне необходимо выбрать вкладку «Фон».
Выбираем вкладку «Фон»
Шаг 3. Откроется меню выбора типа заставки:
- заливка сплошным цветом;
- сменяющее слайд-шоу;
- или фото.
Раскрываем параметр «Фон» и выбираем тип заставки
Выбрать необходимый тип заставки:
- для слайд-шоу выбрать один из предложенных операционной системой вариантов, если таковых нет, нужно нажать на кнопку «Обзор»;
В разделе «Фон» тип «Слайд-шоу», выбираем из предложенных вариантов, если их нет нажимаем на кнопку «Обзор» и выбираем на ПК
- для фото выбрать один из стандартных вариантов, либо нажать на кнопку «Обзор» и открывшемся окне выбрать свое.
Выбираем один из стандартных вариантов, либо нажимаем на кнопку «Обзор», в открывшемся окне выбираем свое фото







