Как вырезать музыку из видео онлайн, в программах и на youtube
Содержание:
- Онлайн-сервисы для скачивания звука из видео
- Особенности сетевых сервисов по извлечению аудио из видеофайла
- С помощью программ
- Sony Vegas
- Как извлечь звук из видео с помощью VLC
- Как узнать музыку из видео – расширение для браузера
- Convertio.co/ru – легко преобразует файлы
- Как извлечь звук из видео с помощью FFmpeg
- Как извлечь музыку из видео в Интернете
- Freemake Video Converter
- Онлайн-сервисы для распознавания музыки
- Способ 3: Any Video Converter
- Как извлечь звук из видео с помощью VLC
- Удобная обработка любых звуковых файлов
- Convert-video-online.com – онлайн-приложение для конвертации
- Используя Free Video to MP3 Converter
- Как извлечь звук из видео с помощью VLC
- Как извлечь звук из видео с помощью онлайн-аудио конвертера
Онлайн-сервисы для скачивания звука из видео
Самый простой способ – воспользоваться онлайн-сервисом для скачивания аудио. Это занимает всего несколько минут, пользователю нужно лишь вставить ссылку на видео и указать промежуток времени, из которого необходимо “вытащить” звук. На выбор есть несколько зарекомендовавших себя помощников:
- Flvto.biz. Русскоязычный сервис, который поддерживает множество форматов для конвертирования видео в аудио: MP3, MP4, MP4 HD, AVI, AVI HD.
- Onlinevideoconverter.com. Англоязычный сервис с понятным интерфейсом. Поддерживает необычные форматы звука типа OGG, WMA, FLAC, AAC и другие.
- video2mp3.de/ru/. Ещё один русскоязычный сервис. С его помощью можно извлечь аудио с YouTube только в формате MP3.
Преимущество представленных сайтов в том, что они не требуют создания аккаунта, не искажают результат и работают быстро. Единственное ограничение, с которым можно столкнуться, – скорость загрузки. Здесь всё зависит от соединения с Интернетом. Само извлечение аудио обычно занимает не более двух минут.
Принцип действия достаточно простой: нужно вставить ссылку в соответствующее окно, выбрать формат звука и нажать на кнопку “скачать”.
Особенности сетевых сервисов по извлечению аудио из видеофайла
Большинство представленных в сети сайтов, позволяющих отделять аудио и видео – это видеоконвертеры, трансформирующие один формат видео в другой. В числе их возможностей имеется и функция работы со звуком, дающая возможность отделить музыку от видео онлайн, и скачать полученный аудиофайл на ПК.
В большинстве таких сервисов вы можете выбрать в каком аудиоформате (mp3, wav, ogg, flac и др.) скачать полученный файл. Самые продвинутые сайты позволяют выбрать и битрейт, тем самым напрямую регулируя качество получаемого звука. Все описанные в данной статье сервисы для извлечения музыки и видео в режиме онлайн бесплатны.
Пользоваться ими очень просто:
- Загружаете ваше видео на сайт.
- Выбираете конечный формат аудиофайла.
- Нажимаете на «Конвертировать» (или кнопку аналог).
- Для скачивания результата нажимаете на «Сохранить» (Download).
Давайте рассмотрим перечень ресурсов, позволяющих вырезать музыкальный трек из видео онлайн.
С помощью программ
Извлечение звуков из видео онлайн подходит только в том случае, если подобная потребность возникает крайне редко. В остальных ситуациях проще установить на компьютер специальное ПО. Конвертировать ролик в аудио можно при помощи:
- VLC media player;
- Movavi Video Editor.
При этом конвертировать аудио из видео можно даже без подключения к Интернету.
VLC media player
Один из самых популярных плееров в мире. С его помощью можно не только просматривать видео или слушать музыку, но и извлекать из роликов звук. Весь процесс проходит в несколько этапов:
Открываем плеер и нажимаем на кнопку «Медиа».
В контекстном меню выбираем раздел «Конвертировать/сохранить».
Кликаем на «Добавить».
Выбираем нужное видео.
После добавления файла нажимаем на кнопку «Конвертировать/сохранить».
Переходим в раздел «Обзор».
Указываем путь сохранения, придумываем название для нового файла и нажимаем на кнопку «Сохранить».
После этого кликаем «Начать».
Получить аудио подобным образом можно как в формате mp3, так и в любом другом. Программа позволяет забрать звуковую дорожку не только у клипов, но и у фильмов. Однако на этом функционал VLC media player и заканчивается — сделать минусовку из песни уже не выйдет.
Скачать программу — videolan.org
Movavi Video Editor
Удобный и довольно простой редактор видео и аудио. Например, с помощью указанного приложения удастся быстро обрезать песню. Пользователь может отделить звуки и музыку от самого видео с помощью ряда последовательных действий:
Нажимаем кнопку «Файл» и выбираем раздел «Добавить медиафайлы».
Ищем видео.
Переходим в раздел «Сохранить» и выбираем опцию «Сохранить аудио».
Выбираем формат музыки (mp3, flac и т.д.), название файла, путь сохранения и нажимаем на кнопку «Старт».
Как видно, вытащить аудиодорожку с помощью Movavi Video Editor не составляет никакого труда. Указанная программа подходит прежде всего тем, кто часто работает с видео и музыкой. Функциональность бесплатной версии существенно ниже, чем платной.
Скачать программу — movavi.ru
Sony Vegas
Я решил вынести эту программу отдельным пунктом, так как это не какой-то конвертер, а полноценный профессиональный видеоредактор. Если честно, то это мой любимый видеоредактор. Я знаю и прекрасно понимаю, что Adobe Premiere круче, но мне Вегас удобнее.
Конечно, я не рекомендую этот способ тем, кому нужна конвертация на один раз, так как для этого программа слишком тяжелая. Но если вы хотите редактировать видеоролики, то данная программа должна быть на вашем компьютере. К сожалению она платная, но мы-то все знаем, как у нас в стране пользуются платными программами.

- Зайдите в редактор Sony Vegas (У меня стоит Вегас Про 13) и выберите в меню «File» — «Import» — «Media», после чего выберите видеофайл.
- Файл добавится в медиаокно. Вам нужно будет зажать левую кнопку мыши на нем, после чего перетащить его на таймлайн (рабочую область).
- На таймлане у вас появятся две дорожки (аудио и видео). Видеодорожку можно даже не убирать, так как итоговый файл будет в аудиоформате. Зато по желанию, вы можете обрезать ненужные куски. Для этого достаточно потянуть за начало или конец фрагмента, дабы уменьшить его.
- Также, подергав ползунко DB, вы сможете увеличить или уменьшить уровень громкости.
- Чтобы сохранить звук, нажмите в меню «File» — «Render As».
- В новом окне вам нужно будет выбрать папку сохранения, имя файла, формат и качество. После этого, смело нажимайте кнопку «Render».
Ну как? Все ведь легко, неправда ли? Теперь вы знаете, как извлечь звук из видео как с помощью программ, так и благодаря онлайн сервисам. Я надеюсь, что вам понравилась моя статья, поэтому рекомендую вам подписаться на обновления блога, дабы не упустить ничего интересного. Также не забудьте подписаться на все мои социальные сети, чтобы первым быть в курсе всего интересного. И конечно же посмотрите другие статьи на моем блоге. Уверен, что вы найдете для себя много всего полезного и интересного.
Ну а на этой веселой ноте я с вами прощаюсь. Держите хвост пистолетом и удачи вам по жизни. Пока-пока!
Как извлечь звук из видео с помощью VLC
Шаг 1. Откройте VLC, нажмите «Медиа» и выберите «Конвертировать / Сохранить».
Нажимаем «Медиа» и выбираем «Конвертировать / Сохранить»
Шаг 2. Появится окно «Источник». Нажмите кнопку «Добавить».
Нажимаем кнопку «Добавить»
Перейдите к видео, расположенному на вашем компьютере, с которого вы хотите извлечь звук, выберите его и нажмите «Добавить».
Шаг 3. Затем нажмите кнопку «Конвертировать / Сохранить», расположенную внизу. Появится окно «Преобразовать». В разделе «Профиль» вы выбираете аудиоформат (например, MP3, FLAC или Vorbis (OGG)).
Выбираем аудиоформат
Шаг 4. Нужно нажать на значок рядом с красным крестиком (изменить выделенный профиль). Появится окно «Редактирование профиля».
Выбираем окно «Редактирование профиля»
Убедитесь, что на вкладке «Инкапсуляция» выбрана правильная инкапсуляция аудио (например, MP3, FLAC или Ogg / Ogm). Этот параметр зависит от формата аудио, который вы выбрали ранее. Перейдите на вкладку «Аудиокодек». В разделе «Кодек» убедитесь, что выбран правильный кодек (например, MP3, FLAC или Vorbis). Этот параметр тоже зависит от формата аудио, который вы выбрали ранее. В разделе «Битрейт» вы должны выбрать ту же скорость передачи битов, что и скорость передачи видео. Там где «Каналы» нужно выбрать столько же каналов, сколько и у вашего видео. В разделе «Частота выборки» нужно выбрать ту же частоту дискретизации, что и частота дискретизации вашего видео.
Выбираем частоту выборки
Шаг 5. Когда вы закончите, вы нажмете кнопку «Сохранить». Теперь вы вернетесь в окно «Конвертировать». В «Destination (Конечный файл)» нажмите кнопку «Обзор». Выберите место на вашем компьютере, где вы хотите сохранить аудиофайл. В «Имя файла» нужно ввести имя для аудиофайла, заканчивающегося расширением аудиофайла (например, audio.mp3, audio.flac или audio.ogg). Нажмите кнопку «Сохранить». Когда вы будете готовы, можно нажимать кнопку «Пуск», расположенную внизу. Теперь медиаплеер VLC будет извлекать аудио из вашего видео.
Как узнать музыку из видео – расширение для браузера
К сожалению, доступно расширение только для браузера Google Chrome. Поэтому пользователь должен либо скачать именно этот веб-обозреватель, либо – установить вспомогательное расширение «Install Chrome Extensions» в свой браузер для установки сторонних расширений из Chrome.
- Загрузить его, нажав кнопку «Установить»;
- Открыть вкладку с видео с музыкой, которую следует распознать (например, YouTube, Instagram, ВК, Одноклассники, Facebook или Tik Tok);
- Запустить воспроизведение музыки;
- Открыть расширение, нажав на его иконку в верхнем правом углу окна браузера;
- После непродолжительного поиска, в окне отобразится трек и исполнитель.
Convertio.co/ru – легко преобразует файлы
Как и большинство рассматриваемых в данном материале сервисов, ресурс convertio.co – это полифункциональный видеоконвертер, выполняющий преобразование различных типов файлов (шрифтов, видео, аудио, презентаций, документов, архивов). Среди его возможностей имеется функция, позволяющая отделить музыкальный трек от видео онлайн, которая нам и понадобится.
Выполните следующее:
- Запустите convertio.co;
- Нажмите на «С компьютера» для загрузки нужного видеофайла на ресурс (или используйте для этого облачные сервисы).
- В открывшемся экране настроек кликните на стрелочку справа от названия файла и выберите нужный формат конечного аудиофайла.
- Кликните на «Преобразовать».
- Нажмите на «Скачать» для сохранения результата на ПК.
Как извлечь звук из видео с помощью FFmpeg
Установка FFmpeg
Шаг 1. Перейдите по адресу https://ffmpeg.zeranoe.com/builds/.

Шаг 2. В «Version» убедитесь, что верхняя версия выбрана (выделена). В «Architecture» выбираете версию Windows, установленную на вашем ПК (Windows 32-bit или Windows 64-bit). В разделе «Linking» убедитесь, что выбрано «Static» (выделено). Нажмите кнопку «Download Build».

Шаг 3. После завершения загрузки вам необходимо разархивировать файл «ffmpeg.zip» (например, ffmpeg-20171123-a60b242-win64-static.zip).

Для этого вы можете использовать бесплатный файловый архиватор 7-zip. После распаковки файла «ffmpeg.zip» у вас будет папка с именем «ffmpeg-20171123-a60b242-win64-static».

Шаг 4. Переименуйте папку в папку «ffmpeg».

Шаг 5. Скопируйте или перетащите папку «ffmpeg» на (диск C 🙂 (тот же диск, что и при установке Windows).
Диск (C 🙂 обычно является диском, на котором установлена Windows, и где вы можете найти папки «Windows», «Program Files» и «Program Files (x86)».
Извлечение аудио из видео
Шаг 1. Скопируйте видео в папку «bin» FFmpeg (например, (C :)> ffmpeg> bin). Если вы копируете видеофайл в папку «bin», вам не нужно вводить полный путь к вашему видеофайлу, а только что-то вроде video.mp4 или video.mkv.
Шаг 2. Откройте командную строку Windows, введите следующую команду и нажмите Enter: cd.

Шаг 3. Введите следующую команду и нажмите Enter: cd ffmpeg.
Шаг 4. Введите следующую команду и нажмите Enter: cd bin.
Шаг 5. Введите следующую команду и нажмите Enter: ffmpeg.exe6.

Если вы видите что-то вроде следующих строк на нижеприведенном скриншоте, значит, FFmpeg работает нормально и готово к использованию.

Шаг 6. Введите следующую команду и нажмите Enter: ffmpeg -i video.mp4 -f mp3 -ab 192000 -vn audio.mp3.
Объяснение команд:
- f mp3 сообщает ffmpeg, что выходной аудиофайл должен быть в формате MP3.-i — это путь к вашему видеофайлу. Если формат ваших видеофайлов отличается, замените «v >Теперь ffmpeg извлечет аудио из вашего видео.
Как извлечь музыку из видео в Интернете
В сети существуют несколько популярных ресурсов, позволяющих легко, быстро и удобно провести извлечение как всей музыкальной дорожки из видео, так и её части. Вырезать музыку из видео онлайн имеет ряд преимуществ, ведь вам нет необходимости устанавливать на свой компьютер дополнительные программы, да и нет зависимости от вида операционной системы, установленной на компьютер. Недостатками таких ресурсов обычно являются ограничение на размер используемых файлов, а также то, что при большом объёме файла, его загрузка на ресурс может затянуться, заняв значительное количество времени.
Если вы ещё не знаете, как перевернуть видео онлайн, читайте соответствующую статью. Итак, ниже я подам перечень данных ресурсов с описанием их функционала.
Freemake Video Converter
ТОП-15 Лучших бесплатных аудиоредакторов на русском и английском языках: скачивай и редактируй !
Одной из самых популярных и элементарных в использовании программ является Freemake Video Converter.
Freemake Video Converter — это бесплатная программа, с ее помощью можно запросто обрезать видео и извлечь из него звук. Работает она проще, чем большинство онлайн конвертеров.
Ссылка на скачивание:
Что же, приступим непосредственно к раскрытию нашего главного вопроса: как обрезать видео и извлечь из него звук, с помощью программы Freemake Video Converter.
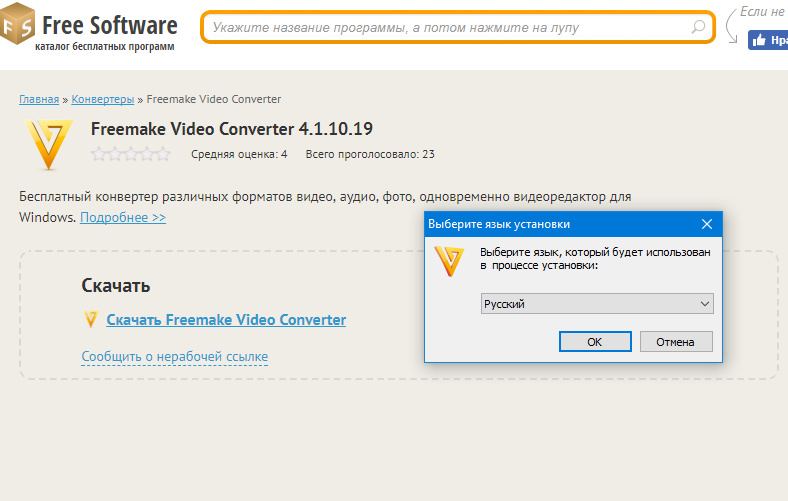
Рис. 9. Скачивание программы
Шаг 2. Установка Freemake Video Converter
После того, как файл завершил скачивание, его нужно открыть и установить. Обрезка видео и извлечение звука не вызовет осложнений, так как и программа, и весь процесс ее установки полностью переведены на русский язык.
2.1. Следуем инструкции и нажимаем «Далее» (рис. 10).
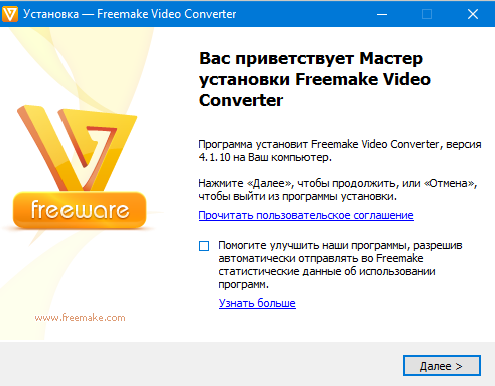
Рис. 10. Начало установки программы.
2.2. Выбираем «Полная установка программы» и опять нажимаем «Далее» (рис. 11).
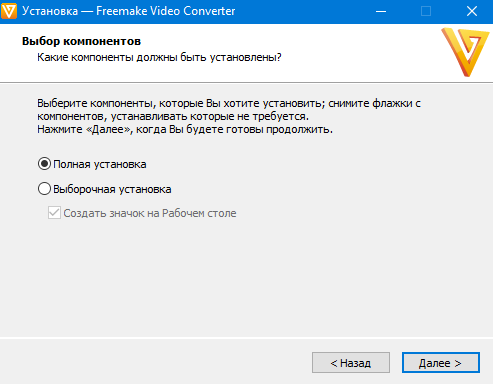
Рис. 11. Процесс установки программы.
2.3 Ждем, пока установится. Процесс установки займет 1-3 минуты (рис. 12).
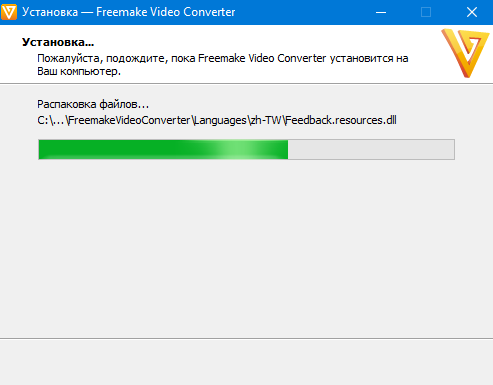
Рис. 12. Ожидание завершения установки
2.4. Вот и все, программа установилась! Если вы будете её использовать сразу после установки, то галочку на «Запустить Freemake Video Converter» снимать не стоит, тогда программа запуститься автоматически.
Нажимаем «Завершить» и ждем открытия программы (рис. 13).
Рис. 13. Завершение установки.
Шаг 3. Открытие программы Freemake Video Converter
После автоматического запуска и открытие программы, ее начальная страница будет выглядеть следующим образом (рис.14) :
Рис.14. Начальная страница Freemake Video Converter
Шаг 4. Загрузка видеофайла
4.1. Чтобы загрузить нужный ролик, из которого будет извлекаться звук, нажимаем на кнопку «Файл» → «Добавить видео…» (рис. 15).
Рис. 15. Загрузка видеоролика
4.2. После открытия файл импортируется в программу. Чтобы начать с ним работу и непосредственную обрезку, нажимаем на кнопку, где изображены ножницы (рис. 16).
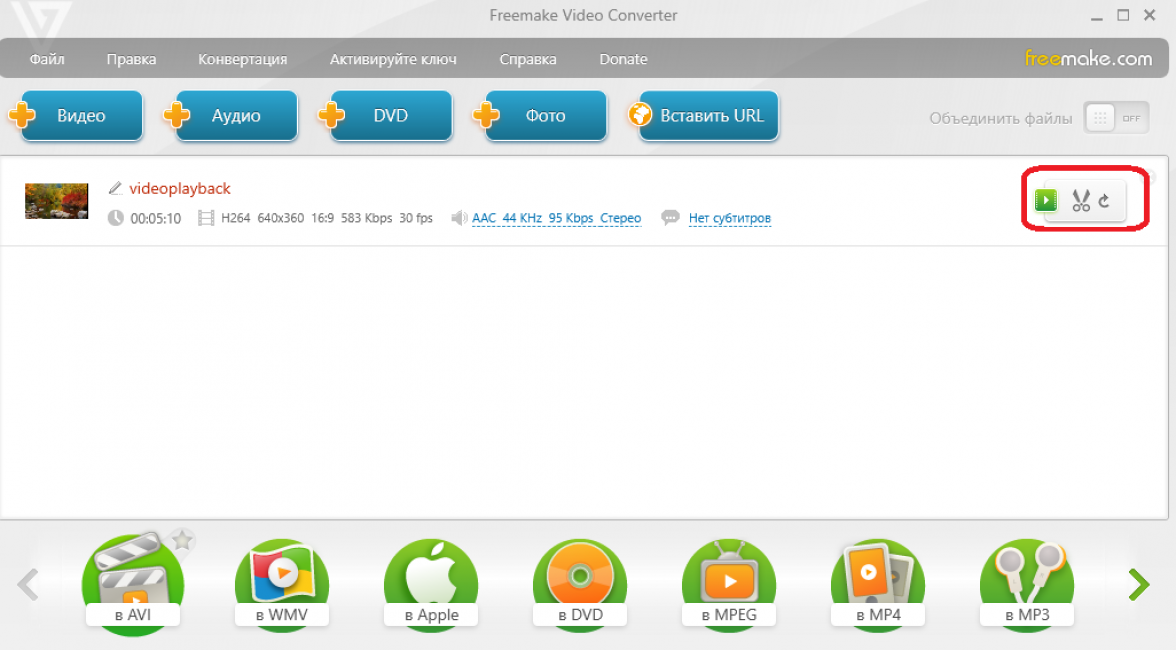
Рис. 16. Начало работы с видеороликом
Шаг 5. Обрезка видео
5.1. Открылось новое окно для работы с видео
Здесь стоит заострить ваше внимание на панель инструментов. Так как наша задача — обрезать видео, то нас больше всего интересует совокупность инструментов под названием «Вырезка» (рис.17)
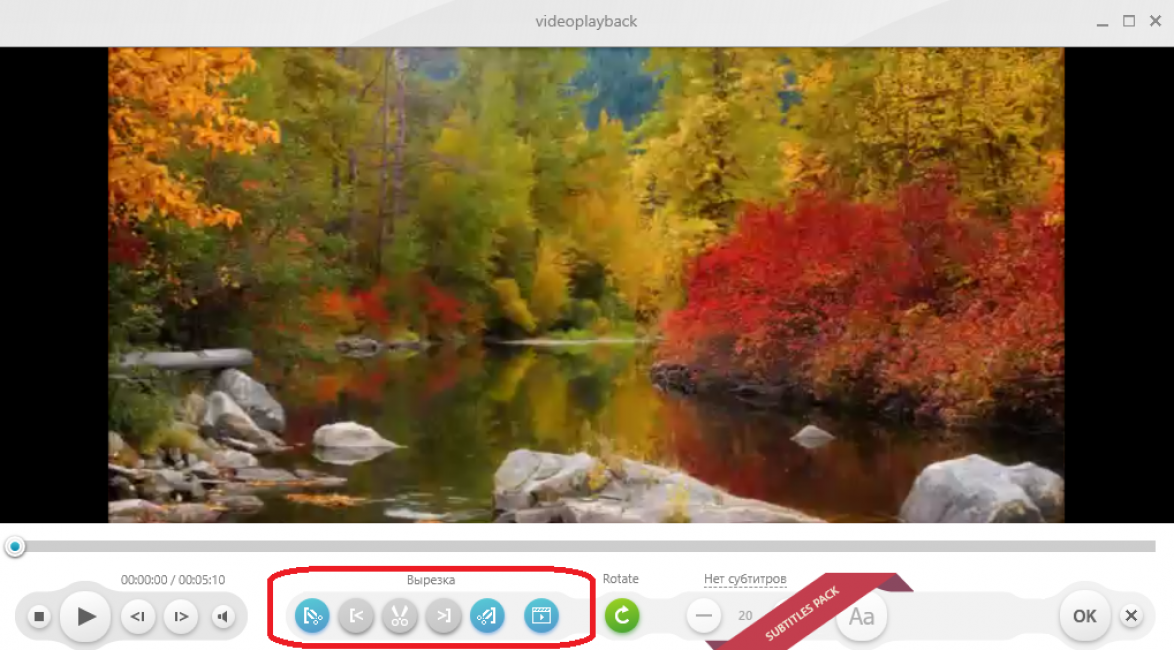
Рис. 17. Инструменты «Вырезка».
5.2. Ввиду того, что вы хотите обрезать видео с нужного вам момента, то сначала стоит выделить этот фрагмент. Для этого на строке длительности видео становимся на нужный момент и кликаем по кнопке «Начало выделения», указанной на рис. 18.
Тот фрагмент, который вы выделяете, будет помечен на удаление, останется лишь нужное вам! Не перепутайте!
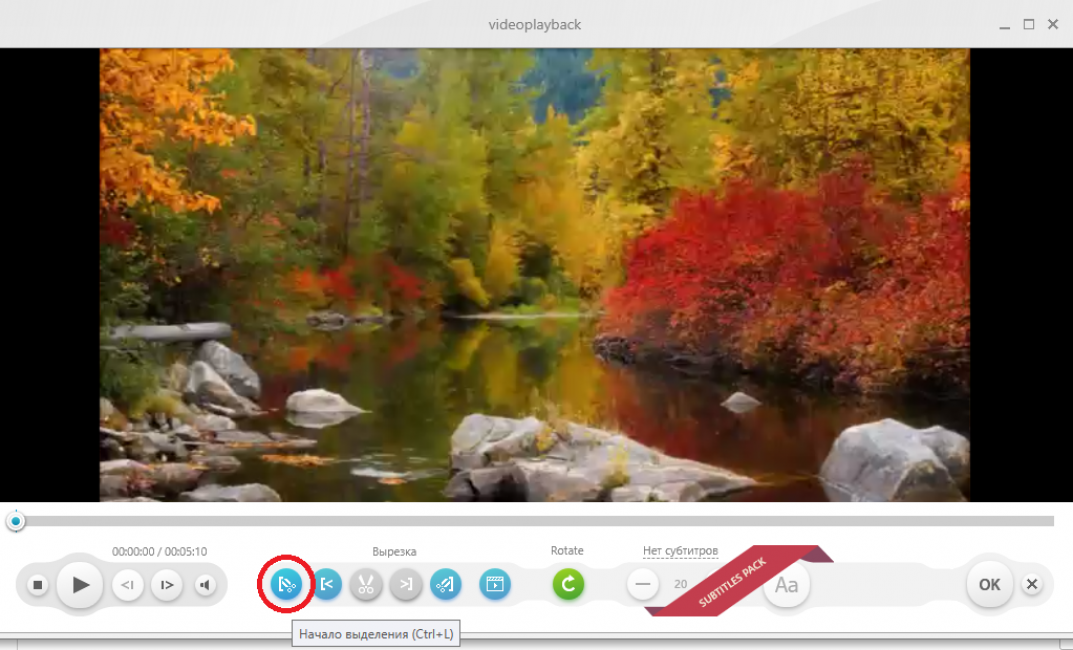
Рис. 18. Начало выделения
5.3. Затем следует указать место, где заканчивается ненужный вам фрагмент видео. Для этого нажимаем кнопку «Играть», после чего видео начнет воспроизведение и вы сможете остановить его четко на том моменте, который вам необходим (рис.19).
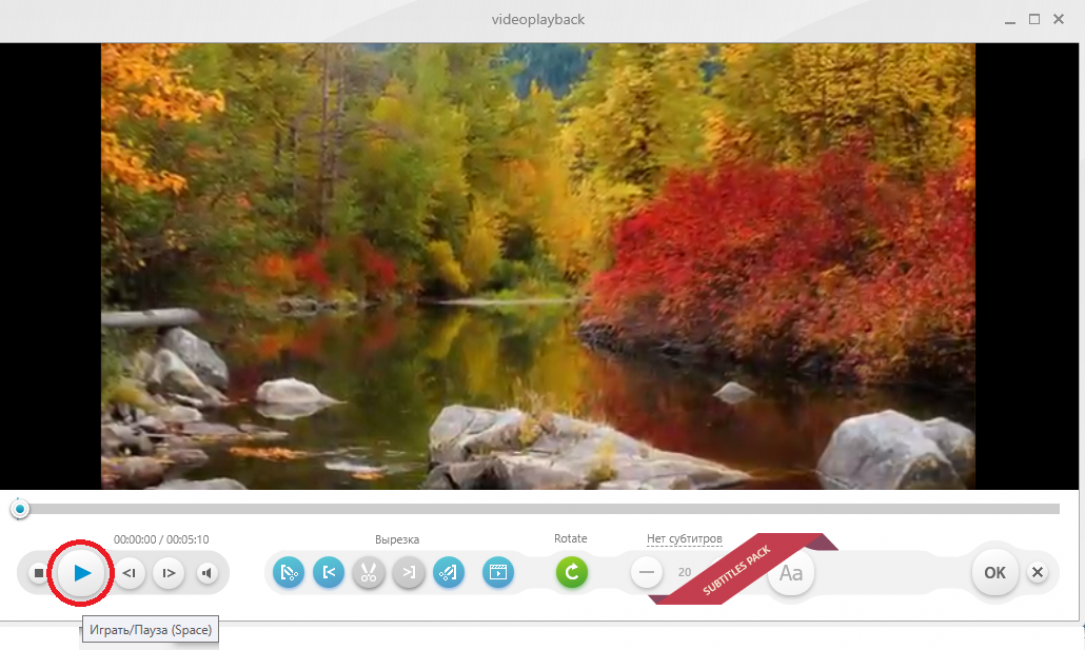
Рис. 19. Воспроизведение видео
5.4. Когда вы увидите, что фрагмент на удаление заканчивается, нажмите на кнопку «Конец выделения» (рис.20).
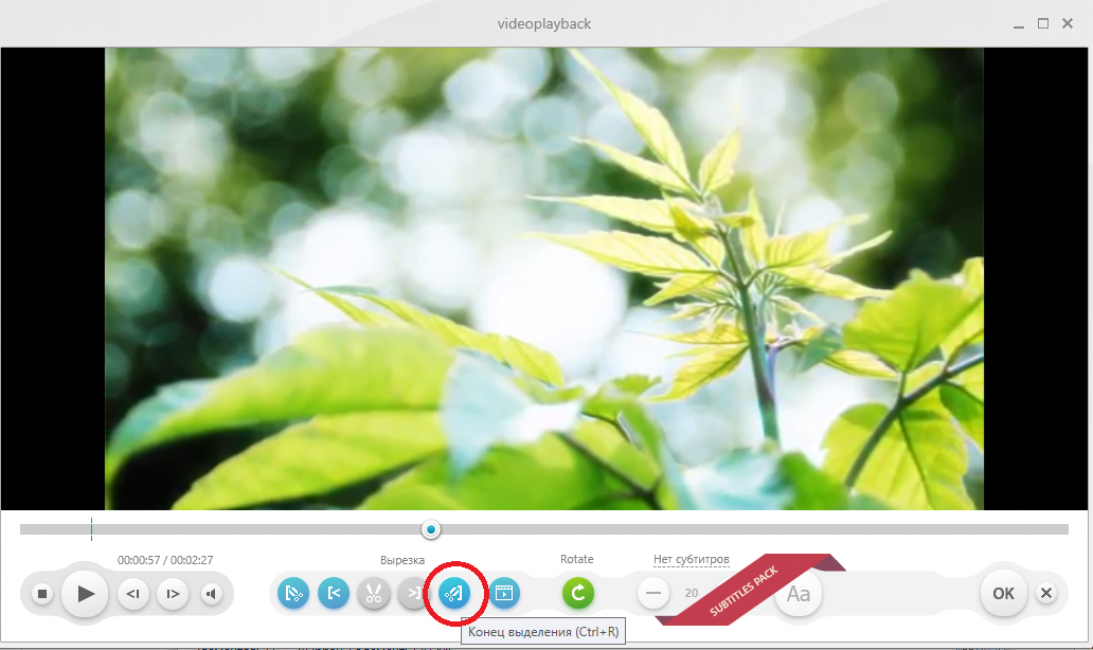
Рис. 20. Конец выделения
5.5. Таким образом, вы выделили ненужный вам фрагмент. Для его обрезки кликаем на кнопку «Вырезать выделенное» (рис.21).
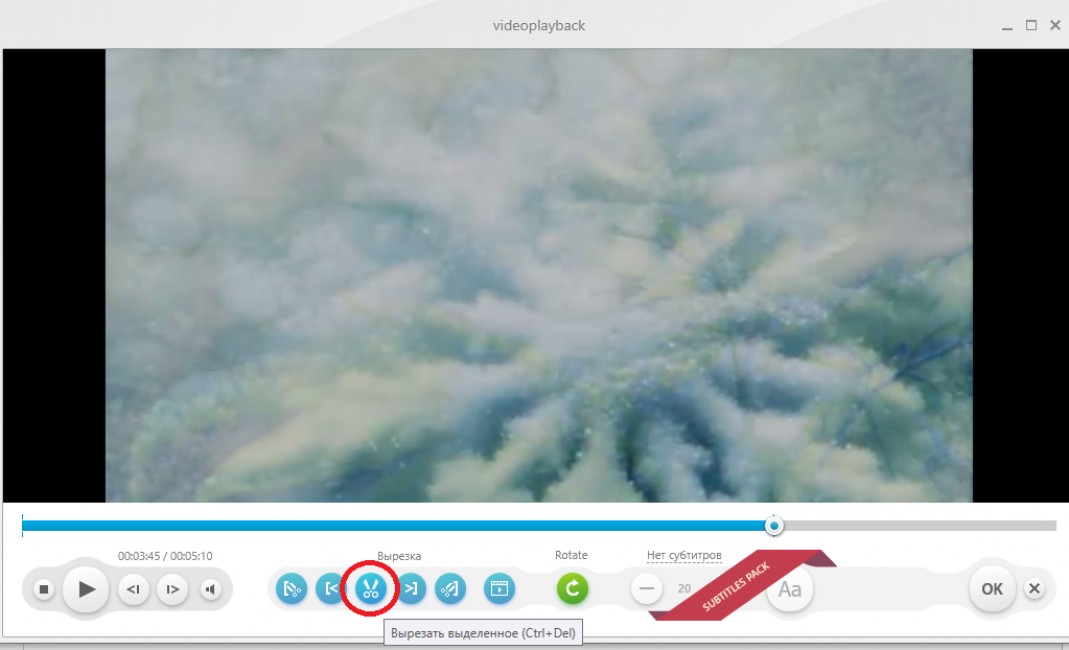
Рис.21. Вырезать выделенное.
5.6. Далее нажимаем кнопку «OK», после чего вновь откроется главное окно программы Freemake Video Converter (рис. 22).
Рис. 22. Окончание обрезки
Шаг 6. Конвертация видео в аудио.
6.1. Но это еще не все. Вы еще не окончили процесс преобразования.
Для того, чтобы окончательно завершить работу, требуется конвертирование видео в аудиозапись. Для этого жмем «Конвертация» (рис. 23).
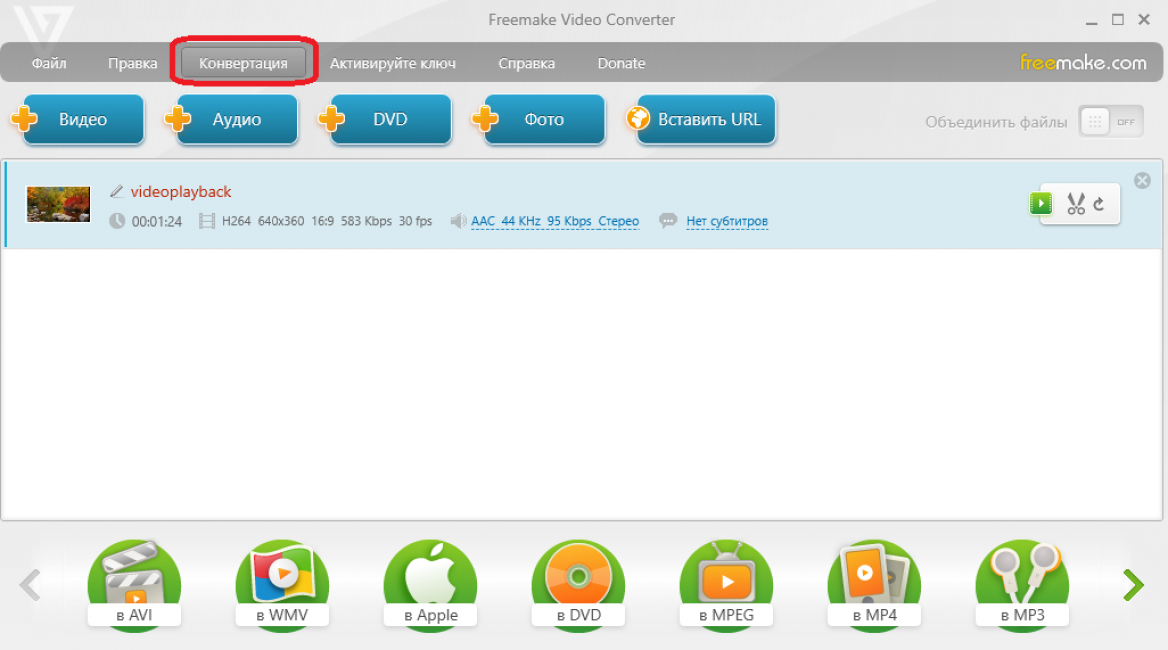
Рис. 23. Конвертация видеофайла.
6.2. Указываем нужный вам формат для дальнейшего сохранения (рис. 24).
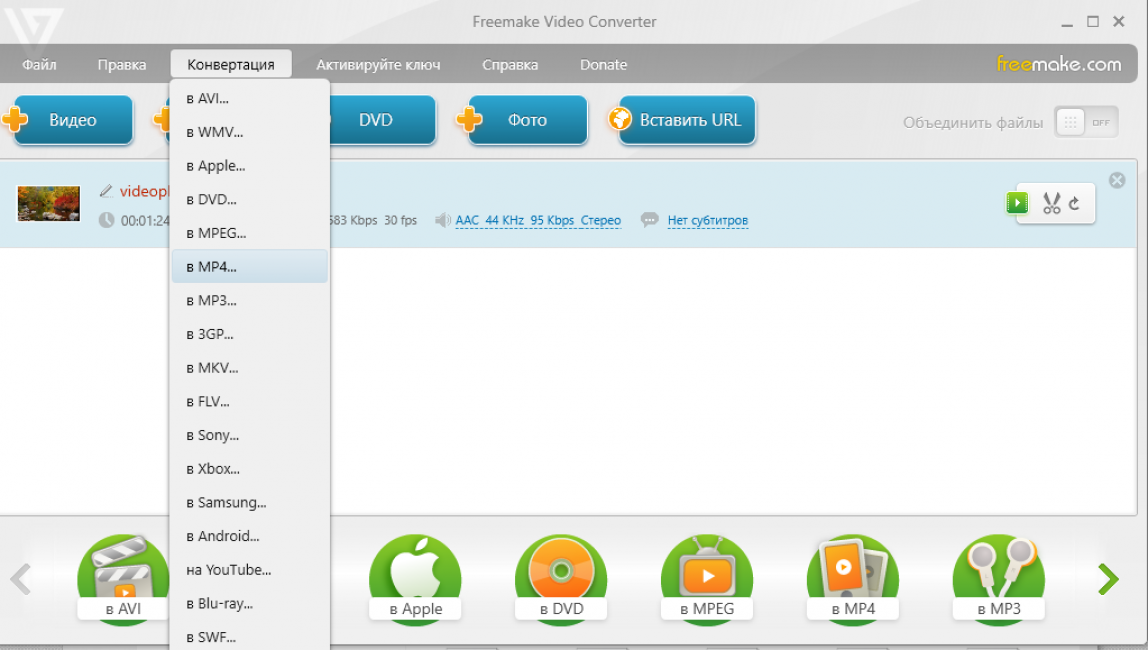
Рис. 24. Выбор формата.
Шаг 7. Сохранение
7.1. Программа выбирает автоматический путь для сохранения файла. Если вы хотите его изменить, нажимайте на кнопку «…» (рис.25).
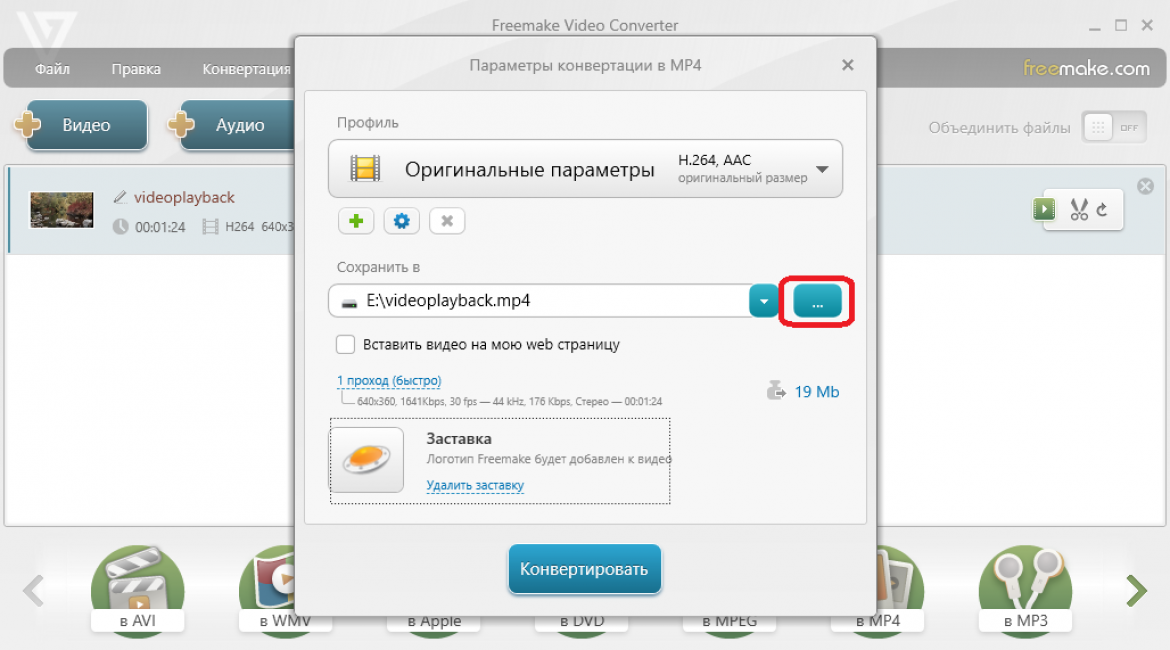
Рис. 25. Изменение пути сохранения
7.2. Нажимаем «Конвертировать» (рис.26).
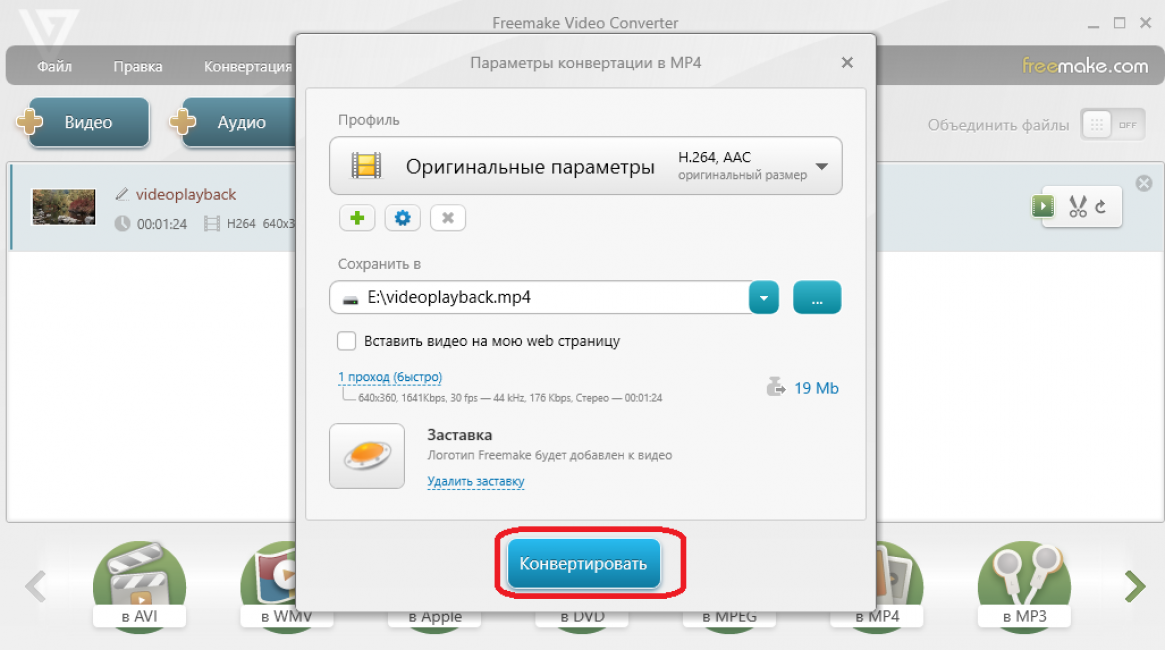
Рис. 26. Запуск конвертирования
7.3. Идет процесс конвертирования…Ждем (рис.27).
Рис. 27. Процесс конвертирования файла
7.4. Процесс конвертирования завершен. Нажимаем «ОК» (рис. 28).
Рис. 28. Завершение конвертирования
Вот и все, теперь файл скачался к вам на компьютер.
Скорость конвертации будет зависеть от размера и характеристик данного файла. Как только процедура конвертации закончится, вы сразу же сможете прослушать извлеченный аудио фрагмент.
Онлайн-сервисы для распознавания музыки
Для компьютера придуманы онлайн-сервисы. Чтобы всё получилось, вам понадобится подключённый и настроенный микрофон. Если с первого раза сервис не узнал что это за песня, то нужно пробовать снова. Т.к. у всех своя собственная база, то бывает, что ваш любимый сервис ничего не нашёл, а другой, менее популярный — находит. Кстати, не стоит рассчитывать, что в базах есть малоизвестные местные исполнители, это вряд ли
Онлайн-сервис Midomi
Мне больше всего нравится Midomi, он работает достаточно чётко. Зайдите на сайт и нажмите большую кнопку «Click and Sing or Hum»
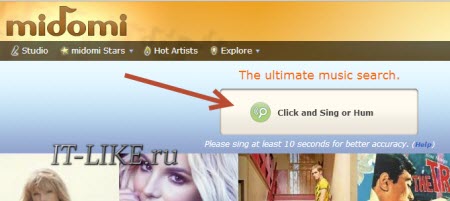
В зависимости от настроек браузера, будет выдано окошко о разрешении использовать микрофон. Нужно выбрать «Разрешить»
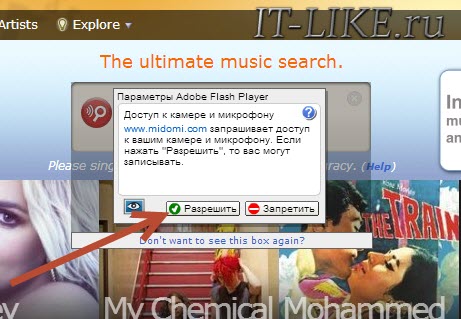
На этот момент песня уже должна звучать. Это может быть радио, видео на компьютере, ютубе, музыка на улице или из плеера, да что угодно
Важно, чтобы громкость была достаточная, чтобы микрофон её «услышал» и сервис «узнал». Постарайтесь исключить посторонние звуки и выбрать наиболее насыщенный и уникальный отрывок песни, т.е
чтобы её трудно было спутать с другой композицией. Если всё прошло успешно, то Midomi покажет имя исполнителя, название альбома и песни, и обложку
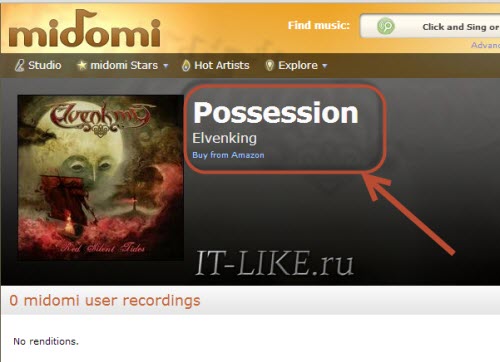
Если ничего не происходит, разрешение никто не спрашивает, значит у вас не работает флеш-плеер. Почитайте как установить Adobe Flash Player, он в любом случае нужен для интернета. Правильно ли настроен микрофон, можно понять по прыгающей полоске уровня записи. Как это всё происходит посмотрите на видео
Время распознавания музыки зависит от положения микрофона. Желательно чтобы он был расположен в 20-30 см от колонки или почти в упор, если играют наушники. Кстати, Midomi хвастается особым алгоритмом, с помощью которого можно искать песни просто напев или нагудев их в микрофон. Но я так не пробовал
Находим названия песен по mp3-файлу или ссылке
Если есть mp3-файл с музыкой или готовая запись с микрофона, то его можно проверить без микрофона. Заходим на страничку сервиса AudioTag.info и загружаем файл:
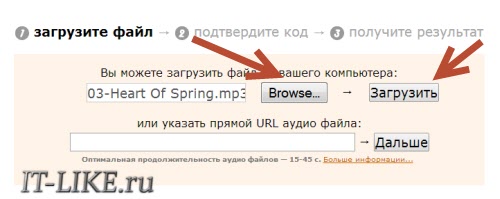
Если есть прямая ссылка на песню, то можно указать её. Но учтите, что это должна быть ссылка именно на файл, а не на страничку, где эту песню можно прослушать. Т.е., перейдя по такой ссылке браузер должен предложить сохранить файл или откроет чёрное окно, где есть только кнопки «проиграть», «остановить» и полоса воспроизведения (ну или вариации на эту тему). На следующем шаге вводим капчу-код и получаем результат:
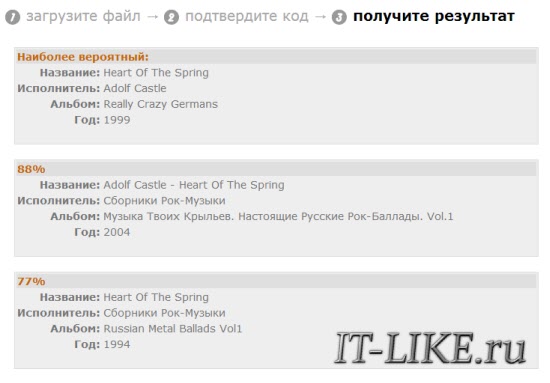
Результаты распределены в порядке убывания вероятности точности определения.
Способ 3: Any Video Converter
Если предыдущий вариант не подошел из-за того, что там нельзя выставить дополнительные параметры MP3-файла перед запуском обработки, советуем обратить внимание на Any Video Converter. В этом бесплатном софте присутствует поддержка большинства популярных форматов и доступны развернутые настройки формата
- Запустив программу, вы можете перетащить файлы в выделенную область или нажать по специально отведенной кнопке для открытия «Проводника».

После добавления разверните выпадающее меню, где и осуществляется выбор формат конвертирования.

В самом меню используйте сортировку по типам данным, выбрав музыкальные файлы.

Далее в блоке справа выберите MP3.

Расширенные настройки открываются нажатием по «Параметры аудио».

Теперь вы можете определиться с кодеком, настроить битрейт, аудиоканалы.

Когда все будет настроено, щелкните «Конвертировать» для запуска преобразования.

После выполненной операции откроется каталог с полученной музыкальной композицией, которую сразу же можно прослушать.

Подробнее: Программы для конвертирования видео
Опишите, что у вас не получилось.
Наши специалисты постараются ответить максимально быстро.
Как извлечь звук из видео с помощью VLC
Шаг 1. Откройте VLC, нажмите «Медиа» и выберите «Конвертировать / Сохранить».

Шаг 2. Появится окно «Источник». Нажмите кнопку «Добавить».

Перейдите к видео, расположенному на вашем компьютере, с которого вы хотите извлечь звук, выберите его и нажмите «Добавить».
Шаг 3. Затем нажмите кнопку «Конвертировать / Сохранить», расположенную внизу. Появится окно «Преобразовать». В разделе «Профиль» вы выбираете аудиоформат (например, MP3, FLAC или Vorbis (OGG)).

Шаг 4. Нужно нажать на значок рядом с красным крестиком (изменить выделенный профиль). Появится окно «Редактирование профиля».

Убедитесь, что на вкладке «Инкапсуляция» выбрана правильная инкапсуляция аудио (например, MP3, FLAC или Ogg / Ogm). Этот параметр зависит от формата аудио, который вы выбрали ранее. Перейдите на вкладку «Аудиокодек». В разделе «Кодек» убедитесь, что выбран правильный кодек (например, MP3, FLAC или Vorbis). Этот параметр тоже зависит от формата аудио, который вы выбрали ранее. В разделе «Битрейт» вы должны выбрать ту же скорость передачи битов, что и скорость передачи видео. Там где «Каналы» нужно выбрать столько же каналов, сколько и у вашего видео. В разделе «Частота выборки» нужно выбрать ту же частоту дискретизации, что и частота дискретизации вашего видео.

Шаг 5. Когда вы закончите, вы нажмете кнопку «Сохранить». Теперь вы вернетесь в окно «Конвертировать». В «Destination (Конечный файл)» нажмите кнопку «Обзор». Выберите место на вашем компьютере, где вы хотите сохранить аудиофайл. В «Имя файла» нужно ввести имя для аудиофайла, заканчивающегося расширением аудиофайла (например, audio.mp3, audio.flac или audio.ogg). Нажмите кнопку «Сохранить». Когда вы будете готовы, можно нажимать кнопку «Пуск», расположенную внизу. Теперь медиаплеер VLC будет извлекать аудио из вашего видео.
Удобная обработка любых звуковых файлов
АудиоМАСТЕР – многофункциональный редактор аудиофайлов. Вырезание музыкальных дорожек из видеофайлов – только одна из его многочисленных функций. С его помощью вы не только разберетесь, как из видео извлечь музыку, но также сможете обработать извлеченную дорожку и даже записывать подкасты. Программа работает с любыми аудиоформатами, даже такими редкими, как OGG. Рассмотрим некоторые возможности редактора.

Извлеченную звуковую дорожку вы сможете отредактировать по своему вкусу
Запись системных звуков или голоса
В нижней панели инструментов находится кнопка записи. Вы можете подключить микрофон и делать озвучку роликов, вести подкасты и прочее. Либо вы можете захватить системные звуки: проигрывание музыки на компьютере или аудиозвонки.
Вырезать, копировать, вставить
Это полезные инструменты, если вам нужно удалить определённый фрагмент из трека или продублировать какой-то эпизод. Чтобы обрезать дорожку или вырезать часть файла, выделите нужный участок и нажмите на значок ножниц. Чтобы повторить фрагмент, обозначьте его курсором мыши и нажмите кнопку «Копировать». Затем установите курсор там, куда вы хотите продублировать участок, и нажмите «Вставить». Такой прием пригодится, к примеру, если вы отделили звук от видео и теперь хотите вставить его в подкаст.

В программе вы найдете инструменты для склейки и обрезки аудиофайлов
Изменение частоты и темпа голоса
Функции «Изменить темп» и «Изменить голос» будут полезны для тех, кто создает подкасты или записывает озвучку для обучающих курсов или фильмов. Ускоряя или замедляя воспроизведение аудио, а также изменяя звучание голоса, вы сможете создавать уникальные художественные эффекты.

При желании вы можете ускорить или замедлить темп аудиодорожки
Регулировка громкости
Если музыка записана слишком тихо или громко, выберите уровни «Тихо», «Норма» или «Громко» в разделе «Изменить громкость». Функция «Выровнять громкость» автоматически подберет уровень звучания.
Возрастание громкости можно вставить в начале звуковой дорожки, а затухание, соответственно, в конце песни. Это бывает полезно, если вы пытались сделать аудио mp3 из видео и слишком резко обрезали клип.

Скорректируйте уровень громкости трека на свой вкус
Добавление эффектов
Пункт «Создать атмосферу» накладывает на аудиофайл дополнительные звуки. Вы можете создать впечатление, что находитесь в кафе, холле музея, школе или в парке. Это отличный инструмент для тех, кто делает озвучку для видео или записывает подкасты дома и хочет создать симуляцию того, что запись велась в общественном месте. Также вы можете добавить эхо и ревербацию (эффект вибрации звука, например, отражение голоса от стен зала).

Разнообразьте звучание трека, создав уникальную звуковую атмосферу
Профессиональные инструменты
Для пользователей с продвинутыми знаниями обработки аудио есть целый ряд полезных инструментов: эквалайзер, частотный фильтр, возможность изменения высоты тона и частотного спектра.
Convert-video-online.com – онлайн-приложение для конвертации
Специализация сервиса onlinevideoconverter.com – это конвертация видео из одного формата в другой, а также функция экранного рекордера, позволяющего записывать видеочаты, игровые видеопотоки и другие формы визуального контента. Кроме перечисленных функций, на сайте представлена возможность вырезать аудио из видеофайла.
Выполните следующее:
- Перейдите на https://convert-video-online.com/.
- Нажмите на «Выберите файл» и укажите ресурсу путь к видеофайлу на жёстком диске.
- Определитесь с нужным аудиоформатом файла для сохранения.
- Нажмите на «Дополнительные настройки» для выбора качества аудио и начальной-конечной точек конвертации.
- Кликните на «Начать» для запуска процесса извлечения музыки.
- Для сохранения результата на PC нажмите на «Загрузить».
Используя Free Video to MP3 Converter
Скачать программу: https://www.dvdvideosoft.com/ru/products/dvd/Free-Video-to-MP3-Converter.htm
Пожалуй, самый мощный в плане функциональности бесплатный инструмент по извлечению аудио дорожки из видео файла. Поддерживает видео следующих форматов: AVI, FLV, MP4, MPG, MOV, WMV, MTS, MKV и еще массу форматов, какие только можно встретить. Выходные файлы можно сохранять в форматах MP3, AAC, WAV, OGG, FLAC, а также множестве других. Сейчас давайте посмотрим на интерфейс приложения.
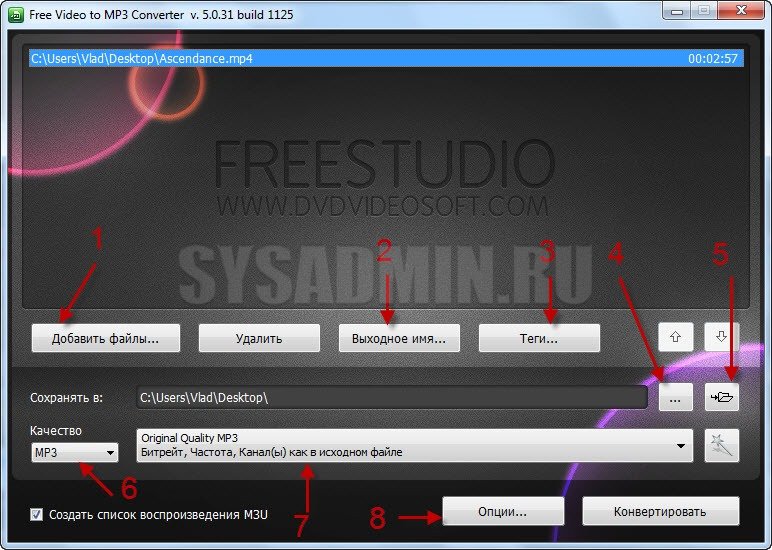
1 – нажимаем “Добавить файлы” и вверху появляется выбранный файл.
2 – в настройке “Выходное имя” можно формировать наименования файлов. Считаю эту настройку бесполезной, так как легче переименовать выходной файл вручную.
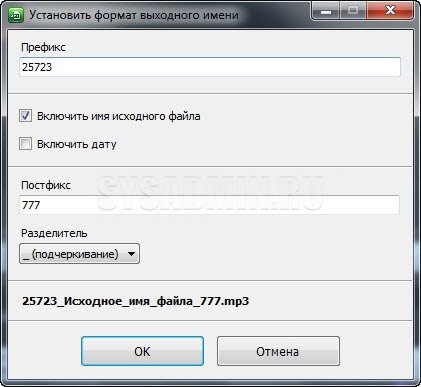
3 – здесь можно задавать метатеги, которые впоследствии будут отображаться в exif.
4 – выбираем путь, по которому будет сохраняться выходной аудио файл.
5 – можно посмотреть выбранную папку в проводнике.
6 – выбираем формат, в который будет конвертироваться файл.
7 – настраиваем качество. В формате MP3 это будет выбор битрейта, частоты и количества каналов звука (моно/стерео). Рекомендую оставить такое же качество, как и в оригинале.
8 – здесь можно настраивать программу (управлять звуками приложения, создавать подпапки, добавлять программу в контекстное меню, выбирать язык и т.п.). Но самый интересный параметр здесь – ускорение кодирования при помощи GPU. Производитель заявляет, что при использовании видеокарт Nvidia с помощью их технологии CUDA кодирование ускоряется до 6-ти раз. Так что, если у вас видеокарта Nvidia, настоятельно рекомендую выбрать эту опцию.
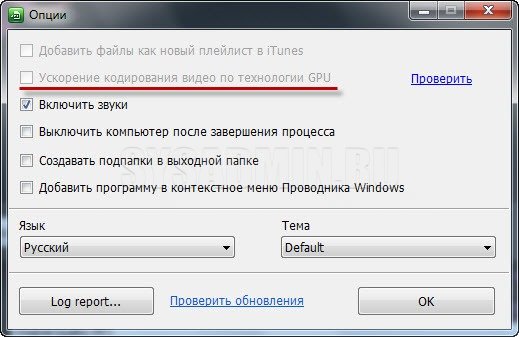
Галочку напротив создания списков воспроизведения можно убрать. Конвертируются те файлы, которые выделены синим в верхней части программы. Из списка конвертации ненужное можно удалять, выделив и нажав кнопку “Удалить”. Если вы хотите создать свой набор настроек, с которыми должен конвертироваться файл (формат, битрейт, частота, количество каналов), то нажмите на волшебную палочку справа от 7 и создайте свой пресет.
Если все настроено, нажимаем “Конвертировать” и пойдет процесс конвертации, по завершению которой вы услышите звуковой сигнал.
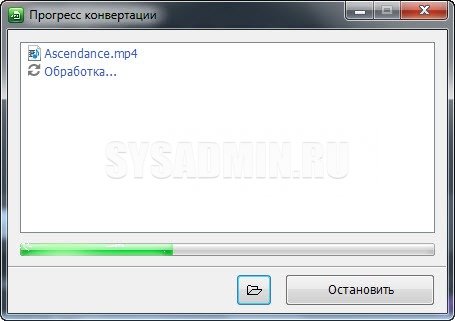
Как извлечь звук из видео с помощью VLC
Шаг 1. Откройте VLC, нажмите «Медиа» и выберите «Конвертировать / Сохранить».
 Нажимаем «Медиа» и выбираем «Конвертировать / Сохранить»
Нажимаем «Медиа» и выбираем «Конвертировать / Сохранить»
Шаг 2. Появится окно «Источник». Нажмите кнопку «Добавить».
 Нажимаем кнопку «Добавить»
Нажимаем кнопку «Добавить»
Перейдите к видео, расположенному на вашем компьютере, с которого вы хотите извлечь звук, выберите его и нажмите «Добавить».
Шаг 3. Затем нажмите кнопку «Конвертировать / Сохранить», расположенную внизу. Появится окно «Преобразовать». В разделе «Профиль» вы выбираете аудиоформат (например, MP3, FLAC или Vorbis (OGG)).
 Выбираем аудиоформат
Выбираем аудиоформат
Шаг 4. Нужно нажать на значок рядом с красным крестиком (изменить выделенный профиль). Появится окно «Редактирование профиля».
 Выбираем окно «Редактирование профиля»
Выбираем окно «Редактирование профиля»
Убедитесь, что на вкладке «Инкапсуляция» выбрана правильная инкапсуляция аудио (например, MP3, FLAC или Ogg / Ogm). Этот параметр зависит от формата аудио, который вы выбрали ранее. Перейдите на вкладку «Аудиокодек». В разделе «Кодек» убедитесь, что выбран правильный кодек (например, MP3, FLAC или Vorbis). Этот параметр тоже зависит от формата аудио, который вы выбрали ранее. В разделе «Битрейт» вы должны выбрать ту же скорость передачи битов, что и скорость передачи видео. Там где «Каналы» нужно выбрать столько же каналов, сколько и у вашего видео. В разделе «Частота выборки» нужно выбрать ту же частоту дискретизации, что и частота дискретизации вашего видео.
 Выбираем частоту выборки
Выбираем частоту выборки
Шаг 5. Когда вы закончите, вы нажмете кнопку «Сохранить». Теперь вы вернетесь в окно «Конвертировать». В «Destination (Конечный файл)» нажмите кнопку «Обзор». Выберите место на вашем компьютере, где вы хотите сохранить аудиофайл. В «Имя файла» нужно ввести имя для аудиофайла, заканчивающегося расширением аудиофайла (например, audio.mp3, audio.flac или audio.ogg). Нажмите кнопку «Сохранить». Когда вы будете готовы, можно нажимать кнопку «Пуск», расположенную внизу. Теперь медиаплеер VLC будет извлекать аудио из вашего видео.
Как извлечь звук из видео с помощью онлайн-аудио конвертера
Шаг 1. Перейдите на страницу https://online-audio-converter.com./ Можно также воспользоваться такими онлайн-сервисами, как audio-extractor.net/ru/, https://www.mp3cut.ru/, видеоредакторами Movavi, АудиоМАСТЕР и т.д.
 Переходим на страницу на страницу конвертера
Переходим на страницу на страницу конвертера
Шаг 2. Нажмите кнопку «Открыть файлы».
 Нажимаем кнопку «Открыть файлы»
Нажимаем кнопку «Открыть файлы»
Шаг 3. Перейдите к видео, расположенному на вашем компьютере, выберите это видео, нажмите «Открыть» и Online Audio Converter загрузит его. Загрузка видео может занять некоторое время. Время, которое требуется, зависит от размера файла вашего видео и скорости интернет-соединения.
Шаг 4. Пока вы загружаете видео, вы можете выбрать аудиоформат (например, MP3, WAV, FLAC и т. д.).
 Выбираем аудиоформат
Выбираем аудиоформат
Нажмите «Дополнительно». В разделе «Битрейт» вы должны выбрать ту же скорость передачи битов, что и скорость передачи видео. Или, если точно такой же битрейт недоступен в меню выбора, выберите битовую скорость, которая приближается к ней. Например, если скорость передачи аудиосигнала вашего видео составляет 195 кбит / с, просто выберите 192 кбит / с. В разделе «Частота выборки» вы должны выбрать ту же частоту дискретизации, что и частота дискретизации вашего видео. Или, если в меню выбора недоступна такая же частота дискретизации, выберите частоту дискретизации, которая приближена к ней. В разделе «Каналы» нужно выбрать такое же количество каналов, что и в вашем видео.
Шаг 5. Когда видео будет загружено, а вы закончите со всеми вышеперечисленными настройками, нажмите кнопку «Преобразовать», расположенную внизу.
 Нажимаем «Конвертировать»
Нажимаем «Конвертировать»
Online Audio Converter преобразует загруженный видеофайл в аудиофайл.
Шаг 6. Когда конвертация будет завершена, нажмете кнопку «Загрузить».
 Затем нажимаем кнопку «Скачать»
Затем нажимаем кнопку «Скачать»
Затем аудиофайл будет загружен и сохранен на вашем компьютере.
В зависимости от настроек вашего браузера вам может потребоваться указать местоположение на компьютере (где вы хотите сохранить аудиофайл), а затем нажать кнопку «Сохранить».