Лучшие программы и сервисы поиска по фото с телефона
Содержание:
- Google Photos
- 500px
- Просмотр загруженного, работа с фото
- Как начать пользоваться сайтом
- Как найти человека по фото – инструкция
- Как найти картинку с телефона в Yandex
- Поиск фотографий
- Как добавить фото в яндекс коллекции
- Для чего нужен сервис
- FindFace — удобный поисковик изображений
- Настройка параметров
- Возможности сервиса поиска изображений
- Организация удобного хранения файлов
- Подведем итоги
Google Photos
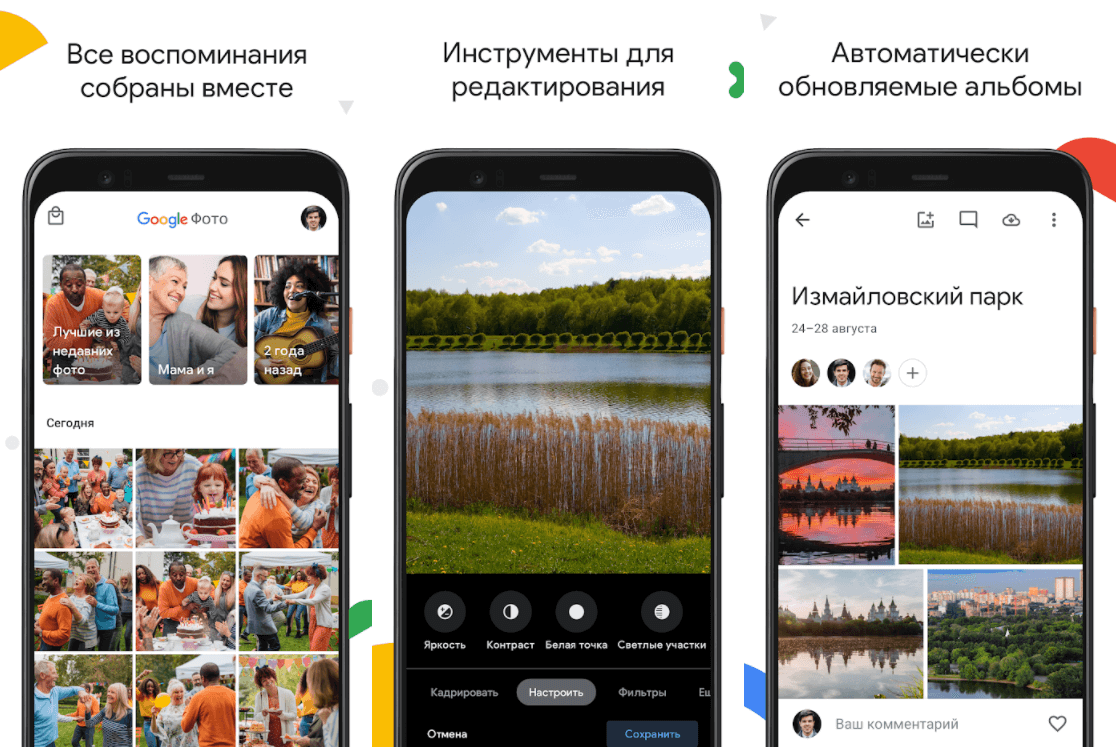
Google Photos — один из самых полезных сервисов, главным образом за счет наличия функции автоматического резервного копирования. Поскольку у вас, вероятно, уже есть учетная запись Google, использование сервиса не должно вызвать затруднений.
Вы можете получить доступ к сервису на странице photos.google.com или просто загрузить бесплатное приложение Google Photos на телефон. Во втором случае появляется возможность автоматической загрузки всех фотографий на сервис, которые вы будете делать с помощью телефона. Все они синхронизируются через учетную запись, после чего их можно будет скачать уже на компьютер.
Google Photos также позволяет редактировать изображения, группировать их по разным параметрам, делиться ими с другими людьми (в том числе не имеющих аккаунта в Google Photos). Чем дольше вы используете этот сервис, тем больше он узнает о ваших предпочтениях, что позволяет автоматически группировать изображения так, как это удобней для вас.
Плюсы:
- автоматическое резервное копирование,
- загрузка большого количества материалов,
- сохранение фото в высоком разрешении,
- удобное редактирование, поиск и группирование фотоизображений.
Максимальный размер файла неограничен. Сервис позволяет сохранять фотографии, сделанные на камеры с разрешением до 16 Мп. Ограниченное пространство выделяется для кадров, сделанных камерами DSLR. Также доступна загрузка видео в формате 1080p HD.
500px
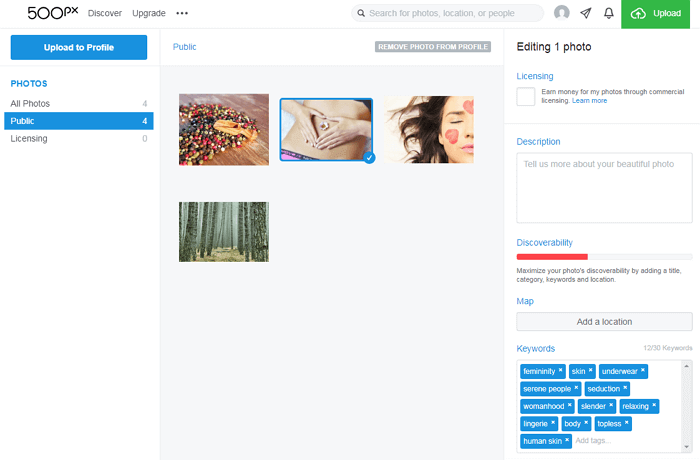
Как и Flickr, 500px — популярная социальная сеть для фотографов, которые хотят поделиться своими лучшими снимками. Этот сервис не совсем похож на некоторые из рассмотренных выше. Здесь нет прямых ссылок на сохраненные фотографии, но это фантастический вариант для фотографов, желающих продемонстрировать свои работы и, возможно, даже немного заработать на них.
Те, кто выбрал 500px, могут создавать личный профиль для публикации своих фотографий. Премиум-пользователи получают возможность создать портфолио без комментариев и оценок пользователей сообщества. Если вы хотите отображать фотографию на веб-сайте, вставьте код со ссылкой на страницу с сохраненным файлом.
Плюсы:
- социальная сеть со большим сообществом фотографов,
- лицензирование изображений и возможность их продажи.
Поскольку 500px — скорее социальная сеть, чем фотохостинг, сервис не имеет никаких ограничений на размера загружаемого файла. Опытным путем удалось установить, что можно загружать даже очень большие изображения в формате JPEG. Для обладателей обычных профилей существует ограничение — до 20 загружаемых фотографий в неделю. Это ограничение снимается (а также предоставляются дополнительные возможности), если вы переходите в премиум-пользователи и ежегодно платите $25.
Просмотр загруженного, работа с фото
Теперь, когда вы немного освободили свой компьютер от скопившихся фотоматериалов, посмотрим, что происходит в виртуальной базе данных.
Смотрю “Все фотки” — можно увидеть количество просмотров альбома за разные периоды:
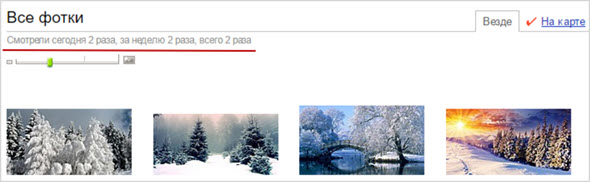
Также я могу перейти в другие разделы своего профиля:
- Популярное у меня. Здесь отображается то, насколько пользуются спросом мои фотографии у других пользователей. Причем рейтинг получается довольно подробный — рейтинг по просмотрам, по оценкам, добавлениям в Избранное, комментариям, а также при участии в конкурсах;
- Я в Любимых авторах — если кто-то добавил вас в список, вы обязательно об этом узнаете;
- Избранные фото. При просмотре изображений добавляйте их в “Избранное”, все они будут находиться в данной ленте;
- Любимые авторы. Как только у ваших любимчиков будут появляться новые работы, вы автоматически увидите их здесь;
- Фото на карте — все картинки на одной плоскости, очень удобно;
- Фото со мной — как только вас отметят на каком-либо изображении, оно попадает в текущий раздел.
На данный момент у вас, скажем, есть только стандартный альбом, создать дополнительный не составит труда — тут же жмем на соответствующую команду:
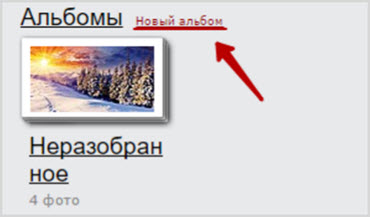
Далее задаем название, в поле ниже — описание к альбому, куда поместить (название общего альбома).
Дополнительно вы можете установить к сборнику специальный пароль, чтобы только знающие его могли иметь доступ:
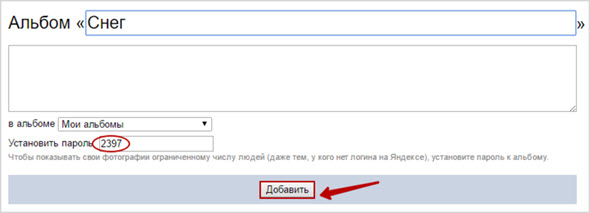
Пароль в принципе запоминать или где-то записывать нет необходимости, если вы его забыли, просто вводится новая комбинация, которую и нужно сообщить другим пользователям на ваше усмотрение.
Любой альбом вы всегда можете переместить, отредактировать или удалить.
Еще один интересный раздел — Лента, для ее формирования пользователь должен начать добавлять авторов в “Избранное”.
Для этого мне достаточно “Подписаться” на того, чьи работы мне понравились.
Для просмотра фотографий кликните по миниатюре, здесь я и могу “Подписаться” или оставить комментарий:

Рядом с комментариями других пользователей есть опция “Ответить”, если вы хотите добавить что-то от себя.
Для увеличения области просмотра нажмите на значок в нижнем правом углу, кроме того, при наведении курсора в нижней части выпадает галерея всех работ, между которыми легко переключаться:

Дополнительно, если автор картинки не ограничивает это, вы имеете возможность загрузить оригинал, то есть фото в хорошем разрешении, а также, например, сохранить файл на Яндекс Диск.
Как начать пользоваться сайтом
Найти Yandex Fotki вы можете по адресу fotki.yandex.ru/next/, где на главной странице заставка меняется раз в сутки, это наиболее популярная фотография, которой присваивается звание “Фото дня”.
Проводится специальное голосование, где каждый пользователь может отдать свой голос за то или иное изображение.
Но начнем с регистрации, если почтового ящика вы на Яндекс еще не успели завести или предпочитаете другой сервис для получения электронных писем, без этого этапа не обойтись.
Загрузить фотографии без почты не получится, как это бывает на некоторых хостингах.
Нажимаем “Войти” в верхнем правом углу, а для тех, кто хочет авторизоваться через аккаунты во , Mail.Ru, , , , Одноклассниках, есть такая возможность.
Но я пройду стандартную процедуру, нажимаем “Регистрация” и указываем персональные данные — имя, фамилию, логин, пароль, номер мобильного телефона.
Если не хотите указывать телефон, нажмите “У меня нет телефона”, тогда от вас затребуют указать контрольный вопрос для восстановления доступа.
А если использование мобильного для восстановления удобнее, укажите цифры и сделайте подтверждение с помощью кода, нажимаем “Зарегистрироваться”.
После этого я могу начинать пользоваться хостингом, загружать фото.
Как найти человека по фото – инструкция
Шаг 1: подготовка фотографии
Сначала нужно обрезать снимок. Таким образом, мы уменьшим его размер (обычно он большой), и уберем лишнее.
1. Открываем программу для редактирования изображений: Пуск → Стандартные — Windows → Paint.
2. Добавляем фото в окно. Для этого перетягиваем его в программу или выбираем вручную из папки компьютера (Файл – Открыть).
3. Нажимаем на инструмент «Выделить» в верхнем меню, и обводим человека.

4. Нажимаем кнопку «Обрезать».

5. Сохраняем: – Сохранить как…
Шаг 2: поиск в соцсетях
Далее нужно загрузить снимок в систему поиска человека по фото. И если будут совпадения, сайт покажет страницы найденных людей. Два наиболее популярных сервиса:
Был еще один хороший сервис Findface с очень точным распознаванием лиц, но, к сожалению, он закрылся.
Пример
Покажу, как найти человека через сервис Search4faces. Открываем сайт search4faces.com и выбираем режим поиска: «Аватарки Вконтакте и Одноклассников» или «Фотографии профиля Вконтакте». Нажимаем «Загрузить».

Затем добавляем фото человека (можно просто перетащить внутрь окошка) и нажимаем «Загрузить».

В следующем окне можно задать настройки: пол, страна, город, возраст. Но лучше их не указывать, а сразу нажать «Найти».

Появится список найденных профилей.

Шаг 3: поиск по всему интернету
Если не получилось найти человека по фото через сервис Search4faces и Findclone, попробуйте поискать в Гугле и Яндексе.
Сделать это можно через функцию поиска по изображениям:
- Google Images (images.google.com)
- Google Images (images.yandex.ru)
Пользоваться ими очень легко: нужно просто перетянуть фото в строку.

Google Images

Google Images
Результат появится сразу же. Сначала будет показана эта же картинка, но в других размерах (если таковые в сети имеются), чуть ниже — похожие фотографии. Еще ниже – страницы в интернете, на которых они размещены.

Рекомендую искать в обоих поисковиках. Частенько они выдают разные результаты.
TinEye (tineye.com). Популярный иностранный сайт поиска изображений.

Здесь все точно так же: перетаскиваем снимок со своего компьютера в поисковую строку, и сразу же получаем результат.
Подробнее об этих сервисах читайте в уроке Поиск по фото.
Расширения для браузера
Расширения или дополнения – это такие маленькие примочки, которые добавляются в программу для интернета и выполняют в ней определенные задачи. Например, переводят тексты, делают скриншоты. Такие программки есть и для поиска по фотографиям.
Практически у каждого браузера имеется своя коллекция разнообразных дополнений, но больше всего их в Google Chrome.
Для установки перейдите в магазин расширений:
- Google Chrome
- Яндекс и Opera
- Mozilla Firefox
В строке поиска напечатайте ключевые слова и нажмите Enter. Появятся найденные дополнения и приложения. Установите нужное — его потом в любой момент можно будет удалить.

Плагин добавится сразу после адресной строки.

Как найти картинку с телефона в Yandex
Если вам необходимо найти похожее изображение по фото со своего смартфона, то Яндекс предоставляет для этого специальный инструмент. Все что вам нужно – это картинка в памяти телефона или в одной из социальной сети.
Порядок действий:
- Откройте на своем мобильном устройстве в браузере ссылку https://m.images.yandex.ru/ Откроется окно поиска изображений Яндекс.
- Прикоснитесь к пустому окну поиска. Ниже появится вариант «Спросить картинкой». Нажмите на него.
- Откроется 4 варианта поиска – «Распознать текст», «Найти модель авто», «Найти товар», «Найти похожие картинки». Выберите нужный. Для примера мы возьмем последний «Найти похожие картинки».
- Вам будет предложено 2 варианта – взять картинку из галереи вашего устройства или сделать снимок прямо сейчас для поиска в Яндекс. Выберите необходимый.
- Система предложит похожие картинки, а также сайты, где они расположены.
Поиск фотографий
Данный хостинг — прежде всего база с огромным количеством фотоматериала, куда его можно залить, а также скачать картинки или поделиться с друзьями.
На главной странице красуется фото дня, чтобы принять участие нажмите “Выбираем сейчас”:
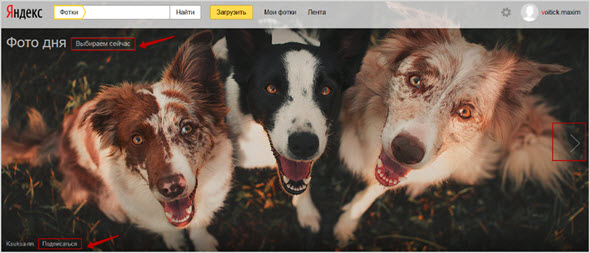
Для просмотра предыдущих конкурсов листайте слайды с помощью стрелки справа.
Например, сейчас идет голосование за то фото, которое будет лучшим завтра — нажимаете “нравится!” и отдаете свой голос:
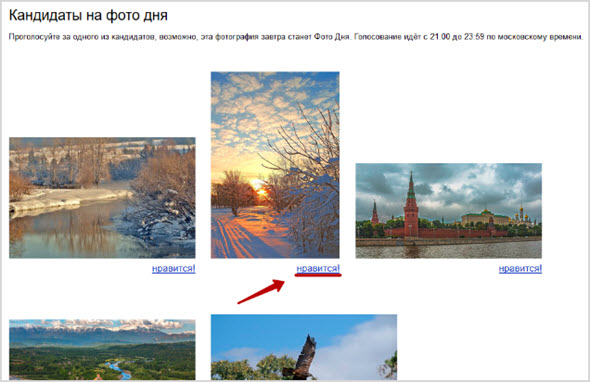
Ниже на главной странице — коллекции картинок с популярными тегами, на данный момент это #зима или #история, а завтра будет что-то другое, на подборки также можно подписаться.
Далее — снова конкурсы, большая база данных , где можно найти “новые” или “популярные” кандидатуры на голосование
Обратите внимание, что здесь все фото просматриваются на карте, можете выбрать те, которые проводятся в вашем регионе
Нажимаете на значок в верхнем углу справа, тут предлагаются метки и наглядная карта с изображениями, воспользуйтесь для удобства поиском на карте:
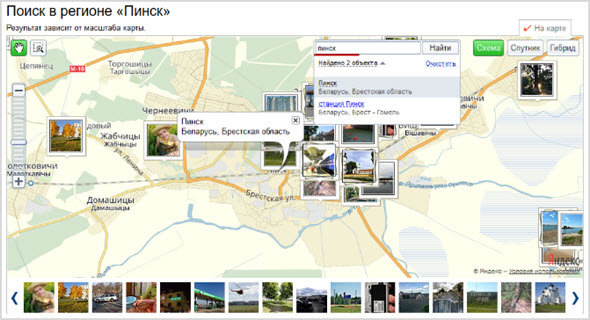
Ну я тем, кому интересны все новые фото, а не только конкурсные, предлагаю воспользоваться общей поисковой строкой вверху на главной странице.
Например, мне интересны все изображения с ласточками, ввожу соответствующий запрос:
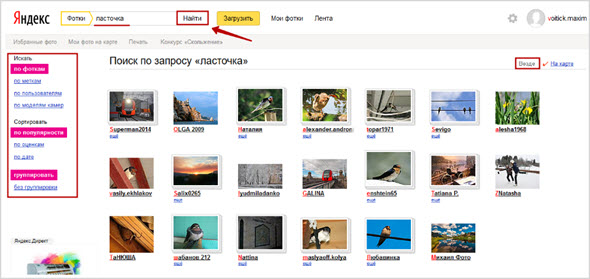
Результаты поиска показаны по 20 штук на странице, в данном случае показаны все фото в обычном режиме, но его всегда можно переключить в формат “На карте”.
В блоке слева — параметры выдачи, стандартно это поиск по фоткам, сортировка по популярности и способ группировки, в данном случае задано “группировать”.
Посмотрим на то, как еще можно сделать сортировку:
-
Искать. Параметр “по меткам” означает, что первыми будут показаны фотографии со специальными метками в зависимости от того, что вы ввели в поисковую строку.
“По пользователям” — вы увидите только тех пользователей, в логинах которых присутствуют указанные слова, также есть параметр “по моделям камер”; - Сортировать. “По популярности” (количеству просмотров), “по оценкам” — в их качестве выступают “лайки” и “по дате” — самые свежие творения будут находиться в начале;
- Группировать. Эта опция используется, если вы хотите видеть не просто фото по заданной фразе или слову, а все, что относится к работам конкретного автора.
Как добавить фото в яндекс коллекции
![]()
Справа нажмите на кнопку «Добавить».
![]()
Определитесь с дальнейшими действиями. Разрешается сохранить фото, ссылку или создать новый раздел.
![]()
Если нужно разместить одну картинку, остановитесь на соответствующем пункте, выберите изображение с устройства.
![]()
Решив обзавестись новым разделом изображений, нажмите на «Коллекция».
![]()
Здесь юзеру предстоит указать некоторые данные, а именно:
- название;
- описание;
- список желаний;
- установить, кто именно будет видеть категорию.
После выполнения всех условий сохраните действия.
Все созданные юзером папки помещаются на верхней панели.
![]()
Для добавления нового изображения, в уже имеющийся раздел, нужно нажать на выбранную папку.
В левой части остановится на «Добавить».
![]()
Выбрать с компьютера картинку, кликнуть по «Сохранить».
![]()
Для чего нужен сервис
Отправляясь покорять просторы интернета, пользователи
находят информацию, которую желают сохранить. В коллекциях Yandex разрешается добавлять:
- фотографии;
- видеоролики;
- ссылки.
Разработчики ресурса считают, что он позволяет не только
держать под рукой нужную информацию, но вдохновляться при ее помощи, а также
делиться идеями с другими людьми.
Вся помещаемая в хранилище информация, может разделяться на
различные категории – кулинария, животные, путешествие, красота и многое
другое.
Стоит отметить, что пользователи могут просматривать
«сохраненки» с различных девайсов, главное войти в профиль под одним именем.
Кроме того, зачастую здесь проводятся разнообразные конкурсы,
в которых могут принять участия любые без исключения люди.
FindFace — удобный поисковик изображений
FindFace – это новый сервис знакомств по изображению. Наверняка у вас была в жизни ситуация, когда вы хотели найти красивую девушку или парня, но из личных данных у вас только фото. Этот сервис даст вам возможность отыскать этого человека по фотографии, даже если вы сделали снимок пару минут назад.
FindFace основан на новейшей технологии от компании N-Tech.Lab, которая использует для своих разработок нейронные сети. Благодаря ей вы сможете осуществить поиск по фото даже без Яндекса, и найти человека всего за несколько секунд. Сервис определяет лица даже если снимок выполнен не полностью в анфас, лицо может быть немного повернуто в сторону. Алгоритм совершенствуется постоянно. Для поиска нужного изображения сервис перебирает более 300 млн фотографий. Это действие он выполняет меньше чем за одну секунду.
При помощи мобильного приложения вы также сможете выполнить поиск по фотографии с мобильного телефона в системе Яндекс.Поиск. Для этого вам нужно скачать приложение в Play Market.
Настройка параметров
Незамедлительно приступим к предварительным настройкам, которые скрываются за “шестеренкой” в правом верхнем углу.
Принимаю условия использования, далее — здесь я могу изменить, например, аватарку:
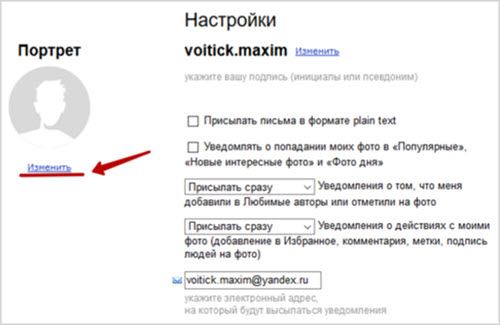
Что еще я могу в этом разделе настроить:
- Изменение псевдонима — он будет виден другим пользователям, которым доступен просмотр фотографий;
- Уведомления о важных событиях, касающихся моих фото — например, если они попадают в популярные разделы или меня будут отмечать на них;
- Редактирование списков любимых авторов или заблокированных пользователей;
- Доступ к печати моих фотографий, демонстрированию оригинала — индивидуально эти параметры не настраиваются, применяются ко всем файлам;
- Круг пользователей, который может оставлять комментарии — это либо все, либо только вы;
- Подписчиков и тех, кто может ставить метки или подписываться на вас — снова два параметра “все” и “только я”;
- Параметры демонстрации фото в рубриках “лучших”, “свежих”;
- Отключение/включение рекламы;
- Удаление аккаунта.
При попадании в “Настройки” можно увидеть еще несколько подразделов, например, “Избранные фото”:
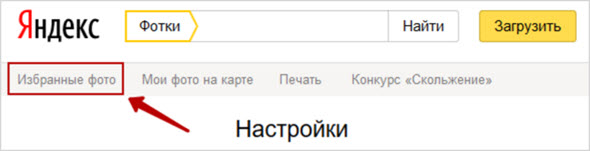
Это лента, где будут представлены все фотки, которые вы отметили. Для этого у каждой картинки вы найдете среди прочих отметок опцию “В избранное”, отмеченную звездочкой.
Другой раздел — “Мои фото на карте”, можно работать прямо здесь. Для этого нужно из всех загруженных изображений выбрать какие-то конкретные, а затем перетащить их на существующую карту, есть специальный поиск для этого.
В разделе “Печать” будут отображаться все то, что вы отметите при помощи функции “Добавить фотографии альбома в заказ фотопечати”, далее выбираете необходимые и отправляете выделенное сюда. Фотографии или целый альбом могут распечатываться и с единой меткой.
Тут же будет находиться информация о текущих конкурсах, например, сейчас это мероприятие под названием “Скольжение”. Каждый может добавить сюда фотографию для участия и оценить уже представленные.
В этом же разделе вы найдете все о тех конкурсах, которые уже закончились, есть и такая вещь как “Зал славы”, куда вы также можете попасть.
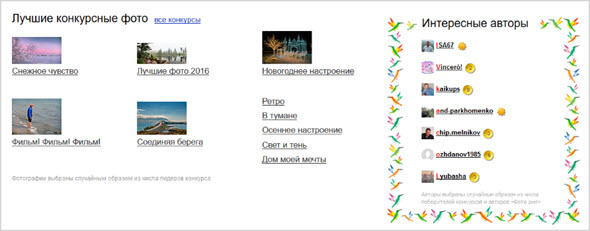
Это фото дня по датам, лучшие конкурсные работы, а также авторы, которые могут вас заинтересовать.
Возможности сервиса поиска изображений
Открыть изображение в большом размере. Чтобы открыть снимок в увеличенном размере, просто нажмите на него.
А если хотите загрузить его в отдельном окне, нажмите еще раз.
Открыть источник. Чтобы перейти на сайт, где было опубликовано изображение, нажмите на название картинки или адрес под ней.
В новой вкладке откроется сайт-источник.
Скачать на телефон. Сохранить снимок можно двумя способами:
- Через Яндекс
- С оригинального сайта (источника)
В первом случае изображение не всегда закачивается в хорошем качестве. А во втором зачастую можно выбрать размер.
Для загрузки через Яндекс нажимаем на кнопку «Скачать» под снимком.
Изображение откроется в новом окне. Нажимаем на него и удерживаем палец, пока не появится меню. Из списка выбираем пункт «Скачать изображение». После этого картинка запишется в галерею телефона.
Для загрузки с оригинального сайта нужно сначала на него перейти. Для этого нажать по названию снимка или по адресу сайта, написанного под ним.
В моем случае открылся сайт бесплатных картинок. Здесь есть возможность скачать снимок в разных размерах. Для этого нажимаю на кнопку «Бесплатная Загрузка». Затем выбираю размер и нажимаю «Скачать».
Снимок запишется в галерею телефона.
Изменить изображение. У сервиса есть встроенный редактор, при помощи которого можно внести небольшие правки.
1. Нажмите на кнопку «Редактор» под снимком.
2. Откроется увеличенное изображение, а под ним инструменты для редактирования.
3. Обработайте картинку и нажмите на кнопку «Готово».
4. Выберите пункт «Скачать» и изображение загрузится в галерею.
Появится меню с иконками социальных сетей. Через них можно опубликовать снимок на своей странице или отправить личным сообщением другу.
Добавить в коллекцию. Кнопка «В коллекцию» позволяет добавить изображение в папку «Мои коллекции/Мои картинки» в главном меню. Это что-то вроде закладок.
Найти похожие изображения. Кнопка «Похожие» загрузит подобные снимки (копии).
Фильтры
Фильтры помогают уточнить поиск, отсортировать результаты. Чтобы это сделать, нажмите на пункт «Фильтры» вверху.
Откроется панель, через которую можно выбрать параметры.
Например, если нажать на «Рисунки» загрузятся только рисованные картинки.
А кнопка «Белый фон» показывает только изображения на белом фоне.
Расширенные фильтры. Если настроек недостаточно, то можно открыть полную версию фильтров. Для этого нужно переключить мобильный браузер в компьютерный вид.
1. Нажмите на значок «три точки» в верхнем углу программы.
2. В окошке выберите «Версия для ПК».
3. Для отображения настроек нажмите на пункт «Показать фильтры» в правом углу.
Размер. Сортирует картинки по размеру. Можно выбрать большой, средний, маленький, или указать определенное значение.
Ориентация. Настраивает вид страницы: горизонтальный, вертикальный или квадратный.
Тип. Здесь можно выбрать, какие именно картинки будут показаны: с белым фоном, лица, рисунки и чертежи и др.
Цвет. Можно выбрать цветные, черно-белые или изображения в определенных тонах.
Файл. Задает фильтр по расширению (формату файла):
- JPEG — использует сжатие с потерями и не поддерживает прозрачность.
- PNG — поддерживает полноцветные изображения с сохранением прозрачности.
- GIF — это живые анимированные картинки.
Ещё. Через этот пункт можно указать дополнительные настройки: товары, свежие, обои.
Сбросить. Удаление всех назначенных фильтров.
Организация удобного хранения файлов
Для структурирования загруженных фотографий можно распределить их по альбомам, перемещать, добавлять и удалять. Альбому можно присвоить название, поменять его в дальнейшем. Он нужен для удобного хранения файлов. Настроить доступ как для отдельных фото так и для всей папки с фотографиями.
Для создания альбома необходимо выполнить следующее:
- В меню Яндекс.Диска выбираем пункт меню «Альбомы».
- Затем жмем на кнопку «Создать альбом».
- В открывшейся галерее отмечаем фотографии, которые нужно скинуть в альбом. Прописываем название альбома. Нажимаем кнопку «Создать».
- После создания альбома мы видим обложку альбома его название и фотографии.
По умолчанию все файлы, которые загружаются на Диск — личные: доступны для просмотра только через авторизацию аккаунта, в который их загружали.
Отдельное фото публичного типа возможно увидеть даже без регистрации, но только пройдя по ключевой ссылке. Ее получает и передает пользователь аккаунта, через который файл был загружен.
Поделиться (то есть отправить кому-нибудь) отдельной фотографией можно скопировав и отправив адресату на почту публичную ссылку, а также напрямую в аккаунт социальной сети.
Скачивание фотографий
Следующим закономерным вопросом после перемещения файлов в облачное хранилище будет — как скачать фото. Осуществить загрузку альбома на собственное устройство, можно нажав на “Скачать архивом” в правом верхнем углу обложки.
Чтобы скачать отдельную фотографию, потребуется нажать одноименную кнопку «Скачать» под фото.
Подведем итоги
Способов загрузки фото в Инстаграм с компьютера много, для наглядности соберем их в единую таблицу и сравним возможности способов с функционалом приложения Инстаграм на смартфоне.
|
Стоит отметить, что данные в таблице указывают лишь на возможность того или иного действия, и никак не означают удобство использования сервиса или приложения.
Например, используя эмулятор, вы будете «как в смартфоне», но во-первых, он у вас может просто не заработать, а во-вторых, в нем есть только стандартный функционал приложения, когда как SMMplanner, Creator Studio или Instaplus могут предложить возможности, выходящие за рамки стандартных.
А если вам требуется единоразово загрузить фотографию, то большой функционал и не к чему: хватит возможности загрузки через браузер.







