Инструкция по включению, отключению и удалению google hangouts
Содержание:
- Что такое Google Hangouts?
- Преимущества Google Hangouts
- Использование приложения
- Как начать видеовстречу
- Как начать видеовстречу из группового чата
- Другие настройки видеозвонков в классической версии Hangouts
- Как изменить параметры видеовстречи
- Как отправлять и получать сообщения во время видеовстречи
- Другие особенности
- Что нужно для использования Hangouts
- Что такое Hangouts на Андроиде
- Other settings for classic Hangouts video calls
- Change video call options
- Send and receive messages in the video call
- Как пользоваться программой Hangouts на андроид
- Конкуренты
- Hangouts – что это?
- Системные требования
- Update the Hangouts extension
- Установка и удаление Hangouts
- Для чего можно использовать Hangouts
- Для чего используется Hangouts на телефонах андроид
Что такое Google Hangouts?
Как уже сказано выше, Google Hangouts — это мессенджер, аналог iMessage на iOS, причём на устройства Apple приложение тоже можно установить. Создана программа была в 2013 году с целью заменить минимум два средства мгновенного сообщения от Гугл+ и Talk.
Несмотря на низкую популярность, Hangouts справляется с поставленными задачами:
- Мгновенные сообщения;
- Возможность чатиться группами до 150 человек;
- Видеочат;
- Бесплатные звонки на телефоны обладателей Хэнгаутс;
- Отправка голосовых сообщений;
- Всевозможные эмодзи и прочие плюшки, которые присутствуют и в других мессенджерах.
Общаться с друзьями в этом приложении вы сможете, осталось только их там отыскать. Вдобавок к этому мессенджер поддерживает несколько дополнительно устанавливаемых интересных функций:
- Возможность проведения между друзьями конкурсов и викторин;
- Специальный организатор;
- Плагин, позволяющий прослушивать музыку;
- Возможность совместного просмотра контента из Ютуба;
- Синхронизация с Google Drive;
- Рисование, просмотр картин, чтение книг и иллюстрированных сказок онлайн;
- Игры онлайн.
Как начать пользоваться Hangouts?
Запустить программу легко. Всё-таки Гугл постарался, чтобы системное приложение на Андроид работало отлично.
- Запускаем Хэнгоутс, найдя его в списке приложений на устройстве;
- Проходим авторизацию путём СМС.
Собственно, после этого уже можно начинать использовать Hangouts. Контакты автоматически синхронизируются с почтой Гугл. Чтобы добавить друзей по номеру телефона, необходимо пригласить их в приложение.
Преимущества Google Hangouts
Как мы уже упоминали, Hangouts обычно воспринимается как приложение, предназначенное для индивидуального использования. Но, по правде говоря, существует множество способов для бизнеса извлечь выгоду из этого приложения. В корпоративной среде приложение можно позиционировать как экономичную платформу для совместной работы с корпоративными клиентами. Владельцы бизнеса и предприниматели могут взаимодействовать со своими коллегами и клиентами через видео высокой четкости, аудио связь или текстовые сообщения не выходя из своего офиса или своего дома. Тем самым можно сэкономить расходы и время на поездку проведя онлайн-встречу или конференцию через приложение.
. Оно без сомнения, является одним из самых удобных коммуникационных инструментов, доступных на рынке. Понятно, что есть Viber и так далее. Но этот гигант рассчитан на общение и именно построение своего малого бизнеса с использованием всех сервисов Гугл сразу. Самый легкий способ заработка в интернете как было сказано выше, это возможность прямого эфира на Ютубе.
Developer:
Price:
Free
Developer:
Price:
Free
Эта программа эффективно сочетает в себе функции и функциональные возможности предыдущих бизнес приложений Google. В частности приложения Google Talk. Благодаря своей интеграции с Google Voice, Hangouts предлагает пользователям возможность бесплатно звонить по внутренним телефонным номерам с их компьютерных устройств.
Использование приложения
Выше написан весь функционал мессенджера, рассмотрим его подробнее.
Шаг 1. Чтобы начать общаться сообщениями, нужно нажать “Начать чат”.
Шаг 2. Далее вам нужно найти собеседника. Его можно добавить из телефонной книги или набрать адрес электронной почты.
Шаг 3. Нажмите на подходящий контакт. Теперь можно написать первое сообщение в google hangouts чат.
Шаг 4. Собеседник его увидит сразу, как только появится онлайн, и ответит вам.
Шаг 5. Кроме текстового сообщения, можно отправить фото из своей галереи, стикеры, смайлики, фото и видео, сделанные в реальном времени на камеру смартфона.
Чтобы начать google hangouts видеоконференция, нужно выйти в список контактов, нажать на плюсик и вместо “Начать чат” нажать “Начать видеовстречу”.
Чтобы добавить людей для общения, нужно также выбрать контакты из телефонной книги, свои контакты в hangouts или ввести адреса электронных почт. Можно выбрать сразу несколько человек для видеоконференции.
Как только вы соберете всех участников, можно начинать видеоконференцию. Даже если ее участников нет онлайн, можно ее провести. Если кто-то придет во время нее, он может без проблем присоединиться в любую минуту.
Не обязательно общаться с включенной камерой — можно ее отключить. Если вы отходите, лучше отключить и микрофон, чтобы никого не отвлекать лишним шумом.
После одной видеоконференции в списке чатов останется чат со всеми людьми из видеозвонка, и не придется собирать всех повторно, достаточно зайти в диалог и начать видеозвонок.
Удаление сообщений
Удалить или изменить сообщение, как это можно сделать в большинстве мессенджеров, здесь нельзя. Можно только скопировать или сохранить файл, если это фото или видео. Сделать это можно стандартным способом — нажать на сообщение и удерживать его.
Удалить можно только чат целиком. Чтобы сделать это, нужно нажать на три точки в правом верхнем углу, выбрать “Настройки”, пролистнуть в самый низ и выбрать “Удалить чат”. Восстановить его и файлы из него будет уже невозможно. У других участников чата сообщения останутся до тех пор, пока они сами не удалят их.
Также можно удалить историю сообщений с общей страницы чатов. Нужно выбрать чат, который вы хотите удалить, нажать его удерживая, в верхней части страницы появится значок мусорки, нужно на нее нажать и чат будет удален.
Добавление и удаление фотографий
Чтобы добавить фотографию, нужно просто выбрать в нижней части чата “Отправить фото” или “Сделать фото”, выбрать то, что нужно и отправить. Удалить отправленное фото напрямую из диалога так же, как и сообщение, невозможно. Нужно перейти в архив альбомов Гугла, где хранятся все ваши отправленные фотографии и удалить их оттуда. Тогда они исчезнут и из чата.
Удаление контактов
Контакты удалить нельзя. Их можно или скрыть, чтобы они не мешали, или заблокировать, чтобы собеседник вообще не мог вам писать.
Чтобы скрыть пользователя из списка контактов, на главном экране нажмите плюсик, выберите “Начать чат”, выйдут ваши контакты. Нажмите на контакт, который вы хотите удалить, и удерживайте. Появится “Скрыть контакт”. После нажатия на строку, контакт пропадет.
Чтобы поместить человека в черный список, зайдите в диалог с ним, нажмите “Участники”. В нижней части страницы будет кнопка “Заблокировать”.
Заблокировать пользователя можно и из общего списка чатов — нажать на диалог с ним и удерживать, затем нажать на “Заблокировать”.
Как начать видеовстречу
Важно! Если вы заблокируете пользователя в классической версии Hangouts, он не сможет писать вам сообщения в классической версии Hangouts, но сможет присоединяться к организованным вами встречам в Meet или в приложении Hangouts. Пользователи, заблокированные в Hangouts, не блокируются в Meet
Как начать видеовстречу на двоих
Совет. Следите за сроком действия кодов встреч. Они истекают со временем. Подробнее о кодах встреч Google Meet…
- Откройте страницу hangouts.google.com или откройте приложение из боковой панели Gmail.
- Выберите пользователя из списка Hangouts либо найдите его по имени или адресу электронной почты и нажмите на его имя.
- В левом верхнем углу нажмите на значок «Видеовызов» и выберите один из вариантов:
- Поделиться ссылкой на видеовстречу Meet . В чат будет добавлена ссылка на видеовстречу Google Meet. Чтобы поделиться ссылкой, нажмите на значок «Отправить» . Для присоединения к встрече участникам необходимо нажать на ссылку.
- Позвонить по видеосвязи . От вас поступит видеовызов другому участнику в Hangouts. Пользователь может принять или не принять звонок.
Как начать видеовстречу из группового чата
Совет. Следите за сроком действия кодов встреч. Они истекают со временем. Подробнее о кодах встреч Google Meet…
- Откройте страницу hangouts.google.com или откройте приложение из боковой панели Gmail.
- Выберите в списке групповой чат или создайте новый.
- В левом верхнем углу окна групповой переписки нажмите на значок «Видеовызов» .
- Hangouts автоматически добавит в сообщение ссылку Meet. Чтобы поделиться ссылкой и пригласить участников чата на видеовстречу Google Meet, нажмите на значок «Отправить» .
Другие настройки видеозвонков в классической версии Hangouts
Как добавить участников по имени или адресу электронной почты
В ходе видеовстречи любой участник может добавлять других собеседников. Чтобы присоединиться к видеовстрече, пользователям потребуется войти в аккаунт Google.
- В окне видеовстречи нажмите на экран.
- В верхней части экрана нажмите на значок «Добавить участников» .
- Введите имя или адрес электронной почты пользователя, которого нужно добавить.
- Нажмите кнопку Пригласить.
Как поделиться ссылкой для добавления участников
- В окне видеовстречи нажмите на экран.
- В верхней части экрана нажмите на значок «Добавить участников» «Скопировать ссылку» .
- Нажмите на ссылку, чтобы скопировать ее. Затем вставьте ее в сообщение электронной почты, чат и т. д. Любой пользователь, получивший ссылку и выполнивший вход в аккаунт, сможет присоединиться к звонку.
Как изменить параметры видеовстречи
В ходе видеовстречи можно изменить ее параметры. Чтобы увидеть настройки, нажмите на экран.
Отключение камеры или микрофона. Нажмите на соответствующие значки, чтобы отключить камеру или микрофон.
- Настройки. В верхней части экрана нажмите на значок «Настройки» . Можно изменить настройки камеры, микрофона и колонок.
- Показ экрана. Чтобы показать экран другим участникам видеовстречи, нажмите на значок «Ещё» Показать экран.
- Полноэкранный режим. Чтобы полностью развернуть окно видеовстречи, нажмите на значок «Ещё» Во весь экран.
Как отправлять и получать сообщения во время видеовстречи
Во время видеовстречи участники могут писать друг другу сообщения, которые будут видны в течение короткого времени.
- Нажмите на экран видеовстречи.
- Внизу экрана нажмите «Чат» .
История чата доступна только во время видеовстречи. Если вы покинете ее, а потом присоединитесь снова, вы не увидите предыдущие сообщения.
Другие особенности
В Hangouts также имеется возможность отправлять анимированные GIF-файлы, устанавливать статус настроения или автоматически отображать, на каком устройстве вы сейчас находитесь. Еще одна полезная функция — статус звонка, который позволяет людям ожидать задержки во времени ответа.
Интернет-видеоконференции становятся все более популярными. Видео также используется для более, чем конференц-связи! Один из самых известных видеопотоков в прямом эфире — это Google+, называемый Hangouts. Поскольку эта технология настолько новая, многие люди разочарованы тем фактом, что они не знают, как ее использовать. Вы хотите понять Hangouts? Вот описание вступления в Google Hangouts.
Что нужно для использования Hangouts
Стоит обратить внимание на три момента. 1) Нужен компьютер или смартфон с микрофоном и камерой
Можно общаться голосом, не включая камеру. Она будет необходима в случае видео общения
1) Нужен компьютер или смартфон с микрофоном и камерой. Можно общаться голосом, не включая камеру. Она будет необходима в случае видео общения.
2) Требуется подключение к Интернету. Для видео общения желателен безлимитный интернет и без ограничений по скорости.
3) У каждого участника Hangouts должен быть аккаунт Google. То есть, всем требуется иметь или зарегистрировать почтовый ящик gmail.com. Для этого нужно пройти регистрацию в Гугле, если ранее это не делалось. Кстати, такая регистрация предоставляет доступ к другим бесплатным гугловским сервисам: почта gmail.com, свой канал на Youtube, Google Диск, Hangouts, Гугл Документы и к прочим.
На телефоне понадобится установить соответствующее официальное приложение. Возможно, что Hangouts был установлен изначально на смартфоне с Андроидом, тогда приложение устанавливать не нужно.
Что такое Hangouts на Андроиде
Один из частых вопросов владельцев новых смартфонов: Hangouts – что это за программа? Это приложение идет в стандартной сборке ОС Andriod вместе с Google Play, Youtube и картами. Это специальное ПО, которое помогает обмениваться сообщениями, совершать обычные и видеозвонки всем пользователям, которые имеют аккаунт Google+. Это сборный вариант трех других продуктов от Гугл:
- Google Talk;
Этот сервис собрал лучшие стороны описанных выше функционалов и расширил их. Через Hangouts можно создавать видеоконференции для большого количества человек, что удобно для проведения вебинаров. Платить за эту услугу ничего не нужно, для использования нужно лишь иметь аккаунт в Гугл+, но при желании можно добавить профили из других систем для посещения конференции.

Плюсы и минусы Google Hangouts
Когда человек ищет удобный способ для связи, он всегда обращает внимание на положительные и отрицательные стороны программы. Если первые значительно перевешивают вторые, то выбор становится самым оптимальным
В странах СНГ сервис Hangouts не получил большой популярности, но это не значит, что он плох. Ниже будут приведены плюсы и минусы данной программы, прочитав которые вы сможете принять решение.
Плюсы:
- бесплатное использование всего функционала сервиса;
- гибкие настройки общения;
- полный перевод на русский язык;
- пользоваться утилитой можно на компьютере, телефоне, планшете;
- начать чат, обменяться SMS или совершить видеозвонок очень просто, даже начинающий пользователь справиться с этой задачей;
- если у вас есть аккаунт в Гугл+, то никаких дополнительных регистраций не потребуется;
- компании могут проводить вебинары для неограниченного количества слушателей, запись сразу же сохраняется.
Минусы:
- обмен мгновенными сообщениями возможен только между владельцами аккаунтов в Гугл;
- видеосвязь ограничена, одновременно с вами в разговоре могут быть еще 9 человек (не путать с видеоконференцией);
- если в комнате более 5 человек с камерами, то качество видео может упасть;
- мобильное устройство при длительном общении через камеру может начать нагреваться из-за нагрузки;
- настройка вебинаров проводится через Youtybe, нельзя назвать ее простой.

Other settings for classic Hangouts video calls
Add people by name or email address
Anyone in a video call can add people after the call starts. Everyone invited to join the video call must have a Google Account.
- In the video call window, click the screen.
- On the top, click Add people .
- Type the name or email address of the person you want to add.
- Click Invite.
- In the video call window, click the screen.
- On the top, click Add people Copy link to share .
- To invite people to the call, click the link to copy it. Then, paste the link into emails, chats, or somewhere else. Anyone with the link can join the call once they sign in.
Change video call options
You can change your video call options during the call. To find the options, click the screen.
Turn off camera or mute microphone: Click the icons to turn off your camera or mute your microphone.
- Settings: At the top, click Settings . You can change settings on your camera, microphone, and speakers.
- Share screen: To share your screen with others in the video call, click More options Share screen.
- Fullscreen: To make the video full-size, click More options Fullscreen.
Send and receive messages in the video call
You can send messages to people in the video call. Messages will appear for a short time.
- Click the video call screen
- On the bottom, click Chat .
You can only get message history while you’re on the call. If you leave and rejoin the call, you can’t get previous messages.
Как пользоваться программой Hangouts на андроид
Перед тем как пользоваться сервисом, необходимо найти Hangouts, скачать на андроид APK-пакет с установщиком, пройти инсталляцию и выполнить регистрацию или вход в аккаунт. Иногда также может потребоваться дождаться завершения обновления ОС или некоторых сервисов компании Google, так как версии программного обеспечения в магазине Плей Маркет регулярно меняются и обновляются.
Как уже было сказано, Hangouts доступен не только для операционных систем Android различных версий, его можно также установить на iOS или Windows. Способы закачивания и установки на эти операционные системы можно найти в Интернете. Загрузка программы для андроид телефонов и планшетный ПК осуществляется обычно с помощью Google Play Market.
Обратите внимание! Чтобы пропустить представленную ниже инструкцию, можно заранее проверить, не установлено ли уже приложение на смартфон. Часто бывает так, что производители мобильной техники устанавливают на нее операционные системы с полным пакетом стандартных сервисов от Google, среди которых есть и Hangouts
Если программы нет, то необходимо:
- Включить или разблокировать свой телефон или планшет.
- Перейти в его главное меню (рабочий стол).
- Найти значок стандартного приложения «Google Play Market» и нажать на него.
- Нажать на строку поиска цифрового контента, которая располагается вверху.
- Набрать в поисковой строке запрос «Hangouts». Обычно официальный сервис всплывает уже после первых правильно введенных букв.
- Удостовериться, что разработчиком программы является Google Inc.
- Нажать на большую зеленую кнопку «Установить». Если программа уже находится в памяти устройства, то будет написано «Обновить» или «Открыть».
- Выполнить скачивание программы и дождаться ее автоматической установки.
- Открыть Hangouts через магазин Play Market или перейдя в главное меню гаджета и найдя его ярлык там.
Сразу же после открытия перед пользователем появится приветственное окно о том, что в сервис ничего не добавлено. Необходимо нажать «+», найти контакты и можно начинать общаться со своими друзьями и родственниками посредством текстовых сообщений и видеосвязи.
Начать переписку очень просто. Достаточно войти в приложение, нажать на кнопку с плюсиком под названием «Создать чат» и указать адресата (его имя в сервисах Гугл или адрес электронной почты Gmail). Остается лишь напечатать сообщение и отправить его. Текстовое поле допускает использование смайликов типа эмодзи и отправку графических данных.
Важно! Входить в свой аккаунт или создавать его не нужно, так как при авторизации будет использована та учетная запись, которая привязана к телефону по синхронизации и через которую выполнялось скачивание в Google Play Market
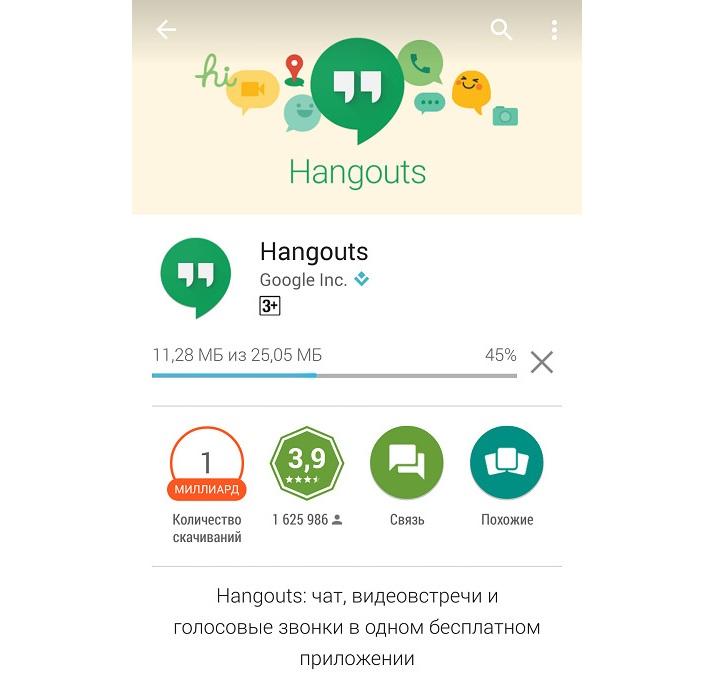
Часто приложение установлено на телефон по умолчанию
Конкуренты
Поговорим о конкурентах. У Google Hangouts их немало:
- Viber имеет более функциональную и удобную десктопную версию, но страдает синхронизация сообщений, и нет веб-версии. Чат может быть до 40 человек. Есть открытые группы для публичного общения. Удобно звонить за рубеж с опцией ViberOut.
- Whatsapp долгое время был мессенджером только для мобильных устройств. Веб-версия появилась не так давно. Главным является приложение. Без регистрации в нем в десктопное приложение зайти не получится, нужно считать QR-код. Сообщения на серверах не сохраняются. Чат до 100 пользователей. Пока не поддерживает голосовое общение.
- Telegram имеет несколько официальных и неофициальных версий для любой платформы и на любой вкус. Программа основана на открытом высоко защищенном протоколе. Самое быстрое и безопасное приложение для общения на данный момент. Есть голосовые вызовы, в скором времени будут доступны видеовызовы и конференции. История сообщений хранится в облаке. Поддерживает групповой чат до 200 человек (есть также публичные и супер-чаты)
- Skype устанавливается просто и быстро на любой гаджет, операционную систему и даже на консоль. Требует регистрации аккаунта Microsoft. Есть проблемы с синхронизацией истории сообщений при установке на новое устройство. Мобильное приложение слишком грузит систему, разряжая аккумуляторные батареи, нет надежной защиты информации. Чат до 300 человек. Ветеран индустрии видеозвонков и конференций.
- Facebook Messenger имеет очевидное сходство с Hangouts, подтягивает контакты и хранит историю в облаках, устанавливается на популярные мобильные операционные системы, есть расширение Google Chrome. Чат до 250 человек.
Итак, очевидные плюсы Hangouts:
- бесплатен
- внутри приложения можно звонить всем, кто есть в контактах, даже если не знаешь номер сотового.
- Есть удобная передача разнообразных файлов и синхронизация с разными сервисами.
- лаконичный и простой интерфейс
- доступность на всех популярных платформах, web-версия.
- групповой чат до 100 человек, видеозвонки — до 30 человек.
- высокая скорость и качество подключения и минимальная нагрузка на устройство.
Hangouts – что это?
Где можно hangouts скачать на компьютер?
Hangouts это программное обеспечение для мгновенного обмена сообщениями и видеоконференций, разработанное компанией Google и выпущенное 15 мая 2013 года. Она заменяет собой сразу три системы для мгновенного обмена сообщениями: Google Talk, Google+ Чаты и сервис видеочатов Google+ Видеовстречи, а так же онлайн трансляция Google+Hangouts, с помощью Youtube. Сервис доступен через Gmail, Google+, мобильные приложения для Android и iOS. В конференции видеовстречи одновременно могут участвовать от 2 до 10 человек, а что касается количества зрителей при онлайн трансляции то неограниченно. Многие блогиры считают, что ограничения не более 1000 человек, но на практике я проводил вебинар, на котором было более 1500 человек, и видео трансляция была хорошей.
Я уверен, что на сегодняшний день почта Gmail.com от Google – очень популярна и превосходит над аналогами, вне конкуренции и у каждого есть аккаунт Гугла, который интегрирован и с телефоном Android (контакты телефонов), и с почтой Gmail.com, и Соц сетью , и с Youtube, и Google Drive и т.д. Что Очень удобно для каждого пользователя. Но разговор не об этом, а о том как и где скачать hangouts на компьютер. Вы можете воспользоватся данной ссылкой скачать тут. Это самый лёгкий способ скачивания hangouts, но не стоит забывать, если вам скину ссылку на видеовстречу, вам нет необходимости что-то заранее устанавливать, Google+ Hangouts установщик вам сам предложит установить последнюю версию и при помощи мастера установки ПК от шага к шагу вы загрузите программное обеспечение на свой компьютер и после присоединитесь к данной видео встрече.
Системные требования
Скачать бесплатную программу Hangouts на компьютер возможно на устройство, которое полноценно соответствует минимальным требованиям, а именно:
- Наличие установленной операционной системы Windows, минимум 7 и актуальнее;
- Эмулятор и наличие прав администратора;
- ОЗУ от 2 гигабайтов;
- Свободное место на ПК – 40 гигабайтов и больше;
- Разновидность процессора – AMD, Intell;
- Последние актуальные драйвера видеокарты;
- Скоростное интернет-соединение.
Предпочтительнее, чтобы показатели компьютера были выше, чем указано. В таком случае использование функциональных возможностей будет происходить без пропадания производительности.
Update the Hangouts extension
If you’re not on the latest version of the Hangouts Chrome extension, update it to get the latest features and fix technical problems. The extension should automatically update. If you need to update the extension yourself, you can remove it and then add it back.
Important: Before you update the extension, you need to have the latest version of Chrome. At the top right, click More . If the icon is green, orange, or red, update Google Chrome.
To update the Hangouts extension:
- Open Chrome.
- At the top right, right-click the Hangouts extension .
- Click Remove from Chrome.
- Go to the Hangouts Chrome extension in the Chrome Web Store.
- Click Add to Chrome Add extension.
- The extension will automatically open.
Установка и удаление Hangouts
Начнем с компьютера. Установка расширения Гугл Хэнгаутс онлайн в браузер производится не через магазин приложений, а из встроенного каталога. Ниже мы приводим инструкции сразу для пяти поисковиков: Яндекс, Хром, Опера и Фаерфокс.
*Для Firefox нет расширения Hangouts от официального источника (Google.com). Поэтому здесь можно выбирать только среди дополнений, созданных сторонними разработчиками.
Установка на компьютер
Вот иллюстрированная инструкция для Google Chrome:
- Заходим в «Расширения» ,как описано в таблице выше;
- Открываем интерне- магазин приложений;

В строке поиска указываем “Hangouts” и устанавливаем.

Как видите, ничего сложного. Впрочем, и пользоваться в дальнейшем будет просто. Это видно уже из описания Google Hangouts — что это за программа, приведенного выше.
Удаление с компьютера
А вот удаляется Hangouts везде одинаково:
- Кликаем правой кнопкой мыши по иконке расширения.
- Выбираем “Удалить” (либо “Удалить из …”)
- Еще раз “Удалить” для подтверждения действия.
После удаления расширение и все его данные пропадут из браузера. При последующей его установке (если вы решите это сделать) нужно будет заново пройти авторизацию.
Установка на телефон
Если вы решили сами посмотреть Hangouts (что за приложение) на телефоне, действовать нужно так:
- Открываем Play Market.
- В строку поиска вводим “Hangouts”.
- Вы будете перенаправлены на карточку приложения. Нажимаем на “Установить”. Дальше следуем подсказкам системы.

Чтобы установить программу на Айфон, пользуемся App Store. Схема та же:
- Запустить магазин приложений.
- Поиском найти нужный сервис.
- Нажать на “Установить”.
- Система запросит пароль (для Touch ID). Вводим.
- Дожидаемся завершения установки и идем смотреть лично, что такое Hangouts на Андроиде.
Удаление с телефона
С рабочего экрана удалить приложение не получится — вам будет предложен только вариант “Отключить”. Поэтому делаем так:
- Открываем магазин приложений.
- Переходим в раздел “Установленные”.
- Ищем Хэнгаутс и переходим на карточку этой программы.
- Жмем на кнопку “Удалить”, а затем на “Ок”.


Для чего можно использовать Hangouts
Новый сервис Hangouts появился в 2013 году и представлял собой объединенный вариант других функционалов от Google. Мессенджер стал очень популярным серди западных пользователей, потому что многие из них уже пользовались другими программами от данной корпорации. Плагин открыл возможность бесплатно общаться с друзьями через короткие сообщения, видеосвязь. При желании можно отправить человеку фото с указанием своего местоположения.
При написании через плагин сообщения в чат оно будет доставлено человеку сразу, как только он появится в сети. Мессенджер универсальный, поэтому может быть установлен на телефоне, компьютере или планшете. История диалога сохраняется одновременно на всех устройствах. Популярность программа приобрела в большей степени за счет возможности бесплатного видеообщения при наличии выхода в интернет.
Для вебинаров
- Для передачи сигнала используется плеер от Youtube. Благодаря этому вы можете встроить видео на любой сайт, страницу, отправить сообщение о ней в социальные сети. У вас будет возможность получать комментарии, лайки к видео.
- Эфир будет записываться, поэтому почти сразу же после окончания на канале появится ролик, который можно сохранить или выложить на других ресурсах.

Процедура создания вебинара несколько усложнилась, но основные функции мессенджера остались прежними: демонстрация экрана, настройки звука (отключить/включить микрофон участникам), пользоваться функционалом можно на компьютере, телефоне, планшете. Инструкция по запуску трансляции:
Для чего используется Hangouts на телефонах андроид
Когда стало понятно, в чем смысл приложения Hangouts на андроид и что это, у многих возникает другой вопрос — зачем оно нужно, какие возможности предоставляет и для чего может быть использовано.
Hangouts увидел свет в 2013 г. и ознаменовал свое появление объединением и упразднением сразу нескольких других официальных сервисов от Google. Благодаря функционалу программы один человек может одновременно общаться сразу с несколькими другими участниками чата, даже если их несколько десятков в одной сессии.
Обратите внимание! Приложение доступно не только на мобильных телефонах под управлением операционной системы андроид, но и на персональных компьютерах в веб-обозревателях, созданных на базе движка Chromium (именно на нем написан Chrome). Hangouts дает возможность своим пользователям делать метки местоположения, в котором они находятся, и делиться ими с остальными участниками группы
Также доступны загрузка изображений, обмен СМС-сообщениями, создание конференций и чатов в видеоформате и многое другое
Hangouts дает возможность своим пользователям делать метки местоположения, в котором они находятся, и делиться ими с остальными участниками группы. Также доступны загрузка изображений, обмен СМС-сообщениями, создание конференций и чатов в видеоформате и многое другое.
Видеоконференция в «Хэнгаутс»
Важно! Если собеседник или участник конференции во время отправки сообщений будет находиться офлайн (не у компьютера), то он получит и прочитает SMS-сообщения и уведомления сразу же при выходе в Сеть. Главной особенностью приложения от Google является возможность общения с помощью видеосвязи
Если рассматривать именно этот аспект, то, пожалуй, Hangouts на данный момент — основной конкурент популярного приложения Skype, доступного практически для всех мобильных и десктопных платформ. Авторизоваться в сервисе очень просто. Можно даже перейти в «Хэнгаутс» из сервиса официальной почты Gmail
Главной особенностью приложения от Google является возможность общения с помощью видеосвязи. Если рассматривать именно этот аспект, то, пожалуй, Hangouts на данный момент — основной конкурент популярного приложения Skype, доступного практически для всех мобильных и десктопных платформ. Авторизоваться в сервисе очень просто. Можно даже перейти в «Хэнгаутс» из сервиса официальной почты Gmail.
Загрузить программу последней версии можно в Play Market







