Git для новичков (часть 1)
Содержание:
- Удалённые репозитории и GIT
- Добавляем новые файлы на ПК и переносим их в удалённый репозиторий
- Small and Fast
- Совмещение веток
- Эмммм… это делается через сайт?
- Создаём новую ветку и добавляем в проект внесённые изменения
- Step 6: Create a new repository on GitHub
- Основы работы с удаленным репозиторием¶
- Step 4: Create a commit
- Что значит «смёржить» (git merge)
- Я не знаю, что вы только что сказали (Вариант 2)
- Продвинутое использование: правим историю
- Ветвление
- Ummmmm … что? Могу ли я сделать это на сайте?
- Как пользоваться Git?
Удалённые репозитории и GIT

Сейчас наша информация об изменениях храниться локально – она находиться в каталоге .git. Несмотря на то, что локальный репозиторий полезен сам по себе, во многих случаях мы захотим поделиться своей работой и разместить его на сервере.
1. Подключение к удалённому репозиторию – git remote add
Для того чтобы загрузить что-то в удалённый репозиторий, для начала нам нужно установить соединение с ним. Для этого урока наш адрес репозитория будет https://github.com/tutorialzine/awesome-project. Конечно лучше самому создать собственный пустой репозиторий на GitHub, BitBucket или другом сервисе. Регистрация и установка могут занять время, но все сервисы предлагают пошаговые инструкции в помощь вам.
Для соединения нашего локального репозитория с удалённым на GitHub, мы должны в терминале вести следующую строку:
Один проект может иметь несколько удалённых репозиториев одновременно. Для их разделения нужно дать им разные имена. Традиционно основной удалённый GIT-репозиторий называют origin.
2. Загрузка на сервер – git push
Настало время для перемещения наших локальных GIT-записей на сервер. Этот процесс называется push, и он выполняется каждый раз, когда мы хотим обновить удалённый репозиторий.
Команда GIT для push, , имеет два параметра – имя удалённого репозитория (мы назвали наш origin) и ветка для отправки (ветка по умолчанию для каждого удалённого репозитория – master).
В зависимости от сервиса, используемого вами, необходимо пройти аутентификацию для push. Если все было сделано правильно, то когда вы зайдёте через веб-браузер в удаленный репозиторий, созданный ранее, там должен быть доступен hello.txt.
3. Клонирование репозитория – git clone
После клонирования другие люди смогут увидеть и изучить ваш удалённый репозиторий на GitHub. Также будет возможно загрузить его локально и иметь полную рабочую копию вашего проекта с командой :
Новый локальный репозиторий создаётся автоматически, с GitHub-версией, настроенной как удалённый репозиторий.
4. Получение изменений с сервера – git pull
Если вы обновите свой репозиторий, другие смогут загрузить внесённые изменения с командой pull.
Поскольку никто не сохранил в репозиторий новые версии файлов с момента клонирования, изменений для загрузки нет.
Добавляем новые файлы на ПК и переносим их в удалённый репозиторий
Папка с файлами нашего репозитория хранится на рабочем столе. Чтобы продолжить работу, откроем проект в редакторе кода: можно выбрать любую программу, и GitHub Desktop предлагает воспользоваться Atom.
Выбор редактора кода — дело вкуса. Мы будем работать с репозиторием в Visual Studio Code — это бесплатный редактор от компании Microsoft.
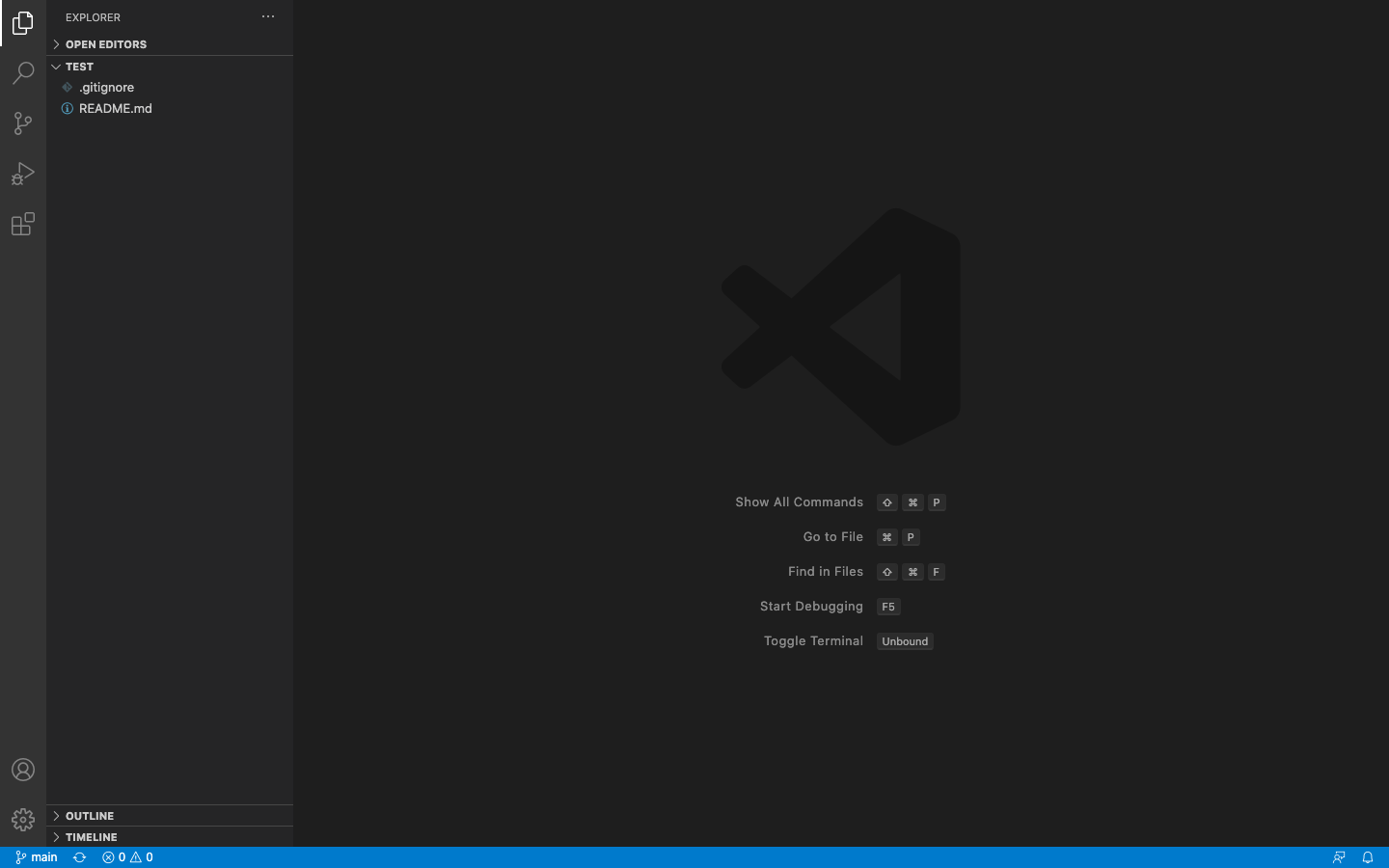
Папка с нашим тестовым репозиторием в Visual Studio Code
Создадим HTML-файл, добавим базовую структуру и посмотрим на боковое меню — HTML-файл подсвечен зелёным цветом. Это означает, что в проекте появились изменения и они ещё не добавлены в репозиторий на GitHub.
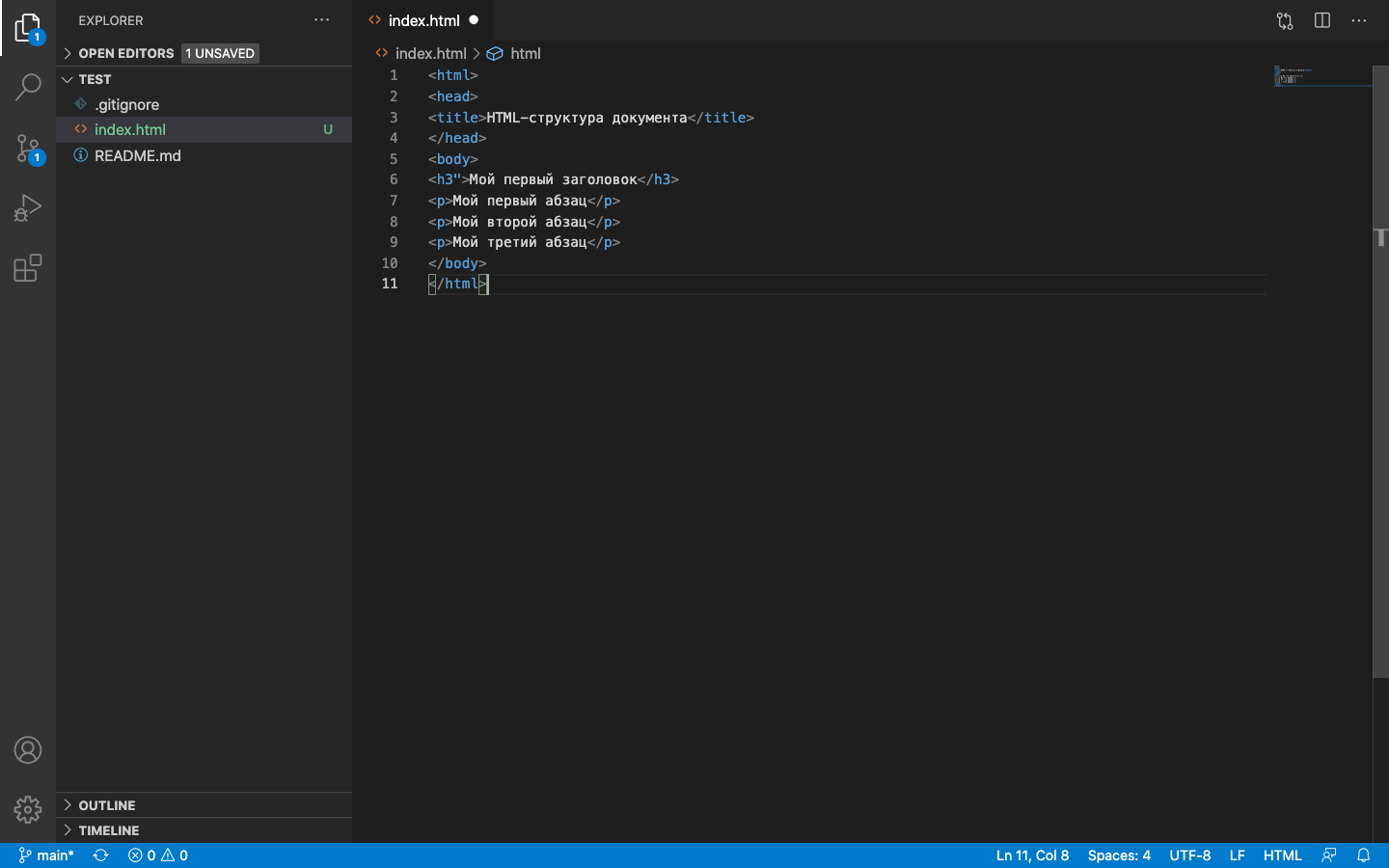
Редактор кода подсвечивает зелёным цветом новые файлы
Переходим в GitHub Desktop — созданный HTML-файл появится во вкладке Changes. Для его сохранения пишем коммит и переходим во вкладку History для просмотра изменений. Если изменения сохранились, нажимаем на Push origin и отправляем изменения в удалённый репозиторий.
Small and Fast
Git is fast. With Git, nearly all operations are performed locally, giving it a huge speed advantage on centralized systems that constantly have to communicate with a server somewhere.
Git was built to work on the Linux kernel, meaning that it has had to effectively handle large repositories from day one. Git is written in C, reducing the overhead of runtimes associated with higher-level languages. Speed and performance has been a primary design goal of Git from the start.
Benchmarks
Let’s see how common operations stack up against
Subversion, a common centralized version control system that is similar
to CVS or Perforce. Smaller is faster.
For testing, large AWS instances were set up in the same availability zone.
Git and SVN were installed on both machines, the Ruby repository was copied to
both Git and SVN servers, and common operations were performed on both.
In some cases, the commands don’t match up exactly. Here, matching on the lowest
common denominator was attempted. For example, the ‘commit’ tests also include
the time to push for Git, though most of the time you would not actually be pushing
to the server immediately after a commit where the two commands cannot be separated
in SVN.
All of these times are in seconds.
| Operation | Git | SVN | ||
|---|---|---|---|---|
| Commit Files (A) | Add, commit and push 113 modified files (2164+, 2259-) | 0.64 | 2.60 | 4x |
| Commit Images (B) | Add, commit and push a thousand 1 kB images | 1.53 | 24.70 | 16x |
| Diff Current | Diff 187 changed files (1664+, 4859-) against last commit | 0.25 | 1.09 | 4x |
| Diff Recent | Diff against 4 commits back (269 changed/3609+,6898-) | 0.25 | 3.99 | 16x |
| Diff Tags | Diff two tags against each other (v1.9.1.0/v1.9.3.0) | 1.17 | 83.57 | 71x |
| Log (50) | Log of the last 50 commits (19 kB of output) | 0.01 | 0.38 | 31x |
| Log (All) | Log of all commits (26,056 commits – 9.4 MB of output) | 0.52 | 169.20 | 325x |
| Log (File) | Log of the history of a single file (array.c – 483 revs) | 0.60 | 82.84 | 138x |
| Update | Pull of Commit A scenario (113 files changed, 2164+, 2259-) | 0.90 | 2.82 | 3x |
| Blame | Line annotation of a single file (array.c) | 1.91 | 3.04 | 1x |
Note that this is the best case scenario for SVN—a server with no load with a
gigabit connection to the client machine. Nearly all of these
times would be even worse for SVN if that connection was slower, while
many of the Git times would not be affected.
Clearly, in many of these common version control operations, Git is
one or two orders of magnitude faster than SVN, even under ideal conditions
for SVN.
One place where Git is slower is in the initial clone operation.
Here, Git is downloading the entire history rather than only the latest
version. As seen in the above charts, it’s not considerably slower for an operation
that is only performed once.
| Operation | Git* | Git | SVN | |
|---|---|---|---|---|
| Clone | Clone and shallow clone(*) in Git vs checkout in SVN | 21.0 | 107.5 | 14.0 |
| Size (MB) | Size of total client side data and files after clone/checkout (in MB) | 181.0 | 132.0 |
It’s also interesting to note that the size of the data on the client side
is very similar even though Git also has every version of every file for the
entire history of the project. This illustrates how efficient it is at compressing
and storing data on the client side.
Совмещение веток
После того, как мы обсудили, что такое ветки и как между ними переключаться, пора поговорить о том, как их можно совмещать после разработки. Ветку, в которую мы хотим слить изменения, будем называть основной, а ветку, из которой мы будем их сливать, — тематической. Есть два способа внесения изменений из одной ветки в другую: слияние и перемещение.
Слияние
Оно включает в себя создание нового коммита, который основан на общем коммите-предке двух ветвей и указывает на оба HEAD в качестве предыдущих коммитов. Для слияния мы переходим на основную ветку и используем команду .
Если обе ветви меняют одну и ту же часть файла, то возникает конфликт слияния — ситуация, в которой Git не знает, какую версию файла сохранить, поэтому разрешать конфликт нужно собственноручно. Чтобы увидеть конфликтующие файлы, используйте .
После открытия таких файлов вы увидите похожие маркеры разрешения конфликта:
<<<<<<< HEAD:index.html
Everything above the ==== is the version in master.
=======
Everything below the ==== is the version in the test branch.
>>>>>>> test:index.html
Замените в этом блоке всё на версию, которую вы хотите оставить, и подготовьте файл. После разрешения всех конфликтов можно использовать для завершения слияния.
Перемещение
Вместо совмещения двух ветвей коммитом слияния, перемещение заново воспроизводит коммиты тематической ветки в виде набора новых коммитов базовой ветки, что выливается в более чистую историю коммитов.
Для перемещения используется команда , которая воспроизводит изменения тематической ветки на основной; HEAD тематической ветки указывает на последний воспроизведённый коммит.
Перемещение vs. слияние
После слияния лог с историей может выглядеть довольно беспорядочно. С другой стороны, перемещение позволяет переписать историю в нормальной, последовательной форме.
Так зачем нужно слияние, если можно всё время пользоваться перемещением? К сожалению, перемещение не панацея от запутанных логов, так как перемещённые коммиты на самом деле отличаются от оригинальных, хотя и имеют одного и того же автора, сообщение и изменения.
Представим сценарий:
- В своей ветке вы создаёте несколько коммитов и сливаете их в мастер-ветку.
- Кто-то ещё решает поработать на основе ваших коммитов.
- Вы решаете переместить ваши коммиты и отправить их на сервер.
- Когда кто-то попытается слить свою работу на основе ваших изначальных коммитов, в итоге мы получим две параллельные ветки с одним автором, сообщениями и изменениями, но разными коммитами.
Поэтому вот совет:
Перемещайте изменения только на вашей приватной локальной ветке — не перемещайте коммиты, от которых зависит ещё кто-то.
Откат коммитов — revert и reset
Похожие дебаты по поводу того, что лучше использовать, возникают, когда вы хотите откатить коммит. Команда создаёт новый коммит, отменяющий изменения, но сохраняющий историю, в то время как перемещает указатель HEAD, предоставляя более чистую историю (словно бы этого коммита никогда и не было)
Важно отметить, что это также означает, что вы больше не сможете вернуться обратно к этим изменениям, например, если вы всё-таки решите, что отмена коммита была лишней. Чище — не значит лучше!
Эмммм… это делается через сайт?
Да, все это делается с сайта GitHub.
Pull request создается по нажатию одноименной кнопки, о которой мы говорили ранее при редактировании README-файла. Элементарно!
А еще вы можете создать отдельную ветку на сайте через сам репозиторий. Перейдите в репозиторий и кликните по выпадающему меню в левой части экрана. Там еще написано Branch: master. Задайте имя новой ветки и выберите Create branch (либо нажмите на клавиатуре). Теперь у вас есть две одинаковые ветки. Это отличное место для внесения изменений и тестирования их до слияния с .
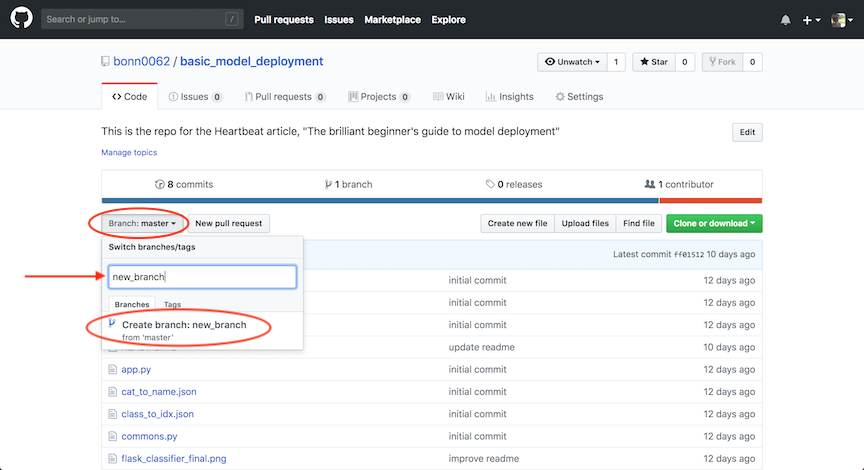
Создание ветки
Если вы работаете в отдельной ветке, то изменения затронут только ее.
Если вас устраивают внесенные изменения вы и хотите слить их с основной веткой, создайте Pull request. При коллективной работе вы можете предложить свои изменения через Pull request и попросить проверить их или слить их с нужными ветками.
Pull request можно открыть сразу при создании коммита, даже если вы все еще работаете с кодом. Делается это с сайта GitHub. Допустим, вы внесли изменения в ветку и хотите слить их с . Тогда:
- Кликните по вкладке Pull request вверху экрана.
- Нажмите зеленую кнопку New pull request.
- Перейдите в поле Example Comparisons. Выберите ветку, которую хотите сравнить с .
- Еще раз просмотрите все изменения, убедитесь, что они готовы для коммита.
- Нажмите большую зеленую кнопку New pull request. Напишите заголовок запроса, дайте краткое описание изменений. Нажмите Create pull request.
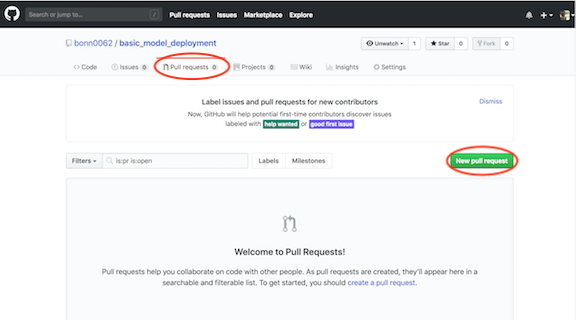
Новый Pull request
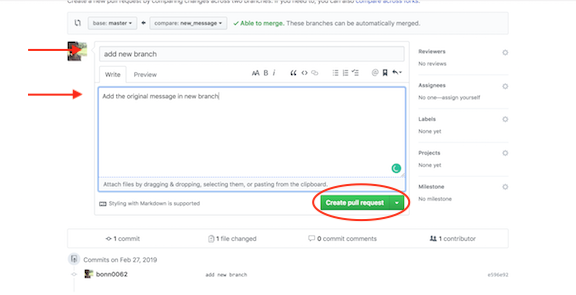
Создание pull request
Если это ваш репозиторий, то слить изменения с можно через зеленую кнопку Merge pull request. Нажмите Confirm merge. Сразу после объединения нужной ветки с нажмите Delete branch в фиолетовом боксе.
Если вы участвуете в чужом проекте, то у участников команды (или проверяющего коммиты) могут возникнуть вопросы или замечания. Хотите внести какие-то изменения? Сейчас — самое время. Сразу по завершению изменений участники проекта смогут развертывать эти изменения напрямую из ветки и проводить конечное тестирование до слияния с . Вы также сможете произвести развертку изменений для проверки их в рабочей среде.
После утверждения изменений необходимо произвести слияние вашего кода с веткой . В Pull request хранится запись о ваших изменениях. Таким образом, вы всегда сможете открыть этот запрос и понять, какие изменения были сделаны и почему.
Создаём новую ветку и добавляем в проект внесённые изменения
Добавим к проекту пустой CSS-файл и подключим его к HTML. После этого в меню редактора появятся два цвета: HTML-файл подсветится оранжевым, а CSS-файл — зелёным. Оранжевый означает, что файл уже есть в удалённом репозитории и его нужно обновить. Зелёный — файла нет в репозитории. Переходим в GitHub Desktop и добавляем коммит для этого изменения.
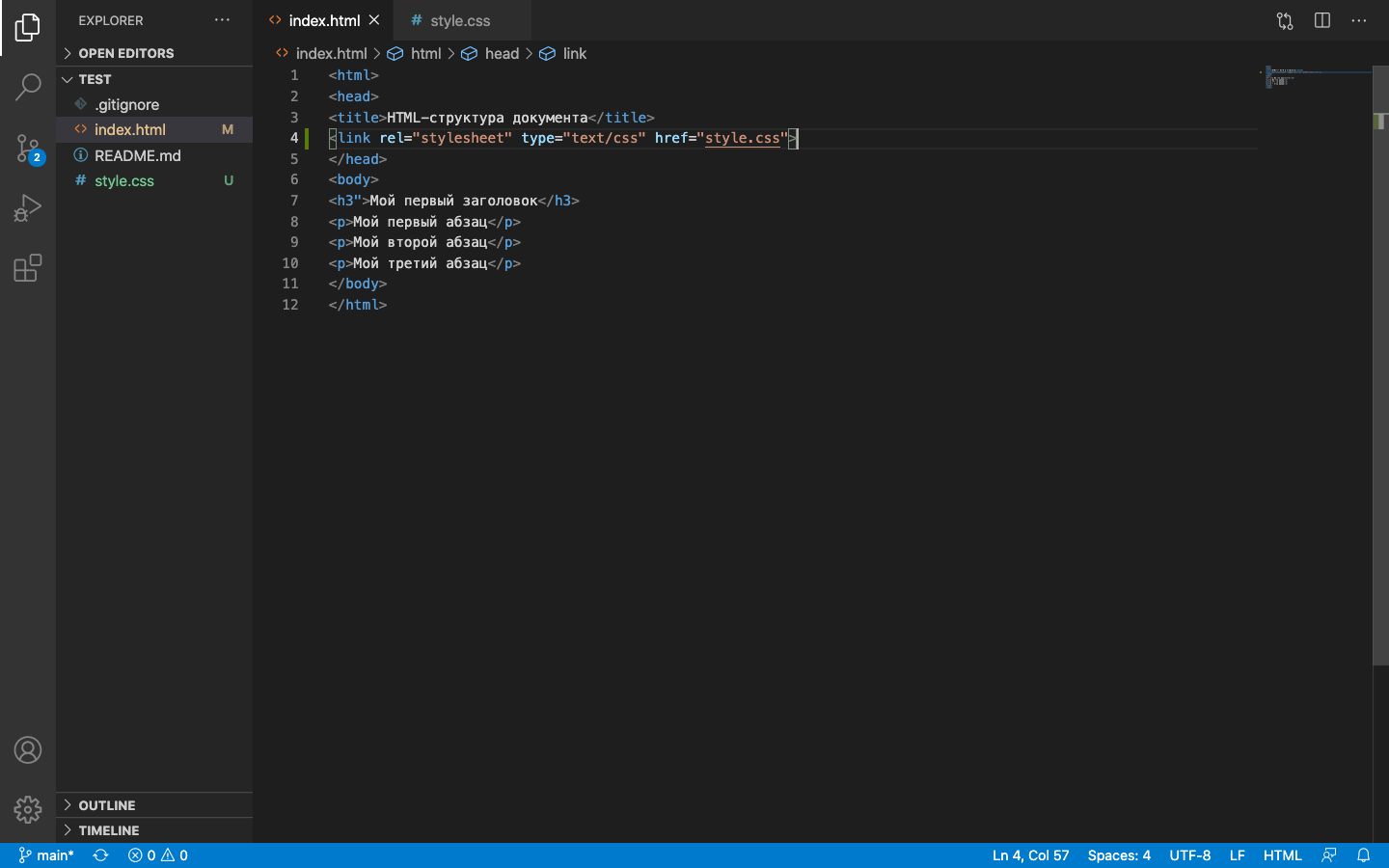
Подсветка файлов в меню меняется после добавления или редактирования файлов — это подсказка, чтобы мы не забывали обновлять репозиторий
Если мы откроем созданную страницу в браузере, то это будет несколько строчек текста на белом фоне. Представим такую ситуацию: нам нельзя изменять код проекта, но нужно посмотреть, как будет выглядеть страница на красном фоне. Чтобы сделать это — добавим в репозиторий новую ветку:
- Переходим в GitHub Desktop.
- Открываем раздел Current Branch, нажимаем кнопку New Branch, пишем название новой ветки и кликаем Create New Branch.
- Возвращаемся в редактор кода и тестируем идею.
После создания новой ветки не забудьте нажать на Push origin, чтобы изменения попали в удалённый репозиторий на сайте GitHub.
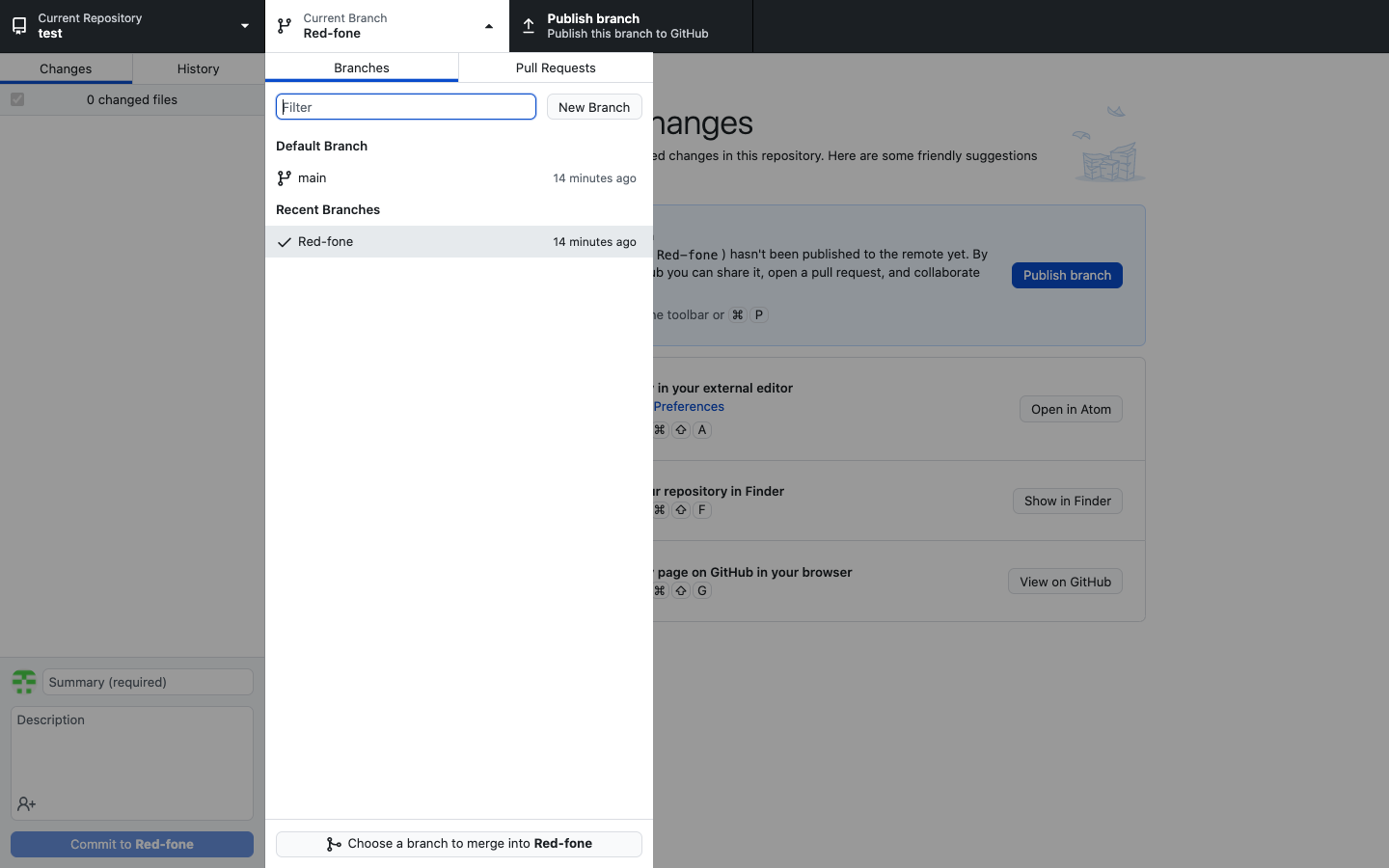
Создаём новую ветку в GitHub Desktop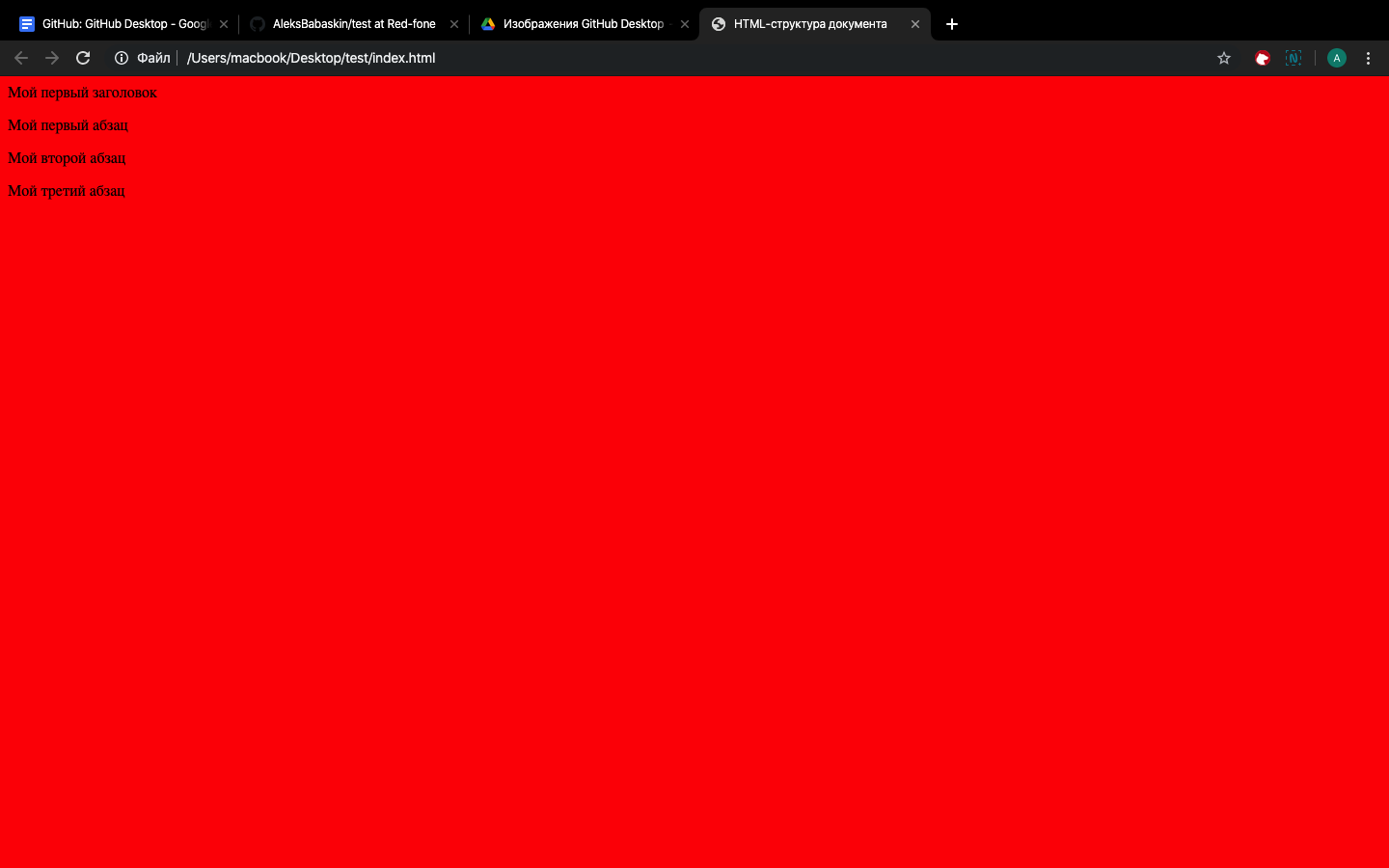
Тестируем изменения, добавленные в новую ветку. Основная ветка в этот момент находится в прежнем состоянии и сохраняет свой код
Предположим, наша идея с красным фоном оказалась удачной и код нужно залить в основную ветку. Чтобы это сделать, переходим сайт GitHub, нажимаем кнопку Сompare & pull request и подтверждаем изменения кнопкой Merge pull request. Последний шаг — переходим в GitHub Desktop, кликаем Fetch origin и синхронизируемся с удалённым репозиторием. Теперь код из дополнительной ветки попал в основную, а изменения есть на ПК и в облаке.
Step 6: Create a new repository on GitHub
If you only want to keep track of your code locally, you don’t need to use GitHub. But if you want to work with a team, you can use GitHub to collaboratively modify the project’s code.
To create a new repo on GitHub, log in and go to the GitHub home page. You can find the “New repository” option under the “+” sign next to your profile picture, in the top right corner of the navbar:

After clicking the button, GitHub will ask you to name your repo and provide a brief description:
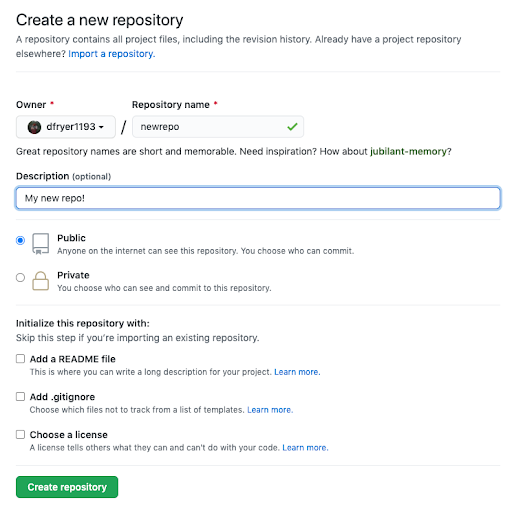
When you’re done filling out the information, press the ‘Create repository’ button to make your new repo.
GitHub will ask if you want to create a new repo from scratch or if you want to add a repo you have created locally. In this case, since we’ve already created a new repo locally, we want to push that onto GitHub so follow the ‘….or push an existing repository from the command line’ section:
(You’ll want to change the URL in the first command line to what GitHub lists in this section since your GitHub username and repo name are different.)
Основы работы с удаленным репозиторием¶
git clone — создание копии (удаленного) репозитория
Для начала работы с центральным репозиторием, следует создать копию оригинального проекта со всей его историей локально.
Клонируем репозиторий, используя протокол http:
git clone http://user@somehost:port/~user/repository/project.git
Клонируем репозиторий с той же машины в директорию :
git clone /home/username/project myrepo
Клонируем репозиторий, используя безопасный протокол ssh:
git clone ssh://user@somehost:port/~user/repository
У git имеется и собственный протокол:
git clone git://user@somehost:port/~user/repository/project.git/
Импортируем svn репозиторий, используя протокол http:
git svn clone -s http://repo/location
-s
git fetch и git pull — забираем изменения из центрального репозитория
Для синхронизации текущей ветки с репозиторием используются команды git fetch и git pull.
git fetch — забрать изменения удаленной ветки из репозитория по умолчания, основной ветки; той, которая была использована при клонировании репозитория. Изменения обновят удаленную ветку (remote tracking branch), после чего надо будет провести слияние с локальной ветку командой git merge.
git fetch /home/username/project — забрать изменения из определенного репозитория.
Возможно также использовать синонимы для адресов, создаваемые командой :
git remote add username-project /home/username/project
git fetch username-project — забрать изменения по адресу, определяемому синонимом.
Естественно, что после оценки изменений, например, командой , надо создать коммит слияния с основной:
git merge username-project/master
Команда сразу забирает изменения и проводит слияние с активной веткой.
Забрать из репозитория, для которого были созданы удаленные ветки по умолчанию:
git pull
Забрать изменения и метки из определенного репозитория:
git pull username-project --tags
Как правило, используется сразу команда .
git push — вносим изменения в удаленный репозиторий
После проведения работы в экспериментальной ветке, слияния с основной, необходимо обновить удаленный репозиторий (удаленную ветку). Для этого используется команда git push.
Отправить свои изменения в удаленную ветку, созданную при клонировании по умолчанию:
git push
Отправить изменения из ветки master в ветку experimental удаленного репозитория:
git push ssh://yourserver.com/~you/proj.git master:experimental
В удаленном репозитории origin удалить ветку experimental:
git push origin :experimental
В удаленную ветку master репозитория origin (синоним репозитория по умолчанию) ветки локальной ветки master:
git push origin master:master
Отправить метки в удаленную ветку master репозитория origin:
git push origin master --tags
Изменить указатель для удаленной ветки master репозитория origin (master будет такой же как и develop)
git push origin origin/develop:master
Добавить ветку test в удаленный репозиторий origin, указывающую на коммит ветки develop:
git push origin origin/develop:refs/heads/test
Step 4: Create a commit
It’s time to create your first commit!
Run the command
The message at the end of the commit should be something related to what the commit contains — maybe it’s a new feature, maybe it’s a bug fix, maybe it’s just fixing a typo. Don’t put a message like «asdfadsf» or «foobar». That makes the other people who see your commit sad. Very, very, sad. Commits live forever in a repository (technically you can delete them if you really, really need to but it’s messy), so if you leave a clear explanation of your changes it can be extremely helpful for future programmers (perhaps future you!) who are trying to figure out why some change was made years later.
Что значит «смёржить» (git merge)
Смёржить (от англ. merge — объединять, совмещать) — это когда мы отправляем всё, что сделали в одной ветке, в другую. Весь новый код, исправления ошибок, дополнительные функции — всё это отправится в новую ветку. Если же мы что-то удалим в коде, то при объединении этот фрагмент тоже удалится из основной ветки.
Получается, что схема работает так:
- Запускаем в мастере рабочий код с первой версией сайта, которая автоматически отправляется в продакшен (на сборку).
- Создаём новую ветку на основе мастера.
- В этой новой ветке пишем новый код, который добавит интерактивные функции на сайт.
- Тестируем эту ветку как отдельный проект.
- Если всё в порядке — смёрживаем её в мастер и получаем сразу готовую сборку сайта с новыми возможностями.
Я не знаю, что вы только что сказали (Вариант 2)
Я собираюсь предположить, что любой, кто интересуется вариантом 2, является новичком во всем этом и, возможно, имеет папку, полную файлов (или вы планируете иметь один), который вы хотите поместить на GitHub, и вы просто не знаете как это сделать.
Давайте сделаем это!
Скажем, вы хотите создать новый репозиторий. (Вероятно, так и есть! Именно здесь будет жить ваш проект. Если вы не собираетесь создавать новый репозиторий, вы, вероятно, захотите клонировать существующий репозиторий. Мы поговорим об этом позже, но именно так вы получаете чужой проект и информация, которая вам нужна для вашей работы или курса, который вы выбираете.)
Вашхранилищегде вы будете организовывать свой проект. Вы можете хранить папки, файлы, изображения, видео, электронные таблицы, записные книжки Jupyter, наборы данных и все остальное, что нужно вашему проекту. Прежде чем вы сможете работать с Git, вы должны инициализировать репозиторий для вашего проекта и настроить его так, чтобы Git управлял им. Вы можете сделать это прямо на сайте GitHub.
Это хорошая идея, чтобы включитьПРОЧТИ МЕНЯфайл с информацией о вашем проекте. Вы можете создать один в то же время, когда вы создаете свой репозиторий, щелкнув флажок.
- Перейдите на веб-сайт GitHub, посмотрите в верхнем правом углу, нажмите знак +, а затем нажмите «Новый репозиторий».
- Назовите репозиторий и добавьте краткое описание.
- Решите, хотите ли вы, чтобы это был публичный или частный репозиторий
- Нажмите «Инициализировать этот репозиторий с помощью README», если вы хотите включить файл README. (Я определенно рекомендую сделать это! Это первое, на что люди обратятся, когда проверят ваш репозиторий. Это также отличное место для размещения информации, которая вам необходима, чтобы понять или запустить проект.)

Новый репозиторий 
Создание вашего нового хранилища
Вы можете полностью начать работать прямо с этого момента, если хотите! Вы можете загружать файлы, редактировать файлы и т. Д. Прямо из своего репозитория на веб-сайте GitHub. Тем не менее, вы не можете быть удовлетворены только этой опцией.
Есть два способа внести изменения в ваш проект. Вы можете вносить изменения в свои файлы / записные книжки на своем компьютере, а также вносить изменения прямо на GitHub.
Допустим, вы хотите внести некоторые изменения в свой файл README прямо на GitHub.
- Сначала зайдите в свой репозиторий.
- Нажмите на имя файла, чтобы вызвать этот файл (например, нажмите «README.md», чтобы перейти к файлу readme).
- Нажмите значок карандаша в верхнем правом углу файла и внесите некоторые изменения.
- Напишите короткое сообщение в поле, которое описывает сделанные вами изменения (и расширенное описание, если хотите).
- Нажмите кнопку «Подтвердить изменения»

Редактирование вашего файла на GitHub 
Передача ваших изменений
Теперь изменения были внесены в файл README в вашем новом хранилище! (Я хочу обратить ваше внимание на маленькую кнопку, которую вы можете отметить на изображении выше, которая позволит вам создать новую ветку для этого коммита и запустить запрос на извлечение. Мы поговорим об этом позже!). Довольно легко, правда?
Довольно легко, правда?
Я предпочитаю работать с файлами на своем локальном компьютере, а не пытаться заставить все работать с веб-сайта GitHub, поэтому давайте настроим это сейчас.
Продвинутое использование: правим историю
Для большего контроля над историей коммитов локальной ветки можно использовать команду , которая откроет интерактивную консоль для перемещения набора последних n коммитов, перечисленных в порядке от старых к новым (то есть в том порядке, в котором они будут перемещены). Таким образом вы можете «редактировать историю», однако помните, что оригинальные коммиты нельзя изменить, только переместить.
Вы можете поменять порядок коммитов, изменив порядок, в котором они перечислены.
Измененяем сообщение коммита/разбиваем коммиты
Для указания коммита, который вы хотите изменить, используется команда . Затем, когда Git будет проводить перемещение, он остановится на этом коммите. После этого вы можете использовать , чтобы изменить сообщение или подготовить забытые файлы. Если вы хотите разделить коммит, после остановки введите (в результате HEAD будет перемещён на один коммит назад и все изменённые в этом коммите файлы перейдут в статус неподготовленных). Затем вы сможете зафиксировать файлы в отдельных коммитах обычным образом.
После завершения редактирования введите .
Перезапись нескольких коммитов
Иногда вам может потребоваться перезаписать несколько коммитов — в таких случаях можно использовать . Например, чтобы удалить случайно зафиксированный файл, можно ввести . Однако учтите, что при этом вся история перемещается.
Объединение нескольких коммитов
Во время работы над новой функцией в проекте вы можете постепенно фиксировать даже малейшие изменения в тематической ветке. Однако из-за этого история засоряется такими небольшими коммитами, что может противоречить правилам проекта. Это можно исправить, объединив несколько коммитов в один большой. Для этого сначала используйте команду для выбора первого коммита, а затем для последующих. Git применит все изменения в одном коммите и попросит отредактировать сообщение общего коммита.
Переносим отдельный коммит
Кроме слияния/перемещения всех коммитов в тематической ветке, вас может интересовать только определённый коммит. Допустим, у вас есть локальная ветка drafts, где вы работаете над несколькими потенциальными статьями, но хотите опубликовать только одну из них. Для этого можно использовать команду . Чтобы получить определённые коммиты, из которых мы хотим выбирать, можно использовать .
Обратите внимание, что таким образом создаётся новый коммит, который только повторяет diff выбранного коммита (то есть разницу между этим коммитом и предыдущим), но не его состояние
Ветвление
Всё это хорошо и здорово, если каждый разработчик работает над проектом в разное время. Диаграммы, показанные выше, отображали только ситуации с изменением оригинального репозитория или локальной копии, но не работу нескольких человек.
Это ведёт нас ключевой особенности Git — ветвлению, возможности работать над разными версиями проекта. Это значит, что вместо одного списка с упорядоченными коммитами история будет расходиться в определённых точках (что делает её похожей на дерево). Каждая ветвь в Git содержит легковесный указатель HEAD на последний коммит в этой ветке, что позволяет без лишних затрат создать много веток. Совет: называйте ветку в соответствии с разрабатываемой в ней функциональностью. Ветка по умолчанию называется master.
Итак, у нас есть общий указатель HEAD и HEAD для каждой ветки. Таким образом, переключение между ветками предполагает только перемещение HEAD в HEAD соответствующей ветки.

Стандартные команды:
- — создаёт новую ветку с HEAD, указывающим на HEAD. Если не передать аргумент , то команда выведет список всех локальных веток;
- — переключается на эту ветку. Можно передать опцию , чтобы создать новую ветку перед переключением;
- — удаляет ветку.
Как наш локальный репозиторий, так и удалённый, могут иметь множество ветвей, поэтому когда вы отслеживаете удалённый репозиторий, на самом деле отслеживается удалённая ветка ( привязывает вашу ветку master к ветке origin/master удалённого репозитория).
Привязывание к удалённой ветке:
- — привязывает текущую ветку к указанной удалённой ветке;
- — аналог предыдущей команды;
- — создаёт новую локальную ветку и начинает отслеживать удалённую;
- — показывает локальные и отслеживаемые удалённые ветки;
- — создаёт локальную ветку с таким же именем, как у удалённой, и начинает её отслеживать.
В общем, связан с изменением места, на которое указывает HEAD ветки, что похоже на то, как перемещает общий HEAD.
Прятки и чистка
Есть одна тонкость — при переключении веток Git требует, чтобы рабочее состояние было чистым, то есть все изменения в отслеживаемых файлах должны быть зафиксированы.
Прим. перев. Это не совсем так. При некоторых обстоятельствах Git может автоматически перенести незафиксированное изменение в другую ветку.
Однако порой у вас есть незавершённые изменения, которые нельзя фиксировать. В такой ситуации их можно сохранить и «спрятать» с помощью команды . Чтобы вернуть изменения, используйте .
Возможно, вместо этого вы захотите стереть все внесённые изменения. В таком случае используйте команду . Опция также удалит неотслеживаемые файлы. Совет: добавьте опцию , чтобы увидеть, что произойдёт при запуске без непосредственного использования.
Ummmmm … что? Могу ли я сделать это на сайте?
Вы можете!
GIF черезGIPHY
Один из способов сделать это — просто проверить кнопку, о которой мы упоминали ранее, когда редактировали файл README. Супер просто!
Вы также можете в любое время создать новую ветку прямо на веб-сайте, перейдя в свой репозиторий, щелкнув раскрывающееся меню в левой и средней части экрана с надписью «Branch: master», введя имя ветви и выбрав Ссылка «Создать ветку» (или нажмите Enter на клавиатуре). Теперь у вас есть две ветви, которые выглядят одинаково! Это отличное место для внесения изменений и их тестирования, прежде чем вы захотите, чтобы они повлияли на основную ветку.

Создание ветки
Если вы работаете с отдельной веткой, ваши изменения влияют только на эту ветку.
Если вы довольны своими изменениями и хотите объединить их с главной веткой, вы можете открытьтянуть запрос, Таким образом, если бы вы были в команде, вы бы предложили свои изменения и попросили бы кого-нибудь рассмотреть их или включить ваш вклад и объединить их в свою ветку.
Вы можете открыть запрос на удаление, как только сделаете коммит, даже если вы еще не закончили свой код. Вы можете сделать это прямо на сайте, если вам удобнее. Если вы внесли некоторые изменения в свою ветку и хотите объединить их, вы можете
- Нажмите вкладку запроса на извлечение рядом с верхним центром экрана.
- Нажмите зеленую кнопку «Новый запрос на извлечение»
- Перейдите в поле «Примеры сравнений» и выберите ветку, которую вы сделали, чтобы сравнить с исходной веткой.
- Посмотрите свои изменения, чтобы убедиться, что они действительно то, что вы хотите зафиксировать.
- Затем нажмите большую зеленую кнопку «Создать запрос на извлечение». Дайте ему название и напишите краткое описание ваших изменений. Затем нажмите «Создать запрос на извлечение!»

Новый запрос на извлечение 
Создать пул-запрос
Теперь, если это ваш репозиторий, вы можете объединить ваш запрос на извлечение, нажав зеленую кнопку «Слить запрос на извлечение», чтобы объединить изменения в мастер. Нажмите «Подтвердить слияние», затем удалите ветвь после того, как ваша ветвь была включена с помощью кнопки «Удалить ветвь» в фиолетовом поле.
Если вы участвуете в проекте, у людей в команде (или у рецензента) могут возникнуть вопросы или комментарии. Если вам нужно что-то изменить, это время! Если все хорошо, они могут развернуть изменения прямо из ветки для окончательного тестирования перед тем, как объединить их. И вы можете развернуть свои изменения, чтобы проверить их в производстве.
Если ваши изменения были проверены, вы можете пойти дальше и объединить ваш код в основную ветку. Пул-запросы сохранят запись ваших изменений, а это значит, что вы можете просмотреть их в любое время, чтобы понять изменения и принятые решения.
Как пользоваться Git?
Дальше я буду предполагать, что вы выполнили установку и базовую настройку git. Кроме установки, вам нужно указать правильный адрес электронной почты и имя пользователя для доступа к серверу Git, например, на GitHub. Если вы этого еще не сделали смотрите инструкцию установка Git в Ubuntu 16.04.
Обычно, структура проекта в Git будет зависеть от масштаба и сложности вашей программы. Но для начала мы будем использовать проект, состоящий только из одной ветви. Каждый проект содержит одну ветку по умолчанию, она называется master. Наш первый проект будет называться test.
Создание проекта
Когда настройка git завершена перейдем к вашему проекту. В самом начале вам достаточно создать папку для файлов проекта. Если вы собираетесь работать над несколькими проектами, создайте папку git в вашем домашнем каталоге, а уже туда поместите папки ваших проектов:
Эта команда создаст нужную структуру папок и переводит текущий каталог в только что созданный. Теперь создадим первый файл нашего проекта:
Проект готов, но система контроля версий git еще не знает об этом.
Настройка проекта в git
Перед тем как git начнет отслеживать изменения, нужно подготовить все необходимые конфигурационные файлы. Сначала инициализируем пустой репозиторий в нашей папке:
После того как репозиторий будет создан, вам нужно добавить свои файлы в него. Каждый файл нужно добавлять отдельно или сказать утилите, что необходимо добавить все файлы явно. Пока вы не добавите файл сам он не будет отслеживаться. Новые файлы в будущем тоже нужно добавлять, они не добавляются автоматически. Сначала добавим текущую папку:
Если все прошло хорошо, то команда ничего не выведет.
Фиксация изменений
Изменения тоже автоматически не отслеживаются. Фиксация изменений выполняется с помощью команды commit. Вам нужно указать что было изменено с помощью небольшого комментария, буквально в несколько предложений. Хорошая практика выполнять фиксацию перед каждым серьезным изменением.
Таким образом, вы будете хранить все версии проекта, от самой первой и до текущей, а также сможете знать что, когда и где было изменено. Чтобы создать свой первый коммит выполните:
Команде необходимо передать два параметра, первый — это -m, ваш комментарий, второй -a, означает, что нужно применить действие ко всем измененным файлам. Для первого раза используется этот параметр, но обычно вам нужно указать измененные файлы или каталоги. Например, можно делать так:
Отправка изменений
До этого момента мы делали все в локальном репозитории. Вы можете использовать git локально, если нужен только контроль версий, но иногда нужно обменяться информацией с другими разработчиками и отправить данные в удаленный репозиторий.
Сначала нужно добавить удаленный репозиторий с помощью команды remote. Для этого нужно передать ей URL:
Затем можно посмотреть список удаленных репозиториев:
Вы можете использовать не только github сервера, но и любые другие. Теперь для отправки ваших изменений используйте такую команду:
Команда push указывает, что нужно отправить данные в удаленный репозиторий, origin — наш настроенный репозиторий, а master — ветвь.
Управление ветвями
Для простых проектов достаточно одной ветви. Но если проект большой и он имеет несколько версий, в том числе тестовую, то может понадобиться создать для каждой из них отдельную ветвь. Сначала смотрим доступные ветви:
Опция -a указывает что нужно вывести все ветви, даже не синхронизированные. Звездочка указывает на активную ветвь. Теперь создадим ветвь для разработки с помощью команды checkout:
Переключаться между ветвями можно тоже с помощью той же команды:
Теперь создадим еще один файл:
И добавим его в нашу новую ветвь develop:
Сделаем коммит для внесенных изменений:
Дальше проверим существует ли этот файл в основной ветке master или только в дополнительной. Смотрим текущую ветку:
Затем переключаемся на ветку master и снова смотрим:
Здесь файла нет, так и должно быть. В git есть такая полезная вещь, как слияние. С помощью нее вы можете объединить две ветви. Например, переместить код из рабочей ветки в стабильную. Для этого достаточно выполнить команду merge:
Перед тем как будет выполнено слияние вам нужно ввести комментарий, зачем это нужно. Затем если вы еще раз выполните ls, то увидите, что здесь уже есть нужный файл. Наши примеры git подошли к концу.





