Как восстановить экспресс‑панель в opera?
Содержание:
- Варианты восстановления браузера
- Дополнительные возможности
- Как сохранить в Opere экспресс-панель и импортировать её?
- Распространенные сообщения об ошибках в ENGINE2.EXE
- Полное руководство по экспресс панели яндекс в браузере Опера: установка, настройка, удаление
- Как восстановить в браузере Опера настройки и закладки
- Экспорт в файл HTML
- Как настроить экспресс панель в опере?
- Как восстановить Закладки и Экспресс-панель Opera в случае переустановки Windows.
- Как сохранить экспресс-панель
- Синхронизация данных: как предотвратить потерю данных
- Порядок восстановления истории и экспресс-панели Opera
- Способ второй
Варианты восстановления браузера
Восстановление браузера – это сохранение всех закладок, паролей и экспресс-страницы для быстрого доступа. Вспоминать сайты, которые были добавлены в избранное, сложно, поэтому используется процедура восстановления.
| Рекомендуем!InstallPack |
|---|
| Официальный дистрибутив opera |
| Тихая установка без диалоговых окон |
| Рекомендации по установке необходимых программ |
| Пакетная установка нескольких программ |
Варианты, как восстановить браузер Опера:
- Провести синхронизацию по аккаунту.
- Скопировать файл закладок на отдельный носитель.
Синхронизация с аккаунтом
Чтобы все сохраненные пароли и сайты появились в новой версии браузера автоматически, нужно создать аккаунт, и с его помощью синхронизировать все устройства.
Подробнее:
- Для проведения регистрации аккаунта нужно нажать на кнопку с изображением человечка в правом верхнем углу браузера. Откроется новое меню, где в самом низу будет гиперссылка для создания учетной записи.
Браузеру Опера недостаточно оперативной памяти — как исправить
- На экране регистрации нужно ввести имя пользователя, почту, к которой есть доступ, и пароль.
- Для подтверждения учетной записи Опера предлагает перейти на указанную при регистрации почту.
- На почте появится автоматически сгенерированное письмо для подтверждения. Нужно нажать на большую синюю кнопку.
- Если процедура выполнена верно, то на открывшейся странице пользователь получит сообщение о том, что аккаунт подтвержден и готов к использованию.
- Чтобы войти в созданный аккаунт нужно снова нажать на изображение человечка в правом верхнем углу, но затем выбрать гиперссылку «Войти».
- Достаточно ввести логин и пароль, а затем нажать «Войти». Рекомендуется поставить галочку в строке «Сохранить пароль», чтобы следующая авторизация проходила быстрее.
- Для синхронизации нужно нажать на соответствующую кнопку, которая появится сразу же после авторизации. Если этого не сделать, то регистрация проводилась зря.
- Если браузер синхронизировался, то иконка в правом верхнем углу поменяется. К ней добавится зеленая галочка, которая говорит о том, что теперь аккаунт хранит все пароли, закладки и сайты с экспресс-панели.
Перенос настроек браузера Opera
Использовать функцию синхронизации можно еще и для того, чтобы переносить закладки на другие устройства. Это достаточно удобно, если во владении у пользователя ноутбук и планшет или смартфон.
Копирование файла закладок
Если предварительно сохранить все нужные сайты в закладки и закрыть глаза на потерю паролей, то есть еще один способ восстановления Оперы – копирование файла.
Подробнее:
- Для начала нужно перейти в скрытую папку через окно «Выполнить». Для его запуска используются следующие горячие клавиши: «Win+R». В открывшемся окне нужно написать «%appdata%».
- Теперь нужно перейти по следующему пути: «Opera Software» — «Opera Stable» и там найти файл «Bookmarks». В нем как раз и хранятся актуальные закладки.
Файл достаточно скопировать на съемный носитель, а потом перенести в аналогичную папку после полной переустановки браузера. Этого будет достаточно для сохранения сайтов.
Восстановление браузера Опера – это процесс, который должен начинаться еще до момента удаления программы с компьютера. Так как предусмотреть возможное «падение» операционной системы невозможно, то лучше позаботиться о создании аккаунта заранее.
- http://computerologia.ru/kak-vosstanovit-v-brauzere-opera-nastrojki-i-zakladki/
- https://operaru.ru/faq/how-to-restore-opera-on-pc
- https://brauzergid.ru/opera/vosstanavlivaem-udalennye-fajly-v-brauzere-opera.html
- https://opera-web.ru/remont/
- https://1opera-download.ru/help/kak-vosstanovit-opera
Дополнительные возможности
Наряду с панелью визуальных закладок Яндекс.Элементы предоставляют в распоряжение пользователя несколько полезных служб, выполненных в виде расширения для обозревателя.
С их помощью можно быстро просматривать почтовый ящик и содержимое облачного хранилища, следить за погодой и переводить текст с иностранных языков прямо в браузере.
Яндекс.Почта
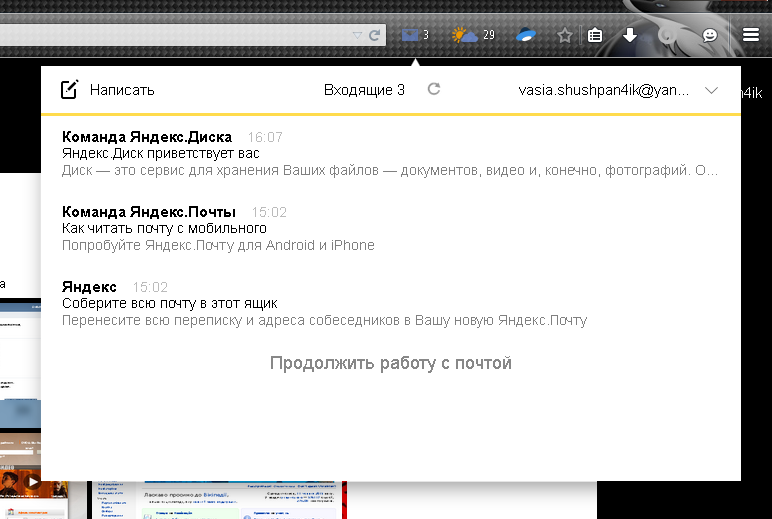
Позволяет открывать входящие письма с панели инструментов браузера.
Для отправки электронных писем или других действий, дополнение перенаправляет пользователя на страницу почтового сервиса.
Для использования необходимо выполнить вход в собственный аккаунт Яндекс.
Яндекс.Погода
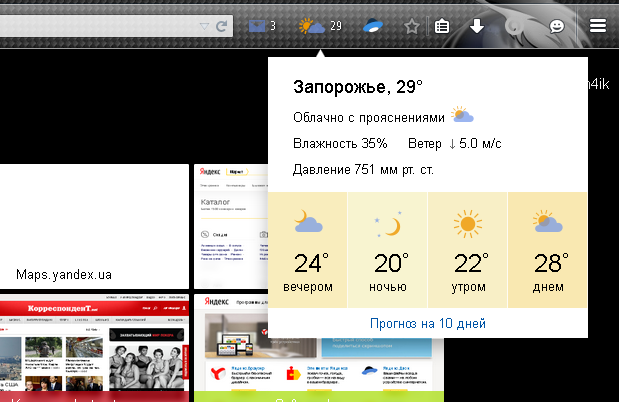
По нажатии на иконку сервиса отображается прогноз погоды на текущие сутки по региону.
Предоставляется информации об облачности, влажности, направлению ветра, давлении и температурных колебаниях в течение дня.
Для получения прогноза на ближайшие десять суток пользователь перенаправляется на страницу службы.
Яндекс.Диск
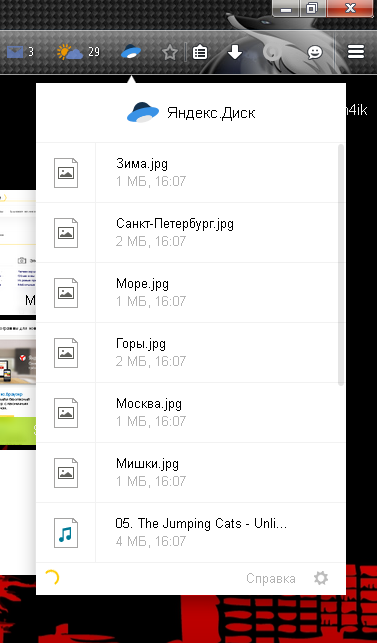
Это расширение предоставляет все, хранящиеся в облаке файлы в виде списка.
Каждый из файлов можно скачать, а также возможна отправка ссылки для того, чтобы скачивать файлы с Яндекс Диска.
Ссылка появится по клику на кнопку «Поделиться» и будет автоматически сохранена в буфер обмена.
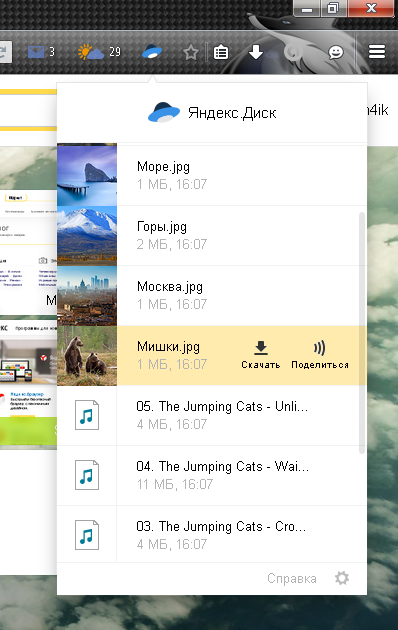
Яндекс.Перевод
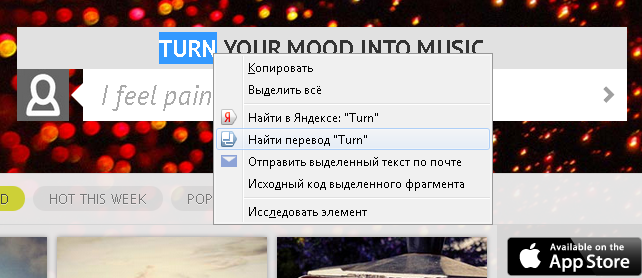
Эта функция позволяет переводить иностранные слова прямо на странице. Для этого необходимо выбелить интересующее слово и совершить правый клик по нему.
В выпадающем меню будет пункт «Найти перевод».
Клик по нему перенаправит пользователя на страницу Яндекс.Словаря с исчерпывающим переводом.
Из этого же меню можно отправить выделенный текст посредством электронной почты или совершить поиск.
Как сохранить в Opere экспресс-панель и импортировать её?
Как скопировать настройки express-панели? В отличие от прежних вариантов Opera в актуальных версиях экспорт и сохранение закладок возможно с помощью синхронизации или же перемещая файлы вручную.
Для того чтобы узнать где опера хранит файлы, содержащие параметры закладок необходимо открыть раздел «О программе». Для этого откройте меню «Opera» и выберите пункт «О программе».
В открывшемся окне рядом с надписью «Профиль» и находится адрес хранения файлов настроек вкладок:
- файлы «Bookmarks» включают настройки ваших сохранённых страниц;
- файлы «Stash» отвечают за сайты, сохранённые в «Копилке»;
- файлы «favorites» содержат настройки экспресс панели.
Переместив данные файлы вы можете сохранить закладки вашей экспресс-панели.
Как импортировать закладки? Для того что бы восстановить сохранённые страницы вам необходимо переместить сохранённые файлы в ту же папку после переустановки браузера и подтвердить замену. Закладка на любимый сайт Вы также можете сохранять страницы ваших любимых сайтов в раздел «Копилка».

Данный сервис позволяет получить мгновенный доступ к странице которую, вы, например, хотите просмотреть позже. Для добавления сайта в данный раздел необходимо нажать на значок «сердечка» возле адресной строки и выбрать «Добавить страницу в Копилку».
Распространенные сообщения об ошибках в ENGINE2.EXE
Наиболее распространенные ошибки ENGINE2.EXE, которые могут возникнуть на компьютере под управлением Windows, перечислены ниже:
- «Ошибка приложения ENGINE2.EXE.»
- «ENGINE2.EXE не является приложением Win32.»
- «Возникла ошибка в приложении ENGINE2.EXE. Приложение будет закрыто. Приносим извинения за неудобства.»
- «Файл ENGINE2.EXE не найден.»
- «ENGINE2.EXE не найден.»
- «Ошибка запуска программы: ENGINE2.EXE.»
- «Файл ENGINE2.EXE не запущен.»
- «Отказ ENGINE2.EXE.»
- «Неверный путь к приложению: ENGINE2.EXE.»
Такие сообщения об ошибках EXE могут появляться в процессе установки программы, когда запущена программа, связанная с ENGINE2.EXE (например, Course Notes CD-ROM SIGGRAPH 96), при запуске или завершении работы Windows, или даже при установке операционной системы Windows
Отслеживание момента появления ошибки ENGINE2.EXE является важной информацией при устранении проблемы
Полное руководство по экспресс панели яндекс в браузере Опера: установка, настройка, удаление
Наличие экспресс-панели является довольно большим отличием браузера Opera от других браузеров, ведь подобного встроенного функционала у его аналогов не встретишь. Кроме окошек для быстрого доступа с размещенными в них сайтах, она содержит массу дополнительной информации, например, это актуальные новости, а так же подборки статей и материалов на самые разные тематики. Чтобы настроить Экспресс-панель, следуйте инструкциям.
Включение экспресс-панели Яндекс
Обычно экспресс-панель в Опере включена по-умолчанию, однако если она отсутствует, выполните следующие действия:
Шаг 1. Перейдите в меню Оперы, для этого нажмите на иконку в самом верхнем углу окна (она выполнена в виде логотипа браузера Opera), также там может быть надпись «Меню».
Переходим в меню Оперы
Шаг 2. В открывшемся списке выберите графу «Настройка».
Выбираем графу «Настройка»
Шаг 3
Теперь обратите внимание на пункты слева. Разверните пункт с названием «Дополнительно», и после этого кликните по нижнему подпункту «Браузер». Нажимаем на строчку «Браузер»
Нажимаем на строчку «Браузер»
Шаг 4. В разделе с заголовком «Начальная страница» отключите «Скрыть Экспресс-панель».
В разделе с заголовком «Начальная страница» отключаем «Скрыть Экспресс-панель»
Шаг 5. Теперь нужно выбрать Яндекс в качестве поисковой системы на Экспресс панели. Для этого новой вкладкой откройте «Экспресс панель», затем нажмите на эмблему той поисковой системы, которая находится напротив строки поиска, и выберите Яндекс. К примеру, на скриншоте выбрана иная поисковая система, и для того чтобы это изменить, нужно просто кликнуть по её названию и выбрать Яндекс.
Выбираем Яндекс в качестве поисковой системы на Экспресс панели
Настройка экспресс панели в Опере
В Экспресс-панели Оперы для пользователей также существует возможность персонализации под себя, пусть и не сильно обширной и подробной. Открыть её можно так: с помощью новой вкладки открывайте экспресс панель, и рядом с правым краем окна, ближе к верху, есть небольшая круглая кнопка, на которой изображены три ползунка, а при наведении на неё высвечивается текст «Простая настройка». Она на и нужна, кликните по ней.
Нажимаем на «Простая настройка»
Теперь остановимся подробнее на том, что возможно настроить.
- Доступен выбор темы, светлой или темной. Пусть это и не относится к экспресс-панели, однако это напрямую влияет на визуальное восприятие браузера. Выбирайте ту, при которой вам более комфортно.
Выбираем темы, светлую или темную
- Ниже расположен пункт, позволяющий выбрать фоновый рисунок Экспресс-панели. Здесь предлагается довольно широкий выбор предустановленных фонов. Также фоном можно выбрать ту же картинку, которая и находится на вашем рабочем столе Виндовс.
Выбираем фоновый рисунок
- Ещё один раздел с параметрами, влияющие на визуальную составляющую интерфейса как Экспресс-панели, так и браузера, это «Оформление». Здесь можно отключить, или наоборот, включить такие элементы, как отображение панели закладок, расположенной под адресной строкой, показ подсказок на экспресс-панели (на основе частоты посещения, Опера сама предлагает вам посещение некоторых интернет-страниц. Ещё здесь есть возможность отключить показ новостей внизу экспресс-панели, а также отключить закрепление боковой панели браузера.
Раздел «Оформление» с параметрами, влияющими на визуальную составляющую интерфейса как Экспресс-панели, так и браузера
Удаление экспресс-панели
Хоть и функция полного удаления экспресс-панели Opera отсутствует, большую часть ёё элементов интерфейса можно убрать. Для этого сделайте следующее:
Шаг 1. Перейдите в меню с помощью верней угловой иконки в виде лого браузера Опера. Если у вас не закреплена боковая панель, рядом с иконкой вы так же увидите надпись «Меню».
Переходим в меню Оперы
Шаг 2. Найдите и откройте раздел «Настройки».
Выбираем графу «Настройка»
Шаг 3. В левой части страницы нажмите на «Дополнительно», а затем откройте пункт с названием «Браузер».
Нажимаем на строчку «Браузер»
Шаг 4. Выберите «Скрыть экспресс-панель». Теперь вы не увидите сайтов, ранее размещенных в окнах быстрого доступа.
Активируем «Скрыть Экспресс-панель», чтобы она исчезла с главного меню на экране в браузере
Также здесь можно отключить некоторые другие параметры: поле поиска, рекламные Экспресс-панели и подсказки, основанные на вашей истории посещений сайтов. В итоге начальная страница будет выглядеть так:
Очищенная начальная страница браузера Опера
Как восстановить в браузере Опера настройки и закладки
Переустановка системы может потребоваться в различных ситуациях: в результате атаки вредоносных программ, из-за перепадов напряжения и пр. В любом случае после этого понадобится заново установить все необходимые программы.
Немаловажным приложением является обозреватель веб-страниц. Если вы используете Opera, то, без сомнения, уже оценили все плюсы этого браузера.
Можно ли защитить себя от потери всех настроек и закладок в случае экстренной переустановки системы или самого браузера? Конечно, ведь разработчики предусмотрели различные варианты появления проблемы.
Как восстановить экспресс-панель в браузере
Может встретиться ситуация, что при открытии браузера вместо экспресс-панели открывается пустая страница. Такое может произойти как в результате проблем в работе интернет-обозревателе, так и из-за случайных неосторожных действий пользователя. Исправить ситуацию можно вручную или автоматически.
Первый способ достаточно простой. Он может использоваться в случае, если вы сами случайно скрыли панель. Запустите браузер и откройте новую вкладку. Внизу страницы есть кнопочка «Показать экспресс-панель», на которую нужно нажать. А об особенностях работы с экспресс-панелью вы узнаете тут.
Если не помогло, то переходим ко второму способу. Он предусматривает изменение настроек вручную. Для этого делаем следующие действия:
- Открываем браузер.
- В адресную строку вводим opera: config и нажимаем Ввод.
- В поисковую строку вводим Speed Dial State.
- Изменяем в этом пункте значение 0 на 1.
- Жмем кнопку Сохранить.
Как защитить свои настройки в браузере Опера
Для того, чтобы не возникало проблем с пропавшими настройками бразуера, рекомендуется заранее позаботиться о защите данных. С этой целью разработчики предусмотрели функцию Opera Link. Такая возможность появилась только в последних версиях браузера.
Данная служба позволит сохранить и впоследствии вернуть в интернет-обозреватель не только настройки, но и другую информацию, например, пароли, предпочитаемые поисковики, историю посещений и т. д. Поэтому восстановить Opera не составит большого труда.
Для того, чтобы активировать службу в браузере, необходимо:
- Зайти в меню «Файл».
- Выбрать пункт «Синхронизировать …».
- Отметить те данные, которые необходимо сохранить.
- Зарегистрироваться в системе, введя логин и пароль.
Теперь сведения будут доступны в любом браузере. После переустановки понадобится просто запустить службу. Кстати, пользоваться ею можно и для работы на другом компьютере, куда также будут перенесены настройки.
Кроме того, восстановление Opera можно сделать и другим способом. Для этого понадобится скопировать файлы, в которых браузер хранит информацию. После переустановки системы или программы, просто сделайте замену пустых файлов с аналогичным названием на те, что будут у вас на съемном диске или другом накопителе.
Файл закладок носит название bookmarks.adr, а экспресс-панели speeddial.ini. По умолчанию найти их можно будет в системной папке браузера. На всякий случай можно скопировать полностью AppData, если вы в чем-то не уверенны.
Как восстановить закладки при переустановке системы
Встречаются ситуации, когда операционная система не загружается, и вам остается только переустановить Windows 7, к примеру, но скопировать информацию в браузере вы не успели.
Вполне можно «вытащить» данные, для чего понадобится использовать дополнительную утилиту. Довольно эффективной в таком случае будет ERD-Commander. Записываем ее на диск, который вставляем в дисковод компьютера.
После делаем следующее:
- Включаем устройство и заходим в Биос (жмем при загрузке кнопку Del).
- Переходим в раздел Boot и выбираем Загрузку с CD.
- Сохраняем изменения и перезагружаем компьютер.
- При включении появится окно нужной утилиты.
- Выбираем установленную операционную систему.
- Появится окошко NetStart, в котором будет предложено подключиться к сети, отказываемся от предложения.
- Далее откроется сообщение с предложением переназначить буквы дисков, соглашаемся.
- Жмем Далее и в появившемся окне выбираем Проводник.
- Здесь переходим в папку, в которой сохраняет настройки браузер и копируем ее на флешку или диск.
- После переустановки системы перекидываем в Опера сохраненные файлы и наслаждаемся работой с любимым интернет-обозревателем.
Для того, чтобы не потерять настройки, закладки и экспресс-панель в Opera, позаботьтесь заранее об их сохранении. Тем более, что сделать это можно несколькими способами. Если же система «зависла», не расстраивайтесь, ведь даже в экстренных ситуациях можно сохранить файлы с данными на съемный носитель, в чем мы с вами смогли убедиться.
Экспорт в файл HTML
Для того чтобы в случае аварийной ситуации вы могли легко восстановить все необходимые данные, нужно своевременно делать бекапы – резервные копии. Самый простой способ резервного копирования – экспорт списка в файл формата HTML. Это универсальный формат, который с легкостью может прочитать любой браузер. Вы сможете быстро загрузить свои вкладки обратно Оперу или в любой другой веб-обозреватель.
К сожалению, разработчики Оперы не предусмотрели возможности экспорта вкладок, как на многих других браузерах. Такой функции нет даже в последних версиях, например в 30. Однако пользователи могут загрузить специальное расширение «Bookmarks Export and Import», предназначенное специально для этих целей. Выполните несколько простых действий:
- Щелкните по зеленой кнопке «+Добавить в Оперу».
- Под поисковой строкой отобразится сообщение, что аддон отключен, и требуется активировать его вручную. Кликните по кнопке «Перейти» («Go to»).
- Теперь необходимо нажать «Установить» («Install») и подтвердить, что вы доверяете этому источнику.
- Когда процесс инсталляции будет завершен, нажмите на значок расширения, который появится правее строки адресации.
- Нажмите «Export», чтобы создать резервную копию всех своих избранных вебсайтов.
Как перенести ссылки в другой браузер?
Делается это достаточно легко. После того, как вы определились в том, какой браузер больше всего вам подходит, вы его скачиваете. Во время установки или же при первом запуске браузер обязательно спросит вас о том, стоит ли переносить все закладки с другого браузера, а также о том, сделать ли его основным в вашей операционной системе. Данные вопросы являются обязательными, поэтому вы их увидите при установке. Достаточно лишь поставить галочку, чтобы браузер перенес ваши закладки из другого.
Как настроить экспресс панель в опере?
Одной из основных особенностей экспресс-панели является интуитивно-понятный интерфейс, не перегруженный излишними настройками. Благодаря такому решению настройка закладок и других элементов не требует каких-либо особых навыков или знаний.
Тема и заставка
Настройка темы оформления осуществляется с помощью специальной панели, чтобы открыть которую необходимо нажать правую кнопку мыши и выбрать «Сменить тему оформления».
Новое оформление интерфейса
Браузер по умолчанию включает несколько тем оформления, из которых вы можете выбрать наиболее подходящий вариант. Для загрузки альтернативных тем необходимо:
Для создания собственной темы, смены фона или же если у вас исчезла заставка экспресс-панели необходимо выполнить следующие действия:
- нажать «Создайте свою тему оформления»>;
- выбрать ваше изображение;
- выбрать параметры расположения изображения, а также настройки отображения текста;
- нажать на кнопку «Создать».
Таким образом вы можете создать обои для фона экспресс панели.
Создаем новый элемент
Для создания нового элемента на экспресс-панели необходимо нажать на «крестик» и ввести адрес сайта или выбрать предложенные варианты страниц и приложений. Также вы можете нажать на кнопку другие расширения для выбора приложений из всего списка.
Добавление приложений выполняется таким же способом, как и установка тем оформления. Альтернативным вариантом добавления элементов является клик правой кнопкой мыши по свободному месту панели. В открывшемся меню можно выбрать «Добавить на Экспресс-панель» или «добавить расширение».
Как изменить ячейки?
Для изменения или удаления содержимого ячейки на экспресс панели необходимо нажать правой кнопкой мыши на закладку или приложений и выбрать необходимый пункт. Нажав пункт «Изменить» вы можете редактировать имя, а также адрес визуальной вкладки.
Вкладки в браузере Opera
При добавлении ячейки автоматически предлагаются различные варианты страниц, которые вы уже посещали ранее. После добавления вы можете менять местами вкладки, перетягивая их на необходимое место.
Папки для страниц
Помимо отдельных страниц также можно создавать папки, которые будут содержать вкладки различных тематик. Как добавить папку? Для создания папки достаточно перетянуть одну вкладку на другую. Таким образом, вы можете формировать свой каталог закладок. Для папок существует функция «открыть все», для доступа которой необходимо нажать правой клавишей мышки на папку.
Данная функция позволяет открыть все вкладки, находящиеся в данной папке. Таким образом, вы можете создать папку со страницами, которые открываете ежедневно для проверки новостей, почты и т.д. Также вы можете сохранить все открытые страницы в папку. Для этого необходимо нажать правой кнопкой на область открытых страниц и нажать «Сохранить вкладки как папку на Экспресс-панели».
Как восстановить Закладки и Экспресс-панель Opera в случае переустановки Windows.
Если у Вас слетела Операционная Система в результате какого-либо сбоя в работе компьютера ( перепад напряжения, атака вирусов и т. д. ), восстановить работу системы можно прочитав мою статью «Как восстановить системные файлы без переустановки Windows»
Если Операционная система загружается:
1. Находим файлы закладок и Экспресс-панели Оперы — bookmarks.adr и speeddial.ini
Они находятся по адресу C:UsersUser(имя пользователя у вас может быть своё)AppDataRoamingOperaOpera
Также могут находиться по другому адресу: С:Documents and SettingsUser(имя пользователя своё)Application DataOperaOpera
2. Сохраняем файлы на запасной раздел диска, либо на флешку. Советую скопировать всю папку AppData на тот случай, если вдруг ошибетесь в выборе файлов.
3. После переустановки Операционной Системы и установки на нее «Оперы», заходим на системный раздел диска по адресу C:UsersUser(имя пользователя у вас может быть своё)AppDataRoamingOperaOpera либо С:Documents and SettingsUser(имя пользователя своё)Application DataOperaOpera и вставляем туда наши сохраненные файлы bookmarks.adr и speeddial.ini. Если появится окошко с предложением «заменить файлы» — Соглашаемся с заменой.
4. Запускаем «Opera» и радуемся восстановленным Закладкам и Экспресс-панели.
Если Операционная Система не грузится и Вы решили ее переустановить:
1. Скачиваем ERD-Commander и записываем его на диск с помощью программы ISO Burner , либо другой программы для записи дисков. Делаем это, разумеется, на другом компьютере.
2. Далее, вставляем записанный диск в дисковод нашего проблемного компьютера, либо ноутбука.
3. Включаем его и заходим в настройки «BIOS» (нажимая при включении компа клавишу «Delete», либо «F2» на ноуте. ).
4. Находим опции загрузки — «Boot» либо «Advansed Bios Features» (в зависимости от версии «BIOS») и ставим первой загрузку с CDDVD-привода. Сохраняем настройки «BIOS» на вкладке «Save and Exit Setup».


5. После перезагрузки появится окно «ERD-Commander«. Рассмотрим на примере Windows 7. Выбираем третью вкладку сверху и нажимаем «Enter».
6. В появившемся окошке «NetStart» кликаем на «Нет»
7. Подтверждаем переназначение буквы дисков.
8. В окне «Параметры восстановления системы» нажимаем Далее.
9. В следующем окне кликаем на «MDRT»
10. В следующем окошке кликаем мышью на «Проводник»
11. В проводнике находим системный раздел диска (на котором стоит Windows) и переходим по адресу C:UsersUser(имя пользователя у вас может быть своё)AppDataRoamingOperaOpera. Выделяем файлы bookmarks.adr и speeddial.ini, кликаем на них правой кнопкой мыши и выбираем «копировать в. » (Советую выделить и скопировать всю папку /AppData/)
12. В появившемся окошке копирования выбираем раздел диска, либо флешку (куда будем сохранять) и нажимаем «Ок»
13. Теперь можно смело переустанавливать Windows и после ее запуска и установки «Opera», Вам останется проделать пункты 3 и 4 с первой части статьи.
Как сохранить экспресс-панель
Хотя в браузере Opera множество полезных настроек, в справке не написано, как делать резервную копию панели быстрого доступа. Мы будем действовать в обход браузера, через файловую систему Windows. К счастью, это не сложный процесс.
Все настройки, включая экспресс-панель браузера Opera, хранятся в виде файлов в его системной папке. Всё, что нам надо – войти в эту папку и скопировать файлы в надёжное место, а в нужный момент их туда вернуть.
Как сохранить экспресс-панель в старых версиях Opera
В версиях Opera 46 и более ранних системные данные хранятся в папке C:Users(ваше имя пользователя)AppDataRoamingOperaOpera Stable. Однако при настройках по умолчанию зайти в эту папку вы не сможете. Перед тем, как сохранить файлы, вам надо сначала сделать их видимыми в Проводнике.
- Откройте «Мой компьютер» (в поздних версиях Windows – «Этот компьютер») и найдите раздел «Вид». В Windows 10 это меню доступно непосредственно, в более ранних версиях – через пункт «Упорядочить».
- Нажмите на кнопку «Вид».
- В панели инструментов поставьте галочки напротив «Скрытые элементы» и «Расширения имён файлов», как показано на картинке. После первой галочки панель спрячется, и вам придётся открывать её заново.
- Откройте папку по указанному пути.
- Найдите там следующие файлы:
- ini;
- dat;
- adr.
В первом из них и хранится наша экспресс-панель. Остальные два тоже стоит сохранить: wand.dat содержит сохранённые пароли, а bookmarks.dat – базу закладок.
- Скопируйте все эти файлы в надёжное место. Только не на диске C! Если вам придётся переустанавливать Оперу после неприятного инцидента, системный диск с высокой вероятностью тоже пострадает.
Лучше всего будет выделить для бэкапов такой важности старую флэшку, ёмкость которой вас уже не устраивает. Объём этих файлов невелик, в отличие от их важности. Аналогичную процедуру можно делать и с помощью других файловых менеджеров, например, Total Commander
Аналогичную процедуру можно делать и с помощью других файловых менеджеров, например, Total Commander.
Обновляйте копии регулярно, чтобы всегда иметь самую свежую копию необходимых данных.
Как сделать бэкап экспресс-панели в Opera 47 и новее
Начиная с версии 47, все эти ухищрения стали не нужны. Теперь экспорт закладок доступен прямо из меню браузера.
- Кликните на значке меню (буква О в левом верхнем углу).
- Наведите курсор на пункт «Закладки».
- Выберите «Экспорт закладок».
- Выберите место сохранения.
В сохранённом HTML-документе будет храниться вся ваша база закладок, включая экспресс-панель.
Как восстановить экспресс-панель из сохранённой копии
Для Opera 46 и более ранних версий: когда возникнет необходимость, вам достаточно будет скопировать сохранённые файлы обратно в папку. Но свою экспресс-панель Опера генерирует при установке, так что в папке уже будут файлы с такими же именами.
При копировании вам нужно будет подтвердить замену, а при необходимости сделать это с правами администратора.
Для Opera 47 и выше
- Откройте в меню пункт «Закладки», затем выберите «Импорт закладок и настроек».
- Выберите в Проводнике сохранённый ранее файл.
Ещё раз напомним, что процедуру бэкапа стоит делать регулярно, особенно если вы часто добавляете новые закладки. Надеемся, эта процедура вам понадобится только по приятным поводам – например, апгрейд компьютера или покупка нового.
Экспресс-панель – страница, на которую вынесены ссылки на самые посещаемые пользователем интернет-ресурсы или добавленные им URL. В версиях браузера на движке Chromium она заменяет стартовую страницу, упрощая посещение наиболее просматриваемых пользователем сайтов.
Однажды можно открыть обозреватель, но вместо панели с мини-превью ваших любимых ресурсов отображается пустая страничка. Рассмотрим, как восстановить экспресс-панель в браузере Opera с сохранением её содержимого.
Синхронизация данных: как предотвратить потерю данных
Восстановить историю и экспресс панель получается не всегда, поэтому лучше пользоваться синхронизацией данных, позволяющей сохранить нужную информацию даже при переустановке системы. В старых версиях браузера Opera не было отдельной функции синхронизации, поэтому пользователям приходилось вручную переносить файлы с историей и сохраненными вкладками. Теперь всё намного проще:
После создания профиля будет включена синхронизация. Если пройти по адресу sync.opera.com/web/, то можно посмотреть, какие данные синхронизированы.
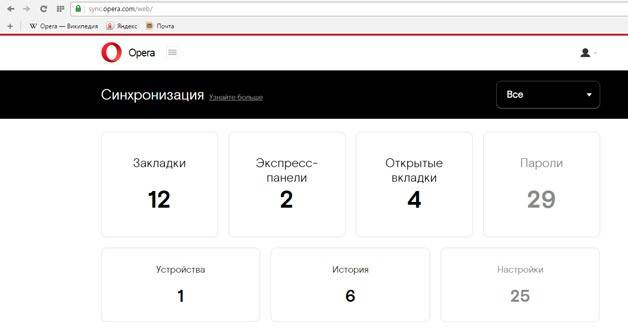 Главное удобство этой функции в том, что вам не придется искать файлы истории, чтобы их восстановить – откройте окно браузера, зайдите в свой профиль, и все вкладки, пароли и настройки автоматически вернутся.
Главное удобство этой функции в том, что вам не придется искать файлы истории, чтобы их восстановить – откройте окно браузера, зайдите в свой профиль, и все вкладки, пароли и настройки автоматически вернутся.
Настоятельно рекомендуем посмотреть:
Привет! Пришлось мне сегодня переустановить Windows на своем рабочем компьютере, сам по себе процесс переустановки системы не сложный и как это сделать можете почитать в статье Вся информация которая необходима для установки (переустановки) Windows. Но вот установка и настройка всех программ, это уже не так весело. И конечно же нужно восстановить настройки в браузере, я пользуюсь Opera, поэтому и писать сегодня буду об этом браузере.
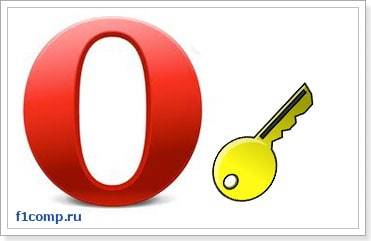
Что я имею введу под словами восстановить настройки? Для меня это конечно же закладки, которых у меня несколько сотен и их вообще нужно бы удалить :), дальше экспресс-панель, на которой у меня тоже много сайтов и настраивать их заново не очень хочется. И конечно же пароли для авторизации на сайтах, вводить их для каждого сайта еще раз, тоже не вариант. Тем более, что можно это все дело сохранить, а после установки Windows, установить новую чистую Оперу и подсунуть ей файлы с закладками, паролями и экспресс-панелью. Все это очень просто, сейчас подробно обо всем напишу.
Если вы решили переустановить Windows, или просто нужно перенести настройки Оперы на другой компьютер, то нам понадобится сохранить всего три файла: закладки, пароли и настройки экспресс-панели. И потом перенести эти файлы в папку браузера на другом компьютере или просто в наново установленную Оперу.
Порядок восстановления истории и экспресс-панели Opera
Чтобы отобразить в браузере историю и экспресс панель, Opera создает специальные файлы, внутри которых хранятся все необходимые данные. Файлы эти постоянно обновляются: когда вы заходите на новые сайты, добавляете/удаляете вкладки, очищаете историю и совершаете другие действия с веб-обозревателем.
Чтобы найти файлы браузера Opera:
- Нажмите Win+R (Win – клавиша с флажком Windows).
- Введите «%AppData%» и нажмите ОК.
- Перейдите в папку «Opera Software», затем – в директорию «Opera Stable».
Здесь хранятся все данные о вашей интернет-активности через браузер Опера. Теперь подробно поговорим об их восстановлении после случайного или намеренного удаления.
Если все сохраненные сайты, история и экспресс панель пропали после какой-то ошибки или переустановки Windows, то можно попробовать вернуть их обратно в браузер Opera с помощью программы Handy Recovery. Эта утилита является платной, но у неё есть демонстрационный 30-дневный режим, в котором работают все необходимые инструменты.
- Запустите Handy Recovery.
- Выберите диск, на который была установлена Opera (по умолчанию веб-обозреватель ставится на диск C:), и нажмите «Analyze».
- Дождитесь окончания сканирования раздела.
В правом окне появится структура раздела, на котором вы запустили восстановление файлов. Если на папке стоит знак «+», то она удалена (или внутри этого каталога обнаружены удаленные файлы). Вам нужно перейти в директорию Opera, используя тот путь, что указан выше. Внутри вы увидите удаленные файлы и папки. 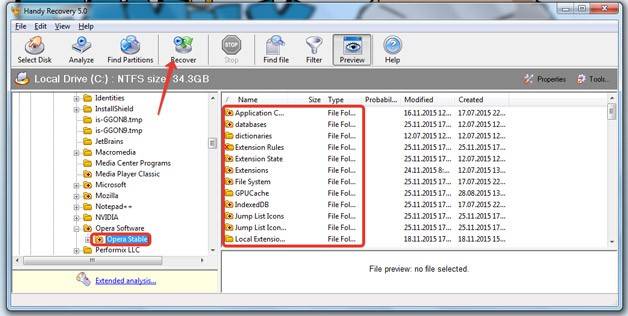
Чтобы не разбираться, какой файл за что отвечает (к тому же названия файлов истории, экспресс панели и других часто меняются), выделите всю папку и нажмите «Recover», чтобы её восстановить. Сохраните каталог на другой раздел – диск D. 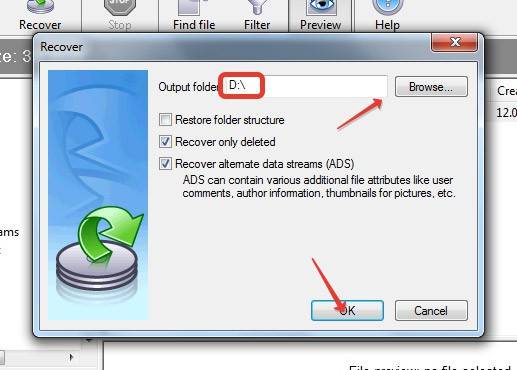
Внутри будет папка «Local Storage» – в ней хранятся сайты, которые вы когда-либо посещали. Вы можете посмотреть их адреса (отсортированы по алфавиту) или попробовать перенести данные в действующий каталог Opera:
- Откройте папку с браузером на диске С.
- Перенесите сюда восстановленную папку «Opera Stable» с заменой всех файлов.
Если это не помогло восстановить историю и экспресс панель браузера, то используйте те данные, что сохранились в папке «Local Storage».
Способ второй
Чтобы восстановить экспресс-панель браузера Опера, делаем так:
- Вызовите главное меню щелчком по значку с изображением звёздочки под кнопками для управления окном.

- В выпавшем списке отметьте флажком опцию, обведённую на скриншоте ниже.

В устаревших версиях интернет-обозревателя процесс немного отличается.
- Откройте окно с настройками через главное меню.

- Разверните раздел «Дополнительно» и щелкните по надписи: «Браузер».

- Деактивируйте переключатель возле пункта «Скрыть Экспресс-панель».

Для персонализации этой страницы откройте её и кликните по иконке справа вверху.

Здесь доступен выбор темы оформления: светлая и тёмная, использование рисунка в качестве фона (в том числе собственного) и изменение внешнего вида браузера.

















