Дополнение как второстепенный член предложения
Содержание:
- Uninstall an extension
- ✍ Особенности, способы выражения, виды обстоятельств
- Действия с расширениями
- Где брать расширения
- OneTab
- Unshorten.link
- Прямое дополнение
- Топ 9 лучших дополнений для Яндекс браузера
- ✍ Как разграничить дополнение и обстоятельство
- Варианты установки дополнений в браузере
- § Общее описание второстепенных членов предложения
- Устанавливайте расширения вне Chrome Store в режиме разработчика
- Как отключить расширения в Гугл Хром?
- Горячие клавиши для расширений
- API
- Управление расширениями в Google Chrome
- Дополнение
- Манифест
Uninstall an extension
To the right of your address bar, look for the extension’s icon. Right-click the icon and select Remove from Chrome.
If you don’t see the extension’s icon:
- On your computer, open Chrome.
- At the top right, click More More tools Extensions.
- On to the extension you want to remove, click Remove.
- Confirm by clicking Remove.
Use extensions on any computer
To use your extensions on any computer, sign in to Chrome.
Arrange on your toolbar
To the right of your address bar, find your extensions’ icons.
- On your computer, open Chrome.
- Drag the extension’s icon to its new place.
Hide extensions
-
To hide individual extensions:
- Right-click the icon.
- Select Unpin.
- To see your hidden extensions: Click Extensions .
✍ Особенности, способы выражения, виды обстоятельств
Обстоятельства чаще всего присоединяется к сказуемому и поясняет его.
Обстоятельство может быть выражено:
- Наречием: Дверь громко захлопнулась
- Существительным в косвенном падеже с предлогом или без него: В окне горел свет. Прочитал книгу залпом.
- Инфинитивом: вышел погулять, лег отдохнуть (значение цели).
- Сравнительным оборотом: Рассвет пылал вдали, словно пожар.
- Деепричастием или деепричастным оборотом: Улыбаясь, он пожал мне руку.
- Словосочетанием: Лучше один раз увидеть, чем сто раз услышать.
- Фразеологизмом: Бежал сверкая пятками.
По значению обстоятельства делятся на следующие виды:
|
Вид обстоятельства |
Вопросы |
Примеры |
|
Места |
Где? Куда? |
Уехала в Канаду |
|
Времени |
Когда? С каких пор? До каких пор? |
Встретились недавно; не разговариваем с четверга |
|
Причины |
Почему? Отчего? По какой причине? |
Проснулся от шума; поругались из-за ерунды |
|
Цели |
Зачем? Для чего? С какой целью? |
Остался помогать; купил в подарок |
|
Образа действия |
Как? Каким образом? |
Смотрел насмешливо; отреагировал с готовностью |
|
Меры |
Как много? Сколько? Как? Насколько? |
Перечитывал неоднократно; ждал два часа |
|
Степени |
Как? В какой степени? |
Выглядит отлично; выступил на высшем уровне |
|
Условия |
При каком условии? В каком случае? |
При внимательном рассмотрении становится заметно; в случае победы устрою праздник |
|
Уступки |
Вопреки чему? Несмотря на что? |
Ушел с работы вопреки всем уговорам; надел куртку несмотря на жару |
.
Действия с расширениями
Дополнения можно устанавливать, удалять, настраивать в зависимости от набора функций самого плагина. Если ли, конечно, у него есть возможность вносить пользовательские настройки. Каждая такая мини-программа потребляет системные ресурсы. При включении обозревателя он запускает ещё рад фоновых процессов для каждого установленного и активного плагина. Если у вас недостаточно оперативной памяти не стоит увлекаться расширениями. Они могут нагрузить систему и Yandex Browser будет работать некорректно, зависать, тормозить. В зависимости от задач загружайте и устанавливайте плагины, которыми пользуетесь регулярно. Для таких задач, которые требуют использования плагинов время от времени лучше установить аналог программы на ПК и включать её по мере необходимости. Или поставить дополнение и после использования отключать его в настроках, чтобы оно не потребляло системные ресурсы.
Где брать расширения
Вы можете занести через такие расширения какой-либо вирус на свой компьютер. А это, согласитесь, совершенно нежелательно. Однако, должен вас предупредить, что и в официальные источники порой пробираются расширения с вредоносными программами.
Что же делать, если вам действительно необходимо установить то или иное расширение для ваших нужд?
- Запросить нужное расширение через поиск в официальном источнике
- Проверить перед скачиванием нужное расширение на вирусы
Если вы не знаете как проверить расширение на вирусы перед скачиванием, то прочитайте статью «Как проверить файл на вирусы перед скачиванием».
Впрочем, вред могут принести и расширения без какого-либо вредоносного кода. В большинстве случаев расширения собирают о вас информацию. Какие сайты вы посещаете и так далее. Хакеры могут взломать расширение и эту информацию получить.
Иногда случается, что разработчики расширений продают их другим компаниям. И уже эти компании могут превратить расширение в инструмент для слежки. То же самое могут сделать и хакеры. То есть, взломать расширение и внести в него вредоносный код.
Но, как правило, в этом случае при обновлении расширения оно попросит вас получить доступ к какой-либо дополнительной информации. Это должно вас насторожить.
OneTab
Лучшее расширение Google Chrome для тех, кто часто открывает по несколько десятков вкладок и пытается с ними сладить. OneTab размещает все открытые вкладки на одной странице в хронологическом порядке. На этой странице хорошо видны названия сайтов, их фавиконки и прочие детали, помогающие ориентироваться и открывать нужные ссылки.
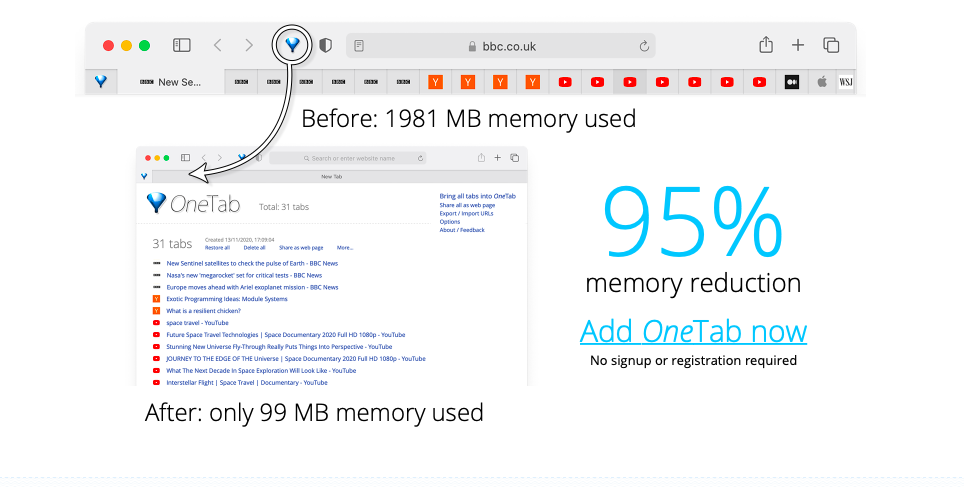
OneTab позволяет закрыть все активные вкладки, которые вы держите в открытом состоянии, потому что они могут понадобиться в любой момент. Можно в один клик их закрыть, но при этом сохранить список закрытых вкладок в отдельном окне OneTab.
После этого вкладки можно восстановить все разом или открывать каждую по мере необходимости. Также список страниц из OneTab можно одним нажатием экспортировать в текстовый файл.
Unshorten.link
Сокращенные ссылки – это, конечно, удобно. Можно спрятать гигантскую ссылку из нескольких сотен знаков за компактным и легко читаемым URL. Но у них есть один важный недостаток – невозможно определить, на какой сайт в итоге попадет пользователь, кликнув по сокращенному URL. А это уже риск для безопасности компьютера и персональных данных пользователя.
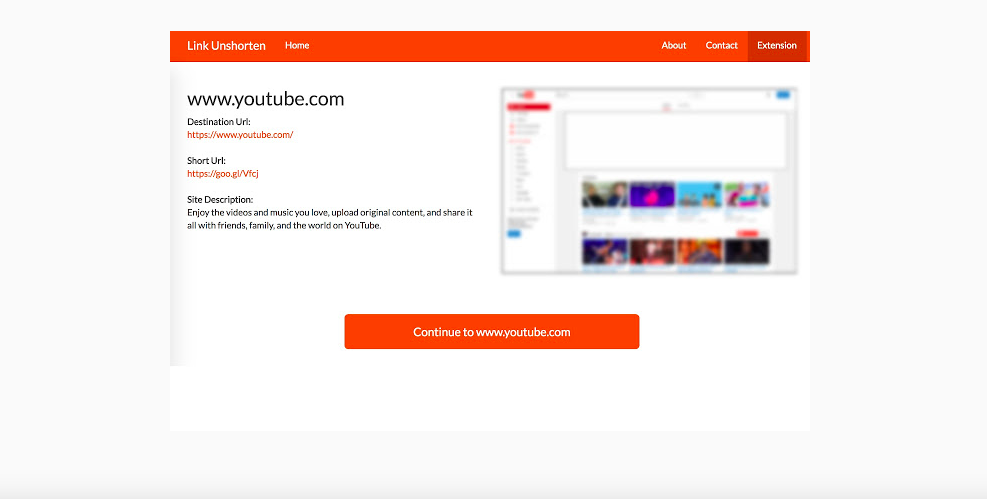
Unshorten.link исправляет ситуацию. С помощью этого дополнения можно укороченную ссылку преобразовать в обычную еще до перехода на нее. Причем расширение работает в автоматическом режиме. Не нужно самостоятельно копировать ссылку и вставлять куда-то – при клике по укороченному URL браузер отреагирует самостоятельно, предложив сначала взглянуть на оригинальный адрес и отсканировать его на наличие вирусов.
Прямое дополнение
Этот вид обозначает объект, на который непосредственно направлено действие, подчиняется переходному глаголу и выражается с помощью беспредложной формы винительного падежа.
- Художник загрунтовал выбранный холст.
- Корова медленно жевала сено.
В двух случаях винительный падеж заменяется родительным:
- При указании на часть, взятую от целого.
- Ольга налила себе чаю и устроилась на веранде. – налит был не весь имеющийся в доме и тем более в мире чай, а лишь часть, уместившаяся в чашке.
- Купите в магазине мяса и масла. – Скупать весь запас этих продуктов в магазине не планируется, достаточно необходимого количества.
- При отрицании.
Ученик не понял задания. – Выражение отрицания. При утвердительном значении падеж меняется на винительный. Ученик понял задание.
Если утвердительная конструкция сохраняет родительный падеж, то дополнение не относится к прямым.
Пример
Для дверок нового шкафа не хватило петель (р.п.). – Для дверок нового шкафа хватило петель (р.п.).
Топ 9 лучших дополнений для Яндекс браузера
Рассмотрим рейтинг самых полезных расширений для Яндекс браузера:
- LastPass – это очень полезное дополнение для Яндекс браузера, так как помогает защититься в сети от взломов. Все пароли и логины записываются в хранилище расширения, оно полностью безопасно (имеет надёжную систему шифрования, требует пароль для просмотра, администрация проекта не имеет доступа к данным). Расширение самостоятельно вводит пароль на всех сайтах. Теперь достаточно знать всего один пароль от LastPass, все остальные данные для доступа будут помещены на сервисе и доступны с любого устройства после ввода ключа.
- AdGuard. Работает по принципу AdBlock, но на практике показывает лучшие результаты. Позволяет заблокировать практически все видео-рекламы, баннеры, анимации и текстовую рекламу. Гибкие настройки популярного расширения для Яндекс браузера позволяют оставлять только полезную рекламу или устанавливать собственные правила фильтрации. С помощью установки регулярных выражений плагин сможет заблокировать любой элемент страницы, даже если он не является рекламой.
- friGate CDN – это топовое расширение для Яндекс браузера для обхода блокировки сайтов. Представляет собой дополнение для Proxy доступа к ресурсам. Достоинствами аддона является простой графический интерфейс, неограниченный лимит трафика, высокая скорость подключения и возможность настройки доступа к каждому отдельному взятому сайту. Работает со всеми прокси-серверами, не исключение и защищённые сети.
- SaveFrom. Если задаться вопросом, какие плагины больше всего нужны для Яндекс браузера, на ум в одну из первых очередей приходит SaveFrom, так как он позволяет скачивать видео со всех популярных видеохостингов. Поддерживает работу через дополнение, сайт и короткие URL-адреса.
- Checker Plus for Gmail. Принцип работы аддона максимально прост – он проверяет почту на Gmail и показывает сообщение при появлении новых уведомлений. Через Checker Plus сразу можно открыть письмо или поставить пометку возле него.
- Lightshot. Входил в список лучших расширений для Яндекс браузера 2017 года и занимает позицию в десятке ведущих плагинов 2018 года. Позволяет делать снимки всего или части экрана. После клика на расширение затемнится экран, и появится возможность выделить желаемый фрагмент страницы. Обладает простым встроенным редакторов: цифры, стрелки, линии, установка текста и т. п. Изображения можно сохранять на ПК, копировать в буфер обмена или загружать на облачное хранилище.
- Magic Actions for YouTube. Лидирующий плагин в сфере взаимодействия с Ютуб, открывает обширные настройки видеохостинга. Здесь настраивается предпочитаемое качество видео, тема, регулировка звука (выполняется скролом колёсика), «Cinema Mode» (убирает посторонние элементы и увеличивает плеер), режим день/ночь и многое другое. Является самым интересным расширением для Яндекс браузера в работе с YouTube, но не имеет функции загрузки видео.
- Firebug Lite. Плагин предназначается для разработки веб-ресурсов и тестирования кода. С помощью расширения проще редактировать JS, CSS и HTML-код прямо в браузере. Основная версия поставляется на Mozilla Firefox, а для Yandex browser имеет несколько урезанный функционал.
- Imagus. Позволяет экономить время при просмотре видео, а также делает сёрфинг удобнее благодаря приближению картинок. После наведения курсора на ссылку расширение показывает видео в миниатюре без необходимости открывать страницу.
Невозможно рассмотреть весь список расширений, какие подходят для Яндекс обозревателя каждому отдельному взятому пользователю. Мы рассмотрели лучшие дополнения для Яндекс браузера, которые более полезны, эффективны или уникальны. Перечисленные варианты пользуются особым спросом или вызывают больший интерес, но на просторах магазина есть ещё много полезного.
✍ Как разграничить дополнение и обстоятельство
Рассмотрим пример: От дождя мы спрятались под крышей. «Под крышей» является обстоятельством. Почему же не дополнением? Ведь к этой конструкции можно задать вопрос под чем? В чем же отличие? Дело в том, что дополнение означает адресата действия, орудие действия или предмет, на который оказывается влияние. Тогда как обстоятельство выражает место, время, образ действия.
К обстоятельству можно задать вопрос, на который отвечают наречия (хотя данный член предложения может быть выражен и другой частью речи). Таким образом, если к слову можно задать вопрос наречия, то это обстоятельство, а если нельзя, то дополнение.
Например: Следы его давно затерялись (где?) в пустыне. Он ненавидел (что?) пустыню. В первом случае к словам «в пустыне» от сказуемого можно задать два вопроса: где? (смысловой) и в чем? (падежный). Смысловой вопрос считается главным, поэтому здесь мы имеем дело с обстоятельством. Во втором предложении к слову «пустыню» от сказуемого можно задать только один вопрос: что? Второго вопроса здесь быть не может. Значит, перед нами дополнение.
Варианты установки дополнений в браузере
В Яндекс.Браузере присутствует необходимый минимум расширений – в их числе и средство блокировки рекламы AdGuard, и антишок-модуль, и фирменные сервисы компании, и некоторые другие. Все остальное устанавливается с помощью одного из магазинов – Google Chrome Web Store или Opera Addons, с которыми целиком и полностью совместим данный веб-обозреватель.
Способ 1: Настройки браузера
Рядовым интернет-пользователям нет необходимости нагружать браузер от компании Яндекс сторонними дополнениями – тех, что интегрированы в его состав, многим будет более чем достаточно. Получить к ним доступ и активировать можно следующим образом:
- Откройте меню веб-обозревателя, кликнув левой кнопкой мышки по трем горизонтальным полосам в правом верхнем углу, и выберите пункт «Дополнения».

Пролистайте список встроенных в Яндекс.Браузер расширений и найдите среди них то (или те), которое вам нужно.

Просто переведите переключатель справа от наименования дополнения
в активное положение.
Вот так просто можно включить любое из расширений, интегрированных в состав рассматриваемого веб-обозревателя. Некоторые из них, например, упомянутый выше AdGuard, сразу после активации и установки нуждаются в настройке.
Способ 2: Opera Addons
Если тех дополнений, которые присутствуют в базовом составе браузера от Яндекс, вам недостаточно, для поиска и установки новых можно перейти в Магазин Оперы.
- Повторите пункты 1-2 из описанного выше способа, пролистав страницу «Дополнений» до самого конца.

Нажмите на кнопку «Каталог расширений для Яндекс.Браузера».

Оказавшись на сайте Opera Addons, найдите на его главной странице необходимое дополнение либо воспользуйтесь поисковой строкой, расположенной в правом верхнем углу.

Определившись с выбором, кликните по превью расширения, чтобы перейти на страницу с его описанием.

Нажмите по расположенной в правом верхнем углу кнопке «Добавить в Яндекс.Браузер»,
после чего начнется процедура инсталляции.
Практически сразу под поисковой строкой веб-обозревателя появится небольшое окно, в котором следует нажать по кнопке «Установить расширение» для подтверждения своих намерений.

После того как установка дополнения будет завершена, справа от строки поиска появится его иконка.
Левый клик по ней вызывает собственное меню и/или функции,
а правый – стандартные настройки.
Установка дополнений из Opera Addons не вызовет сложностей даже у новичка. Одним из ключевых достоинств такого подхода, помимо ассортимента в 1500 позиций, можно назвать его удобство и безопасность – перейти в фирменный магазин расширений можно прямо из настроек Яндекс.Браузера.
Способ 3: Chrome Web Store
Несмотря на то что Яндекс.Браузер поддерживает расширения и для Google Chrome и для Opera, интегрирован он только с магазином последнего. Найти и установить расширения, предназначенные для конкурентного веб-обозревателя, можно либо через поиск, либо перейдя в его магазин по предоставленной ниже ссылке.
-
На главной странице веб-магазина Chrome найдите нужное расширение или воспользуйтесь для этих целей поисковой строкой.
-
Если вы использовали поиск, то после нажатия «Enter» появится сразу несколько похожих результатов.
Выберите интересующие вас расширение, ориентируясь на его разработчика, описание, оценки и количество пользователей, после чего нажмите по кнопке «Установить».
Затем в появившемся всплывающем окне нажмите «Установить расширение» и дождитесь завершения процедуры.

После того как дополнение будет установлено в Яндекс.Браузер, вы сможете выполнить его настройку (если потребуется) и открыть меню (ЛКМ)
или перейти к списку стандартных параметров (ПКМ).

Как видите, поиск и установка расширений из Chrome Web Store в Яндекс.Браузер осуществляется по тому же алгоритму, что и из Opera Addons. Разница заключается лишь в удобстве и скорости доступа – рассмотренный в рамках данного способа магазин не интегрирован в веб-обозреватель, поэтому ссылку на него придется либо сохранить в закладки, либо каждый раз искать самостоятельно.
Общие рекомендации
Все способы установки дополнений в Яндекс.Браузер, рассмотренные нами в рамках данной статьи, имеют один общий недостаток, который заключается в отличиях ассортимента. То есть невозможно знать наперед, есть ли то или иное расширение в конкретном магазине, не говоря уже о том, присутствует ли оно в стандартном наборе веб-обозревателя. В таких случаях, чтобы не метаться между настройками программы и двумя торговыми площадками, лучше сразу воспользоваться поиском – просто введите в Google или Яндекс следующий запрос:

§ Общее описание второстепенных членов предложения
В зависимости от грамматического значения, второстепенные члены делятся на виды:
- определение;
- дополнение;
- обстоятельство.
Второстепенные члены дополняют информацию, которая содержится в грамматической основе. Поэтому без определений, обстоятельств и дополнений предложение может существовать, а без грамматической основы – нет.
Второстепенные члены могут зависеть друг от друга, а также от сказуемого и подлежащего.
Синтаксические элементы можно определить по специальным вопросам (какой? как? куда? и т.д.).
Второстепенные члены предложения
Члены предложения, которые поясняют друг друга или грамматическую основу и связаны между собой подчинительной связью, называются второстепенными. Предложения, в которых есть обстоятельства, определения и дополнения, относятся к категории распространенных.
На письме второстепенные члены обозначаются линиями:
- пунктиром – дополнение;
- волнистой линией – определение;
- пунктиром с точкой – обстоятельство.
Устанавливайте расширения вне Chrome Store в режиме разработчика
Если мы программисты, разработчики расширений или просто не боимся риска, мы можем устанавливать надстройки вне Chrome Store. активировав режим разработчика и быть особенно осторожным, поскольку все его параметры безопасности не активируются таким образом. Активировать режим разработчика можно тремя способами.
- Откройте Google Chrome и напишите в адресной строке «Chrome: // extensions /»
- Откройте Chrome, нажмите на три точки в правом верхнем углу и нажмите «Дополнительные расширения» и «Расширения».
- Откройте Chrome, нажмите на три точки в правом верхнем углу, нажмите «Настройки» и в новом окне нажмите «Расширения».
В любом случае, он перенесет нас прямо на страницу расширений, где мы сможем администрировать и управлять всеми нашими установленными надстройками. Здесь мы найдем в верхней правой части Режим разработчика , поэтому мы должны щелкнуть по переключателю, чтобы кружок переместился в правую сторону, что будет указывать на то, что он активирован.
Позже мы должны скачать файл CRX расширения, которое мы хотим установить. В нашем случае мы загрузили расширение ClearURLs из его репозитория на GitHub . После того, как мы активировали режим разработчика в Google Chrome и загрузили файл CRX, мы можем добавить расширение двумя разными способами.
Перетаскивание файла CRX на интерфейс
Самый простой способ — перетащить CRX-файл прямо в окно Chrome Extensions. Как только файл будет выпущен, появится значок, указывающий, действительно ли мы хотим установить это расширение. Здесь мы нажимаем кнопку «Добавить расширение», и оно автоматически сохраняется вместе с остальными расширениями в нашем браузере.
Использование кнопки Загрузить разархивированный архив
Этот второй вариант немного более громоздкий, поскольку мы должны распаковать файл CRX в папке. Для этого мы можем использовать любой совместимый распаковщик файлов, такой как WinRAR, PeaZip или 7-Zip, чтобы назвать несколько примеров.
После загрузки мы снова переходим к окну расширений, которое мы открыли в Chrome с активированным режимом разработчика. Теперь мы должны нажать на кнопку «Загрузить разархивированную», которую мы видим в верхней левой части экрана, и выберем папку, в которой мы сохраним уже разархивированное расширение. Нажмите «Принять», и расширение появится установленным в Chrome и будет использоваться в обычном режиме.
Недостатки ручной установки
Главный недостаток, который мы обнаружим при установке расширений таким образом, заключается в том, что они не будут обновляться автоматически. Поэтому при наличии нового обновления необходимо будет загрузить его вручную и поместить в ту же папку, в которую мы установили приложение. Наконец, мы должны нажать кнопку «Обновить», чтобы было выполнено обновление новой версии расширения.
Как отключить расширения в Гугл Хром?
Отключить плагины в Google Chrome можно через браузер. В правом верхнем меню нажимают на три вертикальные точки, выбирают «Дополнительные инструменты» и «Расширения».
Действия для отключения плагина:
- Найти необходимое дополнение среди других.
- Убрать галочку «Включено».
- Значки отключенных плагинов становятся черно-белыми.
- Включить плагины можно таким же образом, как и отключить расширения в Гугл Хром – с помощью бегунка.
В этом же меню можно удалить любое из дополнений. Делается это в один клик. Необходимо выбрать требуемый плагин и удалить расширение.
Разнообразие плагинов усиливает популярность Chrome, расширяя функционал браузера. Их легко добавлять, настраивать и запускать – в несколько кликов.
Горячие клавиши для расширений
При работе с дополнениями неудобно каждый раз искать кнопку, отвечающую за его активацию. Нажимать на неё, чтобы запустить приложение. Это занимает время пусть и немного. Но если подумать, в целом, мы тратим много времени на бесконечное множество таких действий. Чтобы ускорить работу и сократить количество однотипных действий для часто используемых расширений можно настроить горячие клавиши.
Открываем меню переходим в раздел «Дополнения».
- Откроется окно настроек горячих клавиш.
- Здесь списком представлены все расширения, установленные в обозревателе и активные, и включенные в данный момент.
- Напротив названия расширения пустое поле — кликните на него курсором мыши и теперь жмите то сочетание клавиш, которым вы хотите активировать данное расширение.
- Нажмите OK.
Теперь не нужно тянуться курсором мыши к кнопке расширения
Неважно на какой вы находитесь в данный момент, расширение будет активировано при нажатии этой комбинации клавиш. Одинаковая комбинация может быть установлена только для одного расширения. Также не все комбинации можно задать. Те которые отвечают за какие-то функции Windows по умолчанию или других фоновых программ установить не получится
API
Теперь рассмотрим API, который я использовала для создания этого расширения.
Таймеры
Таймеры Chrome — это в основном setTimeout и setInterval. Для получения дополнительной информации, ознакомьтесь с документацией.
Одно интересное замечание о таймерах в Chrome — они работают постоянно. Так как освобождение ресурсов памяти реализовано здесь плохо. В этом я убедилась, когда использовала метод clearAll для удаления таймеров, созданных при предыдущих загрузках или установках расширения. Единственный способ решения данной проблемы – указывать уникальное имя таймера каждый раз, когда загружается расширение. А также сбрасывать другие таймеры без этого уникального имени.
Фоновые скрипты
В своем расширении Eye Rest используется два фоновых скрипта: прослушиватель событий и файл вспомогательных функций.
Я хотела, чтобы фоновый скрипт очищал все существующие таймеры, создавал новый таймер и добавлял оставшееся время до истечения таймера в локальное хранилище сразу после загрузки расширения.
Чтобы сделать функцию clearAndCreateAlarm доступной для фонового скрипта, я добавила первый элемент helpers.js в background> scripts в файле manifest.json.
Я также хотела, чтобы скрипт всплывающего окна делал то же самое, когда пользователь отключал функционал расширения. Чтобы сделать функцию доступной для всплывающего окна, я размещаю вспомогательный скрипт в HTML-файле вплывающего окна.
Управление расширениями в Google Chrome
В браузере есть возможность настроить плагины. Среди возможностей – включение и отключение, удаление, просмотр в анонимном режиме.
Действия для управления расширениями:
- В правом верхнем углу нажать на три точки – «Дополнительные инструменты» — «Расширения».
- Браузер выведет на экран установленные плагины.
- Каждый плагин отображается в небольшом отдельном окне с описанием, бегунком (включение и выключение расширения), кнопки «Детали» и «Удалить».
- Если выбрать «Детали», появится описание (размер, версия, разрешения к доступу) и разрешение для использования в режиме инкогнито.
Значки дополнений находятся на панели инструмента – ярлык «Дополнения».
Дополнение
Чтобы понять, что такое дополнение, вспомним немного основы русского синтаксиса.
В двусоставном простом предложении существует обычно два состава:
- состав подлежащего (подлежащее + определения);
- состав сказуемого (сказуемое, дополнение и обстоятельство).
Вот почему такое предложение называется двусоставным в отличие .
Дополнение характеризует сказуемое. Этот второстепенный член обозначает предмет и отвечает на вопросы косвенных падежей:
При синтаксическом разборе предложения дополнение подчеркивается пунктирной линией.
Дополнение — второстепенный член предложения, который обозначает предмет, на который направлено действие, выраженное сказуемым, и отвечает на вопросы косвенных падежей: кого? чего? кому? чему? что? кем? чем? о ком? о чём?
Прямое и косвенное дополнение
В зависимости от того, какой падежной формой существительного (местоимения) выражен рассматриваемый второстепенный член и какой глагол (переходный или непереходный) управляет им, в предложении различают прямое или косвенное дополнение.
Если действие, обозначенное сказуемым, переходит непосредственно на предмет, то такое дополнение является прямым. Грамматически это выражается следующим образом: переходный глагол управляет существительным (местоимением) в форме винительного падежа без предлога или родительного падежа, если слово имеет значение части от целого.
Остальные дополнения являются косвенными. Сравним:
Манифест
В каждом расширении для браузера должен быть манифест — документ, в котором написано:
- как называется расширение;
- к чему расширение может получить доступ;
- какие скрипты будут работать в фоне;
- как должна выглядеть иконка расширения;
- что показать или что выполнить, когда пользователь нажмёт на иконку расширения.
Манифест задаёт общие правила для всего расширения, поэтому манифест — единственный обязательный компонент. Можно обойтись без иконок и скриптов, но манифест обязательно должен быть.Каждый манифест хранится в файле — создадим пустой файл с таким именем и напишем внутри такое:
Первые две строчки — это название и подробное описание расширения. Третья отвечает за номер версии расширения, а последняя говорит браузеру, какая версия манифеста используется в описании. На момент выхода статьи в феврале 2021 года используется третья версия.
Сохраняем файл и всё, расширение готово. Оно ничего не умеет, ничего не делает, зато мы уже можем добавить его в браузер. Для этого запускаем Хром и в адресной строке пишем:
Мы попадаем на страницу, которая нам покажет все установленные расширения:
Чтобы добавить своё расширение, в правом верхнем углу включаем режим разработчика, а затем нажимаем «Загрузить распакованное расширение»:
Теперь выбираем папку, в которой лежит наш манифест:
Отлично, мы только что добавили в браузер новое расширение:
Теперь мы можем обновлять наш манифест, класть в ту же папку дополнительные файлы, а для обновления в браузере достаточно будет нажать на круглую стрелку на карточке расширения.
Чтобы было проще работать и тестировать расширение, закрепим его на панели браузера:








