Как можно исправить ошибку 0xc0000022 при запуске приложения ос windows 10
Содержание:
- Почему возникает ошибка 0xc0000906 при запуске игры
- Ошибка 0xc0000005 после обновления Windows 7/8
- Отключение функции DEP
- БОРЬБА С ОШИБКОЙ
- Причина возникновения
- Причина ошибки ntdll dll 0xc0000005
- О криптографии
- Появление неуправляемого исключения при работе с пакетом офисных программ.
- Для владельцев лицензионных ОС
- Проверяем системные файлы
- Методы устранения
- Восстановите предыдущую версию с помощью Точки Восстановления Системы.
- Обновить:
- Как ещё исправить ошибку 0xc0000005
- Первый шаг по устранению ошибки 0xc0000005 – выполните сканирование реестра
- Редактируем в Реестре файл LoadAppInit_DLL
- 2) The application unable to start
- Как исправить ошибку 0xc0000018?
- Способ 3: Переустановка приложения с отключенным антивирусом
- Причина появления проблемы
Почему возникает ошибка 0xc0000906 при запуске игры
Итак, рассмотрим, что представляет собой ошибка 0xc0000906 при запуске игры. При попытке запустить приложение пользователь видит всплывшее на фоне рабочего стола уведомление о возникшей проблеме. Дословно эта комбинация переводится «Операция не была успешно завершена, так как файл содержит вирус». Единственный отображающийся вариант, предложенный самой программой: «Для выхода из приложения нажмите на кнопку ОК». При повторном запуске после возникновения проблемы окошко высвечивается снова. В каких случаях это происходит:
- Антивирус удаляет необходимые для правильной загрузки файлы. Данная причина наиболее характерна для «пиратских» версий, внутри которых расположен файл, взламывающий приложение. Например, это может быть алгоритм, отменяющий запрос на введение установочного кода или автоматически его подбирающий. В папке самого приложения, установленного на компьютере, этот файл может быть распознан антивирусом как вредоносный и автоматически удален. Без него уже ранее взломанная программа не сможет запуститься;
- Вместе с лаунчером были скачаны вирусные файлы. Автоматическая блокировка и удаление обезопасят ваш ПК от шпионских программ. Если вредоносный файл не удалился, то это скажется на работе других приложений. Например, после отображения ошибки, уведомление будет высвечиваться при загрузке других программ, которые ранее работали исправно (Рисунок 2);
- При установке основные компоненты повредились. Во время инсталляции любые действия и рабочие процессы компьютера лучше свести к минимуму. В противном случае (в особенности, если при установке работать с файлами игровой папки: копировать их и перемещать, или менять путь самой папки) данные приложения могут распаковаться неправильно и возникнет ошибка;
- Несовместимость систем. Данный вариант актуален, если игра была разработана для последних версий ОС, например, для Windows 10, а вы запустили ее на платформе Windows 7;
- Неудачное обновление. Автоматическое обновление компонентов Windows и драйверов ведет к неисправности функционирования оборудования. Чтобы проверить данный вариант, достаточно «откатить» Windows до предпоследнего обновления. Вариант с неправильным обновлением исключается, если в программе по-прежнему высвечивается ошибка.
Ошибка 0xc0000005 после обновления Windows 7/8
В течении 2013-2014 годов Microsoft выпустила несколько обновлений для своих операционных систем, которые могут приводить к данной проблеме. В зависимости от настроек системы, эти обновления могут устанавливаться как в ручном режиме, так и полностью автоматически.
Факт: на пиратской Windows 7 вероятность лицезреть ошибку в разы выше, чем на лицензионной ОС. Но и законные владельцы виндовс могут столкнуться с неприятностью. Тут уж как сложатся звёзды От меня совет: используйте только оригинальные сборки винды, а не всякие там супер-мега-пупер-зверь сборки
Решение проблемы: удалить некоторые обновления. Сделать это можно несколькими способами.
Удаление обновлений из командной строки, самое простое
В Windows 7 введите в строку поиска меню «Пуск» строчку:
wusa.exe /uninstall /kb:2859537
В Windows 8 нажмите «Win+X» и введите:
exe /uninstall /kb:2859537
Нажмите «Enter», и немного подождите. Если обновление под номером 2859537 у вас установлено, то утилита удалит его. Проверьте, не решена ли ваша проблема. Если нет, то снова откройте меню «Пуск» и в строку поиска введите:
wusa.exe /uninstall /kb:2872339
Нажмите энтер, и снова проверьте. При отрицательном результате повторяем действия ещё с двумя обновлениями:
wusa.exe /uninstall /kb:2882822
wusa.exe /uninstall /kb:971033
После каждого шага желательно перезагружаться.
Удаление обновлений из Панели управления
Просматриваем список с обновлениями Microsoft Windows и ищем в скобках совпадения из: KB2859537, KB2872339, KB2882822, KB971033
Удаляем. В списке около 200 строчек, поэтому первый способ мне видится более быстрым. Посмотрите видео, чтобы было понятней как всё делается.
Отключение функции DEP
Функция DEP является частью безопасности системы, обеспечивающей дополнительную защиту от вирусов, но в редких случаях при запуске приложений она может показывать окошко с кодом ошибки 0xc0000005. Попробуйте отключить её, выполнив в запущенной с повышенными правами консоли CMD команду bcdedit.exe /set {current} nx AlwaysOff. После этого перезагрузите ПК и проверьте, не исчезла ли ошибка 0xc0000005.

Функцию DEP можно отключить и для определённых программ. Для этого зайдите в «Дополнительные параметры системы».

Потом в параметрах быстродействия на вкладке «Предотвращение выполнения данных» активируйте радиокнопку как показано на скриншоте, нажмите «Добавить» и укажите путь к исполняемому файлу программы, которую желаете внести в список исключений.

Полностью отключается DEP командой bcdedit.exe /set {current} nx OptIn.
БОРЬБА С ОШИБКОЙ
Итак, на экране неожиданно появилась надпись «Функция по адресу вызвала общий сбой» или что-то подобное. Что делать?
Первый вариант – удаление вредных обновлений с поддерживанием командной строки. Для этого потребуется прописать в ней команду «wusa.exe /uninstall /kb:2859537» и после следует нажать клавишу «Enter». После выполнения поставленной задачи рекомендуется так же перезагрузить компьютер. Если это не помогло, то процедура повторяется еще несколько раз, только в команде необходимо заменить цифры на 2882822 и 971033.
Для тех, кто привык использовать более традиционные возможности ОС, существует другой вариант того, как исправить данную ошибку:
- Совершаем путешествие: «Пуск» – «Панель управления» – «Программы и ее компоненты» – «Просмотреть установленные обновления».
- В списке следует найти и безвозвратно удалить обновление под такими номерами 2859537, 2872339, 2882822, 971033.
Обычно это помогает. Но не всегда! Так как иногда просто нет возможности нормально запустить систему. Что делать? Вариант есть: - Перезагружаем PC.
- Нажимаем клавишу «F8».
- Выбираем восстановление операционного пункта системы и в командной строке пишем новую команду: DISM /Image:C:\ /Get-Packages.
Далее на экране должно появиться много различной информации, в том числе и строки «Удостоверение пакета» – дальше данные об обновлении, включая его номер.
Ищем необходимые номера и последовательно вводим в строку команду:
DISM /Image:C:\ /Remove-Packages /PackageName:xxxxxxx.
Где ххххххх – вся информация ,написанная после строк «Удостоверение пакета».
Перезагружаем компьютер.
Причина возникновения
«Ошибка при запуске приложения 0xc0000005» значит, что произошёл сбой при инициализации программных компонентов и зачастую она является следствием системных обновлений. Текст сообщения может отличаться, но код будет неизменен, иногда также возможно зависание ОС и появление синего «экрана смерти». Так, после установки новых пакетов на «Семёрке» вместо улучшения работы нередко появляется сбой при запуске игры или программы. В 10 версии Windows причины, провоцирующие ошибку, другие и проблему предстоит решать уже иными способами. Часто помогает удаление или остановка работы антивируса, но возможны также проблемы с памятью RAM, так что нужно будет выполнить сканирование с помощью специальной утилиты. Основные причины, вызывающие ошибку (код исключения) 0xc0000005 на Windows 10, 8, 7:
- Обновления ОС, программного обеспечения, драйверов.
- Ошибки в модуле памяти.
- Конфликт оборудования с ПО.
- Воздействие вирусов.

Зависимо от версии операционки подходить к вопросу устранения ошибки следует по-разному. Избавиться от проблемы несложно и, следуя инструкции, с задачей справится и неопытный пользователь.
Причина ошибки ntdll dll 0xc0000005
Код ошибки 0xc0000005 часто появляется, когда вы пытаетесь выполнить или настроить программу, которая не поддерживается или не совместима с целевым местоположением в системе. Когда такая ошибка появляется на вашем экране, вы увидите одно из этих сообщений:
- Сообщение «Stop 0x0000008E (0xc0000005…)» на синем экране.
- «Произошла ошибка приложения…» ( An application error occured… )
Возможные причины этой конкретной ошибки типа «синий экран»:
- повреждение оперативной памяти
- вирусную атаку
- проблемы с реестром
- активность DEP
- сбой системы безопасности
- поврежденные драйверы и т. Д.
В большинстве случаев причина не может быть легко идентифицирована. Тем не менее, можно диагностировать проблему и попытаться ее исправить, выполнив следующие действия.
О криптографии
В Windows 10 нередко причиной возникновения этой ошибки становится криптографическое ПО. Его надо деинсталлировать, а потом почистить реестр от оставшихся следов, желательно при помощи специализированных утилит.
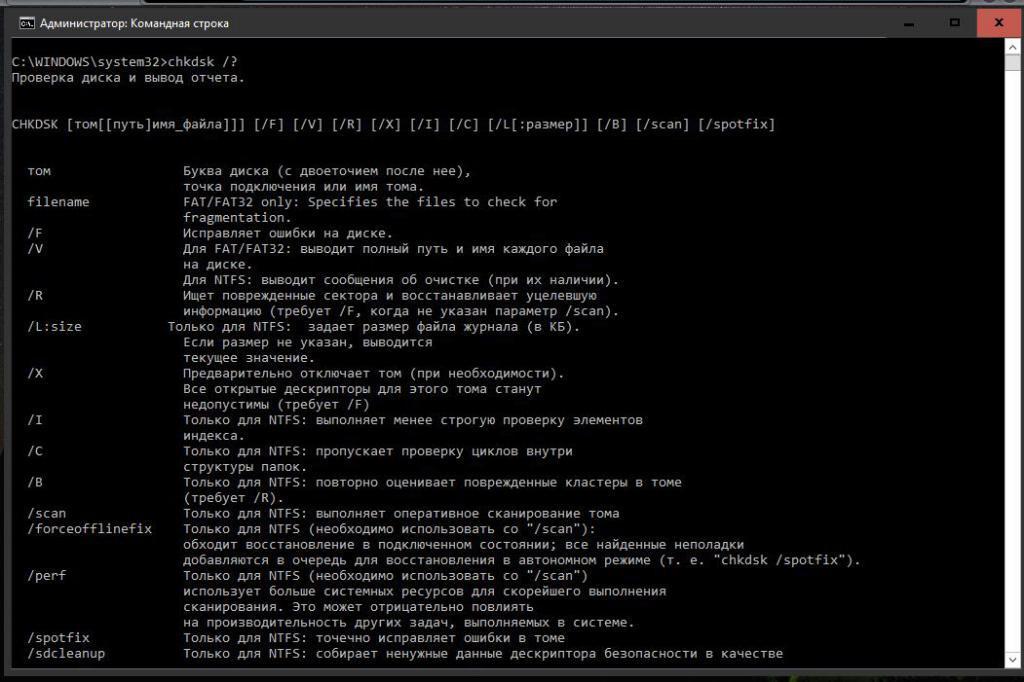
Лечение диска поможет избежать проблем
Иногда ошибка появляется вследствие повреждения системных файлов. Исправить это помогут системные утилиты. Сначала надо запустить командную строку. Для этого достаточно нажать комбинацию Win+R, а затем ввести в строку команду cmd. Затем использовать комбинацию Ctrl+Shift+Enter.
Теперь на выбор есть две команды:
- dism /online /cleanup-image /restorehealth;
- sfc /scannow.
Обе направлены на восстановление файлов системы и лечение жесткого диска. Выполнение иногда занимает много времени. Также, по мере процесса, программа может запросить установочный дик системы, для получения доступа к целым файлам и их замены в текущей ОС. После всего проделанного произойдет перезагрузка компьютера и ошибка должна исчезнуть, если она отображается не из-за физического дефекта RAM.
Если появилась проблема 0xc0000005, как исправить ошибку Windows 10 или другой версии винды, стоит следовать рекомендациям, описанным выше. А вообще лучше всего сразу проверить оперативную память программой MemTest64. Если причиной стали проблемы с RAM, она сразу отобразит их, что сделает диагностику проще. А своевременное обновление ПО позволит минимизировать шанс появления ошибки 0xc0000005.
Появление неуправляемого исключения при работе с пакетом офисных программ.
В данном случае это касается таких продуктов как Word, Excel, а также Outlook последних версий (например, Office 2013, Office 2016 или Office 365). Если судить по данным разработчика, проблема может возникать и с PowerPoint и даже Publisher. Причина ошибки в данном случае всё та же. И при этом разработчик (компания Microsoft) рекомендует загрузить самые последние обновления для комплекта программ.
Также рекомендуется произвести удаление части старых надстроек к ПО, поскольку они могут критически влиять на работу. В данном случае требуется:
- Зайти в саму программу. Если не получается в обычном режиме, то использовать безопасный. Это делается из командной строки вводом команды:
excel /safe
Список приложений из комплекта: winword (Word), powerpnt (PowerPoint), mspub (Publisher), visio (Visio). При этом ключ будет один и тот же – “/safe”.
После запуска приложения необходимо зайти в меню:
- Файл
- Параметры
- Надстройки
- Необходимо посмотреть, какие есть надстройки и проверить все из них. Можно удалять по одной до тех пор, пока приложение после перезагрузки в нормальном состоянии не начнёт работать. Можно наоборот удалить все сразу, после чего проверить работоспособность. И по мере надобности добавлять.
- В случае если указанные действия не помогли, то рекомендуется удалить весь комплект программ и установить его заново.
Также можно воспользоваться утилитой автоматического устранения ошибки, которую предлагает техническая служба Microsoft: https://support.office.com/en-us/article/Repair-an-Office-application-7821d4b6-7c1d-4205-aa0e-a6b40c5bb88b
Следует отметить, что при работе с офисными программами ошибка может появляться не как исключение отдельной программы, а как целиком исключение ОС (win32 exception), а завершить работу будет просить explorer.exe, после чего возможно будет требоваться перезапуск проводника, отвечающего за графическую оболочку Рабочего стола (в автоматическом или ручном режиме).
Для владельцев лицензионных ОС
Вы можете обратиться в техническую поддержку Microsoft и вам обязаны помочь, т.к. это чисто их «бока». Позвонить им можно в будние дни с 8:00 до 20:00, а в субботу с 10:00 до 19:00 по МСК, по телефонам:
- Россия: 8 (800) 200-8001
- Украина: 0 (800) 308-800
- Беларусь: 8 (820) 0071-0003
В любое время можно обратиться за помощью через форму обратной связи.
Владельцам предустановленных Windows нужно обращаться производителю компьютера или ноутбука, а они уже передадут информацию в Майкрософт.
Если ничего не помогает, могу посочувствовать и предложить полностью переустановить Windows 7/8/10. Радикальный метод, который у многих стоит на первом месте
Проверяем системные файлы
Как мы уже отметили, если программа запускается с ошибкой, то нужно проверить актуальна ли ее версия. Если да, то переходим к обновлению компонентов ОС и в том числе драйверов графического процессора. Если и тут все отлично, то стоит попробовать переустановить системные приложение, такие как DirectX или Net FrameWork, особенно если у вас проблемы именно с игровыми приложениями.
Чтобы обновить компоненты Net FrameWork, загрузите и установите обновления из этого файла с сайта Microsoft.
Теперь нужно обновить DirectX: перейдите по этой ссылке и скачайте архив для установки. После скачивания распакуйте архив и запустите файл DXSETUP. Он и установит нужные обновления.
Теперь проверьте системные файлы на повреждения. Для этого:
- Откройте командную строку (запустите утилиту «Выполнить» комбинацией Win +R, введите cmd, а затем щелкните «ОК»).
- Для Windows 8 и 10 запустите команду:
DISM.exe /Online /Cleanup-image /Restorehealth
Остальные версии операционки могут перейти к пункту no.3
Здесь командная строка отправляется на поиски целых файлов для устранения ошибок в Центр Обновления Windows. Если вы используете нелицензионную сборку, то вам нужны будут другие источники файлов системы. Тогда вы должны будете ввести такую команду:
DISM.exe /Online /Cleanup-Image /Restorehealth /Source:Источник/LimitAccess
где вместо «Источник» вы должны прописать путь к файлу, например, D:\RepairSource\Windows если системные файлы хранятся на загрузочном диске.
- Теперь введите эту команду для запуска сканирования:
sfcscannow
Дождитесь окончания сканирования, прежде чем закрыть окно командной строки. В конце на экране появится сообщение о том, что сканирование не выявило повреждений, сканирование обнаружило и восстановило поврежденные сектора или иной вариант с указанием причины проблемы.
Методы устранения
Как мы и говорили ранее, устранение данных неполадок напрямую зависит от избавления конкретных обновлений. И так, какими методами можно решить и устранить ошибку 0xc0000005 в Windows 10 после обновления.
Для того что бы удалить ошибку из командной строки, требуется:

Код ошибки 0xc0000005 при обновлении Windows 10, так же можно устранить и совсем иначе:




Откат к предыдущей точке восстановления
Для этого следует в поиске Windows прописать слово «Восстановление» и открыть приложение «Восстановление».

Там необходимо выбрать «Запуск восстановления системы» и следовать подсказкам мастера.

Отключить функцию DEP
По необходимости желательно использовать лицензионные программы Windows, потому как говорит статистика именно операционные системы «левой» сборки дают возможность появления ошибки 0xc0000005.
Восстановите предыдущую версию с помощью Точки Восстановления Системы.
Если никакое из приведенных решений не помогает, единственный и лучший способ решить проблему — это вернуться к точке резервного копирования, когда все работало нормально. Некоторые пользователи могут сталкиваться с новыми ошибками после некоторых обновлений или самостоятельных изменений, о которых можно не знать. Поэтому рекомендуется использовать для точку восстановления, чтобы избавиться от проблемы.
- Щелкните правой кнопкой мыши по Этот компьютер и выберите Свойства.
- В открывшемся окне перейдите в Защита системы и нажмите на Восстановить.
- Затем нажмите Далее и выберите дату, во время которой все работало без проблем. Вы также можете нажать на Поиск затрагиваемых программ, который покажет, что будет изменено после запуска восстановления.
- Когда закончите, нажмите Далее и начните Восстановить.
Обновить:
Теперь мы рекомендуем использовать этот инструмент для вашей ошибки. Кроме того, этот инструмент исправляет распространенные компьютерные ошибки, защищает вас от потери файлов, вредоносных программ, сбоев оборудования и оптимизирует ваш компьютер для максимальной производительности. Вы можете быстро исправить проблемы с вашим ПК и предотвратить появление других программ с этим программным обеспечением:
- Шаг 1: Скачать PC Repair & Optimizer Tool (Windows 10, 8, 7, XP, Vista — Microsoft Gold Certified).
- Шаг 2: Нажмите «Начать сканирование”, Чтобы найти проблемы реестра Windows, которые могут вызывать проблемы с ПК.
- Шаг 3: Нажмите «Починить все», Чтобы исправить все проблемы.

- Введите название программы в меню поиска «Изменить или удалить программу». Вы, вероятно, увидите 2 идентичные файлы этой программы (они могут различаться по версиям, форматам и т. Д.).
- Удалите один из них, запустив программу «Удалить программу».
- Установочные файлы Windows открываются в остальной части приложения.
Выполнение сканирования SFC

Следующая команда выполняет полное сканирование защищенных системных файлов на вашем компьютере и исправляет все файлы, которые вызывают проблемы при работе Windows 10.
Используйте сочетания клавиш Windows + X для открытия меню «Опытный пользователь» и выберите «Командная строка» («Администратор»), поскольку для запуска SFC необходимы права администратора.
В командной строке введите следующую команду и нажмите Enter: ПФС / SCANNOW
Использование средства просмотра событий

Event Viewer — это инструмент Windows, который отображает подробную информацию о важных событиях на вашем компьютере.
Чтобы получить доступ к средству просмотра событий в Windows 8.1, Windows 10 и сервере 2012 R2:
- Щелкните правой кнопкой мыши кнопку «Пуск», выберите «Панель управления»> «Система и безопасность» и дважды щелкните «Администрирование».
- Дважды щелкните Просмотр событий.
- Выберите тип протоколов, которые вы хотите проверить (например, Приложение, Система).
ПРИМЕЧАНИЕ. Чтобы получить доступ к журналам приложений один раз в средстве просмотра событий, перейдите в «Журналы Windows»> «Журналы приложений», см. «Журналы приложений и системы» на наличие ошибок завершения работы.
Вы можете исправить ошибку 0xc0000006 разными способами. Мы надеемся, что эти советы помогут вам стабилизировать вашу систему и предотвратить появление новых ошибок, подобных этой.

CCNA, веб-разработчик, ПК для устранения неполадок
Я компьютерный энтузиаст и практикующий ИТ-специалист. У меня за плечами многолетний опыт работы в области компьютерного программирования, устранения неисправностей и ремонта оборудования. Я специализируюсь на веб-разработке и дизайне баз данных. У меня также есть сертификат CCNA для проектирования сетей и устранения неполадок.
Как ещё исправить ошибку 0xc0000005
Не всегда ошибку можно исправить удалив злосчастные обновления, т.к., как я уже писал, причины могут быть разными. Хороший вариант – это откат системы до точки восстановления на тот момент, когда ещё всё работало. Просто вспомните, когда это началось и найдите точку восстановления на дату пораньше. Кстати, так можно решить проблему и в случае пакетов обновления, просто восстановившись на точку, когда они ещё небыли установлены.
Далее попытаемся исправить ситуацию, восстановив системные файлы с помощью утилит dism и sfc. Запустите командную строку от админа и выполните по очереди две команды:
dism /online /cleanup-image /restorehealth
Команды выполняются довольно долго, после окончания работы нужно перезагрузиться. Они проверяют системные файлы, и в случае отклонения от исходных вариантов, они автоматически восстанавливаются из хранилища. В процессе восстановления, возможно, будет запрошен установочный диск с Windows или флешка.
Частой проблемой могут быть вирусы в системе. Причём не сами вирусы являются причиной возникновения ошибки, но они как бы проявляют проблему, т.е. получается наложение нескольких факторов. В любом случае систему нужно тщательно пролечить от вирусов.
Сбойный модуль оперативной памяти так же может стать причиной. Особенно, если всё это началось после расширения или модернизации оперативной памяти компьютера. В этом случае нужно временно убрать новый модуль памяти и протестировать работу системы. Если проблема устранена, то, соответственно, сбойный модуль нужно поменять на рабочий. Протестировать память на ошибки можно с помощью утилиты MemTest86.
Неправильные драйверы так же могут стать нашей головной болью. В частности, это касается драйверов видеокарты. Вспомните, не обновляли ли вы какие-нибудь драйвера. Попробуйте скачать более новый драйвер или откатиться до предыдущей версии. Сделать это можно в диспетчере устройств, в свойствах устройства на вкладке «Драйвер»
Иногда, ошибка 0xc0000005 возникает когда настройки профиля вашего принтера конфликтуют с приложениями. В этом случае не поможет даже переустановка Windows. Нужно обновить драйвера принтера или зайти в настройки принтера и создать новый чистый профиль.
Неполадки в реестре Windows могут служить корнем многих проблем, в т.ч. и нашей ошибки. На помощь могут прийти утилиты чистки реестра, коих в сети огромное множество. Это вариант не для новичков, т.к. можно окончательно загубить систему.
Первый шаг по устранению ошибки 0xc0000005 – выполните сканирование реестра
Ошибка 0xc0000005 очень часто возникает в результате плохо обслуживания и проблем в реестре операционной системы. Конфликты в реестре, как правило возникают, из – за некорректной установки и удаления программ.
Очень часто, пользователи компьютеров, устанавливают новые программы, но при этом, не удаляют старые версии.
Для того, что бы решить эту проблему, вам необходимо войти в реестр и удалить все дубликаты и избыточные записи, но эта процедура, для многих пользователей ПК, может оказаться очень сложной.
Поэтому что бы эту работу не выполнять вручную, было разработано достаточно программного обеспечения для работы с реестром.
Редактируем в Реестре файл LoadAppInit_DLL
Файл LoadAppInit_DLL отвечает за библиотеки DLL, к которым обращается система при запуске приложения. Чтобы избежать конфликтов системы и программы, в реестре у этого параметра должно стоять значение «0». Проверьте, такое ли значение у вас.
- Для быстрого доступа к редактору реестра, одновременно зажмите Win+R, затем напишете команду regedit и щелкните Enter.
- Чтобы добраться до нашего файла, последовательно раскрывайте папки:
HKEY_LOCAL_MACHINE \ SOFTWARE \ Microsoft \ Windows NT \ CurrentVersion \ Windows
- Теперь в левой части экрана найдите файл LoadAppInit_DLLs и щелкните на него дважды мышкой. В диалоговом окне установите значение «0» и сохраните изменения.
2) The application unable to start
This 0xc0000005 error usually appears when you are attempting to run an application and it nevertheless crashes. It comes with a message saying “The application was unable to start correctly.“

To resolve this error, you can try the methods below.
a) It is also possible that the application unable to start error is caused by viruses or malware, You should run a full scan of your computer to identify the origin of your problem. Or in some cases the security software itself can cause the issue. You can try disabling it to see if the problem is removed.
b) Fixing faulty drivers is another effective option. In fact, faulty drivers can bring about not just this error but many other issues on your computer. To fix or update your drivers is often an option to fix your computer problems.
To deal with driver issues, it is recommended that you use . It can quickly detect the outdated or problematic drivers and find the latest and credible drivers for you. This can save you much time and energy!
The free version of Driver Easy can help you find and download the drivers you need. But the Pro version can help you finish the whole update process for multiple drivers automatically with just TWO clicks.
To use Driver Easy to fix faulty drivers, you need to download and install it. Then open the program and click on Scan Now button. All the devices of your computer will be scanned and checked within a few seconds.

Click on Update button next to any device to download its driver. Or you can hit Update All button at the bottom to download and install all the drivers (this requires upgrading to Pro version).

In fact, Driver Easy Pro has also other advanced features like driver removal or restore. Plus upgrading to Pro version can get you its experienced technical support and 30-day money back guarantee.
c) The 0xc0000005 error can also come from improper registry modification. You can . Or you can find the defective entry and repair it on your own if you are a professional. (Please remember you need to back up your Registry before doing any modification in order to prevent any unexpected damages.)
d) Perhaps you or the programs on your computer have recently made changes on your computer that are incompatible with your operating system. Or maybe you have installed a wrong application on your computer. These can bring about the 0xc0000005 error. You can undo the changes or uninstall the program and see if this fixes your problem.
If you are not sure what you have changed, you can run System Restore to restore your system (if you have previously created a system restore point).
i. Click the Start button in the bottom left corner of your screen. Then type “restore“.
ii. Open the System Restore wizard from the list of result.
The process is different depending on the operating system you use, and you will see from the following the different steps on Windows 7 and Windows 10.
On Windows 7, just click System Restore in the search result:

On Windows 10, click Create a restore point,

And then in the dialog popping up, click the System Restore button.

iii. In the System Restore wizard, follow the instructions to select a restore point and complete the restoration.

e) You may also get this error because your BCD (Boot Configuration Data) file is corrupted. You can try repairing it and see if you can fix this error.
NOTE: You need a Windows installation media for your system before you begin. And you may need to re-activate your Windows after you follow the steps below.
To repair BCD:
i. Put your Windows installation media into your computer. Then start your computer from the media. You will see a Windows Setup window on your screen.
ii. Open Command Prompt in your installation media:
If you are using Windows 7, click Next > Repair your computer > Next > Command Prompt.
If you are using Windows 8 or 10, click Next > Repair your computer > Troubleshoot > Command Prompt.

iii. In Command Prompt, type the following lines and press Enter on your keyboard after each (press the Y key followed by Enter after you enter the final line):
iv. Close the Command Prompt window and restart your computer. Then check to see if you get rid of the error.
Как исправить ошибку 0xc0000018?
Для избавления от ошибки нужно:
- Проверить системные требования приложения или игры на соответствие с вашим вычислительным устройством;
- Скачать программа driver booster и обновить все устаревшие драйвера;
- Если у вас NVIDIA, то проверить драйвер в NVIDIA Geforce Experience;
- Если AMD, то AMD RADEON software, если новых драйверов нет, драйвер нужно откатить на предыдущею версию.
- Установите новую версию Microsoft net fraemwork, если это не помогает, то установите все версии начиная с 2.0 и до новейшей.
- Если и этого не помогло, то нужно зайти в восстановление системы, выбрать самую давнюю точку, где вы устанавливали Microsoft net fraemwork (Будьте осторожны! При использовании точки восстановления, все ваши приложение и игры, установленные ранее, чем написано в дате восстановления, будут удалены).
- Проверьте, установлена ли у вас самая свежая версия модуля DirectX, скачайте проверку модуля с официального сайта Microsoft. Новая версия DirectX — обязательное условие для избавления от ошибки 0xc0000018.
- На время запуска игры, нужно отключать все антивирусы и проверяющие программы, например, advanced systemcare.
- Если у вас все еще установлена windows xp sp1, то нужно обновить систему до sp3.
- Попробуйте обновить антивирус до последней актуальной версии. Так как некоторые антивирусы, например McAfee, могли вызывать данную ошибку. Если это не помогло, пробуем удалить и смотрим на результат.
- Возможно программа, которая выдает ошибку 0xc0000018, повреждена. В этом случаи нужно переустановить приложение.
Способ 3: Переустановка приложения с отключенным антивирусом
Если приведенные выше варианты не помогли, существует вероятность того, что действующий антивирус попросту удалил подозрительные файлы, из-за чего и возникла ошибка 0xc0000906 при запуске игры. Ничего не остается делать, кроме как отключить защиту, используя инструкции из Способа 1, удалить игру и переустановить ее с уже выключенным антивирусом.
- Для простого удаления откройте «Пуск» и перейдите в «Параметры».

Там вас интересует категория «Приложения».

В первом же пункте «Приложения и возможности» отыщите игру и запустите ее деинсталляцию. Следуйте отобразившимся на экране инструкциям, чтобы завершить процесс.

Причина появления проблемы
Причинами возникновения STOP-ошибки 0x000000c5 могут быть:
- Попытка ядра получения доступ к странице недействительной памяти на процессе IRQL, показатели которого чрезмерно высоки. Это происходит при повреждении служебными программами сторонних разработчиков или производителей компьютерных комплектующих небольшого системного выделения (системного пула).
- Одновременная работа нескольких конфликтующих антивирусных программ.
- Устаревание установленных драйверов.
- Конфликт драйверов после изменения конфигурации стационарного или мобильного компьютера.
При формировании выданного отчета о возникновении ошибки операционная система указывает следующие параметры:
- Ссылка на память.
- Показатели IRQL на момент обращения.
- Статус обращения (0 – чтение, 1 – запись).
- Адрес, по которому память обращалась.









