Восстановление поврежденных компонентов в windows 7 при помощи dism
Содержание:
- Разрешение для Windows 7 и Windows Server 2008 R2
- Устранение проблем с DISM с помощью образа WIM
- 1. Бэкап Windows в WIM-образ
- Что вы должны сделать после исправления ошибки DISM 87
- /аппли-ффу
- Получение сведений о драйвере
- DISM
- Изменение изображения
- /каптуре-кустомимаже
- How To Run DISM.EXE from Windows 10 Recovery Mode
- обслуживание образа Windows из WinPE
Разрешение для Windows 7 и Windows Server 2008 R2
Чтобы устранить эту проблему, используйте средство готовности к обновлению системы. Затем установите Windows обновления или пакета службы.
-
Скачайте средство готовности к обновлению системы.
Перейдите в каталог обновлений Майкрософт и скачайте средство, соответствующее версии Windows, запущенной на компьютере. Дополнительные сведения о том, как найти установленную версию Windows, см. в этой версии Узнайте, работает ли компьютер с 32-битной или 64-битнойверсией Windows .
Примечание
Этот инструмент обновляется регулярно, рекомендуется всегда скачивать последнюю версию. Этот инструмент доступен не на всех поддерживаемых языках. Проверьте приведенную ниже ссылку, чтобы узнать, доступна ли она на вашем языке.
-
Установите и запустите средство.
-
Выберите скачивание на веб-странице Центра скачивания, а затем сделайте одно из следующих:
- Чтобы немедленно установить средство, выберите Open или Run, а затем выполните инструкции на экране.
- Чтобы установить средство позже, выберите Сохранить, а затем скачать файл установки на компьютер. Когда вы будете готовы установить средство, дважды выберите файл.
-
В диалоговом окне Windows обновления автономных установщиков выберите Да.
-
-
При установке средства он автоматически запускается. Хотя для запуска обычно требуется менее 15 минут, на некоторых компьютерах это может занять гораздо больше времени. Даже если планка прогресса, как представляется, останавливается, сканирование по-прежнему запущено, поэтому не выберите Отмена.
-
Когда вы увидите полное завершение установки, выберите Закрыть.
-
Переустановка обновления или пакета служб, которые вы пытались установить ранее.
Чтобы вручную устранить ошибки коррупции, которые обнаруживает средство, но не может быть исправлено, см. в статью Как устранить ошибки, обнаруженные в файле
Устранение проблем с DISM с помощью образа WIM
Средство DISM вряд ли столкнется с проблемами, но в редком случае, когда Центр обновления Windows вызывает проблемы с получением заменяющих файлов или у вас нет подключения к Интернету, вам нужно будет использовать альтернативный источник для восстановления файлов с помощью другого образа с опцией источника.
Прежде чем вы сможете указать другой источник, вам понадобится файл install.wim или install.esd с другого компьютера, загрузочный установочный носитель или файл ISO
Кроме того, важно, чтобы источник файлов соответствовал той же версии, редакции и языку Windows 10, которые вы используете на своем компьютере
Скачать Windows 10 ISO файл
Рекомендуемый метод доступа к хорошему образу – использовать Media Creation Tool для загрузки ISO-образа Windows 10.
Чтобы загрузить ISO-файл Windows 10, выполните следующие действия:
- Откройте страницу загрузки Windows 10.
- В разделе «Хотите установить Windows 10 на своем компьютере?» нажмите кнопку Скачать средство сейчас, чтобы сохранить файл на своем компьютере.
- Дважды щелкните файл MediaCreationToolxxxx.exe, чтобы запустить инструмент.
- Нажмите кнопку Принять, чтобы принять условия Microsoft.
- Выберите Создать установочный носитель» (USB-накопитель, DVD-диск или файл ISO) для другого ПК.
- Нажмите кнопку Далее.
- Снимите флажок Использовать рекомендуемые параметры для этого ПК (если применимо).
- Выберите опцию файла ISO.
- Нажмите кнопку Далее.
- Выберите место сохранения файла ISO.
- Нажмите кнопку Сохранить.
- Нажмите на ссылку, чтобы открыть местоположение файла с помощью Проводника.
- Нажмите кнопку Готово.
- Дважды щелкните файл Windows.iso, чтобы смонтировать образ.
- В разделе «Этот компьютер» на левой панели запомните букву диска для смонтированного образа.
После выполнения этих действий вы можете использовать DISM с опцией «Источник» для восстановления локального образа Windows 10.
Исправить образ восстановления Windows 10
Чтобы запустить DISM, указав другой исходный образ (install.wim), выполните следующие действия:
- Откройте командную строку от имени администратора.
- Введите следующую команду для восстановления образа Windows 10 и нажмите Enter:
В команде обязательно замените букву «D» на букву, соответствующую точке монтирования ISO.
-
(Необязательно) Введите следующую команду, чтобы ограничить использование Центра обновления Windows, и нажмите Enter:
- (Необязательно) Введите следующий вариант предыдущей команды для выполнения той же задачи и нажмите Enter:
В этой команде обязательно измените «D:\Sources» на путь, который соответствует расположению файла install.wim.
После того, как вы выполните эти шаги, команда отсканирует и устранит все проблемы, используя указанный вами образ install.wim.
Устранение проблем с использованием образа ESD
Кроме того, если у вас есть зашифрованный образ install.esd из недавнего обновления, вы можете использовать его для восстановления поврежденных файлов.
Чтобы запустить DISM, указав другой исходный образ (install.esd), выполните следующие действия:
- Откройте командную строку от имени администратора.
- Введите следующую команду для восстановления образа с помощью внешнего источника и нажмите Enter:
В этой команде обязательно измените «C:\$Windows.~BT\Sources» на путь, который соответствует расположению файла install.esd (если применимо).
-
(Необязательно) Введите следующую команду, чтобы ограничить использование Центра обновления Windows, и нажмите Enter:
- (Необязательно) Введите следующий вариант предыдущей команды для выполнения той же задачи и нажмите Enter:
- (Необязательно) Введите следующую команду, чтобы использовать файл install.esd, расположенный на другом диске, и нажмите Enter:
В этой команде обязательно измените «D:\Sources» на путь, который соответствует расположению файла install.esd.
После выполнения этих шагов командный инструмент обслуживания образов найдёт и восстанавит поврежденные файлы, используя файлы, включенные в образ install.esd. Как только процесс завершится, файлы журнала будут сохранены в %windir%/Logs/CBS/CBS.log и в %windir%\Logs\DISM\dism.log будут зарегистрированы все найденные проблемы и проблемы, которые были устранены.
1. Бэкап Windows в WIM-образ
Создание системного бэкапа путём захвата её текущего состояния в файл формата WIM — это, по сути, создание собственной модифицированной сборки Windows с установленным софтом и заданными системными настройками. Только такая сборка будет с пользовательским профилем и драйверами на конкретное железо. В чём преимущества такого бэкапа?
Захват Windows в WIM-образ:
— Не так быстро делается, как создаётся точка отката, но это в разы надёжнее средство восстановления системы;
— Является более удобной альтернативой полноценной штатной функции бэкапа — архивации Windows;
— Является полностью бесплатной возможностью на фоне реализации бэкап-функционала программами типа Acronis True Image.
Что вы должны сделать после исправления ошибки DISM 87
Теперь, когда вы исправили ошибку «Ошибка DISM 87», полезно знать, что делать дальше. Лучший совет: настоятельно рекомендуется создать образ системы. В результате у вас есть возможность вернуть ваш компьютер в более раннее (рабочее) состояние. Это будет удобно, если у вас возникнет такая же проблема.
Кроме того, это будет удобно, если вы столкнетесь с другими проблемами, связанными с ОС. В этом случае вы сможете восстановить компьютер до состояния, в котором он работал нормально.
С учетом сказанного, знаете ли вы самый простой способ создания образа системы? Ну, самый эффективный и лучший способ на рынке — это использовать ShadowMaker. Этот инструмент представлен MiniTool. MiniTool ShadowMaker считается профессиональным программным обеспечением для резервного копирования, которое специализируется на резервном копировании дисков. Это исключительно полезно при создании резервных копий разделов, файлов, папок и ОС.
В дополнение к функциям, упомянутым выше, в нем есть инструмент клонирования. Такой инструмент становится очень удобным для клонирования ОС с жесткого диска на твердотельный накопитель без потери данных.
Если вы загрузили программное обеспечение, вы можете прочитать следующее руководство. В этом руководстве мы объясняем способы создания резервной копии вашего ПК.
● Откройте Launch MiniTool ShadowMaker
- Во-первых, вы должны MiniTool ShadowMaker и установить его на ПК.
- Открой это.
- Нажмите на опцию под названием «Продолжить испытание» продолжать.
- Выберите опцию под названием «Подключиться к этому компьютеру» продолжать.
● Выберите источник для создания резервной копии
- Вы увидите, что MiniTool ShadowMaker по умолчанию выбирает ОС в качестве источника резервного копирования. Таким образом, вам не нужно снова выбирать ту же опцию.
- Однако некоторым нравится выбирать резервную копию самостоятельно. Если это так, вы можете выбрать источник резервного копирования самостоятельно без особых проблем. Вы должны пойти в Восстановление стр. Нажми на «Исходный модульИ выберите Диск и разделы выбрать системный диск, чтобы продолжить. (Если вы хотите скопировать файлы, выберите Папки и файлы вместо).
● Выберите место для сохранения резервной копии
- oПосле посадки на страницу резервной копии, пожалуйста, нажмите Destination модуль, чтобы вы могли выбрать место назначения резервной копии.
- Вы найдете пять доступных путей: Администратор, Библиотеки, Компьютер, Cетьи Общая папка, Мы предлагаем вам сохранить созданные резервные копии на внешнем диске. Это следует рассматривать как предупредительный метод. Итак, все, что вам нужно сделать, это нажать Компьютер и выберите внешний диск. Затем нажмите на ok продолжать.
Есть три важных момента;
- MiniTool ShadowMaker позволяет создавать Операции резервного копирования ежедневно. Просто нажмите Назначить Кнопка, которая находится внизу, чтобы вы могли продолжить.
- Помимо параметров резервного копирования, MiniTool ShadowMaker поставляется с тремя различными схемами резервного копирования. щелчок Схема и измените опцию.
- Кроме того, вы можете настроить некоторые дополнительные параметры резервного копирования при создании резервной копии, например, шифрование файлов резервных копий.
● начать создавать резервную копию
- Выбрав источник и место назначения резервной копии, нажмите Резервное копирование сейчас немедленно выполнить задание резервного копирования.
- Если нет, нажмите на опцию «Резервное копирование позжеИ отложите резервное копирование.
Как только вы это сделали, вы успешно создали образ системы. Благодаря этому техническому изображению вы почувствуете себя расслабленным, даже если у вас возникнет ошибка DISM 87.
Можно сказать, что MiniTool ShadowMaker — очень эффективный и мощный инструмент. С помощью этого программного обеспечения ваш компьютер и его данные в безопасности.
/аппли-ффу
Для ФФУ эта команда применяет полную версию Flash Utility (ФФУ) или разделите ФФУ (SFU) с указанным физическим диском.
Синтаксис:
| Параметр | Описание |
|---|---|
| /имажефиле | Путь и имя файла изображения ФФУ, который будет применен |
| /апплидриве | Путь к фисикал диску, который будет изображен |
| /сфуфиле<pattern> | Необязательно, для разделенных Ффус, которые были захвачены без сжатия. Используйте/Сфуфиле для ссылки Split ФФУ Files (Сфус). Шаблон — это шаблон именования и расположение разделенных файлов. При указании шаблона именования используйте подстановочный знак. Например, «Е:\имаже\инсталл *. SFU» будет применять все разделенные файлы в каталоге Е:\имаже с именем install1. SFU, INSTALL2. SFU и т. д. |
Пример
Получение сведений о драйвере
Команды обслуживания драйверов можно использовать для перечисления пакетов драйверов в хранилище драйверов на основе их INF-файлов. Команды /Get можно использовать для вывода основных сведений о пакетах драйверов сторонних производителей или о всех пакетах драйверов в автономном образе. При наведении указателя мыши на автономный образ или работающую операционную систему можно определить, какие пакеты драйверов входят в образ, и получить сведения о драйверах.
Можно отобразить подробные сведения об определенном установленном INF-файле или еще не установленном. Установленные драйверы в хранилище драйверов будут называться oem0. INF, OEM1. INF и т. д.
Дополнительные сведения о командах обслуживания драйверов, доступных в DISM, см. в разделе параметры Command-Line обслуживания драйвера DISM.
Вывод списка пакетов драйверов в автономном образе
-
Нажмите кнопку Пуск и введите развертывание. Щелкните правой кнопкой Deployment and Imaging Tools Environment и выберите Запуск от имени администратора.
-
чтобы вывести сведения обо всех пакетах драйверов в подключенном автономном образе Windows, используйте одну из следующих команд:
Для работающей операционной системы введите одну из следующих команд:
Созданный отчет содержит следующие сведения:
| Поле | Описание | Пример |
|---|---|---|
|
Опубликованное имя |
Имя пакета драйверов после его добавления в хранилище драйверов. |
Oem0. INF |
|
Имя исходного файла |
Исходное имя INF-файла пакета драйверов. |
Тостер. INF |
|
Папка «Входящие» |
Да для драйвера по умолчанию (драйвер папки «Входящие») или » нет » для пакетов драйверов сторонних производителей. |
Нет |
|
Имя класса |
Понятное имя класса устройства, членом которого является драйвер. |
Принтерный |
|
Provider Name |
Поставщик или цифровая подпись для пакета драйверов. |
Microsoft |
|
Дата |
Дата, связанная с драйвером, как указано в INF-файле. Дата будет отформатирована в соответствии с языковым стандартом. |
10/31/2006 |
|
Версия |
Номер версии, указанный в директиве Дривервер INF. |
6.1.6801.0 |
Получение сведений о конкретном драйвере
-
Нажмите кнопку Пуск и введите развертывание. Щелкните правой кнопкой Deployment and Imaging Tools Environment и выберите Запуск от имени администратора.
-
вывод сведений о конкретном пакете драйверов в автономном Windows образе. Например, введите:
Для работающей операционной системы введите:
Созданный отчет содержит следующие сведения:
| Поле | Описание | Пример |
|---|---|---|
|
Опубликованное имя |
Имя пакета драйверов после его добавления в хранилище драйверов. |
Oem0. INF |
|
Путь к хранилищу драйверов |
Путь к расположению драйвера. Если драйвер установлен, появится путь к хранилищу драйверов. Если драйвер еще не установлен, появится путь к драйверу на обслуживающем узле. |
е:\имажес\ Mount_depset \ Windows \system32\driverstore\filerepository\ Fasttx2k.inf_x86_neutral_0328f62e \fasttx2k.inf |
|
Имя класса |
Понятное имя класса устройства, членом которого является драйвер. |
Принтерный |
|
Описание класса |
Описание класса устройств, членом которого является драйвер. |
принтеры; |
|
GUID класса |
Идентификатор GUID класса устройства, членом которого является драйвер. |
{4D36E97B-E325-11CE-BFC1-08002BE10318} |
|
Дата |
Дата, связанная с драйвером, как указано в INF-файле. Дата будет отформатирована в соответствии с языковым стандартом. |
8/6/2003 |
|
Версия |
Номер версии драйвера, указанный в INF-директиве Дривервер. |
1.0.1.37 |
|
Критическая Загрузка |
Да , если драйвер является критически важным для загрузки, или нет , если нет. |
Нет |
|
Драйверы для архитектуры |
Архитектура образа, на котором он установлен. Если драйвер еще не установлен, для каждой поддерживаемой архитектуры операционной системы в поле указывается несколько раз. |
x86. |
|
Изготовитель |
Производитель поддерживаемого устройства. |
Adventure Works |
|
Описание |
Описание поддерживаемого устройства. |
Windows Контроллер Windows XP Adventure Works 376 |
|
Архитектура |
Архитектура драйвера. |
x86. |
|
Код оборудования |
Идентификатор оборудования поддерживаемого устройства. |
ABC_3376 |
|
Имя службы |
Имя службы драйвера. |
C1232k |
|
Совместимые ИД |
Альтернативные идентификаторы самонастраивающийся (PnP) для устройства, если они применяются. |
12ABC |
|
Исключить идентификаторы |
Идентификаторы PnP, которые не будут соответствовать устройству, применяются. |
A_123 |
Примечание
Если указать на драйвер, который еще не установлен, отчет будет слегка отличаться.
DISM
The deployment image servicing and management tool (DISM) is manipulated to scan and restore potential issues within the windows that may impact an operating system.
Dism.exe switches
Dism.exe will always target your chosen area; you must either specify the /online or /Image switch. Dism.exe will not foresee a path to an offline image.
Image switch and online switch
On the other hand, if you consider /image switch, DISM will expect you to restrict the path to the root directory of an offline Windows image. However, the DISM.exe /Online switch means you ask DISM to target the operating system instead of an offline image.
What is a /Cleanup-image switch? How does it work? In this section, we will explain it to you:
For this deployment Image Servicing and Management tool to work, you need to follow other image servicing tools and commands with /online or /Image switch. One of the few is the cleanup-image switch.
Cleanup-image switch
This switch functions to clean and recover operations and undertakings on the running operating network in Dism.exe/online/Cleanup-image/ Restorehealth” command. Which means when you run dism.exe/Online/Cleanup-image, you are asking the Dism tool to:
- Cleanup and repair operations on the system.
- Target running operating system.
The next and last switch is the “DISM.exe /Online /Cleanup-Image /Restorehealth” command is the /Restorehealth switch.”
/Restorehealth switch
It attempts to repair the corrupted scanned files automatically from the operating network.
DISM.exe /Online /Cleanup-Image /Restorehealth” command does the following:
1) The online switch requires DISM.exe to target the running operating system rather than offline windows image(.wim) or virtual hard disk.
2) The cleanup-image switch has to go for cleaning and recovery operation on a system.
3) The last one, /Restorehealth Switch, scans the ongoing operating system for corrupt files and attempts to restore them.
Check your operating system health
Can Dism.exe help you find problems in the OS? It for sure, can. Have you got some issues with your Windows computer? Use the /scan health switch to execute a progressive scan.
Here’s a command to it:
DISM /Online /Cleanup-Image /ScanHealth
You Want To Run Dism.Exe From Windows Recovery Mode?
You want to repair your windows10 computer that doesn’t boot at all, use the following steps:
- Download Windows 10 ISO, burn it in your DVD, and boot your system.
- When you see your computer boots displays on the screen, press any key to boot into the Windows 10 DVD.
- Click next on the window setup screen. Then click repair your computer.
- Click troubleshoot next. Then hit the command prompt button.
- Command prompt loads.
We need to extract the file before using the DISM /Online /Cleanup-Image /RestoreHealth command with a WIM file.
Follow the steps below to extract the OS WIM file from install.esd:
- You need to determine the drive your ISO image was mounted first. However, this depends on the number of drives on your computer. Acknowledging that it can’t drive C, try D and then E, and so on.
- Enter the drive name, followed by a colon to alter the drive name. Then, press enter.
D
- Proceed, type Dir and press the enter key.
DIR
Observe possible drive letters until you find the one with folders, boot, EFI, sources, and support. This is the drive your windows 10 Iso has made file directories of on a storage device.
- Next, you have to find out the index number of the Windows10 edition you would prefer to use.
To do this, you need to follow the below command:
CD sources
- Type this command and hit the enter key.
dism /Get-WimInfo /WimFile:install.esd
You will see an outcome to the command written above.
In short, DISM.exe /Online /Cleanup-Image /Restorehealth” is an extremely significant and helpful windows command.
Изменение изображения
Вы можете использовать DISM для изменения подключенного или примененного образа. Можно добавлять и удалять драйверы, пакеты, языковые пакеты, перечислять драйверы и пакеты, изменять параметры конфигурации и многое другое.
Просмотр и изменение образа
Вы можете создавать, просматривать и редактировать файлы на подключенном образе так же, как и любой другой файл на компьютере. При изменении файлов в подключенном образе эти изменения файлов сохраняются в образе, а затем фиксируются в образе при отключении образов.
Несмотря на то, что можно добавлять файлы и папки приложения, нельзя устанавливать приложения непосредственно в подключенном образе так же, как и на работающем компьютере.
Добавление и удаление драйверов
дополнительные сведения о работе с драйверами см. в разделе добавление и удаление драйверов в автономном Windowsном образе
Обратите внимание, что команды драйвера DISM будут выполняться только для автономного образа
Добавление и удаление пакетов
Дополнительные сведения о работе с пакетами см. в статье Добавление и удаление пакетов в автономном режиме с помощью DISM .
Добавление или удаление языков
Дополнительные сведения о работе с языками см. в статье Добавление и удаление языковых пакетов в автономном режиме с помощью DISM .
обновление до более поздней версии Windows
Любые изменения, вносимые в подключенный образ, применяются и к каждому потенциальному целевому выпуску Windows. Каждый целевой выпуск находится на промежуточном уровне в образе. Изменения не будут потеряны при обновлении до выпуска более высокого уровня Windows.
дополнительные сведения об изменении выпусков см. в разделе изменение образа Windows на более высокий выпуск с помощью DISM .
Уменьшение размера изображения
DISM можно использовать для уменьшения объема Windows образа путем очистки замененных компонентов, сброса базового набора компонентов с заполнением и последующего экспорта образа в новый файл изображения.
В командной строке с повышенными привилегиями выполните следующую команду, чтобы уменьшить размер файла образа:
Dism /Image:C:\test\offline /cleanup-image /StartComponentCleanup /ResetBase
Dism /Unmount-Image /MountDir:C:\test\offline /Commit
Dism /Export-Image /SourceImageFile:C:\Images\install.wim /SourceIndex:1 /DestinationImageFile:C:\Images\install_cleaned.wim
/каптуре-кустомимаже
Записывает изменения добавочного файла на основе конкретного файла install. wim в новый файл Custom. wim для образа WIMBoot. Вы не можете записать пустой каталог. Захваченные файлы преобразуются в файлы указателей. Файл Custom. wim помещается в ту же папку, что и файл install. wim.
Важно
- /Каптуре-кустомимаже захватывает только файлы настройки. Его нельзя использовать для записи файлов установки в новый WIM-файл.
- Используйте вместе файлы install. wim и Custom. wim. Не выключайте настраиваемый WIM-файл или файл install. wim.
- Пользовательский образ можно записать только один раз. Не удаляйте и не переписывая файл Custom. wim после записи добавочных изменений файла.
Синтаксис:
| Параметр | Описание |
|---|---|
| /каптуредир | Указывает каталог, к которому был применен образ и настроен. |
| /ConfigFile | Указывает расположение файла конфигурации, в котором перечисляются исключения для захвата образа и команд сжатия. Дополнительные сведения см. в разделе список конфигурации DISM и файлы WimScript.ini. |
| /чеккинтегрити | Обнаруживает и отслеживает повреждение WIM-файла при использовании с операциями записи, отключения, экспорта и фиксации. /Чеккинтегрити останавливает операцию, если DISM обнаруживает, что WIM-файл поврежден при использовании с операциями Apply и Mount. |
| /Verify | Проверяет наличие ошибок и дублирование файлов. |
| [/Конфирмтрустедфиле | проверяет изображение доверенного рабочего стола на Windows 10, Windows 8.1 или Windows 8. Этот параметр можно запустить только на компьютере, где установлен хотя бы WinPE 4,0. |
Пример
How To Run DISM.EXE from Windows 10 Recovery Mode

Sometimes Windows may not even boot. If you wish to repair your Windows 10 computer that does not boot at all, use the steps below:
- Download Windows 10 ISO, burn it into a DVD and boot your computer with it. For a step by step guide on how to download Window 10 ISO image, read .
- When your computer boots to the screen shown below, press any key to boot into the Windows 10 DVD.
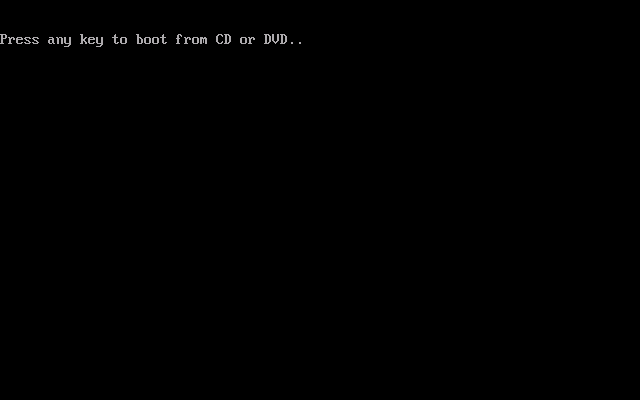
On the Windows Setup screen, click Next. Then click Repair your computer.
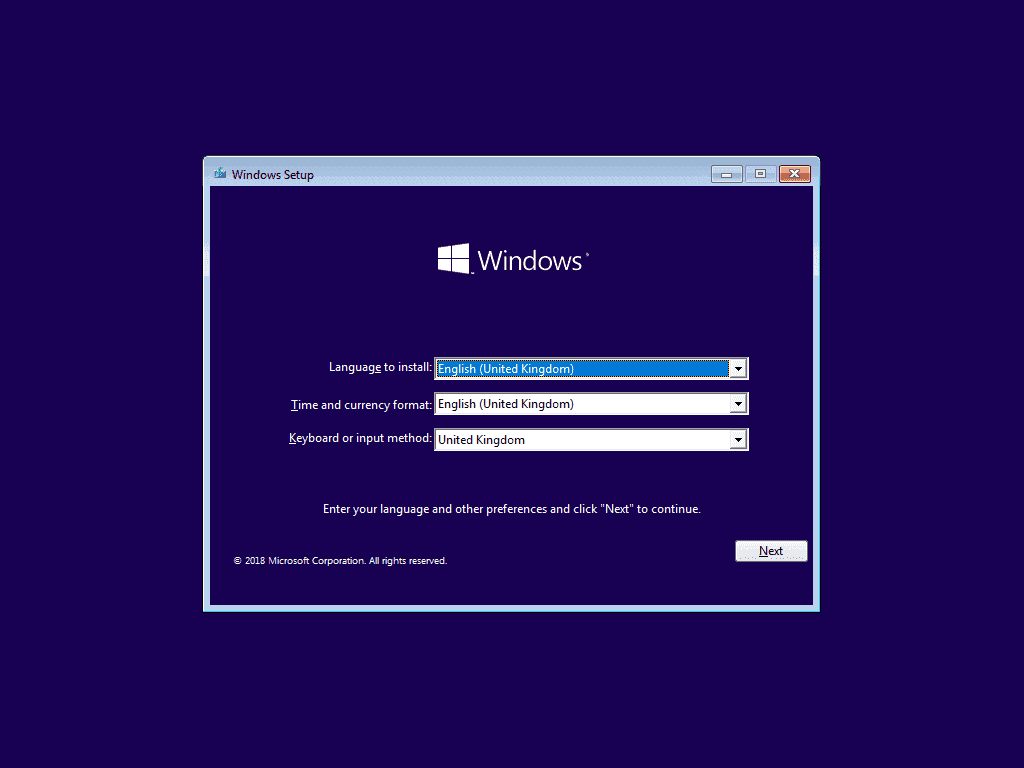
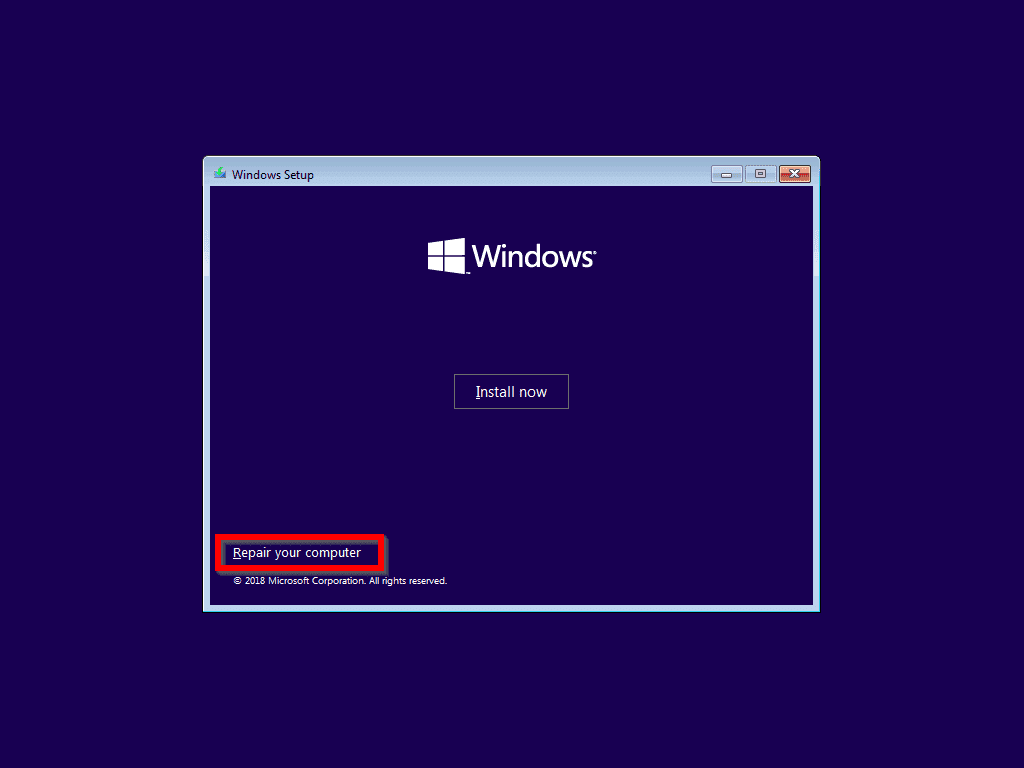
Next, click Troubleshoot. Then click Command Prompt.
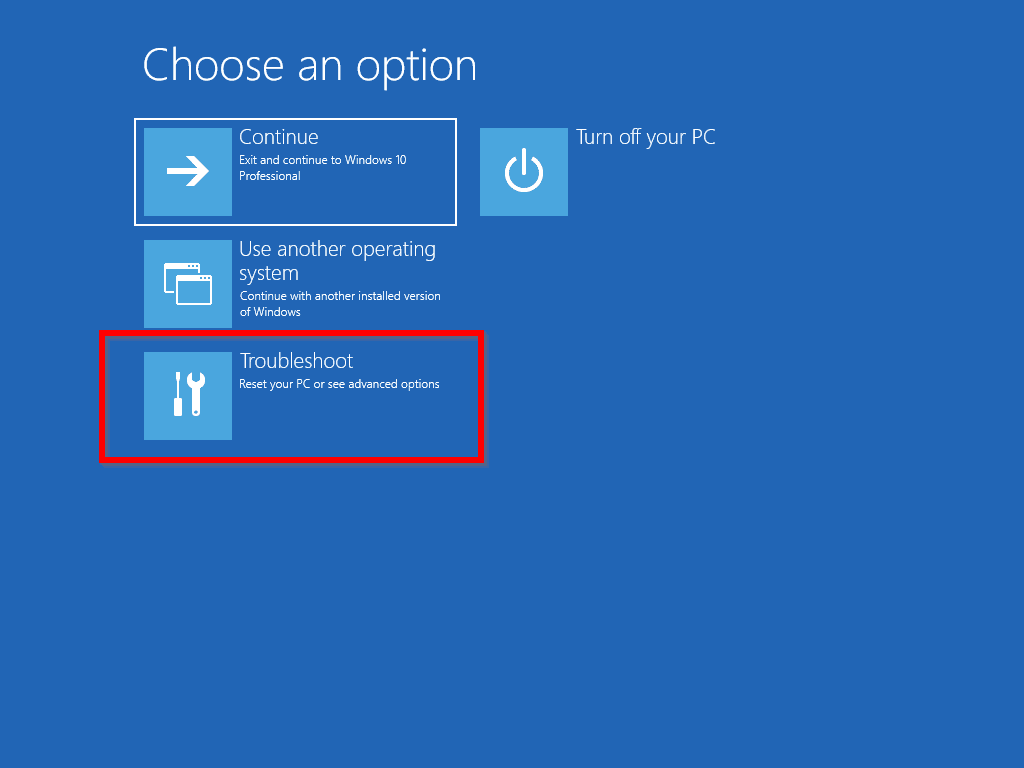
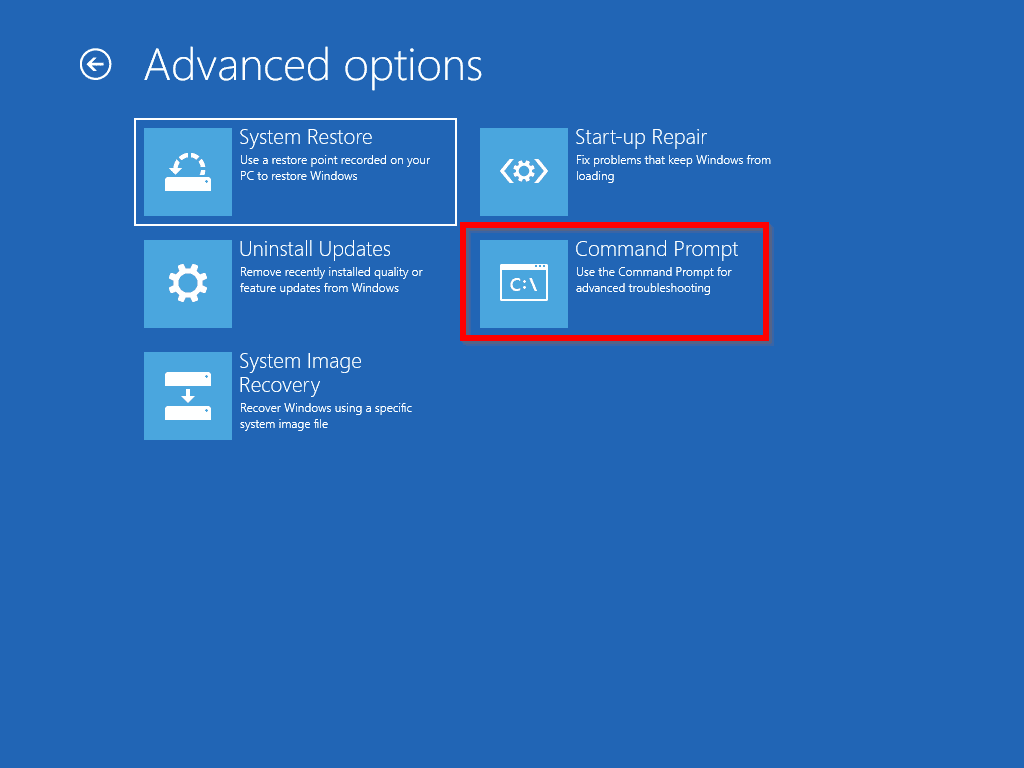
Command Prompt loads.
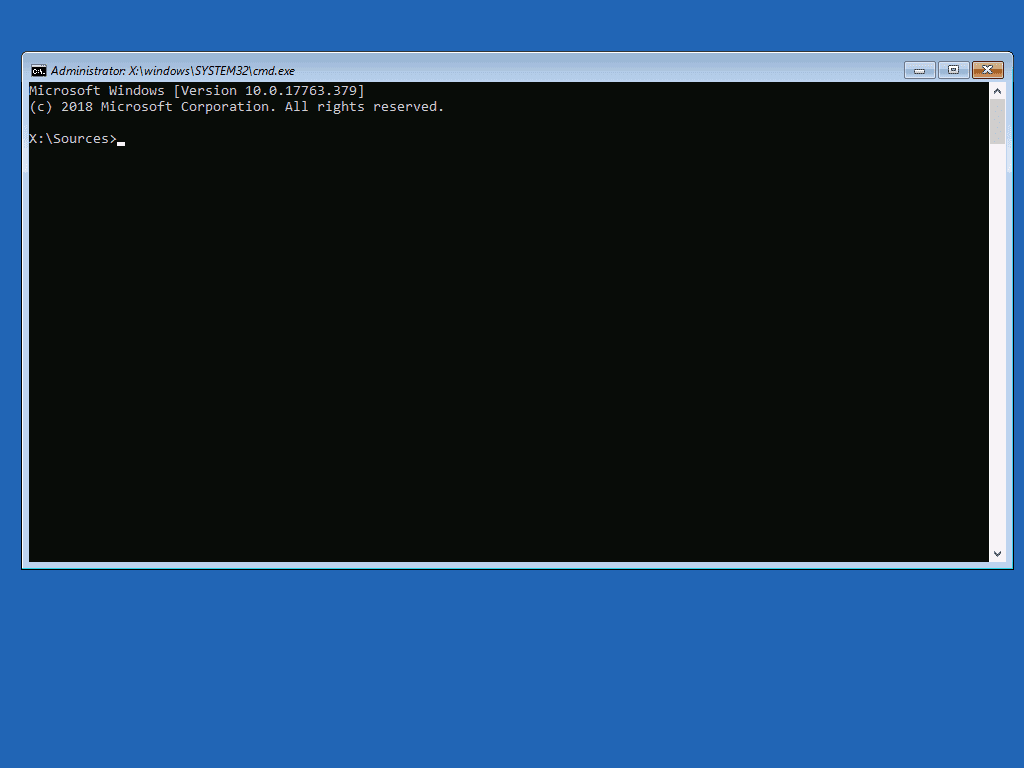 To repair Windows 10 from the ISO, we require Install.WIM. Unfortunately, Install.WIM is not readily available in Windows 10 ISO. It has to be extracted.
To repair Windows 10 from the ISO, we require Install.WIM. Unfortunately, Install.WIM is not readily available in Windows 10 ISO. It has to be extracted.
обслуживание образа Windows из WinPE
образы Windows можно обслуживать из WinPE. Однако при планировании стратегии обслуживания необходимо учитывать определенные факторы. Ознакомьтесь со следующими требованиями для обслуживания образа из WinPE.
Загрузка WinPE с жесткого диска
Для повышения производительности можно выделить дополнительную память при загрузке WinPE с жесткого диска. Кроме того, можно создавать временные папки для хранения файлов обновлений для размещения больших обновлений.
Добавление поддержки Page-File в образ WinPE
Убедитесь, что у вас достаточно памяти для загрузки и запуска пользовательского образа WinPE. Помимо размера образа, необходимо иметь не менее 256 МБ доступной рабочей памяти. Если объем памяти ограничен, определите файл подкачки (Pagefile.sys), чтобы улучшить управление памятью. Дополнительные сведения о реализации файла подкачки см. в разделе параметры Command-Line.
используйте параметр вместе с DISM, чтобы создать временный каталог на другом диске при создании или обслуживании образа Windows. временный каталог используется для многих операций DISM, включая запись образа, установку языковых пакетов, установку обновлений или установку или удаление Windows компонентов в образе Windows. некоторые файлы развернуты во временном каталоге, прежде чем они будут применены к образу Windows.
Для размещения больших обновлений должно быть достаточно места в разделе. Конкретный размер необходимого свободного пространства зависит от размера обновлений, которые вы собираетесь установить. При добавлении языкового пакета вспомогательный каталог должен иметь не менее 1 ГБ свободного пространства для временных файлов.
Если не задать путь к временному каталогу с помощью параметра, WinPE по умолчанию создаст временный каталог размером 32 МБ. Вы можете выделить дополнительное временное хранилище в этом расположении по умолчанию с помощью параметра DISM. Допустимые размеры: 32, 64, 128, 256 и 512 МБ. Эта функция доступна только в автономном режиме, и ее нельзя изменить, пока выполняется сеанс WinPE. Рекомендуется использовать параметр, чтобы вместо этого указать каталог в другой секции, имеющей достаточно места для поддержки любых выполняемых операций управления образами и обслуживания.
После завершения установки содержимое этого каталога больше не требуется и может быть удалено. Дополнительные сведения см. в разделе DISM Image Management Command-Line Options.
Загрузка WinPE с компакт-диска или DVD
для обслуживания образа Windows требуется дополнительное временное пространство для хранения. Для электронных дисков WinPE может потребоваться дополнительная оперативная память. Помимо требований к ОЗУ образа WinPE, для обработки обновлений требуется дополнительная оперативная память. Требуемый объем ОЗУ зависит от размера обновлений, которые вы собираетесь применить. Убедитесь, что на компьютере достаточно ОЗУ.







