Как изменить файловую систему на флешке (с exfat на fat32)
Содержание:
- Дополнительное форматирование и разбивка на разделы
- How to Format 64GB USB Key to FAT32 in Windows 7?
- Как отформатировать флешку в FAT32 в Windows 7 и Windows XP
- FAT32 and NTFS, Which is better for USB Stick?
- Way 2. How to Format 64GB SD Card to FAT32 with CMD (Diskpart)
- Как отформатировать флешку в macOS
- Why Cannot Format SD Card to FAT32 in Windows 10/8/7
- What Is the Best FAT32 Format Tool
- Как отформатировать флешку на Windows 10
- Step by step: Diskpart format to FAT32 in Windows 11/10/8/7
- Как отформатировать флешку через командную строку
- Форматирование через графический интерфейс Windows
- Free DiskPart alternative: format large drive to FAT32 easily
Дополнительное форматирование и разбивка на разделы
На момент поставки устройство Backup Plus Desktop отформатировано как NTFS для совместимости с Windows. Поэтому можно подключить Backup Plus Desktop к ПК Windows без необходимости форматировать жесткий диск. Однако NTFS не полностью поддерживается компьютерами Mac.
Если требуется подключать Backup Plus Desktop к компьютерам Mac и Windows, можно установить специальную программу, которая позволяет считывать и записывать файлы на жесткий диск NTFS с компьютера Mac так же, как на компьютере Windows.
Подробная информация и инструкции приведены на странице поддержки драйвера Paragon для Mac.
Если вы хотите использовать Backup Plus Desktop только с компьютерами Mac, рекомендуется использовать стандартный формат операционной системы Mac — HFS+ (с журналированием).
Дополнительная информация о файловых системах жесткого диска и инструкции по форматированию жестких дисков приведены в разделе ниже.
О форматах файловой системы
NTFS: поскольку это оригинальная файловая система Windows, запись на тома NTFS может выполняться компьютерами Windows. Mac OS может считывать и записывать на тома NTFS с помощью драйвера Paragon для Windows.Mac OS Extended (HFS+): стандартная файловая система жесткого диска на Mac. Пользователи Windows могут считывать и записывать данные на жесткие диски HFS+ (с журналированием), установив драйвер Paragon для Mac.
exFAT: общая совместимость с Mac и Windows. Файловая система exFAT не поддерживает журналирование и может быть более восприимчива к повреждению данных при появлении ошибок или при неправильном отключении диска от компьютера.FAT32: совместима с Mac и Windows. Однако FAT32 является устаревшей файловой системой, разработанной для жестких дисков малой емкости и не рекомендуется для современных жестких дисков или операционных систем.
Раздел FAT32 может достигать 32 ГБ при форматировании Windows.
Как выбрать формат файловой системы
Используйте NTFS, если:
…устройство хранения подключается к компьютеру Windows. Установите драйвер Paragon для Mac для поддержки Mac.
Используйте HFS+, если:
…устройство хранения подключается к компьютеру Mac. Установите драйвер Paragon для Windows для поддержки Windows.
Можно использовать exFAT, если:
…устройство хранения данных подключается и к компьютеру Mac, и к компьютеру Windows. Однако Seagate рекомендует устанавливать драйвер Paragon при использовании жесткого диска на различных операционных системах.
Используйте FAT32, если:
…устройство хранения подключено к более старым компьютерам Windows и Mac. FAT32 не рекомендуется использовать на современных операционных системах и компьютерах.
Инструкции по форматированию
Указанные ниже действия помогут отформатировать и разбить на разделы устройство хранения.
Внимание! При форматировании все данные на устройстве будут уничтожены. Seagate настоятельно рекомендует сделать резервную копию данных на устройстве хранения, прежде чем выполнять указанные ниже действия. Seagate не несет ответственности за потерю данных в результате форматирования, разбиения на разделы или использования устройства хранения Seagate
Seagate не несет ответственности за потерю данных в результате форматирования, разбиения на разделы или использования устройства хранения Seagate.
Примечание. Более подробная информация о форматировании разделов на устройстве хранения представлена в документации к операционной системе.
- Убедитесь, что устройство хранения подключено к компьютеру.
- Перейдите к разделу «Поиск» и наберите diskmgmt.msc. В результатах поиска дважды щелкните на «Управление диском».
- В списке устройств хранения в середине окна управления дисками найдите устройство Seagate.
- Раздел должен быть доступен для форматирования. Если в настоящее время он отформатирован, щелкните правой кнопкой мыши на разделе, а затем выберите «Удалить».
- Чтобы создать новый раздел, щелкните правой кнопкой на томе и выберите «Новый простойтом». Следуйте инструкциям на экране, когда появится мастер создания нового простого тома.
- Убедитесь, что устройство хранения подключено к компьютеру.
- Выберите «Выполнить» > «Служебные программы» в строке меню Finder.
- В папке служебных программ дважды щелкните на «Программа управления дисками». Все подключенные устройства хранения, разделы или образы дисков показаны в левой колонке.
- Выберите накопитель Seagate в левой колонке.
- Выберите вкладку «Стереть».
- Выберите формат в выпадающем окне.
- Введите имя тома.
- Нажмите «Стереть» и подтвердите выбор во всплывающем окне.
How to Format 64GB USB Key to FAT32 in Windows 7?
In the first place, insert the 64GB USB stick into computer via USB port. Make sure it is detected by Windows. Then, download AOMEI Partition Assistant, install, and launch it.
1. Right-click the USB drive and select “Format Partition”.
2. In the pop-up window, select FAT32 as a partition file system (you can format EXT2/3 as well). There is a default cluster size, and surely you can change it to any other options as you wish. Edit the partition label if you want to.
3. Here is a virtual outcome. Click “Apply” > “Proceed” to make it real.
Simple and fast, the formatting process needs only three steps with the help of a professional FAT32 USB format tool . As a matter of fact, AOMEI Partition Assistant is capable of solving many other troubles. For example, you can create a bootable device (CD/DVD or USB) and then format the hard drive without Windows OS.
Как отформатировать флешку в FAT32 в Windows 7 и Windows XP
Форматирование с помощью графического способа
Через командную строку
Утилита HP USB Disk Storage Format Tool
Утилита FAT32 Format для форматирования флешек больших размеров
Процесс форматирования флешки в обеих операционных системах ничем не отличается, поэтому, я решил объединить их воедино.
Откройте значок Компьютер (Мой компьютер в Windows XP) на рабочем столе или нажмите комбинацию клавиш:
Выберите свою флешку и кликните по ней правой кнопкой мыши. После чего выберите пункт Форматировать.
В появившемся окне выбираем файловую систему FAT32 и указываем метку тома (имя флешки после форматирования). Жмем кнопку Начать.
Обратите внимание! Если напротив Быстрое (очистка оглавления) стоит галочка, то будет произведена поверхностная очистка флешки (в большинстве случаев используем эту опцию), если галочку снять, то форматирование будет полным (следует применять, если на флешке есть вирусы, или она медленно работает).
Появится еще одно окно, в котором необходимо подтвердить выполнение действия.
Жмем кнопку ОК и дожидаемся окончания процесса форматирования. Появится соответствующее окно.
Результат нашей работы. Флешка отформатирована в FAT32.
Нажмите комбинацию клавиш:
и введите команду – cmd.
В появившемся черном окне вводим следующую команду:
где:
format G: — форматирование съемного носителя обозначенного буквой. Чтобы узнать букву флешки откройте окно Компьютер.
/FS:FAT32 – указанная файловая система FAT32.
/Q – быстрая очистка, если нужно выполнить полное форматирование флешки, эту команде не используем.
/V:Sanya – метка тома (им флешки.
и нажимаем Enter, после чего появится еще одно сообщение, где также нужно нажать клавишу Enter.
Все, флешка отформатирована в FAT32-формате.
Если вдруг вам не удалось провести форматирование с помощью 2 вышеописанных способов, скачиваем эту утилиту, проводим ее разархивацию и запускаем от имени Администратора (правой кнопкой мыши по значку программы – пункт Запуск от имени администратора).
Появится практически идентичное окно, описанное в первом способе, в котором необходимо выбрать тип файловой системы FAT32, указати метку флешки и нажать кнопку Начать.
Дождитесь окончания процесса форматирования и насладитесь нужным результатом.
Важные моменты!
Тип файловой системы FAT32 имеет некоторые ограничения. Во-первых, на носитель с FAT32 нельзя скопировать файл, размером более чем 4 Гб, чтобы снять это ограничение необходимо отформатировать флешку в формате NTFS.
Также встроенными средствами Windows нельзя отформатировать съемный носитель в FAT32 размером более 32 Гб. Как же поступить в случаи, если у нас флешка размером 64 Гб.
Перейдите по этой ссылке и скачайте утилиту FAT32 Format (для скачивания нажмите на первый скриншот). Запустите утилиту (возможно, появится окошко с ошибкой, не обращайте внимания просто нажимаете кнопку Продолжить), выберите свою флешку и укажите метку тома. После этого нажмите кнопку Start.
Появится еще одно окно, в котором жмем кнопку OK и наблюдаем за процессом форматирования. Возможно, еще выскочит окно с ошибкой, в котором стоит нажать кнопку Продолжить (может у вас такого окно и не будет).
Все, наше устройство отформатировано в формате FAT32. Кстати, таким образом можно форматировать любое внешнее устройство.
На этом у меня все, теперь вы знаете, как отформатировать флешку в FAT32, для использования в своих целях.
Всем пока!
- 5
- 4
- 3
- 2
- 1
(51 голос, в среднем: 4.4 из 5)
FAT32 and NTFS, Which is better for USB Stick?
FAT32 and NTFS are different partition file systems that are widely used in Windows operating systems. One can change the file system without formatting between FAT32 and NTFS. USB flash drive is organized in clusters and the allocation unit size describes the size of a single cluster like other hard drives. Old as it is, FAT32 is still a better file system for the USB drive. Two main factors account for this:
-
Compatibility: Since it was created early, FAT32 is compatible with virtually all operating systems. As a removable device, being moved around between different operating systems, XBOX, PS3/PS4, Android, etc. is a common computing behavior. So compatibility is quite an important property for the USB drive.
-
Memory-saving: FAT32 takes up less space on a USB drive and has less disk writing operations, which provides faster speed and less memory usage.
Although FAT32 is the better file system used on a USB key, there are several limits to using this file system. FAT32 fails to read single files larger than 4GB and single partitions greater than 2TB. Just pay attention to these limitations when dealing with them.
Way 2. How to Format 64GB SD Card to FAT32 with CMD (Diskpart)
Windows 10 also provides two built-in free disk management tools that let you easily format SD card to FAT32 in Windows 10.
Below you can learn how to format 64GB SD card to FAT32 by using Diskpart in CMD. Still, you should copy and back up all data on the SD card to another device before you do the format.
Note: Windows Diskpart utility can’t format an SD card that is larger than 32GB to FAT32 directly. If you use Diskpart to format a 64GB SD card to FAT32, you will get an error message “Virtual Disk Service error: The volume size is too big”. Therefore, you need to resize the 64GB SD card to two 32GB partitions first before you can format it to FAT32.
Step 1. Click Start, type cmd, right-click Command Prompt and select Run as administrator to open Command Prompt.
Step 2. Type diskpart in Command Prompt window, and press Enter to open Diskpart.
Step 3. Type list disk in Command Prompt window, and press Enter.
Step 4. Type select disk 1 and press Enter. Replace “1” with the disk number of the target SD card.
Step 5. Type clean and press Enter.
Step 6. Type create partition primary size=32768 and press Enter to create a 32GB partition on the SD card.
Step 7. Type assign letter=K and press Enter to set a drive letter for the partition. Replace “K” with the preferred letter of the drive.
Step 8. Type list partition and press Enter.
Step 9. Type select partition 1 and press Enter. Replace “1” with the partition number of the target 32GB partition on the SD card.
Step 10. Type format fs=fat32 quick and press Enter to format it to FAT32.
You can type select disk * again to select the target SD card as the present disk. Follow the same operation from Step 6-10 to create another 32GB partition on the SD card and format it to FAT32.
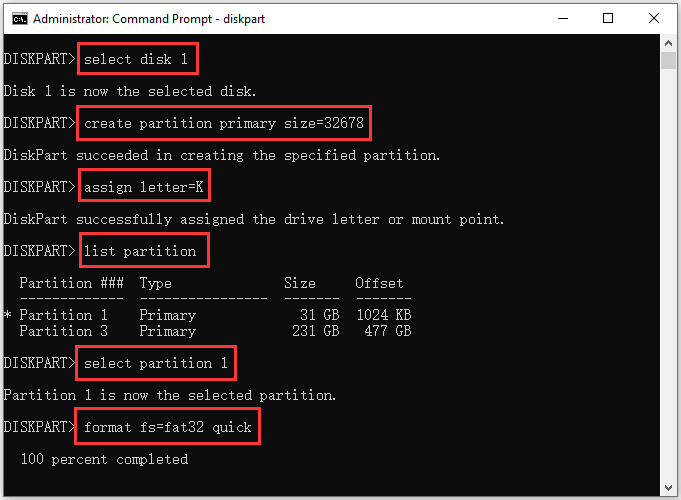
Как отформатировать флешку в macOS
Шаг 1. Запустите «Дисковую утилиту»
Подключив накопитель, откройте Finder → «Программы» → «Утилиты» → «Дисковая утилита».
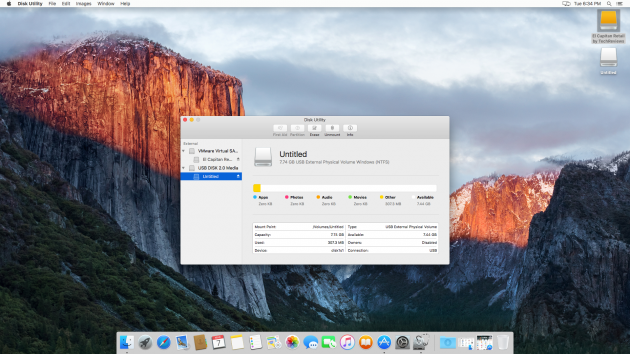
На панели слева выделите свой USB-накопитель. Затем кликните по вкладке «Стереть» (Erase) в верхней части окна.
Шаг 2. Отформатируйте флешку, выбрав нужные параметры
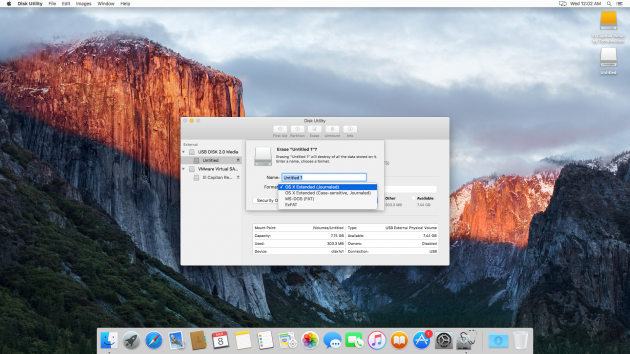
В появившемся окне выберите для флешки одну из следующих файловых систем.
- OS X Extended (Журнальная). Накопитель будет полностью совместим с macOS. Но в Windows вы даже не откроете его. Не все медиаплееры и другие USB-устройства будут видеть флешку. Но она сможет хранить файлы любого размера.
- MS-DOS (FAT/FAT32), exFAT — особенности этих файловых систем приведены выше.
Выбрав нужный из перечисленных вариантов, нажмите на кнопку «Стереть» (Erase) и дождитесь завершения форматирования.
Опять же, вы можете менять файловую систему во время каждого форматирования флешки.
Что делать, если не удаётся отформатировать флешку
Проблемы с форматированием в macOS могут возникать, если флешка повреждена или же на её корпусе есть физический переключатель. В первом случае остаётся лишь отнести накопитель в сервисный центр. Во втором достаточно снять защиту, нажав на переключатель.
Why Cannot Format SD Card to FAT32 in Windows 10/8/7
Usually, like the USB drive, SD cards with 32GB or lower storage is set to FAT32 by default. While exFAT is set as the default file system for larger SD cards with 64GB or 128GB. As some special devices only support the FAT32 file system, like the 3Ds SD card, it requires users to format the SD card to FAT32, no matter how large it is.
Due to the limitation of FAT32, the Windows system doesn’t support creating a FAT32 partition on a more than 32GB disk partition. As a result, you cannot directly format a 64GB memory card nor USB flash drive to FAT32. So what will you do when you must format a 64GB SD card to FAT32?
Fortunately, besides the Windows built-in utility, when you cannot format your 64GB SD card or USB flash drive to FAT32, you still have a chance. A third-party & powerful FAT32 format tool can help resolve this issue effectively. Read on and download the remarkable formatting tool for help.
What Is the Best FAT32 Format Tool
Actually, there is a way to break the max partition size limit of FAT32 on Windows PC. A third-party FAT32 formatter or software support to format large hard drives to FAT32 beyond 32GB size limit. What is the best FAT32 format tool? Here we would like to introduce you EaseUS Partition Master Free.
EaseUS Partition Master Free
Free Download Windows 11/10/8/7
100% Secure Trustpilot Score: 4.4
It’s regarded as the best FAT32 format tool for two reasons:
- 1. It is 100% free, powerful, safe, and easy to use.
- 2. It breaks the max size limit of FAT32, formatting storage devices both bigger and smaller than 32GB to FAT32.
It can help you format hard drive partition, external hard drive, USB flash drive or SD card both smaller and bigger than 32GB into FAT32 in just simple steps, such as format 128GB USB to FAT32, format 64GB SD to FAT32.
Besides, it also has some flexible and advanced format options. For example, it allows you to convert FAT32 to NTFS without formatting directly. Now, you can free download this FAT32 format tool and follow the tutorial below to format your device with ease.
Как отформатировать флешку на Windows 10
Перед форматированием флешки стоит выбрать способ форматирования. Чем отличается быстрое и полное форматирование данных подробно мы рассматривали ранее
Сейчас же рекомендуем обратить внимание, на основные отличия между быстрым и полным форматированием. Так как в процессе форматирования пользователю придется выбирать один из вариантов
- Быстрое форматирование — очищает только оглавления, таким образом позволяя системе выполнять запись новых поверх предыдущих данных. Если говорить простыми словами, все предыдущие данные содержатся на диске до следующей перезаписи. После быстрого форматирования есть вероятность восстановления данных с помощью стороннего программного обеспечения.
- Полное форматирование — очищает полностью все данные. Именно по этой причине процесс полного форматирования занимает значительно больше времени. Восстановить данные после полного форматирования значительно сложнее, а в большинстве случаев и вовсе не возможно.
Важно! Будьте осторожны, так как форматирование уничтожит все данные на выбранном диске. Перед форматированием не забудьте сохранить все нужные файлы на другом диске компьютера
Проводник
- В проводнике нажмите правой кнопкой мыши на флешку, и в контекстном меню выберите пункт Форматировать…
- Дальше в пункте файловая система выберите FAT32, и выбрав способ форматирования нажмите кнопку Начать.
После подтверждения уничтожения всех данных начнется процесс форматирования карты памяти. По завершению форматирования пользователь получит чистую флешку. Дальше при необходимости можно создать загрузочную флешку, чтобы всегда иметь средство восстановления системы под рукой. На ней Вы также сможете сохранять и другие данные, не удаляя файлы образа системы.
Управление дисками
Средство управления дисками позволяет создавать, удалять, форматировать, изменять, сжимать или проверять разделы жесткого диска. Так как нам необходимо просто выполнить форматирование, средство управления дисками отлично подойдёт. Пользователю достаточно выбрать флешку среди доступных дисков и в контекстном меню выбрать пункт Форматировать…
Так как флешка считается активным разделом, пользователю дополнительно придется подтвердить форматирование раздела. Дальше в открывшемся окне достаточно выбрать файловую систему FAT32, размер кластера оставить по умолчанию и указав способ форматирования нажать ОК.

Командная строка
При использовании командной строки можно выполнить форматирование флешки разными способами. Ранее мы для форматирования использовали программу DiskPart. Сейчас же выполним форматирование несколько другим путём. Обязательным требованием есть запуск командной строки от имени администратора в Windows 10.
В окне командной строки выполните команду: format /FS:FAT32 H: /q. После выполнения команды необходимо подтвердить действие для начала форматирования флешки в FAT32 нажав Y.

В представленной выше команде файловая система выбирается в теге /FS:FAT32. При необходимости FAT32 с легкостью можно изменить на другую. Буква H: указывает на необходимый для форматирования раздел. Его можно узнать в проводнике операционной системы. Тег /q указывает на то, что будет выполнено быстрое форматирование.
Step by step: Diskpart format to FAT32 in Windows 11/10/8/7
Usually, you can format a disk to FAT32 in File Explorer and Disk Management. However, if you fail to format hard drive to FAT32 successfully via these two built-in tools and receive formatting errors like «Windows was unable to complete the format» or «The format did not complete successfully», you can turn to DiskPart.exe tool. Below are steps to format disk to FAT32 via Diskpart command line. You will need local administrator access on the computer to follow these steps.
Warning: The formatting process means data loss, so back up everything important before proceeding. You can back up to cloud or local drive.
Step 1. On your keyboard, press the «Windows + R» at the same time to open «Run» Window, then type «Diskpart» and click «OK» (click Yes if prompted by the User Access Control).
Step 2. DISKPART will open in a command prompt window. And type the following commands in sequence:
-
list disk: see all disks connected to your computer, and you need to identify which drive needs to be formatted by size.
-
select disk 1: select the disk which contains the target drive.
-
list partition: list all partitions on the disk.
-
select partition X: X refers the partition number that you need to format.
-
format fs=fat32 or format fs=fat32 quick
If the disk is set to be write-protected, you need to run extra different commands to format it to FAT32 via DiskPart.
«list disk >select disk 1 >attributes disk clear readonly >clean >create partition primary >format fs=fat32″
Then you can format write-protected disk using DiskPart with a success.
Как отформатировать флешку через командную строку
Кроме этого вы можете отформатировать флешку с помощью командной строки. Для этого нужно открыть командную строку Windows и ввести соответствующую команду.
Для того чтобы открыть командную строку используйте комбинацию клавиш Win+R. После этого перед вами должно открыться меню «Выполнить». Здесь нужно ввести команду «CMD» и нажать ввод.

Также вы можете открыть командную строку с помощью поиска в меню ПУСК или в стартовом экране Windows 8. Для этого нажмите на кнопку Win и введите «CMD» после чего вы увидите предложение запустить командную строку.
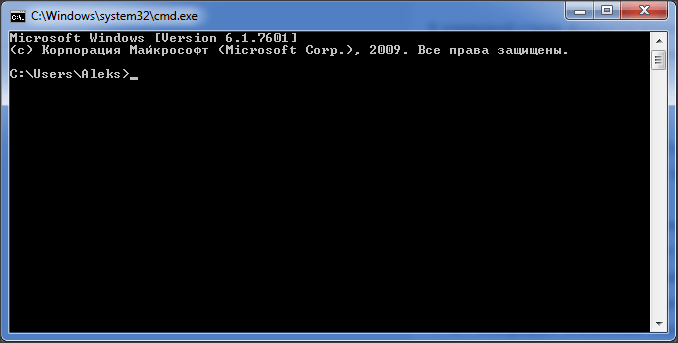
В командной строке форматирование флешек и других дисков выполняется с помощью команды «FORMAT». Для того чтобы получить всю информацию об использовании данной команды введите «FORMAT/?».
При форматировании флешки команда «FORMAT» может принимать следующие параметры:
- том – Определяет букву диска (буква указывается с двоеточием);
- /FS – Указывает на то, какой тип файловой системы будет использоваться при форматировании флешки (FAT32, FAT, NTFS, или UDF).
- /V – Назначение метки тома (название флешки);
- /Q – Параметр, который включает быстрое форматирование;
- /C – Используется только для файловой системы NTFS: Настройка режима сжатия по умолчанию для всех новых файлов, создаваемых на флешке;
- /X – Инициирует отключение тома, в качестве первого действия;
- /R – Используется только для файловой системы UDF: Данный параметр указывает на версию UDF (1.00, 1.02, 1.50, 2.00, 2.01, 2.50), которая будет использоваться при форматировании флешки. По умолчанию используется версия 2.01;
- /D – Используется только файловой системы UDF 2.50. Дублирование мета данных;
- /A – Установка размера кластера. Без особой необходимости данный параметр лучше не изменять;
Пример команды для форматирования флешки через командную строку:
format G: /FS:NTFS /Q /V:MyFlash
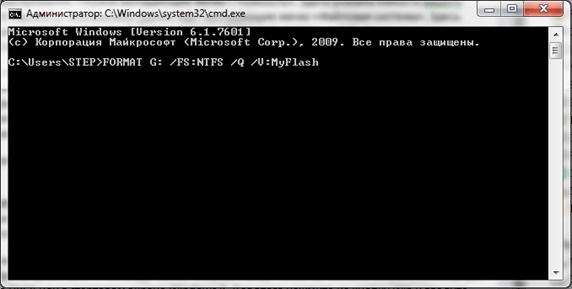
Рассмотрим данную команду более подробно:
- format G: – данная часть команды запускает форматирование диска, обозначенного буквой G. Для того чтобы узнать какой буквой обозначена ваша флешка откройте окно «Мой компьютер».
- /FS:NTFS – данная часть команды устанавливает файловую систему, которая будет использоваться при форматировании флешки. В данном случае это NTFS.
- /Q – данная часть команды указывает на то, что необходимо выполнить «быстрое» форматирование, без полного удаления всех данных.
- /V:MyFlash– данная часть команды указывает метку тома, которая будет присвоена флешке после форматирования. В данном случае это MyFlash.
Кстати, рекомендуем ознакомиться с нашей статьей о том, как отформатировать карту памяти SD.
Форматирование через графический интерфейс Windows
Самый простой способ отформатировать флешку в FAT32 это сделать это прямо в интерфейсе Windows.
Вставьте флешку в компьютер или ноутбук и нажмите «Мой компьютер» на рабочем столе. После этого кликните правой кнопкой мыши на диске с флешкой и выберите «Форматировать».

У вас откроется окно форматирования. Здесь нужно выбрать файловую систему FAT32. Размер кластера можно выбрать стандартный или к в нашем случае 8192 байта.

В графе «Метка тома» вы можете указать наименование флешки (например My Flash) либо оставить поле пустым.
Как правило люди ставят галку напротив графы «быстрое форматирование (очистка оглавления)». В этом режиме флешка отформатируется намного быстрее. Однако, полное форматирование (когда галка снята) позволит более качественно отформатировать флешку.
После выбора всех параметров нажмите «Начать». Запустится процесс форматирования.

По окончанию вы увидите сообщение, что форматирование завершено.
Free DiskPart alternative: format large drive to FAT32 easily
When you meet the above-described error message or you are not an expert at running such complicated commands, you can search for a DiskPart alternative to easily format hard drive to FAT32. We highly recommend a free partition manager named AOMEI Partition Assistant Standard. It is easy to use no matter you are either a computer expert or a newbie. It can help format a large hard drive (over 32GB) to FAT32 in below three steps.
Download Freeware Win 11/10/8.1/8/7/XP
Secure Download
Step 1. Download free software. Install and launch it. Right-click the disk partition you want to format as FAT32 and choose «Format Partition». Here we choose a 120GB drive.
Step 2. Select «FAT32» as the file system and click «OK».
Step 3. Back to the main interface, click «Apply» to actually begin formatting the disk.
Note: if the large hard drive happens to be with the NTFS file system, you can try AOMEI Partition Assistant Standard’s NTFS to FAT32 Converter , which allows you to convert file systems between FAT32 and NTFS without formatting or losing data.







