[уроки автокад] полный видеокурс автокад с нуля бесплатно «двухмерное проектирование»
Содержание:
- Системные требования AutoCAD 2017
- Новые чертежи
- Новые чертежи
- «Вертикальная планировка в AutoCAD Civil 3D» от Елены Таныгиной
- Как чертить в Автокаде
- Автокад, обучение для начинающих, где можно это сделать с нуля
- АНО ДПО «Образование и Карьера»
- Smotri.Uchis
- 3D-моделирование в AutoCAD для начинающих: бесплатные видео уроки для обучения на дому
- Обучающий центр «CADInstructor»
- Параметры отображения единиц измерения
- Параметры отображения единиц измерения
- HEDU
- Автокад: что это такое, его возможности
- Окно команд
- Разбор интерфейса и практика
- «Autodesk Certified Professional: AutoCAD for Design and Drafting Exam Prep» от Autodesk
- Как скачать бесплатно программу Autocad
- Инструмент Эллиптическая дуга
- Текстовая версия урока:
- Интерфейс
- Бесплатный мастер-класс
- Первые шаги
- Где можно скачать программу
- Команда Прямоугольник (Rectangle)
Системные требования AutoCAD 2017
Прочитайте перед установкой autocad системные требования. Программа постоянно обновляется, её функционал расширяется. Файлы требуют больше места и производительности. Чтобы без проблем работать в САПР, используйте подходящий персональный компьютер. В противном случае, работа в autocad не принесет ничего, кроме головной боли и разочарования. Продукт адаптирован под Windows, OS X. Владельцам «Мака» доступна программа 2013 года выпуска. Поздние обновления не подойдут.
Рассмотрим актуальную модификацию автокада с системными требованиями более подробно:
- ОС: Windows 7, 8.1, 10;
- Процессор: 32 либо 64-разрядный, минимальная частота работы – 1 ГГц;
- Оперативная память: если процессор 32-разрядный – от 2-3 Гб, если 64-разрядный – от 4-8 Гб;
- Разрешение экрана: True Color, минимальные параметры – 1360х768, рекомендуемые – от 1600х1050;
- Видеокарта подходит для DirectX (версия 9, 11), поддерживает минимальное разрешение экрана;
- Свободного места на жестком диске – от 6 Гб;
- Браузер – если используете Internet Explorer, подойдет обновление 9.0 и выше;
- .NET Framework 4.6.
Другие требования предъявляются при использовании в autocod подшивок, облаков точек, 3D-моделей:
- Оперативная память: от 8 Гб;
- 6 свободных гигабайт на жестком диске;
- Видеокарта поддерживает разрешение от 1600х1050, имеет память от 128 Мб, совместима с Direct3D, а версия Pixel Shader не ранее 3.0;
- Процессор 64-х разрядный.
Новые чертежи
Можно без легко следовать стандартам отрасли промышленности или компании, указав настройки для текста, размерных стилей, типов линий и некоторых других вещей. Например, в этом проекте террасы заднего двора отображаются два размерных стиля.
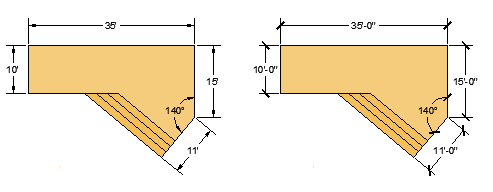
Все эти настройки могут быть сохранены в файле, известном какшаблон чертежа. Нажмите кнопку «Создать», чтобы выбрать один из нескольких файлов шаблонов чертежей:
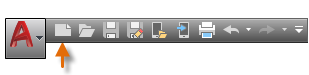
- Для создания чертежей, где в качестве единиц измерения используются британские — дюймы, используйте acad.dwt , acadlt.dwt.
- Для создания чертежей, где в качестве единиц измерения используются метрические единицы — миллиметры, используйте acadiso.dwt или acadltiso.dwt.

Кроме того, файлы шаблонов с именем «Учебное пособие», представляющие собой простые примеры архитектурного дизайна или проектирования, выполнены как в британских (д), так и в метрических (м) единицах. Поэкспериментируйте с ними.
Новые чертежи
Можно без легко следовать стандартам отрасли промышленности или компании, указав настройки для текста, размерных стилей, типов линий и некоторых других вещей. Например, в этом проекте террасы заднего двора отображаются два размерных стиля.
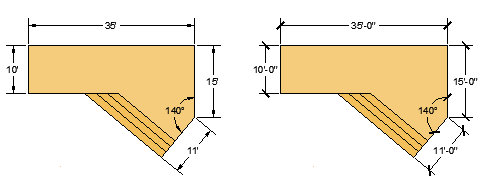
Все эти настройки могут быть сохранены в файле, известном какшаблон чертежа. Нажмите кнопку «Создать», чтобы выбрать один из нескольких файлов шаблонов чертежей:

- Для создания чертежей, где в качестве единиц измерения используются британские — дюймы, используйте acad.dwt , acadlt.dwt.
- Для создания чертежей, где в качестве единиц измерения используются метрические единицы — миллиметры, используйте acadiso.dwt или acadltiso.dwt.

Кроме того, файлы шаблонов с именем «Учебное пособие», представляющие собой простые примеры архитектурного дизайна или проектирования, выполнены как в британских (д), так и в метрических (м) единицах. Можно поэкспериментировать с ними при создании размеров.
«Вертикальная планировка в AutoCAD Civil 3D» от Елены Таныгиной
AutoCAD используется в совершенно разных областях, включая ландшафтный дизайн. Этот курс поможет тебе создавать вертикальную планировку в программе, что позволит выполнять проект благоустройства земельных участков.
Курс идет 7 часов, из которых более полутора доступны бесплатно. Посмотрев эти уроки ты сможешь понять, подходит ли тебе этот курс, а также разберешься в самых основных моментах, связанных с AutoCAD.
Цена: 9 500 рублей.
Длительность: 7 часов.
Формат обучения: видеоуроки.
Кому подходит:
Ты научишься:
- Работать в программе AutoCAD Civil 3D.
- Благоустраивать земельные участки.
- Выполнять проект планировки.
- Вести строительные бизнес-проекты.
- Оформлять выходные чертежи.
Плюсы
Курс читает сертифицированный тренер Autodesk.
Есть гарантия качества материала.
Минусы
Нет дополнительной информации о курсе.
Как чертить в Автокаде
В первом уроке я рассказывал, как создать слой в Автокаде и о том, зачем нужны слои, теперь настала очередь узнать, как начать чертить в Автокаде.
Перед нами верхняя панель программы, слева направо располагаются блоки рисования, редактирования, аннотаций, слоев и другие.

Для новичков наибольший интерес представляет рисование и некоторые команды редактирования, именно их и рассмотрим.
Начнем с отрезка, так как отрезки используются чаще всего.

Первую точку выбираем в любом месте, удобно вблизи начала координат, затем движением указателя мыши задаем угол, вводим значение длины отрезка и подтверждаем нажатием кнопки «Ввод». Отрезок готов. Программа предлагает строить второй отрезок из конечной точки первого отрезка, отменить построение второго отрезка можно кнопкой «Esc». Для редактирования созданного отрезка пользователю необходимо просто щелкнуть по нему, появятся точки в начале, середине и конце отрезка, за них отрезок можно передвигать, менять длину или угол. Передвижение осуществляется за центральную точку, за крайние точки меняется угол и длина.

В качестве примера я перенес отрезок в начало координат. Сначала выделил, затем взял за среднюю точку и перетащил ее в начало координат. Смещать можно и на заданное расстояния, которое вводится в строку точки растягивания.
Переходим к полилинии. Полилиния в Автокаде это набор отрезков. Работает практически также, как и отрезок, но при редактировании выделяется сразу вся линии и появляется множество точек для передвижения и изменения углов участков.

На картинке полилиния, при перемещении одного участка двигаются сразу несколько отрезков.
Следующая команда «Круг». Автокад предлагает начертить окружность различными способами.

Соответственно по центру и радиусу ставим центр и вводим значение радиуса, также по центру и диаметру. Создание окружности по двум точкам выполняется путем задания поверхности соприкосновения окружности с линией и заданием диаметра. Таким способом удобно чертить окружность от поверхностей.

Остальные способы создания окружностей более сложные и на начальном этапе изучения не понадобятся.
Дуга задается несколькими способами. Наиболее часто дуга создается по 3 точкам, первую точку указывают начало, вторую середину (радиус) и третья точка конец. Подробно рассмотрим дугу с заданным началом, центром и углом.

Точка центра дуги задается указателем мыши или вводом расстояния в строку, затем перемещением указателя мыши, или вводом в строку, назначаем угол. Положительный угол отсчитывается против хода часовой стрелки. При вводе отрицательного угла, дуга будет строиться выше точки начала построения, применительно к данной ситуации.
Немного правее дуги находятся команды прямоугольника и элипса. С построением этих фигур не возникает вопросов, так как последовательность действий аналогична предыдущим командам.
Теперь Вы знаете, как чертить в Автокаде 2016 элементарные геометрические фигуры.
Простых геометрических фигур для создания чертежа мало. Практически в каждом чертеже присутствуют фаски и скругления. Неразумно их строить с помощью отрезков и окружностей, поэтому наша задача получать их максимально простым способом. В верхней панели в блоке редактирования есть команда «Сопряжение», нажимаем на нее.

Фаска в Автокаде делается различными способами: по длине, углу и обрезке. Соответственно наиболее удобные и распространенные методы по длине и по углу.

Фаска с углом 45 градусов делается методом по длине. В нижней всплывающей панели выбираем «Длина».

Задаем первую длину фаски, нажимаем «Ввод». Аналогично задаем вторую длину фаски. Теперь выбираем первый отрезок и второй – фаска готова. Фаска по углу делается аналогично, вводим значение первой длины, подтверждаем вводом, вводим угол, подтверждаем и выбираем два отрезка. Важен порядок указания линий. Если у Вас получилась не та фаска, которую хотели, то поменяйте порядок выбора линий.
Скругление в Автокаде делается с помощью команды «Сопряжение».

В нижней строке выбираем «Радиус». Следующим шагом требуется ввести значение радиуса, подтвердить, выбрать два отрезка.
В следующих уроках обязательно рассмотрим основные команды редактирования построенных видов чертежей.
Автокад, обучение для начинающих, где можно это сделать с нуля
Где проходить Автокад, обучение для начинающих? Есть несколько вариантов:
- Вузы. Чтобы научиться работать с Автокад, нужно получить профессию проектировщика. Можно оставить заявку на обучение в этих Вузах – «postupi.online/professiya/inzhener-proektirovschik/vuzi/».
- Обучиться этой программе можно бесплатно. Для этого в Интернете есть бесплатные уроки, например, на Ютубе.
- Пройти специальные курсы, чтобы быстрее освоить программу. На курсах вам покажут практику, вы сможете лично пообщаться с учителями, которые помогут по работе с программой.
Далее разберем еще одну возможность обучения – в онлайн университете Скиллбокс.
АНО ДПО «Образование и Карьера»
Курсы Аutocad – это самые востребованные и интересные из всех компьютерных курсов. Основное предназначение программы Автокад – это разработка проектной и конструкторской документации, а так же создание различных чертежей для проектов различных предметов в автоматизированном режиме.
На курсах Аutocad затрагиваются такие основные темы, как: интерфейс программы, графические примитивы и их создание, настройка режимов черчения, редактирование готовых объектов, уделяется большое внимание библиотечным встроенным объектам, их свойствам и возможности изменения. Обязательно на курсы Автокад будут рассмотрены вопросы, связанные с блоками, штриховкой, текстами и вывод готового проекта на печать
Основными слушателями курсов autocad считаются специалисты в области проектирования, ландшафтного дизайна, строительства, машиностроении, архитектуре и многих отраслях промышленности.
Процесс обучения построен полностью на практике. С первого занятия вы начинаете практическую работу по созданию проекта-примера.
По окончанию обучения вы получите престижное удостоверение, которое котируется при трудоустройстве на территории РФ.
Чему вы научитесь на курсе AutoCAD:
- Узнаете возможности программы и изучите её интерфейс.
- Освоите команды редактирования и команды рисования.
- Создавать и работать со слоями.
- Создавать и редактировать штриховки.
- Создавать и редактировать блоки.
- Работать со вставками и утилитами.
- Работать с модулем СПДС, редактировать элементы модуля.
- Настраивать и выводить на печать из пространства модели и из пространства листа.
- Большое количество часов уделяется на практику создания чертежей.
Smotri.Uchis
Этот курс AutoCAD рассчитан на тех, кто хочет получить базовое представление о работе программы: от настройки интерфейса до печати или публикации чертежа.
Вы получите полные, упорядоченные знания о процессе создания чертежей в AutoCAD, основанные на подробном теоретическом описании всех действий и на практическом их применении.
Вы узнаете:
- как управлять программой, настраивать интерфейс;
- как создавать в ней любые объекты;
- познакомитесь с различными способами редактирования объектов чертежа: с помощью их свойств, команд редактирования и т.д.;
- узнаете о таких полезных и необходимых инструментах, как слои, блоки;
- научитесь создавать дополнительные объекты чертежа, как штриховки, текст, размеры и т.д.;
- узнаете как правильно подготовить чертеж к печати.
Цели и задачи: знакомство с программой AutoCad и повышения профессиональных возможностей.
Для кого: начинающие, продвинутые пользователи AutoCad,учащиеся школ, колледжей и ВУЗов.
3D-моделирование в AutoCAD для начинающих: бесплатные видео уроки для обучения на дому
Профессия 3D-моделлера набирает обороты, является востребованной в разных сферах – от строительства и дизайна интерьера до изобразительного искусства. Но прежде, чем выбрать желаемую нишу и совершенствоваться в конкретном направлении, придется усвоить азы. Огромное количество самоучителей, платных и бесплатных видео курсов и литературы позволяют заниматься самообразованием с минимальными денежными вложениями.

Попробовать свои силы стоит в AutoCAD – популярной программе, которую оценили по достоинству строители, инженеры, архитекторы, дизайнеры. Видео уроки помогут разобраться с основами работы софта и создать первые проекты.
Обучающий центр «CADInstructor»
AutoCAD от компании Autodesk — популярная программа автоматизации проектирования и черчения в машиностроении, архитектуре, электротехнической промышленности и других сферах.
На занятиях научат:
- Создавать и редактировать чертежи примитивами;
- Указывать размеры и выноски, выполнять штриховку;
- Создавать и редактировать динамические блоки;
- Вставлять текст и таблицы, оформлять и печатать любые документы.
Стоимость и формы обучения.
Видеокурс:
- Низкая стоимость обучения;
- Обучение начинается сразу — не нужно ждать сбора группы;
- Обучайтесь в комфортном темпе;
- Не нужно отпрашиваться с работы или учебы — сами выбирайте, когда и откуда обучаться;
- Домашние задания проверяются и комментируются преподавателем, также доступен час Skype-консультаций с преподавателем;
- Доступ к лекциям не ограничен по времени;
- На первом занятии получаете электронный конспект курса.
По skype:
Обучение в ближайшее время;
Персональный график и темп обучения;
Все внимание преподавателя на вас;
Возможно обучение на ваших примерах;
Конспект курса.
Параметры отображения единиц измерения
После выбора, какие единицы измерения использовать, команда ЕДИНИЦЫ позволит управлять несколькими параметрами отображения единиц измерения, включая следующие:
- Формат (или тип). Например, можно настроить отображение десятичного значения длины 6.5 в виде дроби 6-1/2.
- Точность. Например, десятичную длину 6.5, можно настроить для отображения в виде 6.50, 6.500 или 6.5000.
Если планируется работать в футах и дюймах, используйте команду ЕДИНИЦЫ для задания типа единиц измерения «Архитектурные», а затем при создании объектов, указывайте их длины в дюймах. Если планируется использовать метрические единицы, оставьте тип единиц измерения «Десятичные». Изменение формата и точности не влияет на точность самого чертежа. Оно влияет только на то, как значения длины, величины угла и координат отображаются в интерфейсе пользователя.
Параметры отображения единиц измерения
После выбора, какие единицы измерения использовать, команда ЕДИНИЦЫ позволит управлять несколькими параметрами отображения единиц измерения, включая следующие:
- Формат (или тип). Например, можно настроить отображение десятичного значения длины 6.5 в виде дроби 6-1/2.
- Точность. Например, десятичную длину 6.5, можно настроить для отображения в виде 6.50, 6.500 или 6.5000.
Если планируется работать в футах и дюймах, используйте команду ЕДИНИЦЫ для задания типа единиц измерения «Архитектурные», а затем при создании объектов, указывайте их длины в дюймах. Если планируется использовать метрические единицы, оставьте тип единиц измерения «Десятичные». Изменение формата и точности не влияет на точность самого чертежа. Оно влияет только на то, как значения длины, величины угла и координат отображаются в интерфейсе пользователя.
HEDU
Онлайн-курс по AutoCAD
Научитесь делать качественные чертежи и объемные визуализации различных объектов, пройдя онлайн-курс по AutoCAD.
После окончания курса вы сможете:
- Освоить полезный инструмент для работы со сложными чертежами и проектами
- Развить пространственное мышление
- Делать чертежи квартир, домов, мебели и других объектов
- Найти хорошо оплачиваемую работу в сфере строительства или дизайна
- Ускорить процесс работы над чертежами
Как проходит обучение:
- Занятия проходят в формате вебинаров. Просмотр видеозаписей лекций доступен в личном кабинете. Каждый урок доступен один раз в неделю, с учётом того, что домашнее задание по предыдущему уроку выполнено
- Тестирование или практическое домашнее задание с проверкой и обратной связью
- Каждый студент может пообщаться с экспертами курса, получить помощь координатора по учебному процессу
- Получение сертификата, подтверждающего компетенцию
Программа курса по AutoCAD
- Урок № 1 — Знакомство с программой
- Урок № 2 — Знакомство с интерфейсом программы
- Урок № 3 — 2D-проектирование – его основы и возможности. I часть
- Урок № 4 — 2D-проектирование – его основы и возможности. II часть
- Урок № 5 — Изометрическая проекция – пошаговый разбор. I часть
- Урок № 6 — Изометрическая проекция – пошаговый разбор. II часть
- Урок № 7 — Слои в программе: что это такое и для чего используются. Элементы чертежа
- Урок № 8 — Возможности и особенности 3D-моделирования. I часть
- Урок № 9 — Возможности и особенности 3D-моделирования. II часть
- Урок № 10 — Подробная развертка функций и команд работы в режиме 3D
- Урок № 11 — Практика
По окончанию обучения вы получите сертификат, подтверждающий, что вы прослушали 11 уроков онлайн-курса по AutoCAD. Сертификат направят в электронном виде, а если вам нужен оригинал – отправят Почтой России.
Автокад: что это такое, его возможности

Автокад — это программа для работы с проектами в трехмерном пространстве
Автокад — это специализированная программная система, предназначенная для работы с проектами в трехмерном пространстве.
Она позволяет корректировать здания и сооружения, демонстрируя изменения в объемном формате.
Также пользователю доступен режим черчения в двухмерном пространстве.
Данное программное обеспечение функционирует за счет автоматизации используемых инструментов и осуществляемых ими процессов, что существенно расширяет спектр инженерных возможностей. На сегодняшний день Автокад получил широкое распространение по всему миру.
Первая версия вышла в свет в 1982 году и с того момента претерпела ряд существенных изменений, обусловленных совершенствованием мировых технологий.
Использование Автокада в работе подразумевает получение следующих преимуществ:
- Значительное сокращение временных затрат на разработку проектов.
- Улучшение качества производимого продукта за счет увеличения точности черчения.
- Многократное использование одного чертежа в качестве базы для разработки подобных проектов.
- Доступность специфического набора чертежных инструментов, объединяющих в себе функционал более простых.
- Возможность интегрированной работы с прочими типами трудовой деятельности.
- Повышение производительности трудовой деятельности.
Описываемая программа является сложной системой, включающей перечень утилит, работающих на её основе. За ними закреплены отдельные функции для определенных областей строительства, формирующие полноценное программное обеспечение.
Окно команд
Окно команд является самым главным элементом программы и, как правило, находится в нижней части окна приложения. В окне команд отображаются запросы, параметры и сообщения.

Команды можно вводить непосредственно в окне команд вместо использования для этого ленты, панелей инструментов и меню. Многие опытные пользователи предпочитают именно этот способ.
Обратите внимание на то, что при начале ввода имени команды оно будет завершено автоматически. Если доступно несколько вариантов, например, как в примере ниже, можно сделать выбор с помощью мыши или клавиш со стрелками и последующего нажатия клавиши ENTER или ПРОБЕЛ
Разбор интерфейса и практика
Учебный центр «ITРазвитие» предлагает видео урок, состоящий из двух блоков. В первом преподаватель разбирает интерфейс, демонстрирует основные возможности на параллелепипеде, цилиндре, пирамиде, мебельной доске. Параллельно рассматриваются команды «Выдавить», «Перенос», «Поворот», «Масштаб», «Сохранить», «Визуализировать», объясняется отличие системы координат для плоской и объемной фигуры. Второй блок посвящен практическому заданию по созданию тумбочки. Зрители узнают как задать толщину, добавить материал детали, визуализировать, поставить концептуальный/реалистичный каркас, в каких случаях они применяются.
«Autodesk Certified Professional: AutoCAD for Design and Drafting Exam Prep» от Autodesk
Тем, кто уже знает AutoCAD на профессиональном уровне, может показаться, что у них нет перспектив для роста в работе с программой. Данный курс может изменить твое мнение на этот счет.
Предлагаем тебе пройти курс от Autodesk для профессионалов, который станет отличной подготовкой перед прохождением сертификации. В случае ее успешной сдачи ты точно сможешь рассчитывать на поток заказов.
Цена: бесплатно.
Длительность: 17 часов.
Формат обучения: видеоуроки, тестовые задания и материалы для самостоятельного изучения.
Кому подходит:
Ты научишься:
- Рисовать и размещать объекты.
- Использовать продвинутые функции редактирования.
- Проходить профессиональную сертификацию Autodesk.
Плюсы
Огромное количество положительных отзывов.
Курс от компании, создавшей AutoCAD.
Бесплатное обучение.
Есть русские субтитры.
Минусы
Курс на английском языке.
Платная выдача сертификата.
Как скачать бесплатно программу Autocad
Автокад находится на официальном сайте разработчика программы – «autodesk.ru/products/autocad/overview?term=1-YEAR&support=null». Для начала вам нужно создать учетную запись в Autodesk.ru (это разработчик программы). Нажимаете кнопку «Вход», далее «Создать новую учетную запись». Пишете личные данные и создаете аккаунт. Далее переходите на сайт выше и нажимаете кнопку «Скачать бесплатную пробную версию» (скрин 1).
Откроются списки версий программы.
Оставляете первый вариант и нажимаете кнопку «Далее» несколько раз. Затем выбираете кто вы – «Бизнес пользователь», «Учащийся или преподаватель». После этого снова жмем кнопку «Далее». Для скачивания программы потребуется войти в учетную запись Autodesk.ru. Затем начнется загрузка утилиты на компьютер.
Инструмент Эллиптическая дуга
За создание эллиптической дуги в AutoCAD отвечает опция Дуга команды Эллипс.Вызвать эту опцию можно следующими способами (начать построение эллиптической дуги):
- построить объект в Автокад Эллиптическая дуга можно из строки меню пункт Рисование — строка Эллипс — в раскрывающемся списке строка Дуга;
- нарисовать эллиптическую дугу можно из вкладки «Главная» ленты инструментов — в группе инструментов Рисование — кнопка Эллиптическая дуга в Автокад;
- создать ее можно из классической панели инструментов Рисование — кнопка Эллиптическая дуга Автокад;
- а так же непосредственно создать эллиптическую дугу, прописав наименование команды в командной строке Эллипс, затем выбрать опцию Дуга.
Текстовая версия урока:
После запуска программы AutoCAD у нас в последних версиях всегда всплывает окно как на картинке ниже, и там мы нажимаем по левой иконке “Начало построения” для создания нового пустого файла чертежа:

Далее, для понятия того как работать в Автокаде, давайте нарисуем простенький чертеж. Например, сетку из координационных осей, самую простенькую.
На ленте команд (в верхней части окна программы) выбираем команду “Отрезок”, далее указываем левой кнопкой мыши первую точку на нашем бесконечном рабочем полотне – в абсолютно любой точке. После этого отводим курсор мыши вправо, чтобы появился горизонтальный трассер зеленого цвета. И вводим с клавиатуры длину отрезка (в миллиметрах) и жмем на клавиатуре кнопку Enter:

После этого мы всегда можем отдалять и приближать наш чертеж в Автокаде, то есть производить банальное зуммирование. Для этого крутим колесо мыши от себя и к себе, после чего видим, что таким образом мы то приближаемся, то отдаляемся от нашего рабочего полотна.
При этом важно заметить, что масштаб чертежа НЕ меняется. Мы просто отходим от полотна, либо подходим к нему
Для перемещения по чертежу БЕЗ приближения и удаления нужно зажать колесо мыши, и с зажатым колесом просто двигать мышь в любом направлении.
Хорошо, первая ось у нас построена.
Теперь давайте с помощью команды “Круг” на той же самой ленте команд построим круглый маркер для нашей координационной оси. При этом включаем привязки на нижней правой “панели режимов” в Автокаде, чтобы можно было привязать центр круга точно к конечной точке начерченного ранее отрезка:

После этого надо сместить круг так, чтобы он не центром касался конечную точку отрезка, а своей правой квадрантной точкой. Смещаем круг влево таким образом:

Ну а теперь сделаем копию этой оси.
Выделяем рамкой сразу оба обьекта, либо поочередно их же (отрезок и круг), и выполняем команду копирования, как мы видим на картинке ниже:

После этого копируем обе горизонтальные оси куда-нибудь в сторону, затем поворачиваем их на 90 градусов вниз, найдя команду ПОВОРОТ там же в контекстном меню (после выделения обеих осей жмем как всегда правую кнопку мыши). Для поворота по часовой стрелке вводим градусы со знаком минус, то есть “-90” и жмем Enter.
После этого переносим скопированные и теперь уже вертикальные оси, совмещая их примерно с горизонтальными:

Далее давайте посмотрим, как задать правильно масштаб чертежу в Автокаде и как оформить вид на листе.
Для этого переходим слева внизу со вкладки “Модель” на вкладку “Лист1”, и далее видим там видовой экран Автокада, обычно прямоугольной формы. Щелкаем быстро двойным щелчком левой кнопкой мыши ВНУТРИ этого экрана, и он активируется. Теперь можно и нужно найти чертеж , перемещаясь в этом видовом экране также как и в бесконечном рабочем пространстве “Модель”. После этого задаем масштаб нашего чертежа, который будет задан конкретно для этого нашего видового экрана (по сути, вида).
После этого отщелкиваем дважды левой кнопкой ВНЕ этого видового экрана, чтобы чертеж в нём зафиксировался.

Рамки с основной надписью готовой, конечно, у Вас не будет, эту рамку я вставил быстро и легко с помощью СПДС модуля, о котором речь пойдет в отдельном уроке.
Обязательно получите мой более развернутый базовый Видеокурс “AutoCAD за 40 минут”, нажав по картинке ниже:
Поделиться с друзьями этой статьей

Автор статьи: Максим Фартусов
Максим Фартусов — один из самых первых, кто начал обучать людей Автокаду по видео-урокам. Основал сайт AutoCAD-Prosto.ru еще в 2009 году. Автор трех полных видео курсов по Автокаду.
Получить бесплатный базовый видеокурс AutoCAD от Максима >>
Другие статьи автора
Интерфейс
Как пользоваться автокадом в обновленном варианте? Точно так же, как и в предыдущих. Разработчики не меняют интерфейс, они не трогают базу – только вносят небольшие изменения. Если пользовались предыдущим вариантом, то легко справитесь с актуальными дополнениями, текущими нововведениями. А вот работа с автокадом без подготовки и специального обучения достаточно проблематична. Слишком много времени вы потратите на знакомство с функционалом программы. Хотя для освоения автокад инструкции для чайников будет вполне достаточно, потому что компания создала доступный интерфейс. Программа русифицирована. Значение большинства виртуальных кнопок понятно задолго до их использования. Достаточно взглянуть на картинку, чтобы понять, какая функция здесь скрывается.
Бесплатный мастер-класс
AutoCAD – оптимальное решение не только для «технических» специальностей, но и для дизайнеров интерьеров – ПО тесно связано с 3ds Max и Revit, предназначенных для творческой составляющей проекта. Не стоит спешить, пытаясь сразу воплотить в жизнь грандиозный проект. Добиться успеха можно лишь досконально зная базу – без основы гениальный проект провалится из-за примитивной реализации. Продвигаясь поэтапно, удается освоить любую профессию, найти достойную работу, открыть собственное агентство. Плюс трехмерного моделинга в том, что портфолио легко создать с нуля, не получив еще ни одного заказа.
— Онлайн-курс обучения AutoCad с нуля до PRO
— Уроки AutoCAD для начинающих
11 июля 2020
Первые шаги
Автор объяснит какой стандартный шаблон выбрать на начальном этапе, ориентируясь на правильные метрические единицы измерения, покажет принцип привязки, чтобы он открывался в автоматическом режиме без повторного выбора при каждом запуске. Даны принципы манипуляции графическим пространством (панарамирование, зумирование), правила сохранения (как, в какую папку, и в какой версии), перемещение папки в удобное место. Дополнительно рассказывается что делать, если нужно приблизить, но не получается это сделать, какие «горячие клавиши» можно использовать, что означает кнопка «Начало построения».
Где можно скачать программу
Программа доступна на официальном сайте для скачивания. Демо-версия не урезана по возможностям, но предоставляется на месяц, после чего программу нужно будет купить. Чтобы получать прибыль с продукции AutoCAD, нужна лицензия и подписка. Поддерживая производителя материально, пользователи спонсируют качественный сервис и хорошую продукцию.
Данное ПО отлично подойдёт как новичкам, так и профессионалам, которые не первый год в сфере дизайна и архитектуры. Возможности программы и её потенциал не оставляют сомнений – при должном навыке можно сделать всё. Стоимость ПО средняя, но приобретение лицензии нужно только в случае, если программа используется для получения прибыли.
Команда Прямоугольник (Rectangle)
По умолчанию создание прямоугольников в Автокад основано на указании расположения двух его диагонально-противоположных вершин. Построенный прямоугольник располагается параллельно осям текущей ПСК.
Вызвать инструмент Прямоугольник можно следующими способами (начать его построение):
- построить прямоугольники в AutoCAD можно из строки меню пункт Рисование — строка Rectangle;
- начертить его можно из ленты инструментов вкладка Главная ленты инструментов — в группе Рисование — кнопка Rectangle;
- нарисовать прямоугольник в AutoCAD можно из классической панели инструментов Рисование — кнопка Rectangle;
- начертить прямоугольники можно, прописав наименование команды в командной строке Прямоугольник.








