Как пдф перевести в автокад
Содержание:
- The Best PDF Converter for Windows and Mac — PDFelement Pro
- Фотоконвертер
- Второй способ создания PDF в AutoCad
- Part 1: Top 5 Web Tools to Convert PDF to DWG online
- Особенности форматов PDF в DWG
- Особые соображения
- AutoCAD. Автоматическое создание pdf при сохранении и закрытии файлов
- Как создать файл PDF из чертежа AutoCAD. Конвертация DWG в PDF
- Пользователи, которые скачивали Конвертер PDF в DWG — PDF to DWG (PDF to DWG Converter), также скачивали:
- Как конвертировать PDF в DWG через AutoCAD
- Описание редакции
- Конвертирует файлы PDF в DWG и загружает их в AutoCAD
- Преобразование PDF в DWG
- Конвертация PDF файл в AutoCAD
- Как преобразовать (конвертировать) PDF в DWG
- Распечатываем чертежи autocad в pdf
- Как конвертировать PDF в DWG онлайн
The Best PDF Converter for Windows and Mac — PDFelement Pro
Mac users who are looking to convert their PDF files into various other formats should consider PDFelement Pro (Compatible with macOS 10.14). It comes packed with various features, you can edit PDF text and images, And convert PDFs to other formats such as Word, Excel, Epub, PowerPoint and more. Plus you can re-size files.
TRY IT FREE
Key features of this PDF converter and editor:
- Edit PDF files with multiple PDF tools.
- Convert PDF to Word and other formats.
- Create PDF in high quality.
- OCR PDF to edit and convert scanned PDF.
- Annotate and markup PDF easily.
- Protect PDFs with passwords, watermarks, and signatures.
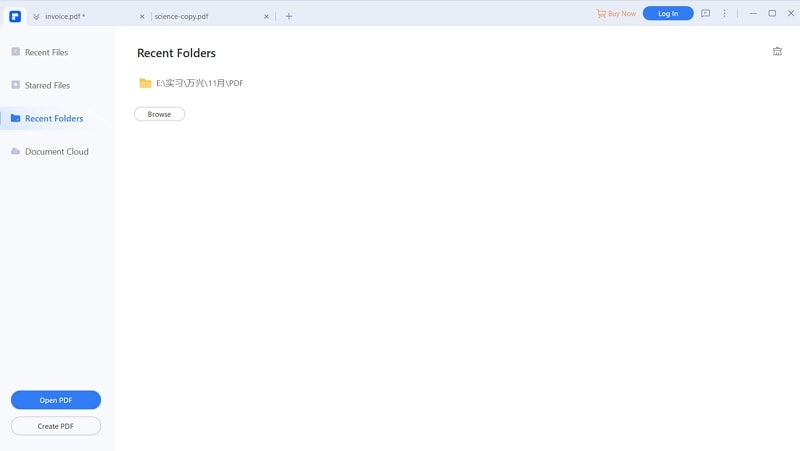
Фотоконвертер
Но если у вас отрублен интернет, то воспользоваться онлайн сервисами уже не представляется возможным. Поэтому напоследок я покажу одну классную программу, которая ставится на компьютер. Приложение называется «Фотоконвертер» и скачать его вы можете отсюда.
Пользоваться программой очень просто, и буквально за несколько шагов вы сможете перевести pdf в dwg без каких-либо проблем.

- После того, как вы зайдете в приложение нажмите на кнопку «+файлы» и кликните на пункт «Выберите файлы». После этого, соответственно, выберите документы с вашего компьютера (можно несколько или даже папку).
- Теперь, спуститесь ниже и нажмите на значок плюса. А затем, из выпадающего меню выберите формат DWG.
- Ну и последним штрихом останется нажать на кнопку «Старт».
В принципе все. Осталось только подождать окончания процесса конвертации. Об этом нам сообщит вновь открывшееся окошко.
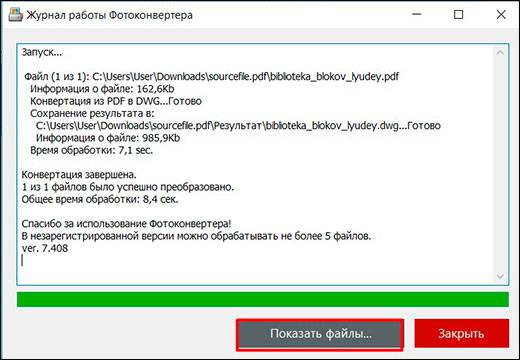
В целом, программа хорошая, но ее минус состоит в том, что бесплатный период доступен лишь на 2 недели. Стандартная версия с полным пакетом услуг обойдется вам в 999 рублей единожды.
Второй способ создания PDF в AutoCad
Второй способ конвертации чертежа из формата DWG в ПДФ быстрее и эффективнее. Как из «Автокада» сохранить в PDF, кроме уже описанного выше метода? В данном случае нам предстоит работать в пространстве «Лист». При этом абсолютно не имеет значения, сколько листов в нашем чертеже. Их может быть и два, и десять. Всё отличие заключается лишь во времени обработки данных AutoCad и, соответственно, полной конвертации файла:
Чтобы воспользоваться вторым способом, вам необходимо будет перейти на любую вкладку «Лист» чертежа. При этом порядок листов в созданном файле после завершения конвертации будет таким же, как и в чертеже формата DWG.
Теперь необходимо войти в меню «Настройки», а затем в «управление AutoCad».
Далее следует выбрать пункт «Экспорт», а следом — PDF.
На экране появится окошко «Сохранить в PDF», в котором необходимо выставить нужные параметры
Следует отметить, что здесь важно указать, что мы будем конвертировать: один конкретный текущий лист или все сразу.
На заключительном этапе остаётся лишь выбрать путь для сохранения создаваемого файла. На конвертацию уйдёт какое-то время
Как правило, это несколько десятков секунд.
Как видно, второй способ, как из «Автокада» сохранить в PDF гораздо проще и эффективнее, чем первый. Особенно остро это можно ощутить при необходимости перевести в нужный формат проект объёмом в 20 и более листов.
Для обеспечения скорости работы, в утилите есть возможность конвертировать PDF в DWG не целиком, а лишь по отдельным страницам и элементам. Это позволяет не тратить лишнее время на обработку всего документа, состоящего из сотен страниц. Также, данная программа для перевода в PDF в DWG позволяет сохранять нужные страницы как в один новый файл, так и в несколько. Правильное использование всех функциональных возможностей поможет экономить время и силы на проведении необходимых процедур.
Распространяется утилита на русском языке, что делает её более удобной для пользователя. ПДФ в ДВГ скачать может каждый, равно как и понять принцип работы утилиты. Этому способствует удобный интерфейс, разделённый на несколько рабочих зон. Благодаря этому можно долго работать с утилитой, не ощущая дискомфорта или боли в глазах.
Part 1: Top 5 Web Tools to Convert PDF to DWG online
In addition to the downloadable PDF converters, some websites have their own converter applications that do not need to be downloaded. Some of the popular web PDF to DWG converter tolls are as follows:
#1: AutoDWG
This is a platform to convert your PDF design files to basic AutoCAD files. With the help of this tool, you can easily convert PDF to DWG. You just need to sign up on the website, then upload the desired file. You’ll receive your converted file in just one step.
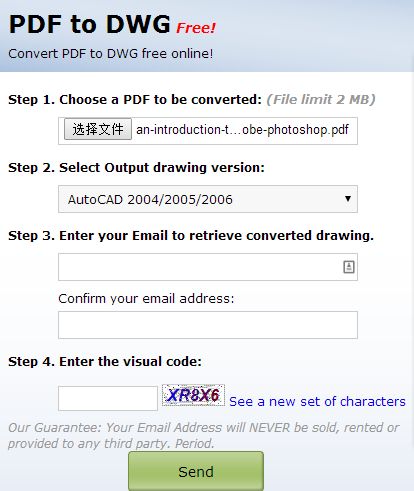
#2: PDFAutoCAD
PDFAutoCAD is a tool to convert any PDF file to AutoCAD format. This PDF to DWG converter converts your desired file in only a few steps, saving you time and effort.
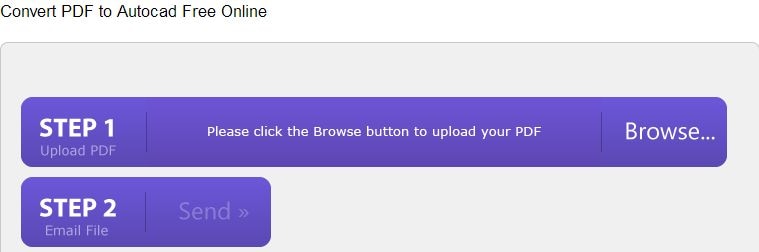
#3: Zamar DWG to PDF
This DWG to PDF converter provides an option for users to choose from numerous desired file formats. There are a total of 4 easy steps included to convert any PDF00 to CAD design format.
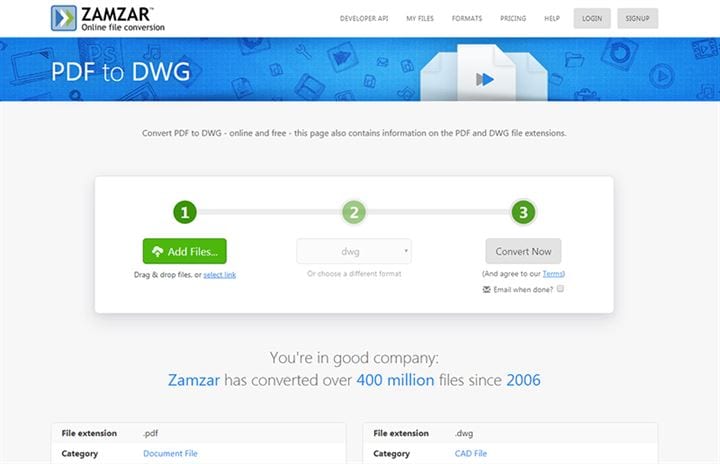
#4: Convert.files
This PDF to DWG converter requires you to sign up first and then it will convert your PDF files. All you need to do is choose the file and upload it. The tool will take care of the rest.
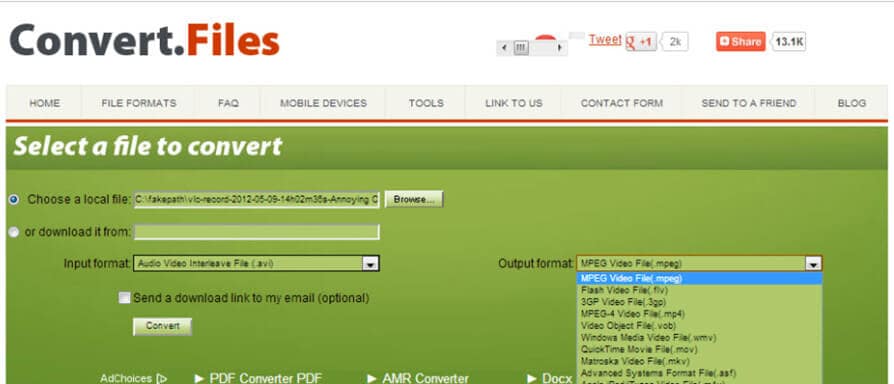
#5: CometDocs
This conversion software allows users to convert any pdf file to AutoCAD design format and also store and transfer documents.
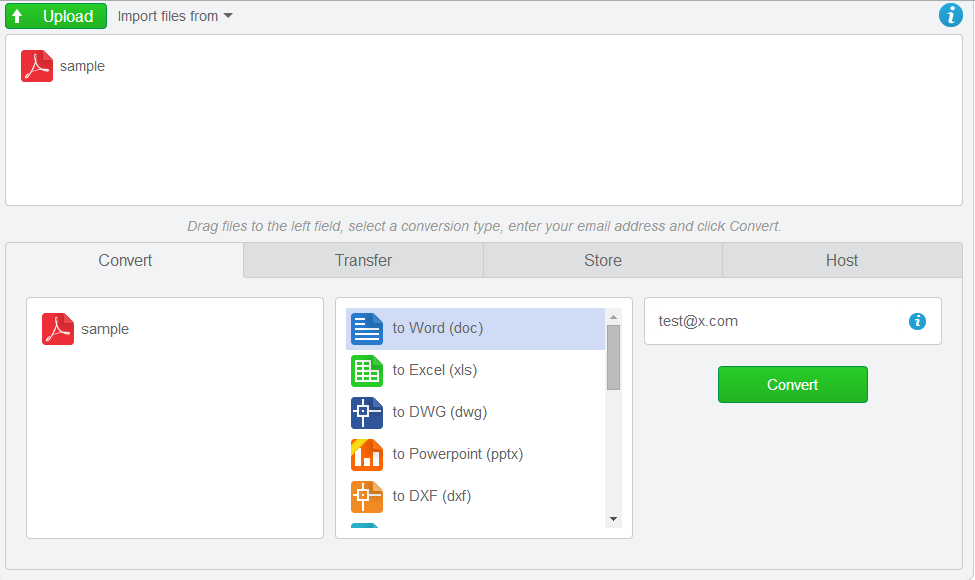
Особенности форматов PDF в DWG

Как перевести PDF в DWG
PDF – это формат электронных документов, который был разработан компанией Adobe Systems. Главное назначение – это презентация полиграфической продукции в электронном виде. Ее можно просматривать практически на любом устройстве, используя разноплановые программы. Редактирование выполнятся только с помощью специального ПО. Из преимуществ формата PDF стоит выделить:
- высокий уровень безопасности документов, возможность настройки дополнительной защиты от редактирования;
- небольшой объем файлов, что очень удобно для хранения;
- универсальность, о которой мы упоминали выше.
DWG – формат, используемый с целью хранения двухмерных и трехмерных проектных данных. По умолчанию он используется такими программами как AutoCAD, nanoCAD, IntelliCAD.
Особые соображения
- PDF-файлы с более чем одной страницей прикрепляются по одной странице за раз; DWF-файлы прикрепляются по одному листу за раз; и файлы DGN прикрепляются по одной модели за раз.
- Вы можете перетащить подложки прямо в текущий чертеж.
- Вы можете повторно прикрепить подложку несколько раз, рассматривая ее как блок. Каждая подложка имеет собственную границу клипа и настройки контрастности, выцветания и монохромности.
- Если файл подложки содержит слои, вы можете управлять отображением слоев после прикрепления файла.
- Внешние ссылки (внешние ссылки), прикрепленные к чертежу, могут включать подложки.
- Вы можете просматривать подложки DWF и PDF только в визуальном стиле 2D Wireframe. Подложки DGN можно просматривать в любом визуальном стиле.
- Гипертекстовые ссылки из PDF-файлов преобразуются в текстовые.
Совет: Вы можете скопировать выбранные объекты из файла подложки DGN в текущий чертеж с помощью команды NCOPY.
AutoCAD. Автоматическое создание pdf при сохранении и закрытии файлов
Продолжаем избавляться от рутинной работы и заставляем компьютер работать вместо себя. В прошлой статье я показал, как автоматизировал оформление листов для печати и напечатал файлы в pdf. Это не занимает много времени и сил, если ваши файлы уже оформлены для печати, вы умеете пользоваться командой _Publish (Публикация) или используете подшивки AutoCAD.
Но, даже если вы это знаете и используете, вам нужно прикладывать дополнительные усилия, чтобы получить pdf. Всего лишь несколько щелчков мышкой, но и это дополнительное время. Я покажу как сэкономить и его. Далее рассмотрим как из AutoCAD сохранить в pdf автоматически, выполнив некоторые настройки. Сразу предупреждаю, что я использую англоязычную версию AutoCAD, поэтому все команды и меню будут на английском. Англоязычные команды можно использовать в русской (и любой другой локализованной версии), если в начале команды добавить символ подчеркивания _. А пункты меню, хоть и имеют другие названия, находятся на тех же местах, имеют те же значки, поэтому без труда могут быть найдены далекими от английского языка пользователями.
Итак, первое, что надо сделать — это вызвать окно настроек AutoCAD любым из четырех способов. Например, вызываем, набрав в командной строке _options. В появившемся окне нас интересует вкладка «Plot and Publish» (Печать и Публикация). В левом нижнем углу окна мы увидим флажок «Automatic Publish» («Автоматическая Публикация») и кнопку настроек.

По-умолчанию флажок отключен. Включаем его и нажимаем на кнопку настроек. Появляется окно настроек печати (публикации):

Настойки автопубликации разделены на три группы: 1. Общие настройки; 2. Настройки получаемых dwf/pdf-файлов; 3. Настройки dwf-файлов.
В разделе общих настроек публикации можно выбрать условия запуска автопубликации.

Автопубликация возможна при сохранении или при закрытии файла. При выборе 1 или 2 пункта AutoCAD автоматически создаст файл pdf. При выборе 3 или 4 пункта AutoCAD запросит подтверждение:

Есть особенность срабатывания автопубликации при выборе варианта «При закрытии файла». Если вы открыли файл, посмотрели, но не сохраняли, автопубликация не сработает. Файл должен быть обязательно сохранён во время сеанса работы с ним.
Далее можно выбрать, куда AutoCAD будет сохранять pdf/dwf-файлы. Здесь также три варианта:
- В одну папку с чертежом;
- В папке с чертежом создаст подпапку PDF или DWF и сохранит файл туда;
- В любую папку, выбранную пользователем заранее (при этом AutoCAD хранит и выводит список ранее использовавшихся путей).

Далее выбираем что будем включать в печать — пространство Модели, пространство Листа или оба.

В разделе настроек dwf/pdf-файлов можно выбрать формат файла; как будут создаваться эти dwg/pdf-файлы, если dwg состоит из нескольких листов; включать или нет информацию о слоях.

Если выбрать многолистовой файл, то AutoCAD создаст один dwf/pdf-файл из одного dwg. Имя этого файла будет совпадать с именем dwg-файла.
Если же выбрать однолистовой файл, то AutoCAD создать несколько dwf/pdf-файлов, по одному на каждый оформленный в dwg лист. Имена этим файлам будут присвоены по следующему принципу: ИмяИсходногоФайлаDWG-ИмяЛиста.
Как создать файл PDF из чертежа AutoCAD. Конвертация DWG в PDF
Печать электронной версии чертежа AutoCAD в формате dwg в формат pdf набирает все большую популярность. Сделать это можно несколькими способами, предлагаю оценить каждый из них.
Команда Печать
Первый, самый простой способ. Запустите команду Печать (_PLOT), в окне выбора принтера выберите встроенный принтер DWG to PDF.pc3 (вы также можете использовать любой другой виртуальный pdf-принтер)
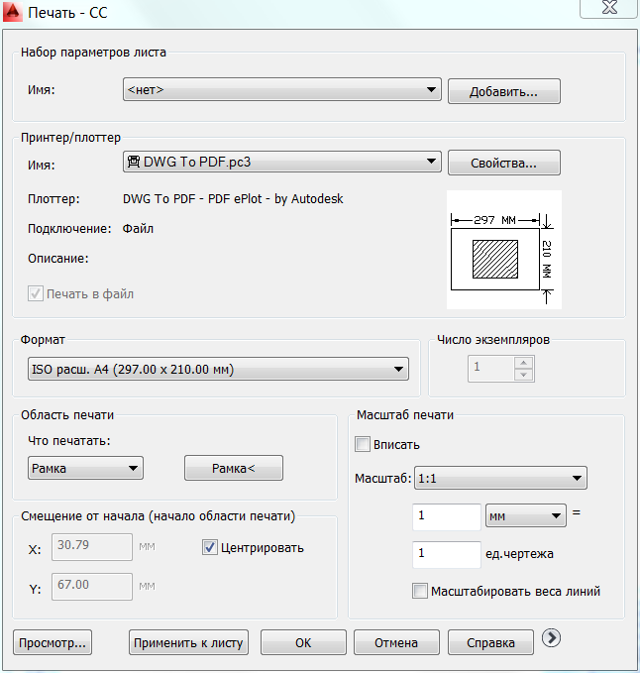
Так как команда печати на pdf-принтере аналогична печати на физическом принтере, то все настройки аналогичны обычным настройкам печати. После указания всех параметров и нажатия клавиши ОК, система предложит вам ввести имя pdf-файла и место его размещения.
Недостаток этого способа в том, что он не позволяет напечатать сразу несколько листов — каждый чертеж будет в отдельном файле. Но при этом способ прост и понятен.
Команда Экспорт в PDF
Второй способ перевода DWG в PDF — запустите команду ЭКСПОРТПДФ (_EXPORTPDF). Система предложит ввести имя и расположение файла, определить настройки
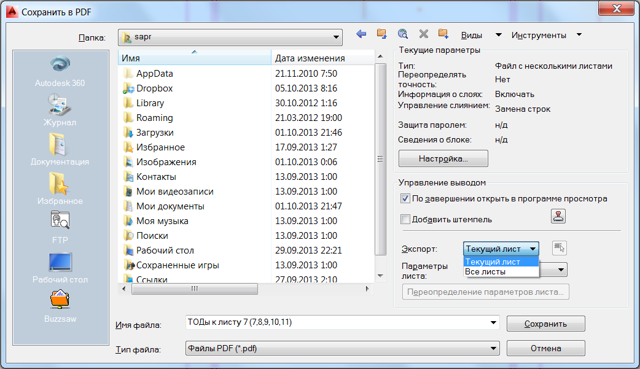
Важно: если запустить команду из пространства Модели, то система предложит напечатать одностраничный pdf-файл. Если же запустить из пространства листа, то можно напечатать либо отдельный лист в отдельном файле, либо сделать многостраничный документ, содержащий все листы чертежа. Для этого в списке Экспорт выберите Текущий лист или Все листы
Для этого в списке Экспорт выберите Текущий лист или Все листы
Команда Публикация
Третий, самый продвинутый способ — команда Публ (_PUBLISH). Команда позволяет напечатать в один файл листы из разных файлов dwg или листы из одной подшивки. В списке Публикация в выберите PDF, укажите нужные листы, при необходимости добавьте новые dwg-файлы и укажите содержащиеся в них листы. Если у вас есть созданная подшивка, вы можете просто указать ее.
Обратите внимание, что печать в формат pdf может занимать длительное время (в зависимости от исходного dwg-файла), система производит печать в фоновом режиме и после ее окончания выдаёт сообщение о готовности
Выводы
В зависимости от цели каждый раз необходимо выбирать один из трех способов работы:
- Если вам необходимо напечатать один лист чертежа в отдельном файле, используйте команду Печать
- Если вам необходимо создать многостраничный документ из листов одного dwg-файла, используйте команду Экспорт в ПДФ
- Если вам необходимо создать многостраничный документ из листов из разных dwg-файлов, то используйте команду Публикация
Пользователи, которые скачивали Конвертер PDF в DWG — PDF to DWG (PDF to DWG Converter), также скачивали:
Мы рады посоветовать вам программы которые понравились другим пользователям Конвертер PDF в DWG — PDF to DWG (PDF to DWG Converter). Вот список программ, аналогичных Конвертер PDF в DWG — PDF to DWG (PDF to DWG Converter):
Mediashout
4
Исследуйте и создавайте презентации, основанные на Библии, без особого труда.
скачать
Программы для презентаций
Рейтинг пользователей
Allworld Internet Radio
1.0
Слушайте радио со всего мира.
скачать
Программы для презентаций
Рейтинг пользователей
ProfCast for Windows
1.0.0
Записывайте презентации, лекции и особые события с помощью этого инструмента
скачать
Программы для презентаций
Рейтинг пользователей
doPublicity Digital Signage Software
4.8
Донесите информацию до множества экранов, контролируя все на одном месте.
скачать
Программы для презентаций
Рейтинг пользователей
Как конвертировать PDF в DWG через AutoCAD
Рассматривая версии программы до 2017 года выпуска, отметим, что здесь конвертацию выполнить не получится. Файл можно использовать только в качестве подложки, осуществляя при необходимости его масштабирование. Версии программы 2017 года и более поздние варианты дают возможность импортировать содержимое PDF файла. Делается это очень просто.
Откройте программу AutoCAD и нажмите на панели меню «Импорт».
Импорт изображения в программе AutoCAD
Выберите документ, который нужно открыть.
Где выбирать документ для импорта в программу?
Настроить параметры импорта, если требуется.
Настройка параметров импорта файла
Нажать кнопку «ОК». Так вы запустите перемещение файла и его открытие в нужном формате.
Открытие файла в программе
Импортировать рассматриваемым способом можно не все файлы, а только те, которые создавались в соответствующих программах, в частности, AutoCad. Если вы пытаетесь перевести документ, где содержатся сканированные изображения, программа их не сможет распознать. Вы увидите сообщение о том, что импортированных объектов нет.
Когда импортирование выполняется в программе более ранней версии, пункта меню «Импортировать» вы не найдете. Здесь последовательность действий будет несколько другой.
На верхней панели меню нажмите кнопку «Присоединить».
Импорт файла в более ранней версии программы AutoCad
В открывшемся окне установить формат PDF, выбрать интересующий вас файл из нужной папки.
Как и где выбрать файл для открытия?
После подтверждения действия вы увидите необходимый чертеж в программе.
Открытый файл в программе
Дальше остается настроить изображение по интересующим вас параметрам.
Описание редакции
Конвертирует файлы PDF в DWG и загружает их в AutoCAD
Если вы работаете в индустрии проектирования, тогда вам может быть знакомо чувство разочарования при получении от клиента документа в формате PDF, который вы не можете открыть в AutoCAD. Конвертер PDF в DWG поможет вам в подобных ситуациях. Эта простая, быстрая и легкая программа создана для быстрого конвертирования PDF файлов в DWG формат, что позволяет вам загружать готовые документы в AutoCAD для выполнения необходимой работы. Конвертация не сказывается на качестве документа, и Конвертер может обрабатывать несколько документов одновременно. Чтобы работать с Конвертером PDF в DWG, вам не нужно иметь на компьютере программы, работающие с форматами PDF и DWG (такие, как AutoCAD).
скачать
Преобразование PDF в DWG
Как импортировать векторные объекты, текст и растровые изображения из любого документа PDF? Можно ли экспортируйте чертежи .dwg в формат PDF? С BricsCAD это достаточно легко сделать.
Подложки
Один из вариантов использования PDF-документов совместно с чертежами – наложение их в качестве подложек с помощью команды PDFATTACH. Появится диалоговое окно с различными стандартными опциями. Одной из самых полезных опций является поле номера страницы. Это значительно упрощает прикрепление нужной страницы из многостраничного документа и избавляет от ошибок при экспорте страниц с использованием любой другой программы.
Примечание: если после вставки качество изображения будет вызывать сомнения, используйте команду RE (REGEN) для регенерации текущего окна просмотра.
Использование PDF в качестве подложки очень полезно, так как он более интерактивен, чем растровое изображение. Точки привязки остаются активными, что позволяет использовать их для быстрого создания чертежа. Используйте команду PDFADJUST для редактирования подложки PDF. Если изображение слишком яркое, вы можете изменить контраст, уменьшить или преобразовать его в монохромное.
Если вам нужна только часть вашего PDF, команда PDFCLIP обрежет PDF до нужного размера.
Импорт PDF
Вы также можете импортировать ваш PDF напрямую. При этом векторные линии и текст будут интерпретированы как dwg-объекты, будут доступны для редактирования и станут частью чертежа. Сплошные заливки могут быть автоматически преобразованы в штриховки.
Настроить параметры импорта PDF можно в разделе Параметры программы – Файлы – Импорт –Импорт PDF. Если PDF-файл импортирован не так, как вы ожидали, возможно, стоит проверить ваши настройки.
Объекты при импорте могут быть импортированы вместе с исходными слоями PDF, либо разнесены по специальным слоям в соответствии с типом объекта, либо же импортированы на текущий слой.
Экспорт в PDF
Если вы создаете чертежи в формате .dwg, вы можете сохранить свой документ в формате PDF, чтобы поделиться им с другими людьми, у которых пока нет BricsCAD.
Пример качества экспорта документа PDF, созданного в BricsCAD
Откройте меню Файл – Экспорт PDF. BricsCAD автоматически экспортирует текущий вид в формате PDF, включая текущий визуальный стиль. Если вы выбрали 2D каркас, линии останутся полностью редактируемым вектором в программном обеспечении, таком как Adobe Illustrator.
У вас также есть возможность конвертировать листы чертежа в PDF с помощью той же команды.
Готовы попробовать BricsCAD? Легко попробовать, легко купить, легко владеть! Это BricsCAD. Загрузите наши продукты на сайте и поработайте с ними бесплатно в течение 30 дней. Свобода выбора плюс бессрочные (постоянные) лицензии на продукты, которые работают со всеми языками и по всему миру. Вам понравится то, что мы создали для вас! Знакомьтесь – семейство продуктов BricsCAD V19!
Конвертация PDF файл в AutoCAD
Формат документов «PDF» уже давно является стандартом для всех работающих с электронными документами, дизайнерскими макетами, чертежами, так как позволяет отображать практически на каждом устройстве совершенно одинаковое форматирование.
Конвертировать файл PDF в формат для Автокада можно несколькими способами.
Но у многих пользователей, в особенности начинающих, возникают затруднения: как перевести ПДФ в Автокад или, наоборот, как осуществить перевод в DWG из ПДФ в Автокад. Ответы на эти и другие вопросы и будут освещены ниже.
Способ 1
Для того чтобы преобразовать чертёж из «DWG» в «PDF», потребуется осуществить следующие нехитрые манипуляции:
- На преобразуемом объекте откройте раздел «Печать», нажав сочетание клавиш «Ctrl+P» или введя команду «Plot».
- В открывшемся окне, в блоке «Принтер/Плоттер», из списка укажите «DFG в PDF.pc3».
- В строке «Формат» укажите нужный вам вид листа, если ничего из предложенного не подходит, создайте новый:
- рядом с выбранным устройством «DFG в PDF.pc3» нажмите «Свойство»;
- перейдите на вкладку «Устройство и документы», далее – раздел «Нестандартный формат», нажмите «Добавить»;
- используя пошаговый мастер создания пользовательского формата, проведите все предложенные действия.
- Далее, для сохранения области печати в строке «Что печатать» укажите «Рамка», нажмите на одноимённую кнопку и с помощью мышки поместите нужный объект для сохранения в рамку.
Способ 2
Для конвертации до формата PDF в AutoCAD можно воспользоваться средствами дистрибутива «Универсальный Конвертер Документов», к слову, распространяется он бесплатно. Все действия аналогичны тем, что были описаны в «способе 1», за исключением того, что в списке «Принтер/Плоттер» потребуется указать «Universal Document Converter».
Можно применить и другой способ определения области печати и вместо рамки указать «Границы», а также установить «Выровнять чертёж по центру» и «Выровнять по размеру бумаги». Используя всё тот же дистрибутив, можно конвертировать чертёж и защитить его паролем.
Для этого потребуется следующее:
- Откройте «Свойства» и на вкладке «Устройство и документы» выберите «Дополнительные свойства»
- Откроется окно редактора, в котором выберите раздел «Формат»
- В строке «Стандарт» укажите «Защита паролем» и, соответственно, установите нужный для вас пароль. И в дальнейшем пользователям, которые открывают данный документ, потребуется вводить пароль, также с помощью этого раздела можно установить и водяной знак.
Как преобразовать (конвертировать) PDF в DWG
Реализуется данная возможность с помощью функции «Импорт». Подойдёт данный способ для версий программного обеспечения AutoCAD не старше 2010 года.
Итак, для того чтобы преобразовывать файлы PDF в Автокаде, необходимо следующее:
- Открыть раздел меню, нажав на букву «А» и выбрать пункт «Импорт», далее, выбрать «ПДФ».
- Откроется окно импорта файлов, в котором нажмите на кнопку «Обзор» для выбора загружаемого файла.
- Если загруженный объект имеет множество страниц, ниже в блоке «Страницы для импорта» укажите номер нужного фрагмента.
- Слева можно увидеть блоки с настройками параметров, установите необходимые для работы и в завершение нажмите «ОК».
Полезные команды и переменные
- «ЭКСПОРТ» – для сохранения объектов в другом формате;
- «ЭКСПОРТПДФ» – для отображения окна «Сохранить в ПДФ»;
- «EXPORTEPLOTFORMAT» – для установки расширения по умолчанию;
- «EXPORTMODELSPACE» – для определения части чертежа, подлежащего экспорту;
- «PDFSHX» – служит для сохранения текстовых объектов, используемых шрифт SHX, в файл ПДФ в виде комментариев при экспорте.
Конвертация файлов с расширением из PDF в DWG или наоборот осуществляется и с использованием сторонних конвертеров, к примеру «Aide Converter» или «PDF2DWG» и другие.
Просто скачиваем установщик программы, устанавливаем и конвертируем документы в необходимом для работы расширении.
Как преобразовать (конвертировать) PDF в DWG
Реализуется данная возможность с помощью функции «Импорт». Подойдёт данный способ для версий программного обеспечения AutoCAD не старше 2010 года.
Итак, для того чтобы преобразовывать файлы PDF в Автокаде, необходимо следующее:
- Открыть раздел меню, нажав на букву «А» и выбрать пункт «Импорт», далее, выбрать «ПДФ».
- Откроется окно импорта файлов, в котором нажмите на кнопку «Обзор» для выбора загружаемого файла.
- Если загруженный объект имеет множество страниц, ниже в блоке «Страницы для импорта» укажите номер нужного фрагмента.
- Слева можно увидеть блоки с настройками параметров, установите необходимые для работы и в завершение нажмите «ОК».
Распечатываем чертежи autocad в pdf
Думается, что Вы уже сталкивались с необходимостью поделиться результатами своей работы с кем-либо, будь-то партнер или заказчик. Безусловно, самый легкий способ это передать Ваш исходный файл autocad с расширением dwg. Но данный способ сопряжен с рядом недостатков. Первым из которых может являться элементарное отсутствие программы autocad у того человека которому Вы пересылаете Ваши чертежи. Ну и конечно же, никто не отменял защиту Вашей информации, ведь пересылая чертежи файлом с расширением dwg Вы предоставляете другому лицу полный доступ к чертежам для их редактирования и дальнейшего их использования в своих интересах. Это и есть основной недостаток передачи исходных файлов с расширением dwg. Но разработчики программы autocad позаботились о том, чтобы Вы могли защитить свою информацию. Ими предусмотрена возможность вывода чертежей autocad в pdf. ну а файлы с расширением pdf сможет открыть любой пользователь, установивший к себе на компьютер бесплатную и общедоступную программу Acrobat Reader. И с защитой информации будет все в порядке, чтобы отредактировать такие файлы придется серьезно попотеть, а лучше за это вовсе не браться.
Процедура сохранения чертежей autocad в pdf совсем несложная и основана на использовании печати из программы autocad. Отличие состоит в том, что при печати чертежа в pdf следует выбрать в разделе Принтер/Плоттер не реальный принтер, а встроенный принтер DWG To PDF.pc3. А далее, как при обычной печати устанавливаете необходимые параметры печати (размер бумаги, область чертежа и т.д.). О том как устанавливать параметры печати и какой параметр на что влияет можно узнать из следующей статьи.
После того как Вы завершили установку параметров печати и нажали на кнопку Печать останется только указать местоположение и имя файла, в который будет выведен чертеж.
Файл, разумеется, будет с расширением pdf. Теперь останется только найти его и дважды кликнуть по нему, если, конечно, не настроено автоматическое открытие по завершении процесса печати, и просмотреть результаты вывода.
На этом можно было бы и завершить настоящую статью, но при открытии полученного файла pdf в Acrobat Reader Вы можете получить следующее сообщение:
В итоге в полученном файле с расширением pdf некоторые надписи окажутся нечитаемыми. Совсем неприятная ситуация. Это связано с тем, что принтер DWG To PDF.pc3 не подключил необходимые шрифты к файлу pdf и ,соответственно, Acrobat Reader не сумел их правильно отобразить. Чтобы избежать такой ситуации при выводе чертежей autocad в pdf нужно внести небольшие настройки для принтера DWG To PDF.pc3. Проделывается это следующим образом:
Нажимаем на кнопочку Свойчтва напротив принтера DWG To PDF.pc3.
В окошке выбираем пункт Дополнительные свойства и затем ниже нажимаем кнопку Дополнительные свойства.
В открывшемся окне в разделе Шрифты переставить точку в пункт Включить все
Обратите внимание, что чуть ниже есть еще две настройки вывода: Включить информацию о слоях (при этом данные о слоях будут прикреплены к выводимому файлу и при открытии в Acrobat Reader можно будет управлять видимостью тех или иных элементов, принадлежащих определенным слоям.) и По завершении открыть в программе просмотра файлов PDF. Это то самое автоматическое открытие файла pdf, которое произойдет сразу по завершении процесса печати чертежа. Нажимаем ОК, еще раз ОК и программа autocad предлагает нам изменить данную настройку лишь к текущему чертежу, при этом при выводе следующего чертежа все придется проделать снова
Нажимаем ОК, еще раз ОК и программа autocad предлагает нам изменить данную настройку лишь к текущему чертежу, при этом при выводе следующего чертежа все придется проделать снова.
Поэтому переводим точку в пункт помеченный галочкой и при нажатии на кнопку ОК произойдет изменение файла настроек принтера DWG To PDF.pc3 и проведенная нами настройка сохранится.
Теперь при печати в pdf все надписи будут отображаться правильно и при этом мы надежно защищаем созданные чертежи. Приятной работы в autocad!
Узнайте также в этом разделе:
Как конвертировать PDF в DWG онлайн
Чтобы пользоваться описанными ниже инструментами, вам нужен всего лишь браузер и доступ в интернет. Сам процесс конвертирования целиком и полностью берут на себя серверные мощности веб-сервисов. Эти ресурсы обеспечивают целостный перенос всех проектных данных — дуг, штриховок, линий и т.п. — в редактируемые объекты DWG.
Способ 1: CADSoftTools PDF to DWG
Сайт компании-разработчика программных решений для просмотра и редактирования чертежей. Здесь же пользователю предлагается простой веб-инструмент для конвертирования PDF-документов в DWG. Онлайн-конвертер CadSoftTools поддерживает исходные файлы, размером до 3 мегабайт и в количестве не более двух единиц в день. Также сервис конвертирует лишь две первые страницы документов и не работает с растровыми изображениями, преобразуя их в OLE-объекты.
В результате готовый DWG-файл, упакованный в ZIP-архив, будет сохранен в памяти вашего компьютера.
Конечно, учитывая все ограничения, это решение нельзя назвать наиболее удобным. Однако при необходимости преобразовать небольшой PDF-документ в чертеж, сервис однозначно сослужит вам добрую службу.
Способ 2: Zamzar
Популярный онлайн-конвертер, поддерживающий огромное количество входных и выходных форматов. В отличие от инструмента CADSoftTools, этот сервис не ограничивает вас в количестве обрабатываемых файлов и тем более страниц. Также выше здесь и максимальный объем исходного файла — до 50 мегабайт.
- Сначала с помощью кнопки «Выберите файлы» загрузите нужный документ на сайт. Укажите расширение «DWG» в выпадающем списке «Convert files to» и введите имейл-адрес в текстовое поле рядом. Затем начните процесс преобразования, щелкнув по кнопке «Конвертировать».
- Как результат проделанных действий, вы получите сообщение об успешной постановке файла в очередь на конвертирование. Здесь же будет указано, что ссылка на загрузку чертежа будет отправлена на ваш электронный ящик.
- Откройте почту и найдите письмо от «Zamzar Conversions». В нем перейдите по длинной ссылке, расположенной в нижней части сообщения.
- Теперь на открывшейся странице просто нажмите на кнопку «Download Now» напротив названия готового чертежа.
Сервис бесплатный и позволяет преобразовывать даже довольно объемные PDF-документы. Однако, несмотря на продвинутые алгоритмы конвертирования, Zamzar не гарантирует полного переноса всех деталей чертежа. Тем не менее результат, скорее всего, окажется лучше, чем если бы вы воспользовались стандартной функцией импорта.
Теперь, ознакомившись с материалом, вы знаете, как при помощи веб-инструментов конвертировать ПДФ-документы в файлы с расширением DWG. Это очень просто и, что главное, не требует установки стороннего ПО — поэтому и практичнее.
Опишите, что у вас не получилось.
Наши специалисты постараются ответить максимально быстро.







