Как установить и использовать приложение google authenticator
Содержание:
- Извлечение данных в ручном режиме [нужен root]
- Основной способ
- Способ 1: Настройки учетной записи
- Резервное копирование Google Authenticator
- Способы двухэтапной аутентификации
- Рекомендации по применению двухэтапной аутентификации
- Как установить google authenticator на компьютер
- Альтернативные способы аутентификации
- Как использовать другие способы подтверждения
- Сравнение
- Как получать коды Google Authenticator на новом телефоне
- Как перенести коды Google Authenticator на новый телефон
- Как указать, на какой телефон должны отправляться коды Google Authenticator
- Вариант 2: Аккаунт Google
- Украли смартфон: Google Authenticator
- Возможные проблемы при переносе Гугл Аутентификатора
- Зачем заменять Google Authenticator?
- Как настроить Google Authenticator
- Украли телефон: шаг первый
- С помощью встроенного электронного ключа телефона
Извлечение данных в ручном режиме [нужен root]
Если у вас открыт root-доступ к устройству, вы можете извлечь данные вручную, хотя для этого потребуется немного больше усилий, чем в предыдущем способе.
Для того, чтобы выполнить это, adb потребуется root-доступ. Если у вас есть кастомная прошивка, скорее всего, у вас уже есть adb с root-доступом. Если у вас установлена стоковая прошивка, вам потреюуется приложение типа adbd Insecure. Его можно купить в Google Play или . Переведите adbd в небезопасный режим с помощью этого приложения.
Примечание: Если у вас есть проводник с root-доступом, вы можете скачать файл базы данных из папки /data/data/com.google.android.apps.authenticator2/databases/dataна компьютер.

После того, как вы перевели adb в небезопасный режим, можно подключить устройство Android к компьютеру и скачать базу данных Google Authenticator с помощью команды adb:
adb pull /data/data/com.google.android.apps.authenticator2/databases/databases
Затем можно использовать редактор sqlite для просмотра и изменения содержимого этого файла. Если вы используете программу sqlite3 для комадной строки, выполните следующую команду:
sqlite3 ./databases select * from accounts;
Вы увидите ключи Google Authenticator, которые можно добавить на новое устройство.

Поделиться ссылкой:
- Нажмите, чтобы поделиться на Twitter (Открывается в новом окне)
- Нажмите здесь, чтобы поделиться контентом на Facebook. (Открывается в новом окне)
Нравится
Основной способ
Нужно понимать, что Гуглом не предусмотрено абсолютно никаких способов восстановления данных из приложения.
Такая ситуация складывается потому, что пароли не передаются на сервера разработчика с целью повышения безопасности использования приложения.
Но такая высокая надежность и безопасность создает проблему.
Вам придется решать вопрос с каждым сайтом в индивидуальном порядке.
Необходимо будет написать письмо в Техническую поддержку сайта или его Администрации, в котором описать проблему.
В некоторых случаях для этого может потребоваться создать новый пустой аккаунт.
Ряд сайтов могут сразу предоставить вам резервный код, с помощью которого вы, применяя Google Authenticator, сможете зайти на сайт. Но некоторые сервисы могут требовать от вас доказательства, что вы тот самый пользователь. В этом случае вам могут потребоваться скрины с этого сайта, когда вы еще пользовались аккаунтом, к которому утратили доступ, скрины из аккаунта Гугл и т. д., также Администрация может потребовать и какие-то еще доказательства.
Однако некоторые сервисы отказывают в предоставлении резервного кода несмотря на любые доказательства.
Чаще всего так происходит с сайтами, на которых вводятся данные кредитных карт или проводятся какие либо платежи иным способом.
» srcset=»http://geek-nose.com/wp-content/uploads/2018/01/4-26.png 1005w, http://geek-nose.com/wp-content/uploads/2018/01/4-26-650×448.png 650w, http://geek-nose.com/wp-content/uploads/2018/01/4-26-767×528.png 767w, http://geek-nose.com/wp-content/uploads/2018/01/4-26-421×290.png 421w, http://geek-nose.com/wp-content/uploads/2018/01/4-26-765×526.png 765w, http://geek-nose.com/wp-content/uploads/2018/01/4-26-244×168.png 244w» sizes=»(max-width: 1005px) 100vw, 1005px»>
<Рис. 4 Код доступа>
Вам это может быть интересно:
Как разблокировать iPhone (Айфон): 4 простых способа
Что лучше iPhone (Айфон) или Sаmsung (Самсунг): обзор двух моделей разных поколений
Айфон (iPhone) не включается на зарядке что делать: подробная инструкция
8 популярных беспроводных зарядок для айфона
Способ 1: Настройки учетной записи
Произвести восстановление Google Authenticator в случае утраты можно с помощью внутренних настроек учетной записи на специальной странице, также будет доступна возможность деактивации кодов из старого приложения, например, если смартфон был украден.
Шаг 1: Восстановление аккаунта
Чтобы внести изменения в настройки без доступа к старому аутентификатору, первым делом необходимо восстановить учетную запись Гугл, руководствуюсь соответствующей инструкцией у нас на сайте. Проще всего использовать для этих целей аварийные коды или подтверждение с помощью временного кода на номер телефона, но также может потребоваться и обращение в службу поддержки.
Подробнее: Как восстановить аккаунт Google

Шаг 2: Подключение приложения
-
Откройте страницу с настройками учетной записи по нижепредставленной ссылке и переключитесь на вкладку «Безопасность». Здесь необходимо найти пункт «Двухэтапная аутентификация».
Выполните подтверждение, используя действующий пароль от учетной записи.

Пролистайте страницу вниз и в блоке «Приложение Authenticator» по необходимости воспользуйтесь кнопкой удаления. Это приведет к отключению ранее добавленного аутентификатора.
Чтобы добавить новое устройство, пролистайте окно еще ниже и в отмеченном нами разделе нажмите «Создать».

Укажите разновидность телефона, который хотите использовать для подтверждения, и нажмите «Далее».

После этого на странице появится QR-код, который необходимо просканировать с помощью камеры телефона.
В приложении для этого достаточно выбрать «Сканировать QR-код» на первой странице и навести камеру на экран компьютера таким образом, чтобы код находился внутри красной области.

Если вам не удобно использовать такой метод подтверждения, используйте ссылку «Не удается отсканировать QR-код», чтобы получить текстовый вариант кода.
На смартфоне указать данный набор символов можно в разделе «Ввести ключ настройки», используя текстовое поле «Введите ключ». При этом в качестве «Названия аккаунта» необходимо указать адрес электронной почты и обязательно установить значение «По времени» в блоке «Тип ключа».

Воспользуйтесь кнопкой «Добавить», чтобы применить данные, и, если все было указано верно, аутентификатор начнет создать временные коды для вашего аккаунта.

Не забудьте обязательно вернуться к веб-сайту Google и в ранее используемом всплывающем окне на последнем этапе «Настройте приложение Authenticator» ввести код из только что активированного приложения.

При выполнении описанной процедуры не следует медлить, так как с некоторой периодичностью сайт Google в браузере повторно требует подтверждения с помощью пароля, при этом сбрасывая все внесенные, но несохраненные изменения.
Резервное копирование Google Authenticator
Никакое резервирование в Google Authenticator не предусмотрено. Это приложение не связывается с серверами Google и ничего туда не передает. Единственное, что может делать Google Authenticator, это синхронизировать время на телефоне, так как, если время не точное, одноразовые коды не будут работать.
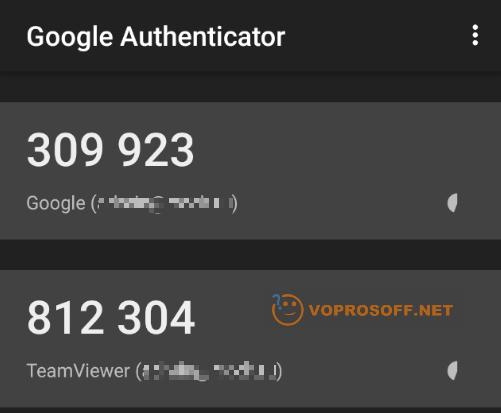
Если ваш телефон украли или он сломался, Google предлагает использовать резервные коды, которые необходимо заранее сгенерировать и записать. Но, во-первых, далеко не все делают такие резервные коды. Во-вторых, резервный код восстановит только доступ к аккаунту Google. Получить доступ ко всем остальным приложениям, использующим Google Authenticator не получится. Но решение есть, и не одно.
Способы резервирования данных в Google Authenticator
Многие приложения и сайты, использующие Google Authenticator предлагают при активации двухфакторной авторизации создать специальный код восстановления, записать его и хранить в надежном месте. Способ не очень надежный, так как листочек с кодом можно потерять, и не очень безопасный, так как этот листочек могут украсть. Кроме этого, он еще и крайне неудобный. И самый главный минус такого способа — он подходит не для всех приложений и сайтов, так как не все они дают возможность создать такой код. Но есть и более универсальные способы:
Автор считает, что эти материалы могут вам помочь:
Google Authenticator для компьютера: установка и использование
Как восстановить удаленные СМС на Android
Как восстановить потерю крови?
После обновления MIUI Global 9.5 тел. Redmi Note 4 пропал доступ к запуску программы
1. Сделать скриншоты с сохранить QR коды, с помощью которых вы добавляли приложение в Google Authenticator. Имея такой код, вы всегда сможете добавить приложение в Google Authenticator повторно или на другом устройстве. Можно даже использовать Authenticator на нескольких устройствах одновременно. Каждый раз при добавлении приложения делайте скриншот:

И складывайте такие скриншоты в специальную папку в надежном месте, например, в личном облаке. На всякий случай можно заархивировать такую папку с использованием длинного пароля (30-40 символов), тогда даже при краже архива, расшифровать его в разумные сроки будет нельзя. Если с вашим телефоном что-то случится, вы всегда сможете расшифровать архив и восстановить генерацию кодов для всех приложений в Google Authenticator.
2. Использовать другое приложение, например, Authy. Google Authenticator — не единственное, не самое удобное и не самое безопасное приложение для двухфакторной авторизации, существуют и другие. Я рекомендую использовать бесплатное приложение Authy:
Оно работает точно так же, как и Google Authenticator, но дополнительно позволяет:
- Использовать несколько устройств;
- Контролировать количество устройств с приложением, запрещать использовать другие устройства;
- Настроить автоматическое резервное копирование с шифрованием в облако.
Приложение Authy можно найти в официальном магазине приложений для вашей платформы. Если у вас остались вопросы по Google Authenticator или Authy — обязательно оставьте комментарий к этому ответу и я помогу.
Способы двухэтапной аутентификации
При двухэтапной аутентификации вы можете выбрать, как будет выполняться ее второй этап.
| Свернуть все
Электронные ключи
Это самый надежный способ двухэтапной аутентификации, обеспечивающий в том числе защиту от фишинга. Типы электронных ключей:
- Аппаратный электронный ключ или электронный ключ Titan.
- Встроенный электронный ключ телефона (поддерживается на устройствах с Android 7 или iOS 10 и последующими версиями этих ОС).
При входе пользователя в аккаунт Google его устройство обнаруживает, что для аутентификации требуется электронный ключ. На втором этапе аутентификации пользователь входит в аккаунт с помощью электронного ключа. В зависимости от типа электронного ключа, пользователь подключает его к своему устройству через USB, Bluetooth или NFC. Подробнее…
Уведомление от Google
Пользователь может настроить отправку уведомления от Google на мобильное устройство Android или Apple. При входе в аккаунт Google он будет получать на мобильное устройство уведомление «Это вы пытаетесь войти в аккаунт?». Для подтверждения достаточно нажать на это уведомление. Этот способ быстрее, чем использование кодов подтверждения, и не менее безопасен. Подробнее…
Google Authenticator и другие генераторы кодов подтверждения
При этом способе аутентификации пользователи создают одноразовые коды подтверждения на аппаратном токене (миниатюрном устройстве) или в приложении на мобильном устройстве, например в Google Authenticator. Код можно использовать для входа в аккаунт на компьютере или другом устройстве, в том числе и на самом мобильном устройстве. Google Authenticator и другие приложения для генерации кодов не нуждаются в подключении к Интернету.
Двухэтапная аутентификация поддерживает программные и аппаратные токены, использующие стандарт TOTP (Time-based One Time Password).
Резервные коды
Если мобильного устройства нет под рукой или пользователь находится в зоне повышенной безопасности, куда мобильные устройства брать нельзя, для прохождения двухэтапной аутентификации можно воспользоваться резервным кодом. Создать и распечатать резервные коды можно заранее.
SMS или голосовое сообщение
Google отправляет код для двухэтапной аутентификации на мобильное устройство при помощи SMS или телефонного звонка.
Рекомендации по применению двухэтапной аутентификации
Сделайте двухэтапную аутентификацию обязательной для администраторов и важных пользователей
Двухэтапную аутентификацию можно сделать необязательной или принудительной
Рекомендуется включить двухэтапную аутентификацию для аккаунтов администратора и пользователей, которые работают с важной корпоративной информацией
- Аккаунт администратора обладает наибольшими возможностями. Его владелец может удалять пользователей, сбрасывать пароли и получать доступ ко всем данным.
- Пользователи, работающие с данными деликатного характера, например с финансовой документацией и информацией о сотрудниках, также должны использовать двухэтапную аутентификацию.
Используйте электронные ключи
Электронные ключи являются самым надежным способом двухэтапной аутентификации.
- Электронные ключи – это способ двухэтапной аутентификации, при котором пользователю не нужно вводить коды. Вы можете приобрести совместимые электронные ключи у надежного продавца или ключи Titan в Google Store. Пользователи также могут применять встроенные электронные ключи телефона (доступны в Android 7 или iOS 10 и последующих версиях).
- Альтернативные способы – уведомление от Google или приложение Google Authenticator. Уведомление от Google удобнее, так как пользователю нужно просто нажать на экран устройства при получении запроса вместо того, чтобы вводить код подтверждения.
- Не рекомендуем использовать SMS – они передаются по сетям операторов связи и могут быть перехвачены.
Как установить google authenticator на компьютер
Делаем поиск и находим Authenticator. Справа нажимаем на кнопку «+Установить» и устанавливаем как обычное расширение Хрома. (На рисунке вместо кнопки установки нарисована кнопка «Оценить» т.к. у меня оно установлено, а у вас будет кнопка «+Установить»). После установки в правом верхнем углу браузера появится иконка этого расширения.Пока остановимся и рассмотрим общий принцип включения двухфакторной авторизации (относиться к любым сервисам). Заходим на нужный нам сервис и первое, что мы делаем
- Включение двухфакторной аутентификации
Реализация включения на разных сервисах разная (но смысл один), например, на криптовалютной бирже Exmo это выглядит так.В личном кабинете в настройках выбираем «Защита Google Authenticator, SMS». Жмём кнопку «google authenticator» и генерируем секретный код. В результате имеем буквенный код и соответствующий ему QR-код.
А вот как выглядит включение двухфакторной авторизации в криптовалютном кошельке blockchain.
Нужно зайти в центр безопасности и активировать 2-х шаговую верификацию.
Итак, мы видим QR- код. Т.о. любой сервис при настройке 2FA выдает QR-код, который сканируем google authenticator.
ВНИМАНИЕ!!!
Имея QR- код ВЫ ВСЕГДА СМОЖЕТЕ ВОССТАНОВИТЬ ДВУХФАКТОРНУЮ АУТЕНТИФИКАЦИЮ!
Представим, что что-то случилось с компьютером. Не можете войти в Хром, отключился google authenticator, в общем не можете получить одноразовый пароль. И всё. Если, например 2FA включена на кошельке blockchain, то вы БЕЗВОЗВРАТНО ПОТЕРЯЕТЕ ВСЕ СРЕДСТВА!
Не считайте себя особо умным и игнорируйте копирование QR-кода. Кучи форумов по крипте кишат людьми, которые утратили доступ к 2FA («загнулся» комп, кто делал 2FA на мобильник, его просто потеряли и т.д). А если у вас есть фото QR-кода, то вы запросто можете его просканировать google authenticator хоть на телефоне, хоть на компьютере.
2. Сканирование QR-кода
Рассмотрим на примере биржи yobit.net. В браузере Chrome нажимаем на иконку установленного расширения. Открывается окно в котором нажимаем на символ карандаша.Открывается окно
Нажимаем на «+».
Выбираем «Scan QR Code » (Сканирование QR- кода). Manual Entry -ручной ввод буквенного кода, если сервис его выдал. Например, биржа Exmo его выдает, а кошелек blockchain — нет.
Заходим на страницу, где показан QR- код биржи yobit и сканируем его. Обведите мышкой QR-код.
После сканирования (программа считала штрихкод), появится одноразовый код.Его вставляем (см. картинку выше) в поле «Аутентификационный код 2fa» и жмём кнопку «Включить». Теперь, перед каждым входом на биржу будет появляться поле для ввода ключа. А сам ключ будем брать в приложении, вот здесь.
А этот код меняется несколько раз в минуту.
Альтернативные способы аутентификации
Система позволяет настроить другие, дополнительные виды аутентификации, которые можно использовать вместо обычного подтверждения с помощью кода.
Способ 1: Уведомление
При выборе этого вида верификации, при попытке входа в аккаунт на указанный номер телефона будет приходить уведомление от сервиса Google.
- Переходим на соответствующую страницу Google по настройке двухэтапной аутентификации для девайсов.
- Подтвердждаем свое решение включить подобную функцию кнопкой «Приступить».
- Выполняем вход в свой аккаунт Google, на котором требуется настройка двухэтапной аутентификации.
- Проверяем, правильно ли система определила устройства, на котором выполнен вход в аккаунт Google. Если требуемый девайс не найден — нажимаем на «Вашего устройства нет в списке?» и следуем инструкции. После этого отправляем уведомление при помощи кнопки «Отправить уведомление».
- На своем смартфоне нажимаем «Да», для того чтобы подтвердить вход в аккаунт.
После вышеописанного, войти в аккаунт можно будет при нажатии одной кнопки через присланное уведомление.
Способ 2: Резервные коды
Одноразовые коды помогут в том случае, если вы не имеете доступа к своему телефону. По такому случаю система предлагает 10 различных наборов цифр, благодаря которым всегда можно войти в свой аккаунт.
- Входим в свой аккаунт на странице двухэтапной аутентификации Google.
- Находим раздел «Резервные коды», нажимаем «Показать коды».
- Откроется список уже зарегистрированных кодов, которые будут использоваться для входа в аккаунт. При желании, их можно распечатать.
Способ 3: Google Authenticator
Приложение Google Authenticator способно создавать коды для входа на различных сайтах даже без подключения к интернету.
- Входим в свой аккаунт на странице двухэтапной аутентификации Google.
- Находим раздел «Приложение Authenticator», нажимаем «Создать».
- Выбираем тип телефона — Android или iPhone.
- Появившееся окно показывает штриход, который необходимо сканировать при помощи приложения Google Authenticator.
- Заходим в Authenticator, нажимаем на кнопку «Добавить» в нижней части экрана.
- Выбираем пункт «Сканировать штрихкод». Подносим камеру телефона к штрихкоду на экране ПК.
- В приложении добавится шестизначный код, который в будущем будет использоваться для входа в аккаунт.
- Вводим сгенерировавшийся код на своем ПК, после чего нажимаем на «Подтвердить».
Таким образом, для входа в аккаунт Google потребуется код из шести цифр, который уже записан в мобильном приложении.
Способ 4: Дополнительный номер
К аккаунту можно привязать еще один номер телефона, на котором, в случае чего, можно будет посмотреть код подтверждения.
- Входим в свой аккаунт на странице двухэтапной аутентификации Google.
- Находим раздел «Резервный номер телефона», нажимаем «Добавить телефон».
- Вводим желаемый телефонный номер, выбираем SMS или голосовой вызов, подтверждаем.
Способ 5: Электронный ключ
Аппаратный электронный ключ — специальное приспособление, которое подключается непосредственно к компьютеру. Это может быть полезно, если вы планируете войти в свой аккаунт на ПК, на котором ранее вход не производился.
- Входим в свой аккаунт на странице двухэтапной аутентификации Google.
- Находим раздел «Электронный ключ», нажимаем «Добавить электронный ключ».
- Следуя инструкции, регистрируем ключ в системе.
При выборе этого способа верификации и при попытке входа в аккаунт существует два варианта развития событий:
- Если на электронном ключе есть специальная кнопка, то, после ее мигания, необходимо нажать на нее.
- Если на электроном ключе кнопка отсутствует, то такой электронный ключ следует извлекать и подключать заново каждый раз при входе.
Таким образом включаются разные способы входа при помощи двухэтапной аутентификации. При желании, Google позволяет оптимизировать многие другие настройки аккаунта, которые с безопасностью никак не связаны.
Подробнее: Как настроить аккаунт Google
Надеемся, что статья помогла вам и теперь вы знаете, как пользоваться двухступенчатой авторизацией в Гугл.
Опишите, что у вас не получилось. Наши специалисты постараются ответить максимально быстро.
Как использовать другие способы подтверждения
Резервные способы подтверждения помогут:
- усилить защиту от фишинга;
- восстановить доступ к аккаунту, если вы не можете получать уведомления от Google;
- восстановить доступ к аккаунту, если вы потеряете телефон.
Как усилить защиту от фишинга с помощью электронных ключей
Физический электронный ключ – небольшое устройство, с помощью которого вы можете подтвердить свою личность при входе в аккаунт. Для этого просто подключите его к телефону, планшету или компьютеру. Узнайте, как заказать электронные ключи.
Для входа в аккаунт на новых устройствах также можно использовать электронный ключ, встроенный в совместимый телефон.
Примечание. Электронные ключи помогают защитить аккаунт Google от фишинговых атак, когда злоумышленники пытаются обманным путем получить доступ к вашему паролю или другим личным данным. Подробнее о фишинговых атаках…
Как использовать Google Authenticator или другие приложения для создания кодов подтверждения
Важно! Никогда и никому не сообщайте свои коды подтверждения. Вы можете настроить Google Authenticator или другое приложение для создания одноразовых кодов подтверждения на случай, если подключение к Интернету или мобильной сети будет недоступно
Вы можете настроить Google Authenticator или другое приложение для создания одноразовых кодов подтверждения на случай, если подключение к Интернету или мобильной сети будет недоступно.
Чтобы подтвердить свою личность, вам нужно будет ввести код подтверждения на экране входа.
Use Google Authenticator as primary backup method
To use Google Authenticator as your primary backup, you must first set up 2-Step Verification with another method, like:
- Google prompt
- Text message
- Phone call
- Security key
After 2-Step Verification is set up, choose Google Authenticator as your secondary backup method. Then, remove the primary backup method so that the Google Authenticator app is the default backup.
Сравнение
В качестве основы для сравнения удобно использовать пароли, поскольку широко известно, как использовать пароль. В компьютерных системах пароли используются по крайней мере с начала 1960-х годов. В более общем смысле пароли использовались с древних времен.
В 2012 году Bonneau et al. оценили два десятилетия предложений по замене паролей путем систематического сравнения веб-паролей с 35 конкурирующими схемами аутентификации с точки зрения их удобства использования, возможности развертывания и безопасности. (Цитируемый технический отчет является расширенной версией рецензируемой статьи с тем же именем.) Они обнаружили, что большинство схем лучше, чем пароли, с точки зрения безопасности, в то время как каждая схема работает хуже паролей с точки зрения возможности развертывания. С точки зрения удобства использования некоторые схемы работают лучше, а некоторые хуже, чем пароли.
Google использовал схему оценки Bonneau et al. для сравнения ключей безопасности с паролями и одноразовыми паролями. Они пришли к выводу, что ключи безопасности более удобны и доступны для развертывания, чем одноразовые пароли, и более безопасны, чем пароли и одноразовые пароли.
Как получать коды Google Authenticator на новом телефоне
Как перенести коды Google Authenticator на новый телефон
Вот что вам потребуется:
- прежнее устройство iPhone с кодами Google Authenticator;
- установленная на нем последняя версия приложения Google Authenticator;
- новый телефон.
- Установите приложение Google Authenticator на новом телефоне.
- В приложении нажмите Начать.
- Внизу экрана выберите Импортировать имеющиеся аккаунты?.
- Создайте QR-код на прежнем устройстве iPhone:
- Откройте приложение Google Authenticator, нажмите на значок «Ещё» Экспорт аккаунтов Продолжить.
- Выберите аккаунты, которые вы хотите перенести на новый телефон, и нажмите Экспорт
В случае переноса нескольких аккаунтов может быть сгенерировано больше одного QR-кода.
.
- На новом телефоне нажмите Отсканировать QR-код.
- После сканирования QR-кодов вы получите подтверждение того, что аккаунты Google Authenticator перенесены. Затем вы сможете удалить их со старого телефона.
Совет. Если отсканировать QR-код с помощью камеры не получается, причиной может быть слишком большой объем информации. Попробуйте перенести меньшее количество аккаунтов.
Как указать, на какой телефон должны отправляться коды Google Authenticator
- На своем устройстве откройте страницу аккаунта Google.
- На панели навигации вверху нажмите Безопасность.
- В разделе «Вход в аккаунт Google» выберите Двухэтапная аутентификация. При необходимости выполните вход.
- В разделе «Доступные варианты второго этапа аутентификации» найдите пункт «Приложение Authenticator» и нажмите Изменить номер.
- Следуйте инструкциям на экране.
Вариант 2: Аккаунт Google
Если вы хотите настроить новый Аутентификатор на другом устройстве, можно воспользоваться специальным кодом
Обратите внимание, что для выполнения действий из инструкции потребуется доступ к учетной записи Google на компьютере
Перейти к настройкам учетной записи
- Откройте страницу по представленной выше ссылке, перейдите на вкладку «Безопасность» и в блоке «Вход в аккаунт Google» кликните по строке «Двухэтапная аутентификация».
Подтвердите авторизацию с помощью обычного пароля от учетной записи.

Если вам уже использовалось ПО на каком-либо телефоне, необходимо найти блок «Доступные варианты второго этапа аутентификации» и в подразделе «Приложение Authenticator» воспользоваться ссылкой «Изменить номер».

Из представленного списка выберите тип телефона, который вы хотите использовать для получения кодов, и нажмите «Далее».

Используйте QR-код во всплывающем окне, чтобы произвести подключение нового Аутентификатора. В качестве альтернативы здесь же предусмотрена ссылка «Не удается отсканировать код».

Представленный набор символов необходимо указать на странице приложения, перед этим выбрав вариант «Ввести ключ настройки» и указав адрес электронной почты в качестве «Названия аккаунта».
В результате приложение будет предоставлять временные коды точно так же, как это было показано в первом варианте. При этом не забудьте завершить привязку через веб-сайт, нажав «Далее», указав шестизначный код из приложения и подтвердив настройки с помощью кнопки «Готово».
Украли смартфон: Google Authenticator
Когда с кражей смирились, переходим к настройке Google Authenticator.
- Снова идем в настройки аккаунта, пролистываем вниз до раздела «Безопасность и вход», и кликаем по «Двухэтапная аутентификация».
- Сервис попросит снова ввести пароль. Далее настраиваем вход через СМС.
- После этого Google вышлет код, вводим его и попадаем в настройки. Здесь пролистываем вниз и находим Google Authenticator.
- Нажимаем «Настроить», скачиваем приложение на новый смартфон.
- Сканируем QR-код, который сгенерирует сервис и вводим код из приложения.
После этого, верификация будет подключена. Здесь же можно переносить данные Google Authenticator на другие устройства.
Этот способ работает, только если у пользователя была и раньше настроена синхронизация двухфакторной аутентификации. В ином случае, придется восстанавливать доступ к каждому отдельному сервису. Например, криптобиржа KuCoin, которая также использует Google Authenticator, потребует подтвердить свое владение счетом. Для этого на адрес поддержки необходимо отослать письмо с ответами на вопросы и другими данными:
- Есть ли баланс на аккаунте. Если есть, придется перечислить все криптовалюты;
- Когда был зарегистрирован аккаунт;
- Предоставить историю операций на криптобирже;
- Предоставить документ, удостоверяющий личность;
- Также понадобится письменное заверение, что почтовый ящик пользователя на самом деле зарегистрирован и используется на криптобирже KuCoin;
Биржи криптовалют на русском языке: как выбрать в 2018 году
7 безопасных вариантов хранения криптовалюты: советы начинающим майнерам
Лучшие пулы для майнинга: обзор сервисов
Ферма для майнинга под ключ: плюсы и минусы — просчет периода окупаемости
Возможные проблемы при переносе Гугл Аутентификатора
Прежде чем переносить данные «Google Authenticator» на новое устройство, целесообразно изучить инструкцию по настройке. В противном случае в процессе выполнения процедуры будут возникать ошибки и проблемы.
Вячеслав
Несколько лет работал в салонах сотовой связи двух крупных операторов. Хорошо разбираюсь в тарифах и вижу все подводные камни. Люблю гаджеты, особенно на Android.
Задать вопрос
Проблемы и решения
Приложение выдает недействительные коды
Если сервис не воспринимает коды, генерирующие программной верификации, это может быть вызвано сбоем в настройках даты и времени. Задержка или опережение реального времени всего на несколько секунд способны привести к сбою. Для устранения проблемы, нужно зайти в «Настройки» системы и активировать опцию «Автоматическое определение времени». Если она включена, неполадки могут возникнуть в самой программе. И тогда без сервисной поддержки не обойтись.
Кража устройства и потеря доступа к приложению.
Чтобы избежать возникновения столь неприятной ситуации, рекомендуется распечатать QR-код и создать несколько копий, и спрятать в разных укромных местах. Целесообразно продублировать колы, сохранив их на компьютере или на других устройствах. С монитора он считывается так же легко как с листа бумаги.
4.7 / 5 ( 26 голосов )
Зачем заменять Google Authenticator?
Google попытался окунуться в ниши, такие как социальные сети и игры, при этом последний получил менее звездный балл в нашем обзоре Google Stadia
, Google Authenticatorс другой стороны, на сегодняшний день загружено более 10 миллионов, что делает его одним из самых популярных аутентификаторов 2FA для Android.
Хотя это популярно, но не идеально. Google Authenticator не просит вас подтвердить свою личность при открытии приложения. Он также не скрывает коды при открытии приложения: каждый код виден с самого начала. Это делает опасным, если кто-то завладеет вашим разблокированным телефоном, так как он может без проблем связываться с вашими кодами.
Google Authenticator также не поддерживает функции резервного копирования и передачи по телефону. Вы можете сказать, что это проблема, просмотрев некоторые негативные отзывы о приложении.
Некоторые люди потеряли свои телефоны и были заблокирован из своих аккаунтов, Другие хотят перенести аутентификатор на новый телефон, только чтобы Google Authenticator не поддерживает это,
Как видите, есть много причин искать альтернативу Google Authenticator. Итак, давайте разберем пять лучших и как они улучшают формулу Google.
Как настроить Google Authenticator
2FA можно настроить только на вашем мобильном устройстве (Android или IOS). Двумя наиболее часто используемыми сервисами 2FA являются Google Authenticator и Authy.
Наиболее популярные биржи, такие как Binance, Bittrex, CoinExchange, Kraken, KuCoin, HitBTC и Gate.io, рекомендуют Google Authenticator. На некоторых биржах есть Authy, и лишь немногие биржи имеют собственную службу 2FA.
Это очень важно для онлайн-безопасности, поэтому на любых торговых сайтах, на которых Вы регистрируетесь, обязательно включите двухфакторную аутентификацию. Настройка 2FA очень проста, на нашем сайте Вы найдете популярные криптобиржи с полным описанием создания новой учетной записи
Это займет всего несколько минут, и вот как это происходит
Настройка 2FA очень проста, на нашем сайте Вы найдете популярные криптобиржи с полным описанием создания новой учетной записи. Это займет всего несколько минут, и вот как это происходит.
Вы загружаете приложение 2FA на свой мобильный. Подтверждаете право собственности и связываете аутентификатор с вашей учетной записью на бирже. Вот и все.
Теперь, чтобы завершить процесс входа в систему, Вы каждый раз будете вводить пароль 2FA или OTP, который генерирует ваше приложение для смартфона.
Даже если во время регистрации на бирже или на торговом веб-сайте автоматически не появляется рекомендация по настройке 2FA, Вы всегда можете найти ее в настройках безопасности своего аккаунта.
На примере Binance мы расскажем, как настроить 2FA с помощью приложения Google Authenticator. У большинства бирж будет аналогичный шаблон настройки 2FA, который мы подробно расписываем в обзорных статьях по каждой бирже.
Украли телефон: шаг первый
Если злоумышленники украли смартфон, первое и самое главное правило – не паниковать и не впадать и в истерику.
1. Сразу же нужно «раздобыть» телефон и позвонить своему оператору, чтобы заблокировать СИМ-карту.
2. Далее добираемся до интернета и заходим в настройки аккаунта Google. Листаем вниз, находим «Поиск телефона», и нажимаем «Приступить».
3. Google выдаст список устройств, через которые был осуществлен вход в аккаунт. Выбираем потерянное. Далее необходимо еще раз ввести пароль, чем и подтвердить свою личность.
4. Дальше сервис перенаправит на страницу с удаленным управлением телефоном. Здесь можно прозвонить на телефон, заблокировать его, выйти из аккаунта на телефоне или удалить все данные. Все эти действия сработают, если смартфон включен и подключен к сети Интернет. Для начала выбираем «Прозвонить». Ведь вдруг смартфон просто потерялся.
5. Если результата это не приносит, стоит морально «отпустить» смартфон и выбрать «удалить все данные». При первом подключении смартфона к интернету, все данные пользователя будут удалены с него, включая Google Authenticator.
С помощью встроенного электронного ключа телефона
Если вы ещё этого не сделали, добавьте встроенный электронный ключ на совместимом телефоне в аккаунт Google.
Как выполнить вход с помощью встроенного электронного ключа на устройстве Android
- Убедитесь, что на обоих устройствах включена .
- Чтобы войти в аккаунт на новом устройстве, выполните следующие действия:
- На компьютере или устройстве Chromebook войдите в аккаунт Google в поддерживаемом браузере, например Chrome.
- На устройстве iPhone или iPad войдите в аккаунт Google через приложение Smart Lock.
- Проверьте, пришло ли на телефон Android уведомление «Это вы пытаетесь войти в аккаунт?».
- Дважды нажмите на это уведомление.
- Следуйте инструкциям на экране.
Как выполнить вход с помощью встроенного электронного ключа на iPhone
- Убедитесь, что на обоих устройствах включена функция Bluetooth.
- Войдите в аккаунт Google на устройстве с операционной системой Chrome OS (версии 79 или более поздней), iOS, macOS или Windows 10.
- Проверьте, пришло ли на устройство iPhone уведомление из приложения Smart Lock. Нажмите на него.
- Чтобы подтвердить вход, коснитесь кнопки Да.







