Cоздание загрузочной флешки acronis true image
Содержание:
- Предварительная подготовка флеш-карты
- Принцип работы
- Обзор программ от Акронис
- Использование мастера по созданию загрузочного накопителя Acronis
- Загрузочная флешка с acronis true image способ OLD
- Полное описание создания загрузочной флешки:
- Централизованное хранилище, Централизованный план резервного копирования, Шифрованное хранилище
- LiveInternetLiveInternet
- Acronis Disk Director 12
- Подготовка загрузочного устройства с ADD XI
Предварительная подготовка флеш-карты
Для успешного создания LIVE-USB необходимо отформатировать карту памяти в файловую систему FAT32. Приступаем.
Вставляем флешку в слот для карты памяти, открываем «Мой компьютер», находим в списке присоединённых устройств нашу флешку, нажимаем на правую кнопку мышки (вызываем контекстное меню проводника), выбираем в появившемся меню пункт «Форматировать».
Система откроет окно форматирования карты памяти. В графе «Файловая система» выбираем «FAT32», в графе «Размер единицы распределения» выбираем «Стандартный размер кластера» или нажимаем на кнопку «Восстановить параметры по умолчанию».
Можно настроить форматирование USB-карты памяти на «Быстрое (очистка оглавления)» или полное удаление данных. Желательно использовать второй метод форматирования. Для этого снимаем галочку с «Быстрое (очистка оглавления)». Далее нажимаем кнопку «Начать». Дожидаемся завершения процесса очистки карты памяти (должно появиться уведомление об успешном завершении операции). Теперь можно приступить непосредственно к созданию загружаемой флеш-карты.
Запускаем программу Acronis Disk Director, на левой стороне окна программы видим кнопку «Мастер создания загрузочных носителей Acronis», нажимаем на эту кнопку или выбираем в меню «Средства» соответствующий пункт.
Откроется окно приветствия программы Акронис Медиа Бьюлдер. Жмём по кнопке «Далее» на экране компьютера. В появившемся окне выбора типа загрузочного носителя настраиваем представление томов на «Windows-подобное представление», а тип загрузочного носителя выбираем «На основе Linux». Этот тип обеспечивает доступ к динамическим томам дисков. (LDM).
При желании выбираем тип «Linux-подобное представление». Это уже зависит от личных предпочтений пользователя и никак не влияет на результат операции. Переходим к следующему шагу — щёлкаем мышкой по кнопке «Далее».
СОВЕТ. В версии 12.0. после предыдущего шага открывается окно выбора параметра ядра Linux, при добавлении параметров следует учитывать, что они разделяются пробелами, но можно оставить этот шаг без внимания. Проходим дальше.
Выбираем загрузочные компоненты Акронис. Отмечаем галочкой все пункты (если не отмечены по умолчанию) и переходим к следующему шагу. Опытные пользователи могут исключать компоненты по выбору.
ВНИМАНИЕ. Некоторые выбранные пункты потребуют дополнительного свободного пространства на носителе! Необходимо удостовериться в достаточном количестве памяти на флешке. . Выбираем тип создаваемой карты памяти
Выбираем нашу USB Flash-карту в списке подключенного к компьютеру оборудования и продолжаем — жмём «Далее». Программа также позволяет создавать виртуальный образ диска в *.iso формате для дальнейшей записи на USB или CD/DVD-носители или записать данные непосредственно на диск
Выбираем тип создаваемой карты памяти. Выбираем нашу USB Flash-карту в списке подключенного к компьютеру оборудования и продолжаем — жмём «Далее». Программа также позволяет создавать виртуальный образ диска в *.iso формате для дальнейшей записи на USB или CD/DVD-носители или записать данные непосредственно на диск.
Если необходимо добавить на нашу флешку драйверы запоминающих устройств, чтобы использовать их, то нажимаем кнопку «Добавить», находим нужные драйверы в каталоге, выбираем и нажимаем «OK». Или пропускаем шаг, если нет в этом необходимости. Идём дальше.
Принцип работы
Чаще всего пользователи используют Акронис для того, чтобы разбить основной логический диск на 2 части. Чтобы сделать это, пользователю необходимо войти в соответствующий раздел, а затем выбрать пункт «Разделить том».
После того как откроется новое окно, нужно будет установить размер нового тома. Размер можно изменить цифрами или сдвинуть ползунок
Важно отметить, что после изменения размера возможно осуществить перенос файлов на другой диск. Чтобы сделать это, достаточно установить галочку напротив пункта «Перенести выбранные файлы». Если пользователь изменяет размер зарезервированного системой диска, существует вероятность, что компьютер не включится, так как будут повреждены важные файлы
На практике же, опытные пользователи все-таки совершают манипуляции с основным логическим диском
Если пользователь изменяет размер зарезервированного системой диска, существует вероятность, что компьютер не включится, так как будут повреждены важные файлы. На практике же, опытные пользователи все-таки совершают манипуляции с основным логическим диском.
Закончив изменять размер диска, следует кликнуть по кнопке «Ок». После этого в главном окне можно увидеть, что появился новый раздел. Если же диск был разбит раньше, то у него просто изменится размер. Для применения изменений, нужно нажать на ссылку «Применить ожидающие операции».
На следующем шаге произойдет перезагрузка компьютера. Когда операционная система загрузится, размер логических дисков будет изменен. Категорически запрещается в процессе работы программы самостоятельно выключать или перезагружать компьютер, так как это чревато повреждением системных файлов и разделов тома.
Что касается остальных возможностей программы, то к ним стоит обращаться только после изучения мануала. Только так можно снизить вероятность появления ошибок в процессе работы с программой.
Обзор программ от Акронис
Acronis Disk Director Home представляет собой программу для оптимизации дискового пространства и защиты данных. С помощью этой утилиты можно разделять диск на разделы и собирать их воедино, что позволяет улучшить производительность ПК, хранить разные ОС и файловые системы на одном диске, уменьшать время работы средств диагностики и т. д. Последняя версия утилиты-12.
Функцией программы Acronis True Image является резервное копирование данных и их восстановление. Эта утилита позволяет осуществлять создание образа диска как во время работы с ОС, так и загрузившись с внешнего накопителя. Нужно отметить, что все версии Acronis True Image включают 5 Гб свободного пространства в облачном хранилище, которое расширяется за дополнительную плату.
Использование мастера по созданию загрузочного накопителя Acronis
Огромное количество последних версий данного продукта имеют мастера по созданию накопителей для загрузки, дающих возможность загружать USB-файлы или создавать загрузочный образ iso c помощью acronis disk director suite iso. В случае большого количества таких установленных программ, лучшим вариантом станет провождение действий по обновленных версиях.
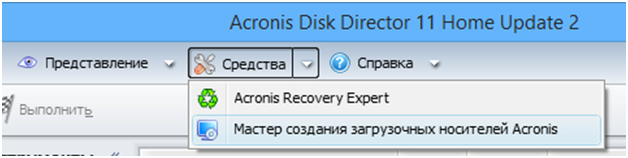
- Blogger
рисунок 1
Для запуска мастера, создающего загрузочные флешки, необходимо зайти в Меню и выбрать Средства, далее Мастера, который отвечает за то, чтобы создавать накопители для загрузок.
- Blogger
рисунок 2
В True Image это находится в нескольких разделах – 1-я – во вкладке, отвечающей за Резервное копирование и восстановление, 2-е — в Инструментах и утилитах
Что касается дальнейших действий, то они практически одинаковые и неважно какая программа была запущена с помощью этого инструмента. В качестве исключения существует следующее:
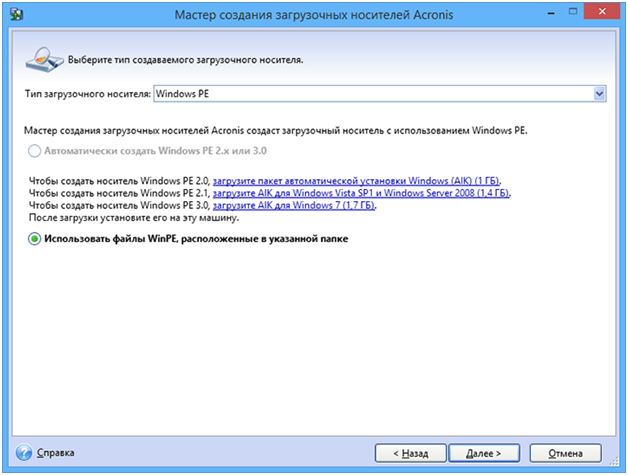
- Blogger
рисунок 3
- Создавая загрузочную флешку в acronis disk director, есть возможность воспользоваться выбором какого-то одного ее типа – Линукс, или Windows РЕ;
- В True Image этого, конечно же, не будет, но есть возможность выбрать компоненты будущих загрузочных USB накопителей.
- Blogger
рисунок 4
Если же установлено больше чем одна программа Acronis, здесь возможно выбирать необходимое для вас количество желаемых компонентов, которые стоит записать, то есть, есть прекрасная возможность в память одного накопителя поместить несколько программ, а также программ резервного копирования Тру Имейджн, инструментов для хорошей работы жесткого диска и восстановления некоторых разделов диск Директ.
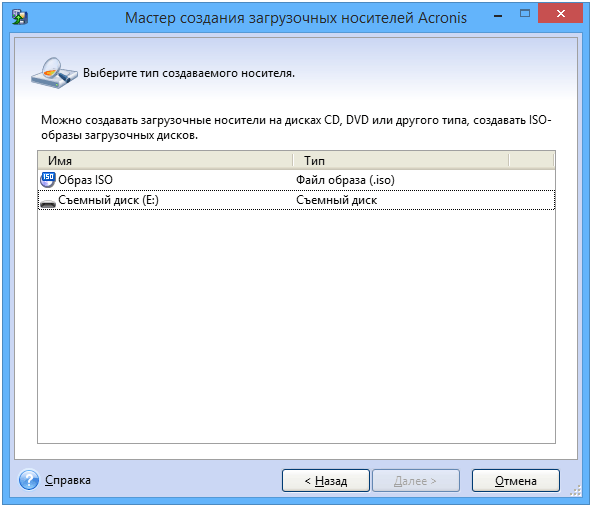
- Blogger
рисунок 5
Дальше нужно определиться с выбором накопителя, куда будет произведена запись, а также создать ISO, если необходимо будет записать загрузочный диск.
Совет: если это флешка, то она должна быть отформатирована преждевременно в необходимом формате, обычно это FAT32.
Когда появится это окно, нужно осуществить подтверждение и ждать, пока не закончится запись.
По завершению будет получена готовая новая версия загрузочной флешки, где будут выбраны все продукты Acronis. Далее возможен запуск ПК, проведение работ, связанных с системами любого раздела жесткого диска, восстановление состояния ПК из резервных копий, а также подготовительные работы второй ОС.
Загрузочная флешка с acronis true image способ OLD
Добавлю ещё один способ создания загрузочной флешки с acronis (всем НЕДОВОЛЬНЫМ) с работающим Acronis Universal Restore, Acronis Disk Director и Acronis True Image Итак, сперва вам надо иметь в наличии. Флешку, объёмом не меньше 1ГБ. Меньше такого объёма (в 2015) даже в продаже нет =) Теперь вам надо скачать образ ISO из которого мы будем делать загрузочную флешку с Acronis Сперва надо загрузить сам Acronis MD5: 37985C160A076928450101387F441D34 (ищем по MD5 в Google) Последний инструмент, с помощью которого мы будем делать загрузочную флешку с Acronis – это WinSetupFromUSB
WinSetupFromUsb 1.7
Супер! После того, как все три инструмента (флешка, будет как основной =D) у нас в рабочем состоянии, начинаем! Желательно переместите WinSetupFromUSB и ISO файл с Acronis в ОДНУ ПАПКУ
Теперь, запускаем с помощью администратора WinSetupFromUSB и распаковываем файлы. Жмём Extract
После того, как Winsetup установился, в нашей папке создалась ещё одна папка WinSetupFromUSB-1-6-beta1. Открываем её и запускаем файл (от администратора) WinSetupFromUSB_1-6 если у вас 32-битная разрядность или WinSetupFromUSB_1-6_x64 если 64-битная. Я не знаю свою разрядность?
Пока всё хорошо! Идём дальше Вставляем флешку в usb. Запускаем WinSetupFromUSB_1-6_x64 (в моём случае и от администратора) Выбираем её из списка
Теперь, ставим птичку Linux ISO/blablabla и выбираем наш образ который мы скачали по MD5: 37985C160A076928450101387F441D34 в Google
Жмём Go
После установки Acronis на флешку, вылезет такое окошко. Соглашаемся и закрываем наш Winsetup
Теперь мы можем изменить название, которое будет в загрузочном меню. Для этого, откройте в корне флешки файл menu.lst с помощью блокнота или Notepad
Ищите set ISO=/ISO/2015v18_0Build6525_2015v11_5Build38938_v_12_0_3223.iso Сверху над этой строкой, в Title, вводите название пункта в загрузочном меню
После сохранения, давайте проверим. Запускаем нашу флешку и видим результат.
File ISO no find – чёрт. Ладно, добьём нашу флешку до рабочего состояния. Заходим в папку ISO в корне флешки и меняем название 2015v18_0Build6525_2015v11_5Build38938_v_12_0_3223 на Acronis Открываем опять menu.lst Удаляем внутри всё. Вставляем:
title Start Acronis True Image/Disk Director from ISO loaded in memory map /ISO/Acronis.ISO (hd32) map —hook chainloader (hd32) title Setup Acronis True image || Disk director my var find —set-root /ISO/Acronis.ISO map —mem /ISO/Acronis.ISO (hd32) map —hook chainloader (hd32)
Cохраняем menu.lst. Первый вариант для систем у которых больше 1 гига оперативы, второй вариант, у кого меньше чем 1024 оперативы, но грузится он будет ДОЛГО на таких машинах!
Проверяем флешку снова
Готово! Всё грузится и работает! Отлично!
Полное описание создания загрузочной флешки:
1. Скачиваем Acronis True Image и устанавливаем его на компьютер как пробную версию
Примечание: при установке в trial режиме, с созданной позднее флешкой, невозможно будет создавать образ Windows. Если вы хотите с загрузочной флешки создавать образы тоже, вам стоит зарегистрировать продукт! В нашем случае будет работать только восстановление с образа2. Перезагружаем компьютер
3. Вставляем флешку в компьютер.
4. Запускаем acronis true image и далее переходим -> Перейти к главному окну
Выбираем «Создайте загрузочный носитель»
Жмём «Далее >»
Ставим галочку True image Home и жмём «Далее >»
Выбираем «Далее >»
Выбираем из списка нашу флешку и жмём «Далее >»
Выбираем приступить «Приступить»
По окончанию вылезет окошко «Загрузочный носитель успешно создан»
5. Через пару минут загрузочная флешка с acronis готова!
Осталось только выставить в bios загрузку с usb и пользоваться!
Централизованное хранилище, Централизованный план резервного копирования, Шифрованное хранилище
Шифрованный архив
- Изображение
- Текст
Copyright Acronis, Inc.
247
создание статических (стр. 245) и динамических групп (стр. 236) машин (стр. 241) и
управление ими;
управление заданиями (стр. 238), существующими на машинах;
создание централизованных хранилищ (стр. 247) для хранения архивов и управление ими;
управление узлами хранения (стр. 245)
мониторинг действий компонентов Acronis Backup & Recovery 11, создание отчетов,
просмотр централизованного журнала и прочее.
Централизованное хранилище
Сетевое хранилище, выделенное администратором сервера управления (стр. 244) для
хранения архивов резервных копий (стр. 234). Централизованное хранилище может находиться
под управлением узла хранения (стр. 245) или быть неуправляемым. Общее количество и
размер архивов, содержащихся в централизованном хранилище, ограничен только размером
самого хранилища.
Как только администратор сервера управления создает централизованное хранилище, путь к
хранилищу и его имя рассылаются всем машинам, зарегистрированным (стр. 238) на сервере.
Значок быстрого доступа к хранилищу появляется на машинах в списке Хранилища
. Любой
план резервного копирования (стр. 242), существующий на машинах, включая локальные
планы, может использовать централизованное хранилище.
Если машина не зарегистрирована на сервере управления, то пользователь, имеющий право
хранить резервные копии в централизованном хранилище, может это делать, указывая полный
путь к хранилищу. Если хранилище управляемое, то управлять архивами пользователя и
прочими архивами, содержащимися в хранилище, будет узел хранения.
Централизованный план резервного копирования
План резервного копирования (стр. 242), развертываемый на управляемой машине (стр. 245) с
сервера управления (стр. 244). Изменить такой план можно только внесением изменений в
исходный план резервного копирования на сервере управления.
Ш
Шифрованное хранилище
Управляемое хранилище (стр. 245), в котором все записываемые данные шифруются, а все
читаемые оттуда — прозрачно дешифруются узлом хранения (стр. 245) с использованием
ключа шифрования, определенного для каждого хранилища и хранящегося на узле. В случае
утери носителя хранилища или доступа к нему неуполномоченного пользователя,
злоумышленник не сможет дешифровать содержимое хранилища, не имея доступа к узлу
хранения. Шифрованные архивы (стр. 247) шифруются посредством шифрования,
выполняемого агентом (стр. 233).
Шифрованный архив
Архив резервных копий (стр. 234) шифруется по алгоритму AES. Если в параметрах резервного
копирования (стр. 241) заданы режим шифрования и пароль для архива, каждая резервная
копия в архиве шифруется агентом (стр. 233) перед сохранением в место назначения.

LiveInternetLiveInternet
СКАЧАТЬ И УРОК ПО ПРОГРАММЕ.
Acronis True Image Home 2013 16 Build 5551 + PowerPack PortableОписание:Acronis True Image Home — это лучший инструмент для решений проблем полного резервного копирования данных и их восстановления на рабочих станциях. Программа позволяет создавать копии-образы жесткого диска вашего компьютера, даже если вы продолжаете работать, что обеспечивает максимально полную защиту всех данных. Резервный копия-образ диска представляет собой обычный файл, который включающий практически все данные. Даже загрузочные записи, операционная система, все приложения, все файлы с данными, ваши фильмы и фотографии, электронная почта, все установленные обновления и настройки системы и все оcтальное, что находится на выбранном для резервирования жестком диске. В случае критического сбоя диска или вирусной атаки или других критических ошибках в аппаратном и программном обеспечении, все содержимое диска можно будет легко восстановить из созданного образа в привычное для вас, рабочее состояние. Даже в ситуации, когда другие привычные средства для резервного копирования не помогают. Применяемая в программе есть уникальная технологияAcronis Drive Snapshot предоставляет возможность делать резервные копии-образы диска не прерывая работу в Windows и не требует последующей перезагрузки. Системные требования: Windows XP/Vista/7Разработчик: AcronisПлатформа: ПК 32/64 bitВерсия Программы: 16.0.0.5551Язык интерфейса: RUSГод выпуска: 2012Таблетка: не требуетсяСборка: ThinApp by SoftLab-Portable.ru
КАК РАБОТАТЬ С ПРОГРАММОЙ.
В последнее время все чаще актуальнее становится иметь под рукой загрузочную флешку, чем диск, который намного больше по размеру, может сломаться, да и при интенсивном использовании со временем поверхность такого диска становится потертой, с царапинами и начинает плохо читаться, особенно на «неродных» дисководах. Поэтому очень неплохо было бы иметь вместо CD или DVD диска обычную загрузочную флешку, с которой можно было бы загрузить нужный дистрибутив программ в любое время. Об этом и пойдет речь в этой небольшой статье, в которой я расскажу Вам как создать загрузочный дистрибутив с очень популярной программой для работы с жестким диском — Acronis
Многие пользователи ассоциируют процесс создания загрузочной флешки с чем то крайне трудным и сложным, доступным только компьютерным гениям и продвинутым программистам. На самом деле все намного проще, не сложнее чем скинуть на флеш-драйв любимый фильм.

Итак, приступим. Для начала скачиваем ниже архив с нужными нам утилитами и файлами программы Acronis. Скачиваем, распаковываем в любую папку. После распаковки у вас появятся две папки — «Инструменты
» и «Файлы на флешку «. В первой папке находятся программы «прошивки» на флешку загрузочного кода, во второй нужные утилиты для копирования на ваш флеш-драйв.

Вставляем нужный флеш-драйв
в USB-гнездо компьютера. Открываем папку «Инструменты» находим файлBOOTICE.EXE , запускаем его. На Windows 7 делаем запуск от имени администратора. В окне программы (БУДЬТЕ ВНИМАТЕЛЬНЫ!!!) выбираем как на рисунке вашу флешку. Жмем на кнопку «Process MBR «.

Откроется следущее окно программы, в котором нужно установить переключатель в режим GRUB4DOS 0.4.5b MBR
и нажатьInstall . В следующем окне нажмитеSave to disk (сохранить на диск) . Появится окно, что все прошло успешно.

После этого осталось только скопировать файлы из папки «Файлы на флешку
» в корень вашей флешки. примерно как на скриншоте.

Теперь можно перезагружать компьютер и пробовать загрузиться с флешки
Обращаю ваше внимание, что на современных материнских платах и ноутбуках не нужно лезть в BIOS и выбирать первое загрузочное устройство, в котором нужно поставить флеш-драйв (хотя конечно можно сделать и так, но это лишнее). Во всех современных системах после перезагрузки просто несколько раз нажимаем на нужную кнопку: 1)Материнская плата ASUS
— клавишаF8 2)Материнская платаGigaByte — клавишаF12 3)2)Материнская платаAsrock, MSI — клавишаF11 В ноутбуках ищем нужную клавишу экспериментально, можно после перезагрузки просто поочередно нажимать на приведенные выше клавиши, если все нормально, появится загузочное меню, в котором и нужно выбрать вашу флешку для дальнейшей загрузки. Вот и все нехитрое создание загрузочной флешки. Надеюсь эта статья поможет вам в работе. Удачи!
P.S.> На всякий случай закинул программу для форматирования HP USB Disk Storage Format Tool 2.1.8.0. Если MBR пропишется некорректно то просто отформатируйте ей флеш драйв.
Acronis Disk Director 12
Acronis Disk Director 12 – это программа, созданная для защиты файлов и для оптимизации хранения данных на компьютере. С ее помощью можно быстро восстановить потерянные или случайно удаленные данные. Акронис Director позволяет создать клон операционной системы на новый диск. Может отформатировать диск в разных файловых системах. Содержит множество возможностей по работе с разделами диска и многое другое.
Загрузочная флешка с Acronis Disk Director 11 в отличие от новой, 12 версии не умеет работать с системами на основе BIOS и UEFI. Кроме того, новая версия сертифицирована до Windows 8.1. Есть и множество других улучшений.
Загрузочная флешка или диск, созданные с помощью Acronis Disk Director 12 – это настоящее спасение для пользователей ПК, которые потеряли часть файлов, либо повредили операционную систему.
Для начала нужно скачать программу. На официальном сайте нужно найти предложение о скачивании пробной версии программы Акронис Директор 12 и ввести свою электронную почту.

После загрузки и запуска установщика вам необходимо запустить установку.

Далее, при желании ознакомиться с программой выберите пункт установки пробной версии.

После этого заполните параметры регистрации (обязательные помечены звёздочкой).

Выберите для каких пользователей вы устанавливаете Акронис.

Установщик сделает свою работу и на рабочем столе появится такой замечательный ярлычок.

Кликаем по нему и видим окно программы со всеми ее богатыми возможностями.

Так как наша задача создать загрузочную флешку или диск, то мы запустим пункт меню «Мастер создания загрузочных носителей Acronis». Удивляемся тому, что у мастера есть своё имя: «Acronis Media Builder». И жмём Далее > .

Наблюдаем окно выбора типа носителя. Укажем Windows PE. Если на вашем компьютере нет установленных комплектов средств развертывания Windows PE, то вы увидите перечень версий Windows PE с ссылками для скачивания.

Теперь мы установим необходимый носитель Windows PE. Жмите на синюю ссылку вашего варианта носителя. Произойдет его скачивание. Запустите скаченный файл.

Вы можете установить комплект сразу, либо вначале скачать, а потом установить на этот или другой компьютер.

В любом случае, после запуска установки вам будет предложен выбор компонентов.


Когда вы установите комплект средств для развертывания Windows PE, вам необходимо будет запустить мастер создания и дойти до окна выбора типа носителя, оно будет другим (по сравнению с предыдущим запуском).

Выбираем тип носителя. Можно записать сразу загрузочный диск. Для создания флешки придется в начале сохранить образ в виде файла. Например, в формате iso.

Внимание! При выборе папки обязательно пропишите имя файла, так как автоматически этого может не произойти (кнопка Далее > будет не активна)

Запустится процесс создания файла.

И вот файл готов.

Заметим, что в некоторых случаях вы можете увидеть окно ошибки с кодом 18001F (0x18001F) и 4003 (0x4003): Failed to create an ISO image (Произошла ошибка при записи файла). Причиной появления такой ошибки могут быть вирусы, заразившие компьютер. Срочно проверьте ПК на вирусы. Если они не будут обнаружены, то возможно, повредились какие-то файлы системы компьютера.

Теперь, когда файл iso готов его можно записать на диск или флешку.
С помощью загрузочного диска или флешки Acronis Disk Director 12 можно загружаться и выполнять различную сервисную работу с вашим компьютером.
Подготовка загрузочного устройства с ADD XI
В принципе записать программку Disk Director от Acronis можно и на флеш-носитель, и на CD или DVD-диск: схема действий и в том и в другом случае практически одна и та же. Между тем как показывает практика, намного выгоднее пользоваться именно загрузочной флешкой: как-никак USB-порты есть и на новых, и на старых компьютерах, а вот приводов на современных ноутбуках может и не быть. Так или иначе, действовать придется так:
- скачиваем и устанавливаем на компьютер программу Диск Директор 11;
- подсоединяем к компьютеру флешку, запускаем утилиту и выбираем в появившемся окошке слева вкладку «Мастер создания…»:
- ожидаем завершения загрузки мастера Media Builder и после появления приветственного окошка находим и жмем в нем кнопку «Далее»:
- оставляем без изменений тип загрузочного устройства, выбираем в качестве способа создания внешнего носителя с ADD XI параметр Windows и жмем «Далее»:
- при необходимости вводим параметры ядра Linux и вновь нажимаем «Далее»:
- выбираем утилиты Acronis, которые нам понадобятся для работы, проверяем наличие свободного пространства на флешке и переходим к следующему шагу, нажав кнопку «Далее»:
- в появившемся списке находим необходимый нам съемный диск, кликаем по нему мышкой и выбираем «Далее»:
- жмем кнопку «Продолжить» и ожидаем, пока выбранные программы Disk Director запишутся на флешку:
- перезагружаем систему и при желании сразу же можем пользоваться готовой флешкой с утилитами Acronis, выставив в биос параметры загрузки системы со съемного диска.
Кроме того, подготовить загрузочную флешку или CD-диск с аналогичным набором программок-реаниматоров винчестера можно также при помощи утилиты True Image. Пользоваться ей не менее удобно, чем Disk Director 11, поскольку интерфейс, функциональность и принцип работы у них практически одинаковый. Единственное отличие в том, что True Image поддерживает работу не только с ОС Windows, но и с OS Mac, хотя нередко поставляется в пакете с ADD XI.









