Ваш телефон windows 10: фото, сообщения, уведомления
Содержание:
- Как установить приложение
- Установка приложения
- Как установить Windows 10 Mobile на Nokia Lumia?
- Что делать, если компьютер не видит телефон через USB
- аппаратные средства
- NOKIA LUMIA 925
- 2012 год
- RX-130: Что это
- Использование приложения «Ваш телефон»
- Почему Windows Phone канула в лету
- Создание обманок и присвоение им статуса флагманов
- Как подключить смартфон к компьютеру с помощью USB-кабеля
- Встроенные средства поиска телефона
- Ссылки Править
Как установить приложение
Если в «Настройках»
, нет опции«Телефон» , ваш компьютер, скорей всего, еще не обновлен до Fall Creators Update. Чтобы открыть ее, нажмите сочетание клавишWin+I /«Телефон» .

В открывшемся окне нажмите «Добавить телефон»

После будет предложено ввести номер вашего мобильного телефона. Вводите номер и жмете «Отправить»

В результате на телефон придёт текстовое сообщение со ссылкой для загрузки приложения. В зависимости от того, iOS или Android установлена на устройстве, ссылка откроется либо в App Store Apple, либо в Google Play Store.

Устанавливаем приложение на телефон. На iOS это приложение «Continue on PC»
На Android – приложение «Microsoft Launcher»
. После установки приложения оно предложит изменить вашу текущую тему на Android. Однако вы можете продолжать использовать свою текущую тему, не обязательно переключаться на Microsoft Launcher. Функция будет работать, даже если этого не сделать.

Установка приложения
Теперь можно переходить непосредственно к установке приложения, которое в дальнейшем позволит наслаждаться возможностями функции «Ваш телефон»:
- Когда все обновления установлены, следует зайти в настройки и перейти в раздел «Параметры операционной системы». То есть Windows. Здесь должна появиться искомая опция «Телефон».
- Для быстрого доступа к параметрам достаточно нажать сочетание клавиш Win и I.
- При нажатии на опцию «Телефон» откроется новое окно. Поскольку пользователь впервые связывает ПК со смартфоном, потребуется добавить номер телефона. Для этого нужно кликнуть на значок «+» около строки «Добавить телефон».
- Здесь нужно выбрать код страны, а также указать соответствующее число цифр. Прописав собственный телефонный номер, нажимайте на кнопку «Отправить».
- Спустя буквально несколько секунд, а иногда и минут, на телефон должна прийти ссылка. Она ведёт на загрузку приложения. Причём система автоматически определит, какая мобильная ОС установлена на телефоне. Вряд ли придёт ссылка на Android смартфон, которая ведёт к загрузке приложения для iOS.
- Теперь, действия по стандартной схеме, как и с любым другим приложением, выполняется установка.
- Если у пользователя iOS, тогда приложение будет называться Continue on PC. Для Android устройств это Your Phone Companion. На некоторых смартфонах от Samsung уже есть предустановленное приложение. Оно именуется Link To Windows.
Всё, на этом установка приложения завершена. Теперь к вопросу о том, как им правильно пользоваться.
Как установить Windows 10 Mobile на Nokia Lumia?
Поскольку компания Microsoft купила бренд Nokia Lumia, новая операционная система Windows Phone 10 сразу была адаптирована под данные устройства. Однако это касается только новых моделей Люмия. Старые смартфоны, которые были выпущены ещё компанией Nokia, не входят в список совместимых устройств, который можно посмотреть на официальном сайте разработчика. 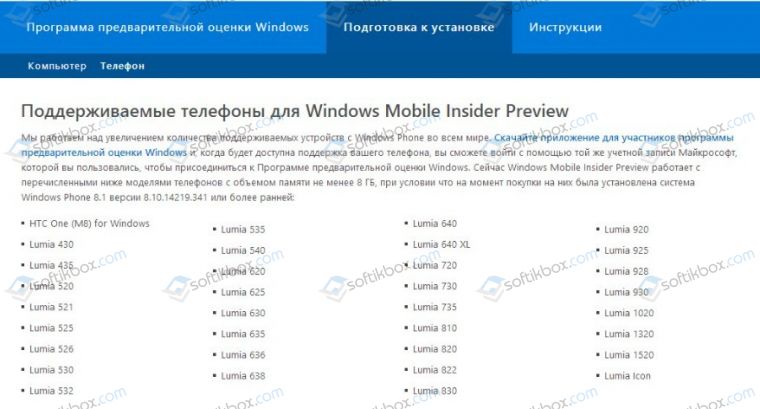
Если ваш мобильный телефон совместим с Windows 10 и, вы решили установить новую операционную систему, то следуем инструкции:
-
Заряжаем устройство на 100%. Батарея гаджета должна быть полной.
- Личные данные во время установки могут быть удалены. Поэтому копируем всё необходимое на флешку или компьютер.
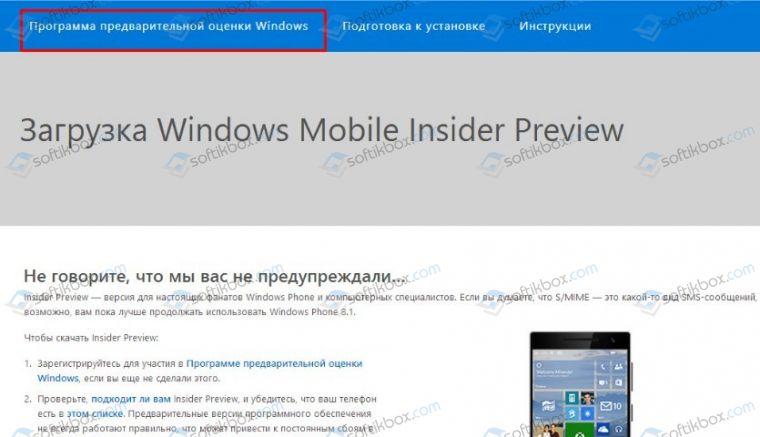
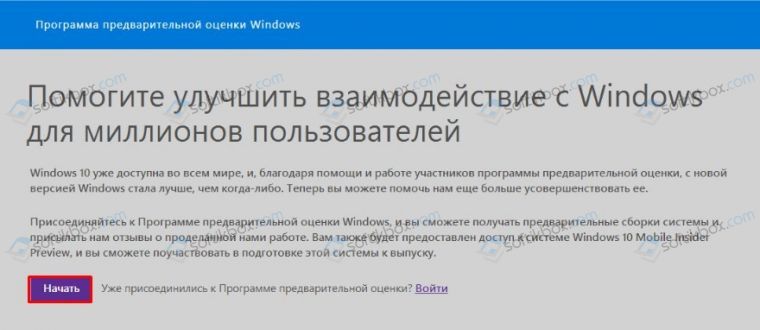
Для регистрации рекомендуем использовать стандартную учетную запись Windows Live ID для входа на сайт Майкрософт.
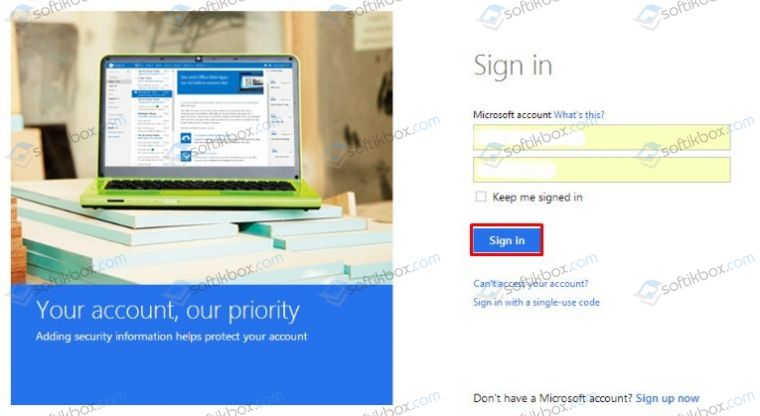
Появится новая страница. Опускаемся вниз и принимаем условия лицензионного соглашения. Жмём «Отправить».

Теперь переходим в Windows Phone Store и скачиваем программу для оценки новой ОС.

После установки приложения стоит нажать «Get preview builds».
В следующем окне нужно войти в аккаунт Microsoft.
После авторизации стоит выбрать тип загрузки. Рекомендуем «Insider Slow», чтобы не рисковать, так как быстрое обновление может вызвать ряд ошибок.
После этого в программе Windows Insider появится версия обновления (самая первая строчка). Необходимо перейти в настройки гаджета, выбрать пункт «Обновление». Запустится поиск обновлений. Установка будет длиться до 30 минут и более.
Если новая операционная система вам не понравилась или возникают критические ошибки, стоит подключить устройство к ПК и скачать программу Windows Phone Recovery Tool и восстановить Windows Phone 8.
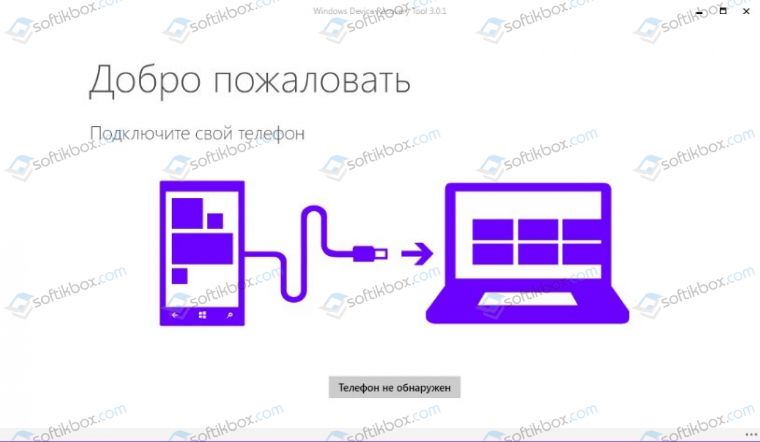
Как выполнить установку Windows 10 Mobile на неподдерживаемые устройства?
Вопрос о том, как установить Windows 10 на мобильный телефон интересует многих. Поэтому предлагаем ознакомиться с инструкцией по установке ОС на неподдерживаемые устройства.
Что необходимо?
-
Устройство, на котором есть Interop Unlock с редактором реестра или просто установлен редактор реестра.
- Утилита для редактирования реестра WP SDK8.0, если нет установленного Interop Unlock.
- Утилита CustomPFD Registry Editor для взлома Windows Phone 8.
Инструкция
-
На неподдерживаемые Lumia запускаем редактор реестра CustomPFD Registry Editor.
- Переходим по ветке HKLM/SYSTEM/Platform/DeviceTargetingInfo.
- Находим параметры (строки): PhoneHardwareVariant, PhoneManufacturer, PhoneManufacturerModelName, PhoneModelName и выписываем на листок их значения, чтобы в случае ошибки данные параметры можно было вернуть обратно.
- Следующие значения нужно заменить:
PhoneHardwareVariant на RM-1085
PhoneManufacturer на MicrosoftMDG
PhoneModelName на Lumia 950 XL
PhoneManufacturerModelName на RM-1085_11302
-
Возвращаемся к программе «Предварительной оценки» (как её установить мы писали выше). Выбираем медленный круг обновлений.
- Ждём окончания загрузки и перезагружаем устройство (классическим способом, никаких вытаскиваний батарей и зажатия кнопок).
- Готово. Windows 10 Mobile установлено на вашем устройстве.Более подробную инструкцию как установить Виндовс 10 на телефон смотрите в видео.
Как инсталлировать Windows 10 Mobile поверх ОС Android?
Прежде чем пытаться установить Windows 10 на Андроид, стоит учесть несколько основных моментов:
-
Не все процессорные чипы смартфонов поддерживают операционную систему компании Microsoft.
- Windows Phone 7, 8 поддерживают только процессоры ARM и i386. С Windows 10 дела обстоят иначе.
- Новая операционная система требует большого количества памяти. Слабые гаджеты не стоит прошивать под Виндовс 10, так как можно повредить старую ОС без возможности восстановления.
Инструкция по установке Windows 10 поверх Android будет следующая:
-
Скачиваем архив sdl.zip.
- Загружаем программу sdlapp.apk.
- Инсталлируем приложение на телефон.
- Данные архива извлекаем в папку SDL.
- В эту же директорию копируем файл образа системы (как правило, это c.img).
- Запускаем утилиту.
- Ждём окончания установки.
- Перезагружаем устройство.
- Готово.
Важно отметить, что ставить продукт Майкрософт на Андроид не рекомендуем. Операционные системы могут конфликтовать и не исключено повреждение самого устройства
Если же вам не терпится узнать, как установить Windows 10 на телефон с Андроидом, то стоит отметить, что лучше дождаться официального способа или вовсе сменить телефон. Так будет надёжней.
Подробную инструкцию об установке Виндовс 10 на Андроид смотрите в видео.
Что делать, если компьютер не видит телефон через USB
Если ПК с установленной Windows 10 отказывается устанавливать соединение, то нужно попытаться решить проблему в следующем порядке:
- Проверить выбранный режим подключения.
- Проверить техническое состояние девайсов и портов.
- Искать и исправлять программные ошибки.
Проверьте тип подключения
На телефонах под управлением операционной системы Android предусмотрено несколько режимов подключения к компьютерам. В зависимости от конкретной модели девайса их количество может отличаться.
Однако абсолютно на любом девайсе Андроид есть, как минимум, два режима работы:
- передача файлов, также может обозначаться как MTP, хранилище и прочее;
- зарядка аккумулятора.
Чтобы проверить тип подключения и установить нужный вариант, нужно:
Открыть меню настроек телефона.
Перейти в раздел подключений. В зависимости от версии и сборки Android он может называться «Соединения», «Подключения».
Изменить параметр «Тип подключения к ПК» на MTP (передача файлов, использование в качестве хранилища – название пункта зависит от версии Андроида).
Если после проделанных манипуляций в Виндовсе смартфон не определился, то следует переходить к следующему этапу решения проблемы.
Проверьте USB-кабель и порт
После проверки базовых настроек необходимо исключить технические неисправности смартфона, компьютера и кабеля. Нужно проверить:
- Работу портов USB на ПК. Необходимо подключить провод в другой USB-порт, о котором точно известно, что он работает.
- Работу порта Micro USB или USB Type-C на телефоне. Достаточно подключить девайс к гарантированно рабочему порту и проверить наличие статуса подключения в настройках смартфона.
- Визуальное состояние кабеля. Если шнур переломан, перекручен или штекер разбит, то, вероятнее всего, проблему удастся решить, просто заменив кабель.
Важно: USB-кабель состоит из четырех проводов, первые два из которых отвечают за электроэнергию (плюс и минус), а другие два – за передачу данных (отправка и загрузка). Если телефон без проблем заряжается с помощью используемого кабеля, то это не гарантирует целостность остальных проводов, отвечающих за передачу информации
Удалить устройство из Диспетчера устройств
Программные ошибки, проявляющиеся при автоматическом определении устройств – это, к сожалению, не редкость в работе Windows 10. Однако решаются такие ошибки просто. Нужно:
- Открыть Диспетчер устройств:
- открыть «Компьютер»;
- щелкнуть правой кнопкой мыши по пустому пространству и открыть «Свойства»;
- в списке в левой части экрана открыть Диспетчер устройств.
Найти телефон в списке. Он может быть в группе «Дисковые» или «Портативные».
- Кликнуть правой кнопкой мыши по строке и выбрать вариант «Удалить устройство».
- Отключить соединение и перезагрузить компьютер.
Подключить телефон снова.
Установите драйвер USB устройства MTP
Проблема автоматической настройки часто встречается и при установке драйверов. Решить ее можно следующим способом:
- Открыть Диспетчер устройств.
- Найти телефон в списке.
- Кликнуть правой клавишей мыши по смартфону и выбрать пункт «Обновить драйверы».
В открывшемся диалоговом окне выбрать вариант автоматического поиска.
Если после проделанных манипуляций и после проверки оборудования проблема не решена, то это может свидетельствовать об ошибках в работе Windows или Android. Пытаться самостоятельно искать и исправлять подобные ситуации не рекомендуется, так как это может привести к необходимости переустановки операционной системы, как на ПК, так и на телефоне.
аппаратные средства
Телефон 7 устройств Окна были первые производства HTC , LG и Samsung . Эти аппаратные партнеры были позже присоединились Acer , Alcatel , Fujitsu , Toshiba , Nokia и китайский OEM ZTE .
Телефон 8 устройств Окна были вырабатываться HTC, Huawei , Nokia и Samsung.
В 2014 Mobile World Congress , Microsoft объявила о том , что будущие телефоны 8.1 устройства Windows , будут изготовлены Celkon , Gionee , HTC, Huawei, JSR, Karbonn , LG , Lenovo , Longcheer , Micromax , Microsoft Mobile, Samsung, Xolo и ZTE среди других , Sony (под брендом Xperia или Vaio) также заявил о своем намерении производить устройства Windows Phone в ближайшем будущем. Yezz анонсировала два смартфона в мае, и на выставке Computex 2014 BYD, Compal, Pegatron, Quanta и Wistron также были названы в качестве новых Windows Phone OEM — производителей.
В августе 2014 г. Huawei сказал , что падало поддержку Windows Phone из — за низкие продажи.>
NOKIA LUMIA 925
Очень стильный и качественный смартфон на Windows. Может похвастаться отличным корпусом, который был сделан с использованием металла. Долгий период данное устройство являлось хорошим примером, как должен выглядеть качественный смартфон.
Устройство наделено хорошим экраном, имеющим диагональ 4.5 дюйма. Изображение на дисплее не портится даже при очень ярком солнце.
Оперативной памяти в устройстве 1 ГБ. Встроенной на выбор: 16 и 32 ГБ. Процессор в смартфоне 2-ядерный. Без проблем может запускать даже требовательные приложения.
Превосходным в телефоне является и камера. Здесь их две. Передняя 8 МП и задняя 1.3 МП. Позволит делать превосходные снимки, а также совершать видеозвонки. Имеется неплохая батарея объемом 2000 mAh.
Lumia 925 — превосходный выбор для тех, кто хочет получить отличный аппарат за невысокую стоимость.
2012 год
| Windows Phone 7.8, Qualcomm Snapdragon S1 1000MHz Single-Core, Adreno 200, RAM 512Mb, ROM 4Gb, IPS LCD 4» 480x800px, Камера 5Mpx | Windows Phone 8, Qualcomm Snapdragon S4 1000MHz Dual-Core, Adreno 305, RAM 512Mb, ROM 4Gb, Super LCD 4» 480x800px, Камера 5Mpx, microSD до 32Gb |
Windows Phone 8, Qualcomm Snapdragon S4 1500MHz Dual-Core, Adreno 225, RAM 1Gb, ROM 16/32Gb, Super AMOLED 4.8» 720x1280px, Камера 8Mpx, microSD до 64Gb
Ноябрь
Windows Phone 8, Qualcomm Snapdragon S4 1500MHz Dual-Core, Adreno 225, RAM 1Gb, ROM 16Gb, Super LCD 2 4.3» 720x1280px, Камера 8Mpx
Windows Phone 7.8, Qualcomm Snapdragon S1 800MHz Single-Core, Adreno 200, RAM 256Mb, ROM 4Gb, LCD 4» 480x800px, Камера 5Mpx
Windows Phone 8, Qualcomm Snapdragon S4 1500MHz Dual-Core, Adreno 225, RAM 1Gb, ROM 8Gb, AMOLED 4.3» 480x800px, Камера 8Mpx, microSD до 64Gb
Windows Phone 8.1, Qualcomm Snapdragon S4 1500MHz Dual-Core, Adreno 225, RAM 1Gb, ROM 8Gb, AMOLED 4.3» 480x800px, Камера 8.7Mpx, microSD до 64Gb
Windows Phone 8, Qualcomm Snapdragon S4 1500MHz Dual-Core, Adreno 225, RAM 1Gb, ROM 16Gb, OLED 4.3» 480x800px, Камера 8Mpx, microSD до 64Gb
Windows Phone 8.1, Qualcomm Snapdragon S4 1500MHz Dual-Core, Adreno 225, RAM 1Gb, ROM 32Gb, IPS LCD 4.5» 768x1280px, Камера 8.7Mpx
Июль
Windows Phone 7.5, Qualcomm Snapdragon S1 1000MHz Single-Core, Adreno 200, RAM 384Mb, ROM 4Gb, Super AMOLED 4» 480x800px, Камера 5Mpx
Июнь
Windows Phone 7.5, Qualcomm Snapdragon S2 1000MHz Single-Core, Adreno 205, RAM 512Mb, ROM 4Gb, TFT 4.3» 480x800px, Камера 5Mpx
Май
Windows Phone 7.5, Qualcomm Snapdragon S2 1400MHz Single-Core, Adreno 205, RAM 512Mb, ROM 8Gb, Super AMOLED 4» 480x800px, Камера 5Mpx
Апрель
Windows Phone 7.5, Qualcomm Snapdragon S2 1500MHz Single-Core, Adreno 205, RAM 512Mb, ROM 16Gb, Super LCD 4.7» 480x800px, Камера 16Mpx
Windows Phone 7.8, Qualcomm Snapdragon S1 800MHz Single-Core, Adreno 200, RAM 256Mb, ROM 8Gb, IPS LCD 3.7» 480x800px, Камера 5Mpx
Windows Phone 7.8, Qualcomm Snapdragon S2 1400MHz Single-Core, Adreno 205, RAM 512Mb, ROM 16Gb, AMOLED 4.3» 480x800px, Камера 8Mpx
Январь
Windows Phone 7.5, Qualcomm Snapdragon S2 1000MHz Single-Core, Adreno 205, RAM 512Mb, ROM 4Gb, TFT 4.3» 480x800px, Камера 5Mpx
RX-130: Что это
Смартфон, известный под названиями «RX-130» или «Hapanero», является инженерным устройством, которое Microsoft использовала для тестирования Windows Phone 8.1 и Windows 10 Mobile до момента, пока не появился Lumia 950. Это устройство не предназначалось для продажи, а было создано для сотрудников компании, которым необходимо было проводить тестирование и отладку сборок системы и функций, которые не поддерживались на существующих устройствах. Поскольку смартфон не был предназначен для продажи, его дизайн несколько грубый.
Устройство получило лицевую панель от Lumia 1520, ярко-оранжевые кнопки громкости, блокировки и камеры, аккумулятор от Lumia 830, сканер отпечатков пальцев и камеру от Lumia 950 XL. Остальные характеристики таковы: 6-дюймовый LCD-экран с разрешением 2K, 4 ГБ оперативной памяти и процессор Snapdragon 810.
Это устройство компания использовала для создания Continuum, поддержки USB-OTG, Windows Hello, поддержки Snapdragon 810 и даже поддержку пера. Чисто технически прототипы Lumia 950 существовали в Microsoft на протяжении всего 2015 года, но, по всей видимости, они не были доступны большинству инженеров. Именно из-за этого был создан RX-130.
Сканер отпечатков пальцев был расположен на задней крышке устройства. Смартфон RX-130 поддерживал работу с пером, которое с правильным программным обеспечение работало также, как на обычном ПК с Windows. Ранние прототипы Lumia 950 также включали в себя поддержку пера, однако к концу разработки она была удалена, как и многие другие функции.
Фактически, Microsoft использовала RX-130 для сборки и тестирования Windows 10 Mobile для архитектуры ARM64, поскольку её поддерживает процессор Snapdragon 810. Но Microsoft так и не выпустила смартфон на Windows 10 Mobile для ARM64. К слову, недавно кому-то удалось запустить полноценную Windows 10 ARM на RX-130.
Смартфон RX-130 позволяет понять, что Microsoft ожидала от Windows 10 Mobile. Инженерный прототип включает в себя множество «фишек», многие из которых так и не появились в коммерческих версиях смартфонов. Lumia 950 была запущена с неплохим набором функций, однако неспособность Microsoft завершить переход на Windows 10 Mobile после 2016 года стала последним гвоздём в крышку гроба карманной версии Windows 10.
Надеемся, что новая попытка компании выйти на мобильный рынок будет более успешной. Множество слухов о выходе Andromeda позволяют понять, что мы уже не так далеки от анонса.
Использование приложения «Ваш телефон»
Прежде всего данное приложение помогает максимально интегрировать смартфон на Android с настольным компьютером на Windows 10. В чем же преимущество данной программы?
Доступ к фотографиям и скриншотам
Этот раздел отображает 25 последних изображений со смартфона. Понятно, что данная функция вряд ли заменит полноценную передачу медиафайлов на компьютер и служит скорее для быстрого доступа к недавно сделанным скриншотам и фотографиям. Чтобы, например, быстро отправить их через какое-либо десктопное приложение. Снятые смартфоном видео вы тут вообще не найдете. Но возможно, это временное явление и данная возможность появится позже.
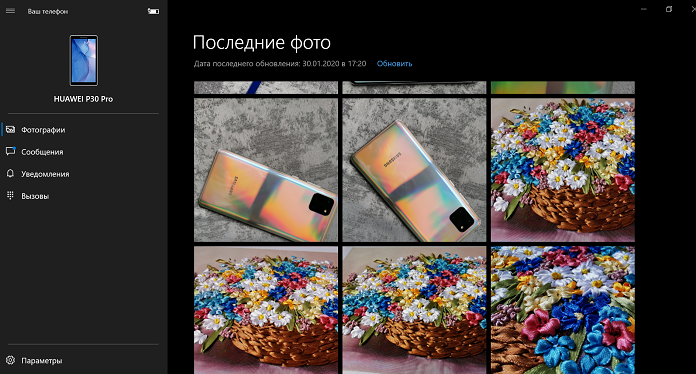
Если кликнуть по изображению, то оно откроется в приложении фотографий по умолчанию, но если вы хотите поделиться им, щелкните правой кнопкой мыши. Затем вы можете выбрать действия «Копировать», «Поделиться» и «Сохранить как». При нажатии на кнопку «Поделиться» откроется приложение по умолчанию, которое позволит вам отправить картинку в Приложения и Почту, установленные и настроенные в Windows. Если честно, то довольно скучно, функция пока реализовано слабо.
Чтение и отправка сообщений
Это, пожалуй, одна из лучших возможностей приложения, которая позволяет читать SMS, отправлять ответ, а также создавать новое сообщение. Я помню, что компания Google запустило ранее веб-версию сообщений с Android, но это решение намного лучше. Конечно же не хватает поддержки различных мессенджеров, типа Telegram или Viber, но возможно Microsoft со временем их добавит. Все-таки СМС-сообщения мы все реже пишем.
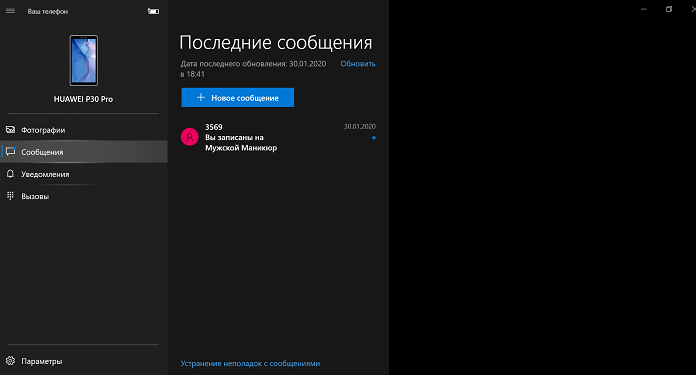
Уведомления
Если вам не нравится каждый раз заглядывать в смартфон, чтобы проверить последние уведомления, то вам придется по душе этот раздел. Он синхронизирует и выводит на ПК уведомления, которые приходят на ваше мобильное устройство. Когда вы отклоняете уведомление на ПК, оно также удаляется и с телефона.
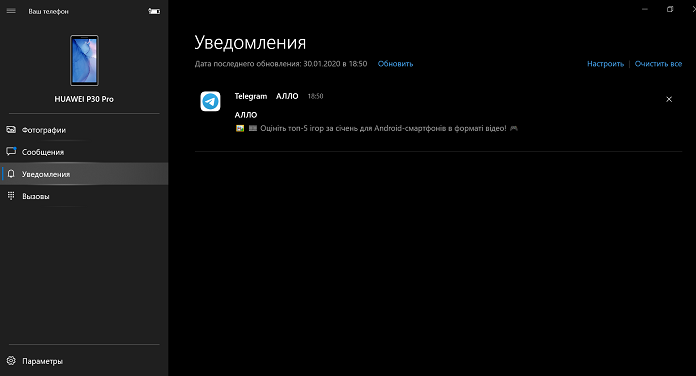
Хотя иногда у меня и возникали проблемы с получением уведомлений или они проходили с опозданием, но данная функция действительно помогает мне всегда быть в курсе событий не отвлекаясь на смартфон.
Как принимать и совершать телефонные звонки с компьютера на Windows 10
Долгожданный Святой Грааль для тех, кто использует ноутбук и телефон, — это синхронизация телефонных звонков и осуществление вызовов без прекращения работы на большом экране.
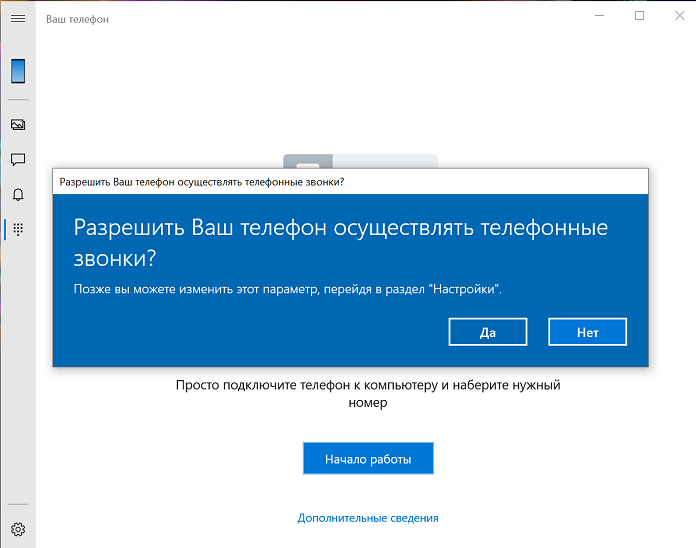
Сервис «Ваш телефон» реально помогает сократить разрыв между мобильными и десктопными задачами, позволяя вам совершать телефонные звонки и отвечать на них с вашего ПК. Вы также сможете перенаправлять вызовы прямо на голосовую почту.
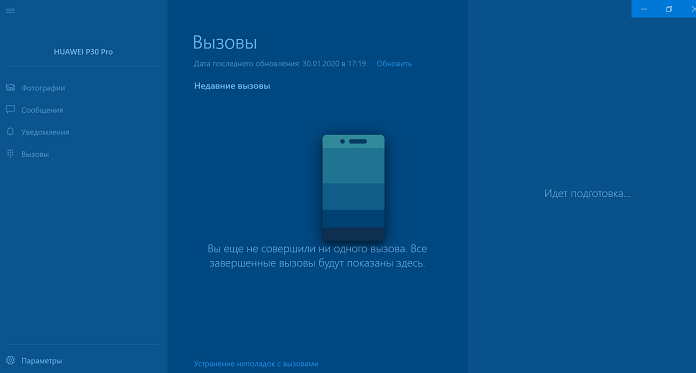
Я специально выделил данную функцию в отдельный раздел, так как она довольно интересная и совершенно новая для большинства пользователей. Инсайдеры используют ее уже несколько месяцев, но на днях возможность совершать и принимать звонки с компьютера на Windows 10 получили абсолютно все пользователи.
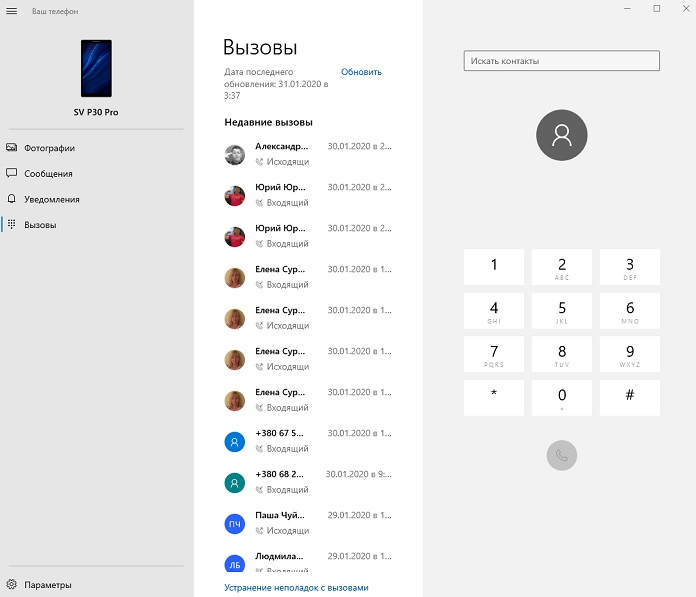
И работает эта функция предельно просто. Для это в приложении «Ваш телефон» появился специальный раздел «Вызовы». Прежде всего вы увидете цифровой блок для набора необходимого номера. Хотя, если честно, мы чаще всего их не помним. Microsoft и этот момент предусмотрела. Выше имеется строка поиска, куда вы можете ввести нужное имя контакта. Причем при вводе первых букв система попробует вам помочь своими подсказками. Выбрав требуемый контакт, просто нажимаете на кнопку вызова. Все как в смартфоне. Пара секунд и можете спокойно общаться с нужным вам человеком.
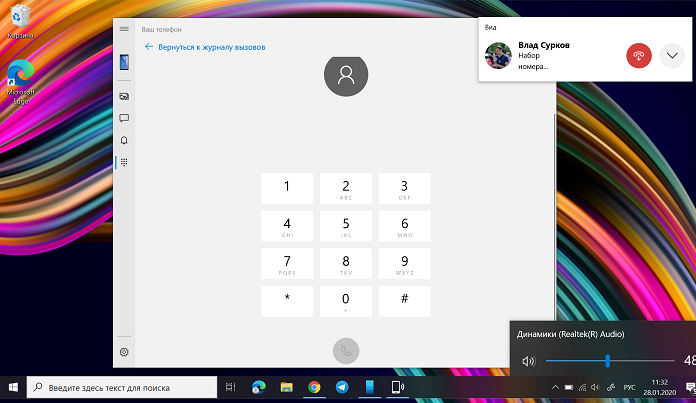
Слева же будет отображаться список всех входящих и исходящих звонков, которыми тоже можно воспользоваться для вызова. Снова же — все точно так же, как в вашем смартфоне. Одно лишь ограничение, удалить из списка вызовов ненужный контакт вы можете только на смартфоне.
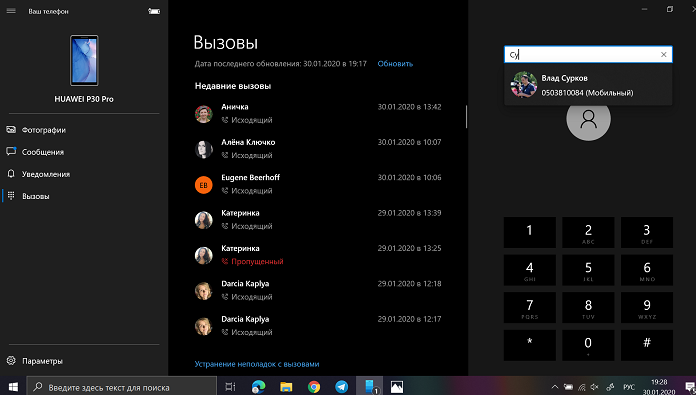
Если же позвонили вам, то на экране ПК всплывает уведомление с возможностью принять входящий вызов. При этом вы можете воспользоваться для разговора встроенными динамиками и микрофоном или подключить наушники. Как видите, ничего сложного.
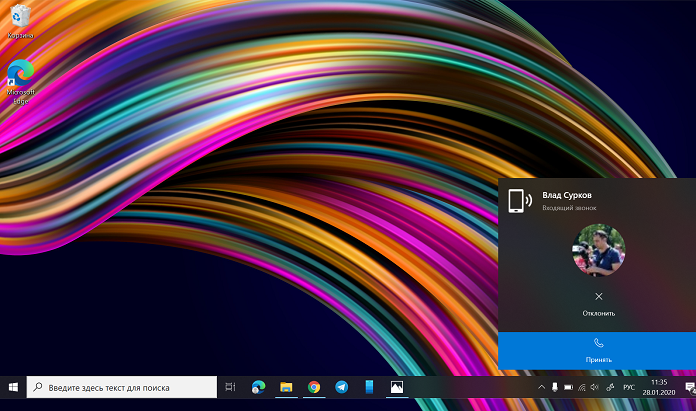
Почему Windows Phone канула в лету
К тому же, в последние годы жизни Windows Phone Microsoft зачем-то начала целиться в коммерческий сектор. Нужно было делать акцент на массового потребителя.
Однозначного ответа на этот вопрос нет. Кто-то считает «не повезло», но на самом деле это результат множества факторов. Во-первых, Windows Phone имела крайне ограниченный магазин приложений.
К 2010 году на рынке устоялись два кита — Android и iOS. Разработчики неохотно оптимизировали свои приложения под новую платформу, потому что Windows Phone использовала другой API, а на это нужно было много времени и денег.
А зачем тратить время и деньги на оптимизацию приложений для платформы, которой пользуются два с половиной землекопа? Владельцев WP-смартфонов было очень мало на фоне Android и iPhone.
На Windows Phone очень долго не было Instagram.
Выходит замкнутый круг: разработчики не выпускали свои приложения из-за малого числа пользователей, при этом потребители не хотели переходить на эту платформу из-за малого числа приложений.
Так что, можно сказать — Windows Phone просто вышла слишком поздно. Если бы Microsoft представила новую операционную систему раньше, а не выдавливала последние соки из Windows Mobile, история могла обернуться совершенно иначе.
А сегодня это просто кусочек истории мобильных технологий. Кто знает, может Microsoft ещё сможет нас удивить.
iPhones.ru
Её отголоски есть даже в iOS 15.
Создание обманок и присвоение им статуса флагманов
Компания “Майкрософт” проводит не очень понятную политику. Через каждые несколько месяцев в свет выходит новое устройство, которое менеджеры пытаются продвинуть как “флагман, затмивший все остальные модели”. Не очень понятно, как за сравнительно малый срок (3-4 месяца) “флагман” может потерять свои качества. Неужели человечество достигло того уровня развития, когда имеет возможность настолько стремительно каждый раз поднимать планку возможного? Это все, конечно, сарказм. Но выпуск многочисленных так называемых «флагманов» компанией “Майкрософт” можно рассматривать только как попытку продать максимальное количество устройств, оправдав их в глазах самих покупателей.
Как подключить смартфон к компьютеру с помощью USB-кабеля
Найдите подходящий USB-кабель для подключения смартфона к ПК. Если у вас все еще есть оригинальный кабель, который вы получили со своим смартфоном Android, используйте его. Подключите USB-кабель к компьютеру с Windows 10 или ноутбуку. Затем подключите другой конец USB-кабеля к смартфону Android.

Как только вы это сделаете, ваш компьютер с Windows 10 должен немедленно распознать ваш смартфон на Android и установить для него некоторые драйверы, если они еще не установлены. Ваш смартфон также должен спросить вас, какой тип USB-соединения вы хотите: только зарядка, передача файлов или передача фотографий.

Если ваш Android-смартфон не спрашивает вас о USB-соединении, вы сможете запустить это диалоговое окно из ящика уведомлений. Проведите пальцем от верхней части экрана и коснитесь уведомления Настройки.

Нажмите еще раз, чтобы открыть диалоговое окно USB, чтобы получить дополнительные параметры.

Откроется диалоговое окно «Использовать USB для». Разница лишь в том, что на этот раз он отображается на весь экран, а не во всплывающем окне.

Посмотрим теперь, что делает каждое USB-соединение:
1. Передача файлов между смартфоном Android и ПК с Windows 10 с помощью USB-кабеля
Если вы хотите передать файлы на смартфон Android или с него, выберите параметр «Передача файлов».

Затем на компьютере с Windows 10 откройте проводник или любой другой файловый менеджер, который вы предпочитаете. В разделе «Этот компьютер» вы увидите новое устройство с названием вашего смартфона на Android. Дважды щелкните или дважды нажмите на него.

Затем вы должны найти один или два диска. Первая — это внутренняя память вашего Android-смартфона. Если у вас есть два диска, второй — это карта памяти SD в вашем смартфоне.

Дважды щелкните или дважды нажмите на диск, с которого вы хотите перенести данные. Это дает вам доступ ко всем папкам и файлам на вашем телефоне, так что вы можете начать передачу нужных файлов на ваш ПК с Windows 10 или с него.

Вырезайте, копируйте и вставляйте нужные файлы со своего смартфона на компьютер, как вы это обычно делаете с файлами и папками в Windows 10.
2. Передача фотографий и видео между смартфоном Android и ПК с Windows 10 с помощью USB-кабеля
Кроме того, вы также можете выбрать для переноса фотографий на вашем смартфоне Android. Название этой опции немного вводит в заблуждение, поскольку позволяет передавать фотографии и видео.

Параметр «Передача фотографий» аналогичен параметру «Перенос файлов», но отображает только папки DCIM и «Изображения», содержащие изображения и видео на смартфоне Android. Вы видите только эти папки в проводнике.

Вырезайте, копируйте и вставляйте фотографии и видео по своему желанию на компьютер с Windows 10.
3. Зарядите свой Android-смартфон от ПК с Windows 10
Если от ПК с Windows 10 требуется только зарядить смартфон Android, в диалоговом окне «Использовать USB для» выберите «Только зарядка».

Эта опция заставляет ваш компьютер с Windows 10 подавать электричество на ваш смартфон. Это единственное, что он делает. ПК не идентифицирует смартфон как устройство, с которым он может общаться и передавать данные.
Удалось ли вам подключить смартфон Android к ПК с Windows 10?
Не так сложно использовать USB-кабель для подключения смартфона Android к компьютеру с Windows 10. Это всего лишь вопрос выбора того, что вы хотите сделать, а затем использовать File Explorer для передачи всех видов файлов и изображений. Если у вас есть какие-либо вопросы или проблемы с этим процессом, прокомментируйте ниже и давайте обсудим.
Встроенные средства поиска телефона
Ряд производителей предлагают собственный способ отслеживания телефонов. Вот варианты от Google (для любого телефона Android) и Samsung (для устройств Samsung).
Самый просто способ найти телефон
Приложение Google Find My Device является обязательным для пользователей Android и одним из самых полезных приложений для Android. Если вы добавили учетную запись Google на свое устройство Android, функция ”Найти устройство” будет включена автоматически. Вы можете проверить, что служба запущена, перейдя в ”Настройки”, далее выбираем ”Google” и открываем ”Найти мое устройство”. Иногда перед последним пунктом надо будет открыть пункт ”Безопасность”. После этого останется только убедиться, что функция включена.
Настройка в три клика
Так при включении этой функции вы сможете найти свой гаджет, просто перейдя на страницу поиска устройств. Искать таким способом можно не только телефоны, но и планшеты, и даже часы. А еще их можно будет удаленно стереть и заблокировать.
Чтобы начать поиск, надо будет или скачать приложение из Google Play, или перейти на специальный сайт. В первом случае не забудьте выйти из учетной записи, если искали свой смартфон с чужого. В противном случае, этот человек сможет отслеживать положение вашего устройства.
Если вы пользуетесь WEB-версией, то функциональность будет той же самой, но не придется никого просить установить приложение и дать вам телефон. Проблема в том, что часто под рукой просто нет компьютера и приходится прибегать к помощи других пользователей.
Как найти потерянный Samsung
Samsung предлагает собственный способ поиска потерянного телефона для своих пользователей — Find My Mobile. Воспользоваться им могут только люди с учетной записью Samsung.
Чтобы проверить, включена ли соответствующая опция, откройте настройки телефон. Теперь пролистайте до пункта ”Биометрия и безопасность” и внутри выберите ”Поиск устройств”. Если настройка не активирована, это можно будет легко сделать, передвинув соответствующий переключатель.
Сделайте это, если у вас Samsung.
Вы так же сможете выбрать, хотите ли вы включить параметры удаленной разблокировки и отправки последних местоположений. В первом случае Samsung запишет ваш PIN-код, пароль или графический ключ, что позволит вам разблокировать устройство, даже если вы его забыли. После активации вы сможете управлять своим телефоном даже удаленно. Параметр ”Отправить последнее местоположение” очень важен, так как он определяет, что аккумулятор вот-вот разрядится, и отправляет данные о последнем известном положении телефона на серверы Samsung.
Найти телефон также проще всего будет через сайт, который покажет всю важную и нужную информацию о местоположении вашего смартфона.
Ссылки Править
| Хронология ОС Windows | |
|---|---|
| Основные версии | MS-DOS: Windows 1.0x • Windows 2.x (Windows 2.1x) • Windows 3.xWindows 9x: Windows 95 • Windows 98 • Windows MEWindows NT: Windows NT 3.1 • Windows NT 3.5 • Windows NT 3.51 • Windows NT 4.0 • Windows 2000 • Windows XP • Windows Vista • Windows 7 • Windows 8 • Windows 8.1 • Windows 10 |
| Windows Server | Windows Server 2003 • Windows Home Server (Windows Home Server 2011) • Windows Server 2008 (Windows HPC Server 2008 • Windows Server 2008 R2) • Windows Essential Business Server • Windows MultiPoint Server • Windows Small Business Server • Windows Server 2012 () • Windows Server 2016 |
| Специализированные | Windows Embedded (Windows Embedded Automotive • Windows Embedded POSReady) • Среда предустановки Windows • Windows Fundamentals for Legacy PCs |
| Мобильные | |
| Другие проекты | |
| Альтернативные реализации | ReactOS • Wine |









