Ошибка 0х80070002: как быть?
Содержание:
- Solution 4. Delete SoftwareDistribution Folder
- Код ошибки 0x80070002. Ошибка при восстановлении Windows
- Ручной режим исправления
- Ошибка обновления Windows 10 0x80070002
- Solution 7. Run Windows Update Troubleshooter
- Ошибка 0x80070003 и 0x80070002 в windows 7
- Ошибки при установке Windows 10: причины появления, способы решения проблемы
- При обновлении
- Используем средство Fix it Tool от Майкрософт
- What to Do Before Fixing 0x80070002?
- Сбой работы мастера диагностики и устранения неполадок Windows
- Сбой работы мастера диагностики и устранения неполадок Windows
- Сбой при обновлении Windows
- Как исправить ошибку 0x80070002?
- Причина появления ошибки 0x80070002 в Windows 10
Solution 4. Delete SoftwareDistribution Folder
Now, we will show you the fourth method to solve the error 0x8007002 Windows 10. You can try deleting the SoftwareDistribution folder that saves all Windows update files.
So if some files on this folder are corrupted, you may encounter the issue 0x80070002 when updating Windows.
Here, we will show you the detailed steps.
Step 1: Locate SoftwareDistribution Folder
- Open File Explorer.
- Open C drive where Windows is installed.
- Click Windows folder.
- Find SoftwareDistribution folder.
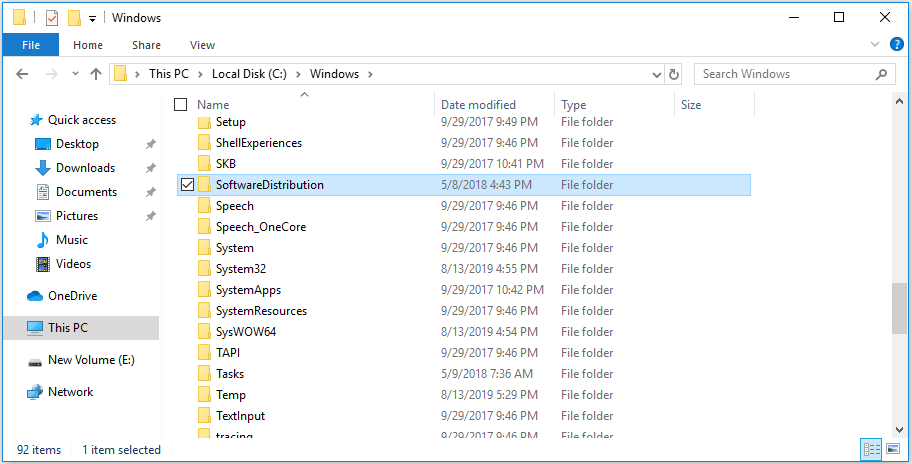
Step 2: Delete SoftwareDistribution folder
Right-click this folder and choose Delete to continue.
Tip: If you don’t want to delete it, you can also choose to rename it as SoftwareDistributorOld.
When you have finished all steps, you need to restart your computer and run Windows update again, and then try checking whether the issue Windows could not search for new updates is solved.
If this solution is not effective, you need to continue based on the next solution.
Код ошибки 0x80070002. Ошибка при восстановлении Windows
В случае работы средства восстанавливающего систему до контрольной точки, Windows также может не найти требуемые ресурсы, и работа завершится рассматриваемым исключением. Это тоже поправимый процесс, который можно без труда вылечить.
Как исправить
Для исправления данной проблемы необходимо запуститься с установочного диска Windows и когда систем программа спросит восстанавливать либо переустанавливать систему, необходимо выбрать первый вариант. После завершения этой процедуры можно снова попробовать вернуться к необходимой вам контрольной точке. В большинстве случаев такое решение данной проблемы заканчивается успехом.
Ручной режим исправления
0х80070002 код ошибки в window 7: как исправить в ручном режиме? Для исправления данной неприятности «ручками» потребуется элементарное знание, что такое реестр операционной системы, поскольку нужные изменения потребуется вносить именно туда.
- Первым делом необходимо использовать сочетание клавиш win+R и в появившейся командной строке забить команду для редактирования реестра «regedit» с ключом /i, который дает возможность вносить более существенные изменения.
- В открывшемся реестре следует перейти в ветку HKEY_LOCAL_MACHINE\SOFTWARE\Microsoft\Windows.
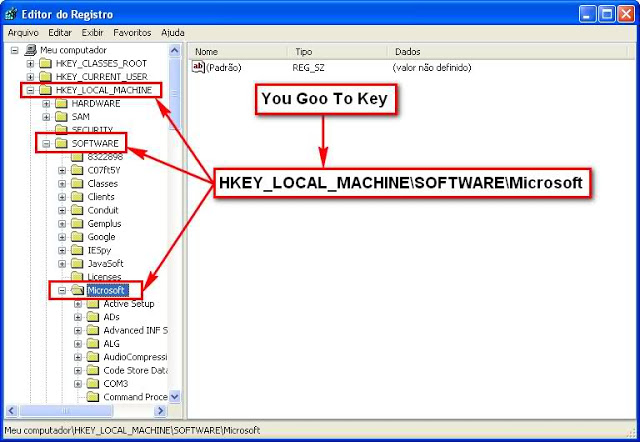
- В ней необходимо создать новый параметр реестра в формате Dword, что совершается при помощи выбора из контекстного меню, выпадающего при нажатии на правую кнопку мыши, пункт «Создать».
- Для появившегося параметра следует назначить имя «AllowOSUpgrade».
- Далее необходимо открыть меню редактирования параметра реестра двойным нажатием на кнопку мыши и выбрать значение «1».
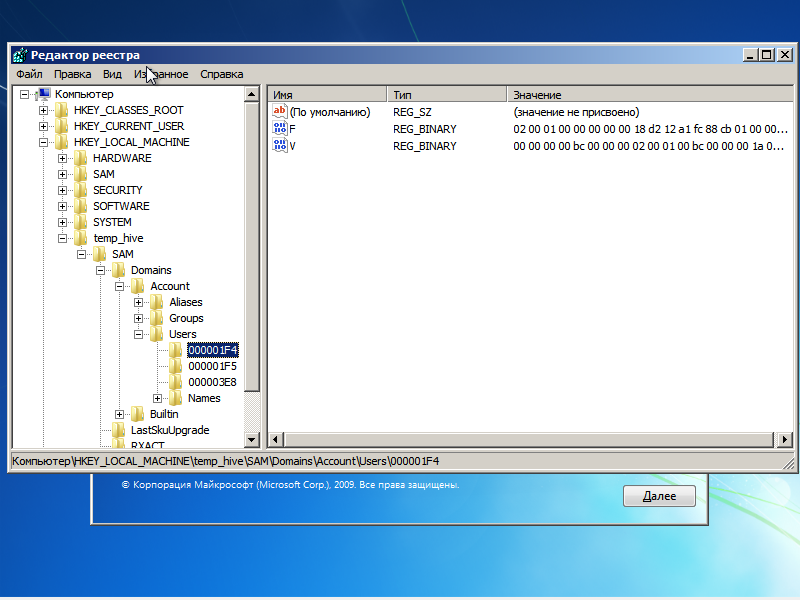
- Последним шагом необходимо закрыть реестр и постараться перезапустить процесс, исполнение которого привело к возникновению ошибки.
Если windows 7 ошибка 0x80070002 появляется при восстановлении работы при помощи точки восстановления, единственным способом решить проблему является только полная переустановка ОС.
Ошибка обновления Windows 10 0x80070002
Очень часто код ошибки 0x80070002 ОС выдает при обновлении Windows 10 или при инсталлировании новой системы, без удаления старой. В этом случае, при запуске новой системы (10) в оболочке старой и возникнет сбой.
Для начала, надо проверить, работают ли службы Windows Update (Центр обновления), запущены ли BITS и Журнал событий системы. Для этого нужно:
- Нажать сочетание Win+R на клавиатуре, в открывшемся окошке ввести services.msc и нажать «Ввод».
- На экране появится список служб, в нем нужно найти перечисленные наименования и убедиться, что они активны. Они должны работать в режиме «автоматически», кроме Центра обновления системы. Если стоит отметка «отключено» — то службу можно запустить, нажав на нее два раза. После этого нужно проверить работу ОС.
- Если службы работали, то можно попробовать нажать правой клавишей мышки на «Центр Обновления», и выбрать в открывшемся меню «Остановить». Теперь надо зайти в папку, расположенную на диске С, Windows SoftwareDistribution DataStore и просто удалить то, что внутри.
- Наберите на клавиатуре сочетание Win+R, введите cleanmgr и нажмите «ввод».
- Откроется меню процесса очистки дисков, в нем нужно выбрать пункт «Очистить файлы системы». Галочками отмечаем файлы обновлений ОС, а если была установка системы поверх старой – то и файлы установки, и нажимаем Ок.
- После завершения очистки нужно включить «Центр Обновления» и перезагрузить ПК.
После завершения очистки нужно включить «Центр Обновления» и перезагрузить ПК.
Solution 7. Run Windows Update Troubleshooter
Here, we will show you another solution to fix the Windows update error 0x8007002. You can use the Windows Update Troubleshooter which is useful because it can help you to find out the cause of the issue Windows could not search for new updates and bring it up to you.
Therefore, we will show you how to run Windows Update Troubleshooter and fix the error 0x80070002. You can refer to the step-by-step guide.
Step 1: Open Windows Update Troubleshooter
- Press Windows key and I key together to open Settings.
- Then go to Troubleshoot tab and choose Windows Update.
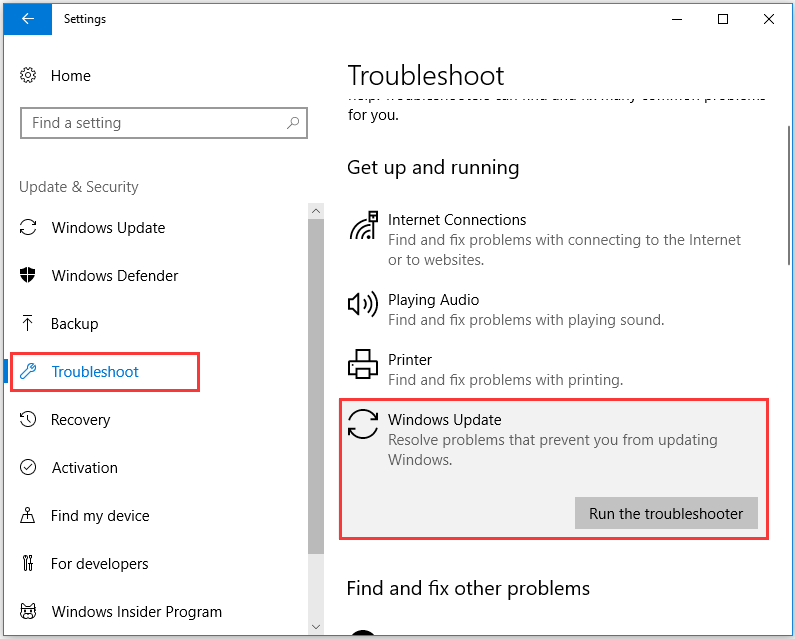
Step 2: Run Windows Update Troubleshooter
- Click Run the troubleshooter to continue.
- Then the Windows Update Troubleshooter will start detecting problems. It may take some time.
- Choose either Apply this fix or Skip this fix.
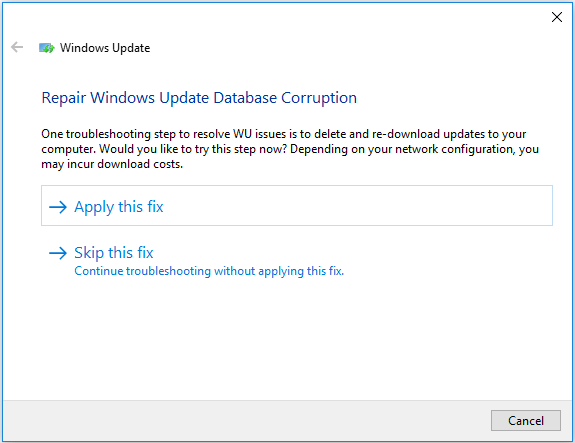
Then Windows Update Troubleshooter will continue detecting and fixing the problem. When the whole process is finished, you are required to reboot your computer to take effect and run Windows Update again and check whether the issue Windows could not search for new updater with error code 0x80070002 is solved.
All in all, this post has introduced 7 solutions to the error 0x80070002. And if you are troubled by the same problem, try these solutions. In addition, when encountering this Windows update error or other problems, back up data immediately so as to avoid data loss.
Ошибка 0x80070003 и 0x80070002 в windows 7

Добрый день уважаемые читатели и подписчики блога pyatilistnik.org, не успели мы с вами решить ошибку, что обновление windows 7 бесконечно искалось системой, как опять в центре обновления Windows получили ошибку 0x80070003 или 0x80070002. Давайте смотреть, что именно у нас происходит, так как нам с вами необходима максимально защищенная операционная система, особенно если апдейты не ставились, очень долго.
Решаем ошибку 0x80070003
Первое, что я бы посоветовал сделать это, запустите командную строку cmd от имени администратора в ней нам нужно дать команду, для остановки службы Центра обновления Windows.
Теперь давайте сделаем переименовывание каталога в который WIndows 7, складывает все обновления, а именно папку c:\Windows\SoftwareDistribution\Download. Можете ее в ручную переименовать, а можете запустить команду. Новое название будет Download.old.
Продолжаем решать нашу ошибку 0x80070003. Теперь вам нова нужно запустить службу Центр обновления Windows, если бы мы ее не останавливали, то не смогли бы переименовать папку.
Ну и выполним команды, которые начнут поиск обновлений
wuauclt /resetauthorization wuauclt /detectnow
Для удобства я вам создал уже готовый запускной файл, при выполнении которого, все эти команды будут выполнены автоматически. Все благодаря этому трюку у вас должна исчезнуть ошибка 0x80070003 в Windows 7.
Устраняем 0x80070003 при установке
Еще ошибка 0x80070003 при установке Windows 7, так же может вас побеспокоить. Данное окно вышло после загрузки загрузочной флешки, в момент установки на диск компьютера, тут вся проблема в том, что у вас побитая папка на вашем установочном носителе, с большой вероятностью в 99 процентов такой кривой дистрибутив и я вам советую, после его перекачки проверить какая контрольная сумма файла и сравнить с оригинальной.
Ошибка 0x80070002
Ну и давайте смотреть как исправить 0x80070002 в Windows 7, эту ошибку вы можете поймать в двух случаях, это в момент обновления Windows и в момент восстановления операционной системы.
Если это обновление, то делаем первый метод описанный для ошибки 0x80070003, если он не помогает, то давайте поправим реестр. Открываем редактор реестра (Пуск – выполнить/строка поиска — regedit). Перейдите в ветку
HKEY_LOCAL_MACHINE\SOFTWARE\Microsoft\Windows\CurrentVersion\WindowsUpdate\OSUpgrade
Кликните правой кнопкой по свободному месту в окне и создайте новый параметр DWORD 32 бита с именем AllowOSUpgrade
Теперь параметру надо присвоить значение, для этого кликните по нему дважды и присвойте значение 1 в шестрадцатиричной системе счисления. Закройте реестр и повторите поиск обновлений.
После перезагрузки ошибка 0x80070002 в windows 7 у вас пройдет и в центре обновления прилетит обновление до Windows 10.
Ошибка 0x80070002 в Windows 8.1
Данная зараза может и тут быть, опробуйте все способы описанные выше, если не подойдет можно проверить не повреждены ли компоненты центра обновления, и если, что просто их восстановить. Для этого мы воспользуемся утилитой Dism, которую запустим в командной строке от имени администратора.
Вводим DISM.exe /Online /Cleanup-image /Restorehealth
Обратите внимание! Этот вариант может не сработать, если повреждена служба обновления Windows. В этом случае вместо предыдущей команды введите DISM.exe /Online /Cleanup-Image /RestoreHealth /Source:C:\RepairSource\Windows /LimitAccess, где вместо C:\RepairSource\Windows пропишите путь к диску с установочным дистрибутивом Windows или к восстанавливающей флешке, после чего нажмите Enter
Следом введите завершающую команду sfc /scannow и нажмите Enter. Операция восстановления длится около 15 минут.
Ошибки при установке Windows 10: причины появления, способы решения проблемы

Windows 10 заменяет более старые версии ОС, объединяя все прежние возможности и дополняя их новыми функциями. Но не на каждый ПК она установится «с ходу» — случаются и ошибки, многие из которых можно обойти.
Методы обхода ошибок при установке Windows 10
Ошибки, при возникновении которых Windows 10 не станет устанавливаться на ваш ПК, ноутбук или планшет, разнообразны. Это и банальное несоответствие его ресурсов — производительность ОЗУ, быстродействие процессора, устаревший либо чрезмерно изношенный накопитель HDD/SSD — «прожиточному минимуму» Windows 10. Это также и программные сбои — начиная со срывов соединения при скачивании обновлений или исходников Windows 10 и заканчивая неверно отлаженной работой антивирусных программ.
Пк или ноутбук «не тянет» windows 10
для адекватной работы windows 10 должны выполняться следующие требования:
- частота процессора от 2 ггц, желателен хотя бы двухъядерный процессор. под эту рекомендацию уже легко вписываются ноутбуки среднего ценового диапазона 2007–2009 гг. выпуска (по меркам тех лет).
- оперативная память от 1 гб для 32-битной или от 2 гб для 64-битной версии windows.
- любой жёсткий или флеш-диск с объёмом раздела c: хотя бы от 16 гб (желательно 32 гб).
- монитор с разрешением не менее 1024*800. с разрешением 800*600 тоже можно работать, но многие элементы и окна, размер которых в ряде программ задан жёстко, просто не уместятся на экране, и управление ими даже с клавиатуры будет затруднено.
такова, например, программа winsetupfromusb — разработчики так и не сделали её удлинённое окно изменяемым по вертикали (по высоте). ещё большее неудобство вызовет просмотр и редактирование документов word, pdf, таблиц excel и др.
При обновлении
Первым делом проверьте правильно ли у вас настроена дата и время. Если данные не соответствуют вашему региону, необходимо установить корректные значения. Если дело не в этом, рассмотрим основные способы решения.
С помощью утилиты Microsoft Fix it Tool
Самым простым способом исправления ошибки 0x80070002 в Windows 10 является использование утилиты от Microsoft. По умолчанию она встроена в операционную систему, но если она отсутствует, скачиваем ее с сайта разработчика по ссылке. Рассмотрим, где найти программу на компьютере и как ей пользоваться.
- Нажимаем на «Пуск» → «Параметры» → «Обновление и безопасность».
- Появится окно, в котором выбираем «Устранение неполадок» → откроется список действий, где выбираем «Центр обновления Windows» → «Запустить средство устранение неполадок».
- Запустится сканирование системы на проверку наличия проблем и новых обновлений, после чего нажимаем на кнопку «Применить это исправление». После выполнения проверок, «Центр обновления Windows» исправит найденные проблемы.
- Появится окно, в котором отобразятся проблемы и исправлены ли они.
После сканирования системы и исправления ошибок, перезагружаем компьютер и проверяем работу на наличие неисправностей.
Запуск вручную центра обновлений
Появление ошибки 0x80070002 может быть связано с отключением службы обновления Windows 10. Чтобы ее активировать, нужно выполнить следующие действия.
- Нажимаем на «Пуск» ПКМ → «Выполнить» → вводим команду и жмем «ОК».
- После чего откроется список служб. Необходимо найти такие: «Центр обновления Windows», «Фоновая интеллектуальная служба передачи» и «Журнал событий Windows». Проверяем параметр «Состояние» — должно быть установлено «Выполняется» для всех выбранных служб.
- Если служба отключена, клацаем по ней ПКМ и выбираем свойства. В появившемся окне нажимаем «Запустить» → «Тип запуска» → «Автоматически» →«Применить».
- Перезапускаем компьютер, ждем пока установятся обновления и ошибка вас больше не потревожит.
Удаление установленных обновлений и временных файлов
Если «Центр обновления Windows» и остальные службы были запущены, необходимо провести очистку установленных обновлений и удалить временные файлы на вашем компьютере. Для этого:
- Останавливаем службу «Центр обновления Windows» как описано выше, только нажимаем на «Остановить».
- Открываем папку которая находится по адресу: «C:\Windows\SoftwareDistribution\DataStore» и полностью удаляем ее содержимое.
- Нажимаем ПКМ по кнопке «Пуск» → «Выполнить» → вставляем команду и жмем «ОК».
- Будет предложено выбрать диск, выбираем системный (где установлена ОС). Появится окно «Очистка диска» →«Очистить системные файлы» → «ОК».
- Далее отмечаем «Очистка обновлений Windows» → нажимаем «ОК» и ждем окончания очистки. После чего снова запускаем службу «Центр обновления Windows».
Проверяем исправлена ли ошибка.
Используем средство Fix it Tool от Майкрософт
Скачанный файл открываем и видим такое вот окно, где следует нажать «Далее» для начала сканирования:
На следующем этапе следует выбрать один из двух вариантов, когда возникает проблема – при установке или удалении. Очевидно, в нашем случае стоит отдать предпочтение первому пути. Спустя несколько секунд отобразиться перечень программ – нужно указать, какая из них вызывает сбой с кодом ошибки 0x80070002. Далее просто следуйте подсказкам «Мастера».
Но можете сначала попробовать запустить диагностическую утилиту через «Параметры» Windows 10 (без загрузки с интернета):
Понадобится открыть раздел «Безопасность и обновление»:
Слева увидите вкладки, переходим к «Исправлению неполадок», а справа кликаем по пункту «Центр обновления Windows», после чего отобразиться кнопка запуска диагностического средства:
В новом окне утилиты сразу же стартует проверка, занимающая пару минут. По результатам будет предложено решение – останется лишь нажать на кнопку применения исправлений:
Когда изменения будут внесены, отобразится отчет об успешном завершении процедуры. Хотя есть вероятность, что система вновь выдаст ошибку, поскольку не сможет исправить дефект.
Если Вы являетесь пользователем Windows 7, то суть практически та же. Вот только «Устранение неполадок» следует запускать через «Панель управления» (обязательно выбираем режим просмотра «Мелкие значки»):
Автор рекомендует:
- Как активировать и отключить ночной режим Windows 10
- Ошибка 0x8007000b на Windows Phone 10 – как исправить?
- Не работают старые игры после обновления до Windows 10
- Что делать если не работает безопасный режим в Windows 10
- Как удалить DirectX на Windows 7 и других версиях ОС Майкрософт
What to Do Before Fixing 0x80070002?
When encountering the issue 0x80070002, what you need do is to keep your data safe since any problems of Windows may give rise to data loss.
In addition, before fixing the error 0x8007002, you also need to protect your data firstly since some mistaken operation during the fixing process may lead to data loss, too. Thus, keeping data safe is essential before fixing the error 0x80070002.
Hence, to keep data safe, the professional backup software – MiniTool ShadowMaker, is strongly recommended.
MiniTool ShadowMaker enables you to back up files and folders with ease. And it can also enable you to back up disks, partition, and the operating system.
So, with so many powerful features, just download MiniTool ShadowMaker Trial from the following button or choose to purchase an advanced one to continue.
Now, we will show you how to back up files with the step-by-step guide.
Step 1: Install and launch MiniTool ShadowMaker
- Download MiniTool ShadowMaker.
- Launch it.
- Click Keep Trial to continue.
- Click Connect in This Computer to continue.
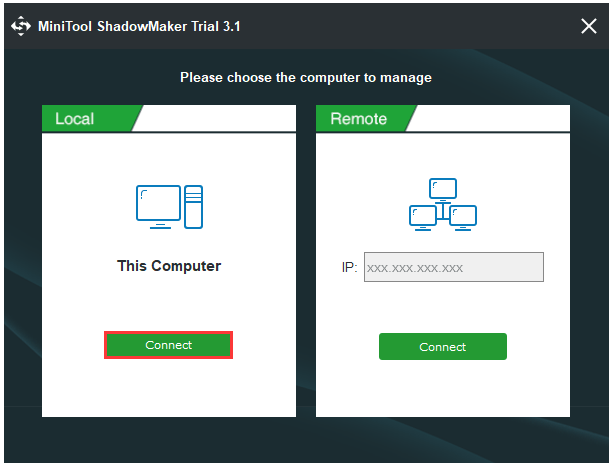
Step 2: Select backup source
- After entering its main interface, go to the Backup page.
- Click Source module.
- In the pop-up window, choose Folders and Files to select the files you want to back up.
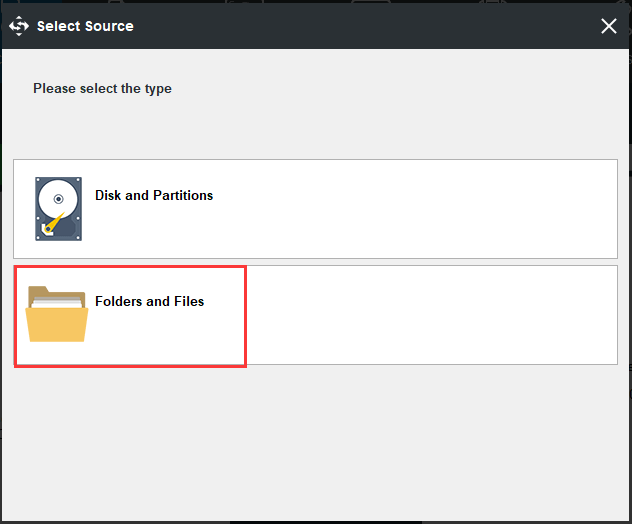
Step 3: Select backup destination
- Click Destination module to continue.
- Choose a destination path to save the backup files. Here are five paths available. It is recommended to choose an external hard drive.
Step 4: Start to backup
After selecting backup source and destination, you can click Back up Now to start to perform the file backup task.
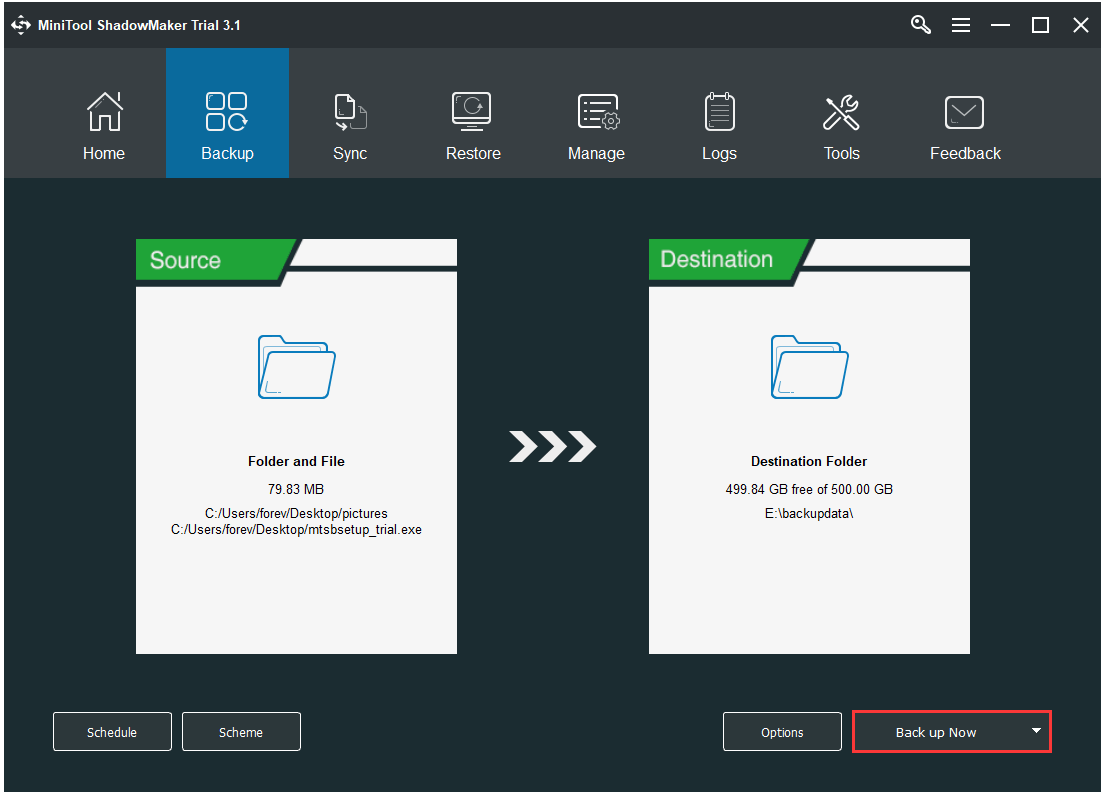
When you kept your data safe, it is time to fix the error code 0x80070002 Windows 10.
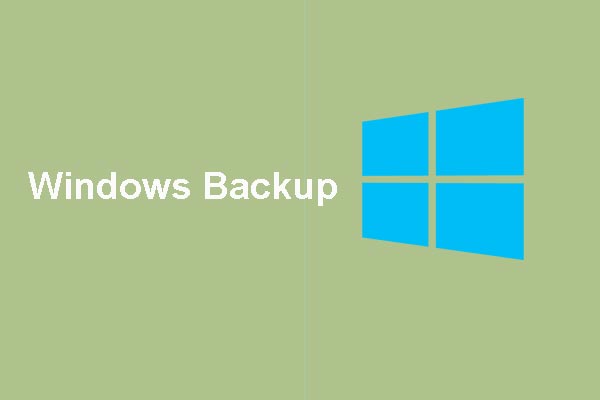
How to Back up Windows to Safeguard Your Computer? Try MiniTool!
Do you know how to perform Windows backup with ease so as to protect your PC and data? Try to use MiniTool programs to back up Windows.
Read More
Сбой работы мастера диагностики и устранения неполадок Windows
В современные версии ОС изначально устанавливается средство, которое автоматически находит и исправляет технические неполадки, беспокоящие вас при работе. Обычно он неплохо справляется с возникающими проблемами, однако и он может выдать ошибку.
Как исправить
Чаще всего возникает ошибка 0x80070002 в Windows 10, как исправить ее в мастере диагностики разберем далее. Лучше всего запустить систему без дополнительно работающих служб и приложений. Для этого вам потребуется выполнить так называемую «чистую загрузку» и попытаться вернуть работоспособность в этом режиме. Это поможет избежать конфликтов ПО и устройств, а также ошибок от прочих приложений.
Чистая загрузка
Для запуска чистой версии ОС вам потребуется отключить все ненужные службы и автоматически запускающиеся приложения. Удобнее всего это сделать следующим способом:
Проверка компонентов
Во время работы утилиты сканирования будут обнаружены ошибки, и ОС самостоятельно попытается устранить их. Однако это не всегда возможно и в таких случаях восстановление следует выполнять вручную. Вы можете посмотреть все поврежденные файлы в каталоге: C:\Windows\System32\dllcache.
Замените эти файлы самостоятельно, предварительно скачав их из сети или с оригинального диска
При этом важно подбирать файлы для установленной версии Windows, иначе могут возникнуть непредвиденные сбои
Сбой работы мастера диагностики и устранения неполадок Windows
Такой сбой может произойти при повреждении системных компонентов, драйверов или программ.
Мастер используется во всех ОС начиная с XP, за исключением Windows 10. Запускается утилита прямо со страницы технической поддержки https://support. microsoft. com/ru-ru/mats/windows_file_and_folder_diag, после чего начинается поиск неполадок, возникающих при очистке корзины, переименовании, перемещении, копировании или удалении файлов, и их исправление.
Также можно запустить во всех ОС, кроме XP, встроенный мастер устранения неполадок. Для этого зайдите в «Панель управления» и выберите пункт «Устранение неполадок», для Windows7 это «Диагностика неполадок». На открывшейся вкладке при переходе последовательно по пунктам меню можно провести диагностику и исправить нарушения в работе программ, оборудования, системы и безопасности, а также сети (windows diagnostics system networking).
Как исправить
Если произошёл сбой во время работы мастера диагностики и устранения неполадок и выскочило окошко с кодом ошибки 0х80070002, то выполните «чистую» загрузку Windows, после чего проверьте компоненты на наличие повреждений.
«Чистая» загрузка
При «чистой» загрузке происходит запуск системы с минимально необходимым набором драйверов и программ. Это делается для исключения конфликтов, возникающих после установки, обновления или запуска программ в Windows. Рассмотрим на примере Windows 8.
Проверка компонентов
После выбора «чистой» загрузки системы и её запуска в режиме администратора нужно проверить целостность компонентов Windows.
Если утилите не удастся устранить обнаруженные повреждения системных файлов, то их необходимо будет заменить на рабочие версии вручную. Все кэшированные копии повреждённых файлов по окончании сканирования будут находиться в папке C:\Windows\System32\dllcache, где C — диск с установленной ОС. Найти неповреждённые файлы для замены можно на загрузочном диске Windows или в интернете.
Сбой при обновлении Windows
Наиболее распространенным случаем ошибки windows 0х80070002 является обновление. Это говорит, что с сервера разработчика не были получены некоторые файлы. При этом даже если вы скачали пакет обновления целиком, данное исключение все равно может возникнуть. Одним из вариантов полностью избавиться от данной проблемы является вариант полного отключения обновлений.
Как исправить
При возникновении кода ошибки 0x80070002, не стоит расстраиваться, потому что скорее всего она легко исправляется без посторонней помощи. Все версии Windows умеют решать такую самостоятельно с минимальным участием пользователя. Не зависимо от версии операционной системы, способы ее устранения, как правило, одинаковые.
Для того чтобы благополучно выполнить восстановление, требуется все действия проводить от имени администратора.
В некоторых версиях Windows по умолчанию администраторская учетная запись отключена. Для ее включения нужно проделать следующие действия:
Автоматическое исправление
Компания Microsoft предлагает своим пользователям воспользоваться специальным программным средством, которое без посторонней помощи сделает все сама. Для этого вам потребуется скачать ее с ресурса поддержки пользователей по адресу: https://support. microsoft. com/ru-ru/kb/910336.
Следует помнить, что для каждой версии используется свой пакет, поэтому важно осуществить правильный выбор ОС на сайте, затем станет доступна ссылка на скачивание программы. В настоящее время утилита предоставляется исключительно для поддерживаемых ОС
Ошибка скачивания 0x80070002 в Windows 10 и прочих современных системах устраняется без проблем, а для владельцев старой XP придется искать такую утилиту в интернете.
После инсталляции и запуска данного приложения, оно само попытается устранить возникшую проблему.
Остановка или перезапуск службы обновления Windows
Рассматриваемое выше решение не всегда спасет вас от неприятностей, в таких случаях нужно пробовать другие способы решения данного вопроса. Прежде всего, нужно сделать перезапуск службы, которая отвечает за работу обновлений. Вам понадобиться:
Удаление установленных обновлений
Иногда для решения данного вопроса требуется удалить все уже имеющиеся обновления. Для этого:
После этого исключается возможность неправильной работы ранних установок, и дальнейшие действия будут осуществляться с чистой системой.
Удаление временных файлов
Желательно также очистить каталог, в котором хранятся данные обновлений. Проще всего это сделать при утилиты Windows. Для его запуска вам потребуется:
Использование утилиты DISM
Ошибка 0x80070002 в Windows 10 и 8 может исправиться при помощи малоизвестного нового средства DISM, которое вызывается из командной строки. Для этого:
Рассматриваемая утилита восстанавливает поврежденные ресурсы из готовых образов. Ее использование позволяет с высокой вероятностью исправить недочеты в работе служб.
Проверка готовности системы к обновлению
Для более старых версий 7 и Vista можно скачать специальное ПО с сайта пользовательской поддержки, которое находится по адресу https://support. microsoft. com/ru-ru/kb/947821#bookmark-manual-fix.
После сохранения и инсталляции приложения оно автоматически откроется и исправит проблемы. Следует помнить, что работа данной программы может занять длительное время и не нужно перезапускать компьютер, если он долго не будет реагировать на запросы.
Эффективный способ исправления ошибки код 0x80070002 при обновлении Windows видео
С выходом обновления kb4462919 ошибка 0x80070002 часто стала мучить пользователей. Поэтому предлагается посмотреть подготовленное видео по устранению подобных неисправностей, которое поможет даже неопытным людям разобраться с этим исключением.
Как исправить ошибку 0x80070002?
При появлении данной проблемы возможно использование тех же способов, описанных при исправлении кода 0x80070003. Если положительного результата нет, идём дальше.
Использование редактора реестра
В реестре находятся все настройки ОС. Чтобы открыть его, нужно нажать клавиши Win+R для входа в окошко «Выполнить». Теперь вводим следующее: regedit.
- Попав в окно, слева открываем такой раздел: HKEY_LOCAL_MACHINE\SOFTWARE\Microsoft\Windows\CurrentVersion\WindowsUpdate\OSUpgrade.
- С правой стороны жмём правой кнопочкой мышки на любом месте и выбираем пункт «Создать» — «Параметр DWORD 32 бита». Его название должно быть следующим — AllowOSUpgrade.
- Два раза кликните по параметру мышкой и в качестве значения впишите единицу (1), а система счисления – шестнадцатеричная.
- Перезапускаем компьютер и пробуем воспользоваться инструментом. Такая практика возможна и на «семерке», и на поздних версиях ОС.
Использование восстановления образа
Это можно сделать на любой редакции операционной системы. Снова открываем командную строку с повышенными привилегиями и вписываем фразу:
DISM.exe /Online /Cleanup-image /Restorehealth
В итоге мы, возможно, восстановим поврежденные данные, которые относятся к центру обновления.
Если вышеуказанная инструкция не помогла, тогда поступим немного другим способом:
- В командной строке пишем: DISM.exe /Online /Cleanup-Image /RestoreHealth /Source:C:\RepairSource\Windows /LimitAccess.
- За место C:\RepairSource\Windows /LimitAccess указываем путь к тому накопителю, на котором находится образ операционной системы, например, это оптический накопитель или флешка с ОС.
- После выполнения предыдущей команды ведите инструкцию для проверки накопителя: sfc /scannow.
Избавляемся от ошибки при восстановлении
Если проблема появилась при восстановлении, попробуем воспользоваться нижеописанными способами:
- Загрузиться с помощью безопасного режима и осуществить проверку системного раздела на ошибки, например, используя команду sfc /scannow.
- Используя восстановление системы, находим последние точки восстановления. Конечно, если такие существуют, тогда можно вернуться к тому состоянию, когда ОС была работоспособна.
Последним вариантом предлагается к использованию диагностических средств для Windows 7. Загрузить можно тут: https://support.microsoft.com/ru-ru/help/10164/fix-windows-update-errors. Утилита проверяет наличие проблем в системе и автоматически исправляет их.
- Переходим в пункт «Центр обновления».
- Слева перейдите в подраздел «Устранение неполадок».
- Найдите в правой части окошка строку «Центр обновления», нажав по которой появится кнопочка «Запустить средство устранения неполадок». Также жмём по ней.
- Проблема начнет решаться в автоматическом режиме.
Другие возможные варианты:
- Удалить недавно установленные программы.
- Отсоедините все периферийные компоненты, подключенные к USB и другим портам.
- Проверьте соединение с интернетом, попробуйте подключиться к другой сети, по возможности.
- Сделать восстановление системы без удаления данных (если восстановление исправно).
Таким образом, используя вышеуказанные методы есть возможность избавиться от ошибки с кодом 0x80070003, при этом мы убили сразу двух зайцев, разобрав схожую ошибку 0x80070002.
Причина появления ошибки 0x80070002 в Windows 10
Причин того, почему появляется ошибка 0x80070002, может быть несколько:
- неправильные дата и время на компьютере;
- блокировка антивируса;
- битые файлы инсталлятора или образа системы.
Также стоит учитывать, что проблема возникает из-за воздействия вирусов, а не вследствие агрессивной работы антивирусного приложения. Но истинной причиной появления ошибки этот фактор становится редко.
Определив «виновника» неполадок компьютера при установке или обновлении ОС, можно сэкономить время на решении проблемы. Но даже в случае, если точная причина не ясна, неполадки можно устранить, опробовав различные варианты исправления ошибок.