Как проверить орфографию и грамматику в word, настроить проверку и автоисправление
Содержание:
- Как будут отображаться исправления и примечания редактора в режиме рецензирования
- Правим текст
- Как выйти из режима редактирования Word?
- Как выйти из режима рецензирования в ворде?
- Как внести изменения в документ Word?
- Как удалить отображение записанных изменений?
- Как убрать пометку в ворде?
- Как убрать в ворде Красные исправления?
- Как в ворде убрать отображение записанных изменений?
- Как сделать чтобы можно было видеть изменение в Word?
- Как убрать область исправления?
- Как убрать красную вертикальную линию в ворде?
- Как убрать пустое поле справа в ворде?
- Как в ворде убрать пометки на полях?
- Как убрать область примечаний в ворде?
- Как в ворде убрать сноски сбоку?
- Исправления в Word 2007
- Как использовать режим правки в Word 2007, 2010?
- Рецензирование в ворде
- Ручное удаление
- Как работать в режиме рецензирования в ворде?
- Как вносить правки в режиме рецензирования?
- Как в ворде показать все исправления?
- Что значит режим рецензирования?
- Как выйти из режима рецензирования в ворде?
- Как вносить правки в договор в Ворде?
- Как изменить имя рецензента в ворде?
- Как изменить цвет примечания в Word 2010?
- Как в ворде убрать отображение записанных изменений?
- Для чего используется режим рецензирования?
- Для чего предназначена программа рецензирование?
- Как выйти из режима рецензирования?
- Как убрать в ворде Красные исправления?
- Как в ворде убрать комментарии справа?
- Как убрать область исправления в ворде?
Как будут отображаться исправления и примечания редактора в режиме рецензирования
Есть несколько вариантов отображения внесенных исправлений и примечаний. Выбрать наиболее удобный можно, нажав кнопку Выноски (она находится справа от кнопки Исправления).
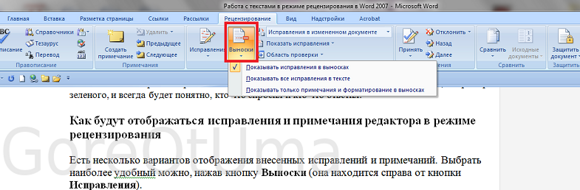
Рис. 5. Для выбора варианта отображения исправлений в тексте нажмите «Выноски»
После того как вы нажмете кнопку Выноски, появится выпадающий список из трех вариантов (рис. 6):
Показывать исправления в выносках — примечания и исправления будут отображаться в виде выносок на полях.
Вот так это будет выглядеть в тексте:
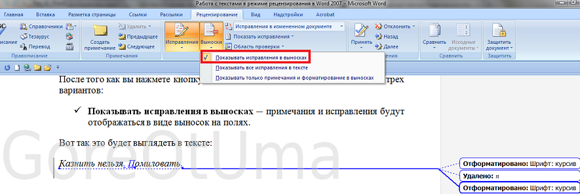
Рис. 6. Вариант отображения правки в выносках на полях
Показывать все исправления в тексте — все исправления и примечания будут отображаться прямо в тексте.
Вот так это будет выглядеть:
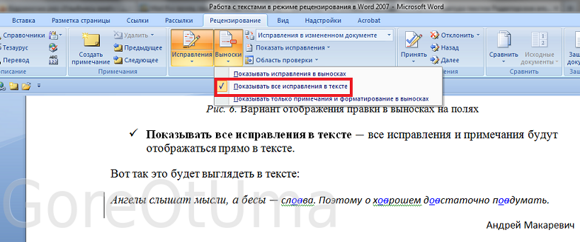
Рис. 7. Вариант отображения правки прямо в тексте
Показывать только примечания и форматирование в выносках — только примечания и форматирование документа будут отображаться в выносках, а все другие правки (орфографические, пунктуационные и т. д.) — прямо в тексте.
Правим текст
Примечания
П римечания используются для того, чтобы оставить комментарий к тексту
Бывает очень важно не только внести исправления, но и убедить автора документа согласиться с ними. Или, например, вы видите повторяющуюся много раз ошибку
Тогда можно оставить примечание с просьбой исправить ее во всем тексте, предложить альтернативные варианты фраз. Вы можете попросить подробнее осветить какой-либо аспект, привести аргументы, иначе структурировать, дополнить или, наоборот, сократить текст.
Программа Microsoft Word использует механизм отслеживания исправлений, поэтому автор может видеть свой вариант отредактированного фрагмента текста наряду с правкой другого человека. Посмотрим, как эти возможности работают на практике, когда документ попадает в надежные руки рецензента.
С примечаниями все очень просто. Нужно выделить текст, нажать кнопку «Создать примечание» и добавить свой комментарий к выделенному фрагменту.
Примечания располагаются в выносках, которые по умолчанию размещены на правом поле документа. Если примечания менялись несколькими пользователями, то они помечаются разными цветами. Авторство того или иного примечания всегда видно на экране (см. Рисунки 4 и 6).
Исправления
Отслеживание исправлений включается нажатием на кнопку «Исправления», которая сразу становится выделенной, тем самым сигнализируя о включенном режиме. В нем Word показывает все вставки и удаления, а также изменения в форматировании документа. Если щелкнуть по ней правой кнопкой «мыши», откроется дополнительное меню, первый пункт которого включает или отключает отслеживание.
Нажав кнопку «Параметры исправлений», вы можете настроить вид ваших правок – цвета, типы линий, разметку документа. Однако по умолчанию исправленный текст выделяется красным цветом. Здесь же видно и расположение примечаний, можно задать ширину выносок. См. Рисунок 3.
Когда в документе много исправлений, воспринимать его становится труднее, поскольку по умолчанию отображается как оригинальный текст, так и исправленный. Чтобы не потеряться в правках, можно включить режим «Исходный документ» (см. Рисунок 10). При этом перестают отображаться все индикаторы исправлений текста и выноски. Так что если вы, устав от многочисленных исправлений, запутались, то всегда можете оставить на экране только то, что было написано изначально.
Можно гибко настроить отображение исправлений в выносках, например, выбрать только форматирование или только добавление и удаление фрагментов. Кнопка «Показать исправления» открывает список всех возможных исправлений, которые Word показывает по умолчанию. Тут вы выбираете нужное вам, в т.ч. можно легко выбрать правки и комментарии только определенного рецензента.
Как выйти из режима редактирования Word?
Для выхода из режима отслеживания изменений надо «отжать» кнопку «Исправления» . Если необходимо скрыть исправления, сделанные в документе, надо снять соответствующие флажки в выпадающем списке «Показать исправления» .
Как выйти из режима рецензирования в ворде?
Как принять или отклонить исправления в Word
Для этого нужно установить курсор в начало документа, перейти на вкладку « Рецензирование » и нажать на стрелку рядом с кнопкой « Принять » или кнопкой « Отклонить ».
Как внести изменения в документ Word?
Включаем режим правки в Microsoft Word
- Откройте документ, в котором нужно включить режим правки, и перейдите во вкладку “Рецензирование”. …
- Нажмите на кнопку “Исправления”, расположенную в группе “Запись исправлений”.
- Теперь можно приступить к редактированию (исправлению) текста в документе.
Как удалить отображение записанных изменений?
Удаление записанных изменений
- Щелкните в начале документа.
- На вкладке Рецензия перейдите к вкладке Изменения.
- Выберите Принять или Отклонить. Когда вы принимаете или отклоняете изменения, Word перейдет к следующему изменению.
- Повторяйте эти изменения, пока не удалим все изменения в документе.
Как убрать пометку в ворде?
- Чтобы выделить примечание, на вкладке Рецензирование в разделе «Примечания» нажмите кнопку Следующее.
- На вкладке Рецензирование нажмите кнопку Удалить. Чтобы удалить сразу все примечания, щелкните стрелку рядом с кнопкой Удалить и выберите команду Удалить все примечания в документе.
Как убрать в ворде Красные исправления?
Кликните правой кнопкой мышки по подчеркнутому слову и откройте меню «Орфография». Вам будут предложены два варианта: «Добавить в словарь» и «Пропустить всё». Наконец, вы можете полностью отключить красное подчеркивание в «Ворде». Для этого нужно нажать на кнопку «Файл» и перейти в раздел «Параметры – Правописание».
Включаем режим правки в Word
- Перейдите на закладку «Рецензирование».
- Нажмите на кнопку «Исправления».
Как в ворде убрать отображение записанных изменений?
Существующие записанные изменения можно временно скрыть, выбрав пункт «Без исправлений» в поле «Переход в режим рецензирования». Это позволяет просмотреть, как будет выглядеть окончательная версия документа, однако при повторном открытии документа изменения снова отобразятся.
Как сделать чтобы можно было видеть изменение в Word?
Эта процедура позволяет увидеть, как будет выглядеть исправленный документ.
- Перейдите в >отслеживания>»Отобразить для проверки».
- Выберите нужный вариант: Если вы хотите, чтобы исправления помечались красными линиями на полях, выберите пункт Исправления. Чтобы исправления помечались более точно, выберите Все исправления.
Как убрать область исправления?
Для того чтобы быстро убрать область исправлений в Word, и начать работать с документом как обычно, нужно перейти на вкладку «Рецензирование», открыть выпадающий список «Все исправления» и выбрать вариант «Без исправлений». После этого изменения, которые вы вносите в документ, перестанут отображаться на экране.
Как убрать красную вертикальную линию в ворде?
В текстовом редакторе MS Word 2007 чтобы открылось окно «Границы и заливка», надо перейти в меню «Разметка страницы» и нажать на кнопку «Границы страниц». После проделанных действий полоса должна исчезнуть.
Как убрать пустое поле справа в ворде?
Чтобы убрать данные вертикальные полосы, необходимо на верхней панели настроек программы Ворд зайти во вкладку «Рецензирования», справой стороны найти раздел «Изменения», где есть две иконки «Принять» и «Отклонить».
Как в ворде убрать пометки на полях?
Щелкните комментарий правой кнопкой мыши и выберите удалить комментарий. Чтобы удалить все приметки в документе, перейдите на вкладку Рецензировка, щелкните стрелку вниз на кнопке Удалить ивыберите удалить все приметки в документе. Выберите содержимое, которое вы хотите прокомментировать.
Как убрать область примечаний в ворде?
- Если вы уже редактируете документ (изменить документ > изменить в Word Web App), нажмите кнопку Рецензирование > Показать Примечания.
- В области Примечания щелкните примечание, которое необходимо прокомментировать.
- Щелкните значок удаления под ним.
Как в ворде убрать сноски сбоку?
Если Вам нужно не просто скрыть, а именно удалить ремарки, которые отображаются сбоку страницы документа в Ворде, тогда кликните по ненужному, чтобы выделить его. Затем на вкладке «Рецензирование» нажмите «Удалить», и оно исчезнет из документа.
Исправления в Word 2007
Подготовьте первую версию документа и когда всё будет готово, включите отслеживание изменений в документе Word — перейдите на Рецензирование
и нажав на стрелку под кнопкой Исправления, раскройте список дополнительных функций. Тут нажмите на пункт Исправления, тем самым активируется процесс отслеживания изменений в документе. Теперь попробуйте внести в документ некоторые корректировки — измените форматирование, удалите часть текста или добавьте новое содержимое
Обратите внимание, как изменения выделены – все изменения отображаются красным цветом, удаленный текст зачеркивается, а отформатированное содержимое сигнализируется дополнительным информативным текстом справа (например, Шрифт: полужирный), а новый текст будет отображаться красным цветом
Отображение исправлений Word 2007 в выносках
. Отображение информации об исправлениях вперемешку с основным текстом может выглядеть слишком загромождено. Word, однако, предлагает более удобный метод для отображения информации об изменениях в документе. Так, содержимое будет выглядеть как в обычном документе, а все рецензии будет отображаться в виде выносок в дополнительной боковой панели справа. От выносок будут вести линии к местам рецензирования
Важно отметить, что выноски содержат подробную информацию о типе изменений – что было удалено или добавлено, какое форматирование применялось и так далее. Для включения такого типа информирования, на вкладке рецензирование нажмите на кнопку Выноски и выберите пункт Показать исправления в выносках
Параметры исправлений в документе Word 2007
Можно легко настроить отображаемый тип изменений. Просто в группе Отслеживание нажмите на Показать исправления и из выпадающего списка можно галочками отметить нужные типы изменений. Кнопка Область проверки позволяет указать, как будет отображаться панель с информацией об исправлениях – горизонтально или вертикально.
Если нажать на нижнюю половину кнопки Исправления и из контекстного меню выбираете пункт Параметры исправлений, откроется диалоговое окно, которое предлагает очень детальные возможности настройки исправлений в Word 2007. Например, если вы хотите выключить мониторинг форматирования, снимите флажок у пункта Учитывать форматирование.
Word может отличить отдельные исправления разных авторов с помощью цвета. Данная функция работает всегда, по сути, цвет исправлений в Word будет разный, для разных авторов, работающих с документом. Кроме того, в выносках будут указаны инициалы автора, внесшего исправления. Нажав на кнопку Исправления и выбрав пункт Параметры исправлений, появится диалоговое окно, в котором можно назначить цвет для каждого типа изменений, независимо от автора.
Как принять или отклонить исправления в Word 2007. Чтобы сделать информацию об изменениях в документе действительно полезной, нужно уметь отклонять или принимать внесенное рецензирование. Снова перейдите на вкладку Рецензирование, где в группе Изменения вы увидите кнопки Принять и Отклонить. Сначала нажмите на выноску, или поместите указатель мыши в то место, где имеется изменение. В зависимости от того, действительно ли вы хотите сохранить или вернуть предыдущую форму данной части документа, нажмите на кнопку Принять или Отклонить. Информация об изменениях в документе исчезает, и указатель сместится к следующей смене. Таким образом, пройдите по всему документу для принятия или отклонения внесённых корректив.
Сравнение документов. С отслеживанием изменений связаны и особенности сравнивая различия в двух документах. Перейдите на вкладку Рецензирование, затем нажмите на кнопку Сравнить, и затем на одноименный пункт. В диалоговом окне, которое появляется, выберите оригинальный и отредактированный документ. Нажмите кнопку Больше, и выберите галочками те параметры, по которым нужно проводить сравнение. После этого нажмите кнопку OK и посмотрите на показанные различия.
Быстрое принятие решений. Принимать и отвергать исправления в Word можно не только с помощью кнопок на вкладке Рецензирование. Просто, щелкнете правой кнопкой мыши по корректировке, появится контекстное меню, где можно выбрать нужный пункт для отклонения или применения изменений.
Многие пользователи программы «Ворд» умеют пользоваться режимом правки. Данный режим довольно популярен в редакторских кругах, когда полученную работу необходимо отправить на доработку, указав при этом все недочеты. И если вы пока что неопытный пользователь, то, возможно, вы не знаете, как убрать область исправлений в «Ворде», или же не знает сам автор. В любом случае в этой статье мы подробно разберемся, как это сделать. А именно как принимать изменения и как удалять примечания.
Как использовать режим правки в Word 2007, 2010?
Word 2007-го года выпуска получил все функциональные и визуальные изменения в соответствии с переходом на движок Aero в Windows редакции Vista и 7. Аналогичным образом изменились и возможности панели «Рецензирование». Теперь категории примечаний и исправлений оказались полностью разграничены, и, стало быть, управлять этими объектами стало возможным как отдельными сущностями.
Появились мощные инструменты для защиты документов от форматирования и редактирования. Также была добавлена новая категория «Выноски», служащая для управления и конфигурирования изменений и модификаций текстовых файлов на уровне сносок в правой части рабочего окна. Разработчики также привнесли возможность контроля над различными типами исправлений, включая примечания, рукописные примечания, добавление и удаление фрагментов текста, форматирование и выделение области исправлений.

Как и ранее, можно принять или отклонить дискретные индивидуальные правки, продолжая рецензирование документа или финализируя его, тем самым отправляя текстовый файл далее по цепочке клиенту или для повторного просмотра ревьюером. Во всем перечисленном вам поможет подраздел «Изменения» в главном меню основной формы программного продукта.

В следующую версию Word’а, а именно релиз 2010-го года, функционал был перенесен практически без изменений. Кроме того, что была изменена графическая тема, крупных и каких-либо заметных модификаций привнесено не было. Весомый скачок был сделан лишь в 2013 году, когда вышла в свет версия Office’а, адаптированная под «восьмерку».
Рецензирование в ворде

- Включить режим отслеживания изменений
- Как сделать комментарий в ворде
- Показать изменения в ворде
- ДИСПЛЕЙ ДЛЯ ОБЗОРА
- ПОКАЗАТЬ РАЗМЕТКУ
- КАК ПРИНЯТЬ И ОТКЛОНИТЬ ИЗМЕНЕНИЯ
Знаете ли вы, что Microsoft Word имеет встроенные инструменты для отслеживания ваших изменений, правок и комментариев во время просмотра документа? Если вы хотите вернуть отредактированный документ кому-то с выделенными изменениями, чтобы они могли принять или отклонить, предложенные изменения, отслеживать изменения, которые сделали для вас.
Включить режим отслеживания изменений
Чтобы использовать отслеживание изменений, все, что вам нужно сделать, это включить режим рецензирования при открытии документа Word и перед началом редактирования.
- Перейти к «Рецензированию» на ленте.
- В середине группы «Запись исправлений» нажмите кнопку «Исправления» после этого все изменения будут записываться.

Теперь, если вы внесете какие-либо изменения в документ, такие как удаление, вставка и форматирование, они будут записаны.
Как сделать комментарий в ворде
Хотя комментарии не являются частью отслеживания изменений, они необходимы для проверки документов, поэтому мы также упомянем их здесь.
Чтобы оставить комментарий в документе:
- Наведите курсор на место, где вы хотите оставить комментарий, или выделите текст, который вы комментируете.
- Перейти к Рецензированию на ленте.
- В группе «Примечания» нажмите «Создать примечание» .
Показать изменения в ворде
Иногда вам может потребоваться просмотреть только определенные типы правок. Например, возможно, вы внесли много изменений в форматирование, например, выделение текста полужирным шрифтом, но вам действительно нужно видеть только вставки и удаления. Есть способы уменьшить количество разметки, которую вы видите!
ДИСПЛЕЙ ДЛЯ ОБЗОРА
Отобразить для проверки – это опция, которая позволяет вам видеть простую разметку, всю разметку, отсутствие разметки или оригинал.

Исправления: сворачивает разметку и показывает изменения, интегрированные в текст. Единственным признаком того, что строка была изменена, является красная полоса слева от затронутых линий.

Все исправления: показывает всю разметку, включая всплывающие подсказки для форматирования изменений.

Безисправлений: показывает изменения, интегрированные в текст, без указания того, где эти изменения были сделаны. Эта и простая разметка хороши, если вы хотите переключиться на «чистую» версию измененного документа и прочитать его без отвлечения разметки.
Исходный документ: показывает исходный текст до того, как была сделана какая-либо разметка. Это отличный способ переключения между отредактированной и неотредактированной версиями документа, чтобы увидеть, чем они отличаются.
ПОКАЗАТЬ РАЗМЕТКУ
Существует вторая опция для настройки того, какие типы правок вы видите для разметки. Скажем, например, что вас не волнует изменение форматирования, но вы хотите видеть вставки, удаления и комментарии.
Когда вы нажимаете на опцию «Показать исправления», в раскрывающемся списке можно включить или отключить разметку для:
- Примечания
- Рукописные примечания (изменения, сделанные с помощью параметров рисования в Word, например, на планшете)
- Добавление и удаления
- Форматирование

Вы также можете использовать параметры «Выноски» и «Конкретные пользователи» в списке, чтобы изменить их, если какая-либо разметка отображается внутри или в виде воздушных шариков на боковых сторонах документа, и сосредоточиться только на определенных рецензентах, если ваш документ был размечен более, чем одним человеком.
КАК ПРИНЯТЬ И ОТКЛОНИТЬ ИЗМЕНЕНИЯ
Как только вы закончите редактирование или если вы получите отредактированный документ с включенным отслеживанием изменений, вы можете принять или отклонить отдельные изменения.
- Перейти к «Рецензированию» на ленте
- В группе «Изменения» щелкните «Принять» или « Отклонить» .
- В появившемся раскрывающемся списке вы можете выполнить такие действия, как Принять / отклонить и Перейти к следующему, Принять / отклонить все изменения (или все оказанные) и Принять / отклонить все и остановить отслеживание.
- Вы также можете использовать кнопки «назад» и «далее» на ленте для перехода от одного изменения к другому.
- Чтобы немедленно принять или отклонить текущее изменение, нажмите верхнюю половину кнопок (без раскрывающихся опций).

Надеюсь, этот удобный инструмент поможет вам в процессе редактирования и рецензирования!
Ручное удаление
Сначала необходимо определить, является ли данная цифра сноской. Сделать это довольно легко: при нажатии на цифру страница пролистывается вниз до сноски под соответствующим номером. Если цифра введена обычным способом, то при нажатии ничего не произойдет.

Удалять знаки сносок вы можете как автоматически, так и вручную. Если вы будете стирать только текст внизу страницы или в конце раздела (в зависимости от параметров), который расположен под горизонтальной чертой, то сама отметка сноски в основном документе останется. Также нижнюю полоску можно убрать только в том случае, если вы избавитесь от всех пометок. Удалять сноски можно привычным для всех способом. Вам необходимо поставить курсор печати после знака и нажать на клавишу Backspace дважды. После первого нажатия отметка сноски выделится, а после второго сотрется. А если вы хотите стереть знак одним нажатием, то выделите цифру двойным кликом мышки и воспользуйтесь клавишей Delete.

Однако данный вариант крайне неудобен в тех случаях, когда речь идет об объемном документе с множеством пометок. На ручную обработку каждой страницы уйдет очень много времени.
К тому же, человек может пропустить какие-то сноски из-за невнимательности. Зато автоматическая функция замены символов в Word при правильной настройке ошибиться не может. Рассмотрим ее подробнее.
Как работать в режиме рецензирования в ворде?
Как вносить правки в режиме рецензирования?
Откройте документ, в который нужно внести изменения. На вкладке «Рецензиранный» в области «Отслеживание»выберите переключатель «Отслеживание изменений», чтобы включить отслеживание изменений.
Как в ворде показать все исправления?
Откройте документ, в котором нужно включить режим правки, и перейдите во вкладку “Рецензирование”. Примечание: В Microsoft Word 2003 для включения режима правки необходимо открыть вкладку “Сервис” и там выбрать пункт “Исправления”. 2. Нажмите на кнопку “Исправления”, расположенную в группе “Запись исправлений”.
Что значит режим рецензирования?
Режим рецензирования позволяет не только вносить исправления в текст, но и задавать вопросы друг другу по ходу чтения в примечаниях на полях, принимать или отклонять правку, просматривать текст в чистовом варианте, возвращаться к исходнику и т. д.
Как выйти из режима рецензирования в ворде?
Рецензирование в Word – Навигация по исправлениям
Когда вы закончите, нажмите команду «Исправления», чтобы отключить режим рецензирования.
Включаем режим правки в Word
- Перейдите на закладку «Рецензирование».
- Нажмите на кнопку «Исправления».
Как вносить правки в договор в Ворде?
Включаем режим правки в Microsoft Word
- Откройте документ, в котором нужно включить режим правки, и перейдите во вкладку “Рецензирование”. …
- Нажмите на кнопку “Исправления”, расположенную в группе “Запись исправлений”.
- Теперь можно приступить к редактированию (исправлению) текста в документе.
Как изменить имя рецензента в ворде?
Чтобы изменить автора отслеживаемых изменений, откройте файл worddocument. xml в текстовом редакторе. Автор каждой вставки и удаления задается w:author атрибутом соответствующего или элемента. Измените его на любой другой, сохраните файл обратно в ZIP-архив и переименуйте файл обратно filename.
Как изменить цвет примечания в Word 2010?
Изменение цвета пометки исправлений
- Перейдите в > отслеживания .
- Выберите элемент Дополнительные параметры .
- С помощью стрелок рядом с полями Цвет и Комментарии выберите по автору. Кроме того, можно изменить цветовые коды и изменить ячейки таблицы.
Как в ворде убрать отображение записанных изменений?
Скрытие исправлений и примечаний в Word
- Чтобы просмотреть изменения по одному, щелкните «Рецензирование», а затем выберите «Принять» или «Отклонить». …
- На вкладке «Рецензирование» в группе «Примечания» щелкните стрелку возле кнопки «Удалить», а затем выберите пункт «Удалить все примечания в документе».
Для чего используется режим рецензирования?
Она позволяет и просматривать предложенные изменения, и редактировать документ. Измененный документ — этот режим используется, чтобы отобразить все изменения, как если бы они были приняты. … Исходный документ — этот режим используется, чтобы отобразить все изменения, как если бы они были отклонены.
Для чего предназначена программа рецензирование?
peer review, исп. revisión por pares). Цель рецензирования до публикации — убедиться в точности и достоверности изложения и в необходимых случаях добиться от автора следования стандартам, принятым в конкретной области или науке в целом.
Как выйти из режима рецензирования?
Для того чтобы быстро убрать область исправлений в Word, и начать работать с документом как обычно, нужно перейти на вкладку « Рецензирование », открыть выпадающий список « Все исправления » и выбрать вариант « Без исправлений ». После этого изменения, которые вы вносите в документ, перестанут отображаться на экране.
Как убрать в ворде Красные исправления?
Кликните правой кнопкой мышки по подчеркнутому слову и откройте меню «Орфография». Вам будут предложены два варианта: «Добавить в словарь» и «Пропустить всё». Наконец, вы можете полностью отключить красное подчеркивание в «Ворде». Для этого нужно нажать на кнопку «Файл» и перейти в раздел «Параметры – Правописание».
Как в ворде убрать комментарии справа?
- Чтобы выделить примечание, на вкладке Рецензирование в разделе «Примечания» нажмите кнопку Следующее.
- На вкладке Рецензирование нажмите кнопку Удалить. Чтобы удалить сразу все примечания, щелкните стрелку рядом с кнопкой Удалить и выберите команду Удалить все примечания в документе.
Как убрать область исправления в ворде?
Для того чтобы быстро убрать область исправлений в Word, и начать работать с документом как обычно, нужно перейти на вкладку «Рецензирование», открыть выпадающий список «Все исправления» и выбрать вариант «Без исправлений». После этого изменения, которые вы вносите в документ, перестанут отображаться на экране.







