Еслиошибка
Содержание:
- #ПУСТО! в Excel
- Ошибка Excel #ИМЯ?
- Excel пишет #ЗНАЧ!
- Добавьте тег на свой сайт
- #ПУСТО! в Excel
- Проблемы с пробелами и текстом
- Ошибка #ЧИСЛО!
- Как убрать #ЗНАЧ!
- Стандартные средства для удаления значений ячеек
- Отсутствие значения в исходной таблице маловероятно или исключено
- Функция ЕСЛИ
- Ошибка #Н/Д
- Убрать «#ЗНАЧ!»
- Исправление ошибки #ЗНАЧ! в функции СЦЕПИТЬ
- Как избавится от нулей и #ЗНАЧ!
- Исправление ошибки #ЗНАЧ! в функциях ИНДЕКС и ПОИСКПОЗ
- Исправление ошибки #ЗНАЧ! в функции ДАТАЗНАЧ
- Метод 3: уменьшаем размер шрифта
- Скрытие в MS EXCEL ошибки в ячейке
- Клиент-серверное взаимодействие
#ПУСТО! в Excel
Ошибка #ПУСТО! возникает, когда вы указываете пересечение двух областей, которые фактически не пересекаются, или когда используется неправильный оператор диапазона.

Чтобы дать вам некоторый дополнительный контекст, вот как работают справочные операторы Excel:
- Оператор диапазона (точка с запятой): определяет ссылки на диапазон ячеек. Оператор объединения (запятая): объединяет две ссылки в одну ссылку. Оператор пересечения (пробел): возвращает ссылку на пересечение двух диапазонов.
Как устранить ошибку #ПУСТО!?
Прежде всего, убедитесь, что вы используете правильный синтаксис в формуле. Используйте двоеточие, чтобы отделить первую ячейку от последней, когда вы ссылаетесь на непрерывный диапазон ячеек в формуле. С другой стороны, использование запятой поможет правильно вывести формулу, если вы ссылаетесь на две ячейки, которые не пересекаются.
Когда вы видите #Н/Д, это обычно означает, что числа, на которые вы ссылаетесь в вашей формуле, не могут быть найдены. Возможно, вы случайно удалили число или строку, которые используются в вашей формуле, или ссылаетесь на лист, который был удален или не сохранен.
Как устранить эту ошибку
3 раза проверьте все свои формулы и внимательно посмотрите, какие листы или строки могут быть удалены или неправильно указаны. Если у вас есть несколько формул, связанных вместе, убедитесь, что в каждой формуле присутствуют значения.
Ошибка Excel #ИМЯ?
Более сложная ошибка. Вот краткое изложение того, почему это может появиться в ячейке, в которой вы работаете.
Почему в ячейке стоит #ИМЯ?
#ИМЯ? появляется в случае, когда Excel не может понять имя формулы, которую вы пытаетесь запустить, или если Excel не может вычислить одно или несколько значений, введенных в самой формуле. Чтобы устранить эту ошибку, проверьте правильность написания формулы или используйте Мастер функций, чтобы программа построила для вас функцию.
Нет, Эксель не ищет ваше имя в этом случае. Ошибка #ИМЯ? появляется в ячейке, когда он не может прочитать определенные элементы формулы, которую вы пытаетесь запустить.

Например, если вы пытаетесь использовать формулу =A15+C18 и вместо «A» латинской напечатали «А» русскую, после ввода значения и нажатия Enter, Excel вернет #ИМЯ?.
Допустим, вы правильно написали формулу, но недостаточно информации, введенной в отдельные ее записи. Запись в массиве таблиц неполная. Требуется фактическое имя таблицы, чтобы узнать, где искать желаемое значение.
Как исправить #ИМЯ? в Экселе?
Чтобы исправить ошибку #ИМЯ?, проверьте правильность написания формулы. Если написана правильно, а ваша электронная таблица все еще возвращает ошибку, Excel, вероятно, запутался из-за одной из ваших записей в этой формуле. Простой способ исправить это — попросить Эксель вставить формулу.
- Выделите ячейку, в которой вы хотите запустить формулу, Перейдите на вкладку «Формулы» в верхней части навигации. Выберите «Вставить функцию«. Если вы используете Microsoft Excel 2007, этот параметр будет находиться слева от панели навигации «Формулы».

После этого, в правой части вашей электронной таблицы появится Мастер функций, где вы сможете выбрать нужную формулу. Затем Excel проведет вас через каждый шаг формулы в отдельных полях, чтобы избежать ошибок и программа могла правильно прочитать вашу ячейку.
Excel пишет #ЗНАЧ!
#ЗНАЧ! в ячейке что это
Ошибка #ЗНАЧ! появляется когда в формуле присутствуют пробелы, символы либо текст, где должно стоять число. Разные типы данных. Например, формула =A15+G14, где ячейка A15 содержит «число», а ячейка G14 — «слово».

Эксель требует, чтобы формулы содержали только цифры, и не будет отвечать на формулы, связанные с текстом, поэтому он покажет вам ошибку.
Как исправить #ЗНАЧ! в Excel
Простое решение этой ошибки — дважды проверить формулу, чтобы убедиться, что вы использовали только цифры. Если вы все еще видите ошибку, проверьте наличие пустых ячеек, пропущенных формул, связанных с ячейками, или каких-либо специальных символов, которые могли использовать.
В приведенном выше примере текст «Февраль» в ячейке G14 относится к текстовому формату. Программа не может вычислить сумму числа из ячейки A15 с текстом Февраль, поэтому дает нам ошибку.
Добавьте тег на свой сайт
Далее: 6. Создайте адаптивные медийные объявления
Теперь нужно добавить глобальный тег (а при необходимости – и тег события) в код сайта. Глобальный тег нужно разместить на каждой странице сайта, а тег события – только на тех страницах, где пользователи совершают действия, важные для ремаркетинга. Благодаря этим фрагментам кода посетители вашего сайта будут добавляться в списки ремаркетинга. А если вы соответствующим образом настроили специальные параметры, то в списках также будет указываться, какими товарами и услугами интересовался тот или иной пользователь.
Если вы настроили тег ремаркетинга в новом интерфейсе Google Рекламы, вы увидите новый комплект тегов, в который входят глобальный тег и тег события. Если на вашем сайте установлен старый тег AdWords на основе JavaScript, он будет работать и далее, но мы рекомендуем заменить его новым тегом Google Рекламы. Подробнее об изменениях тега ремаркетинга Google Рекламы…
Как создать тег
- В аккаунте Google Рекламы нажмите на значок инструментов в правом верхнем углу страницы.
- В разделе «Общая библиотека» выберите Менеджер аудиторий.
- Нажмите Источники аудиторий в меню выбора страниц слева.
- Нажмите Настроить тег на карточке «Тег Google Рекламы».
- Следуйте инструкциям, чтобы получить фрагмент тега.
- Нажмите Сохранить и продолжить.
- Получив фрагменты тега, вы сможете добавить их на сайт с помощью Менеджера тегов, скачать или отправить по электронной почте веб-мастеру.
Как получить код тега, созданного ранее
- В аккаунте Google Рекламы нажмите на значок инструментов в правом верхнем углу страницы.
- В разделе «Общая библиотека» выберите Менеджер аудиторий.
- Нажмите Источники аудиторий в меню выбора страниц слева.
- Нажмите Подробности на карточке «Тег Google Рекламы».
- Прокрутите страницу вниз и выберите раздел Тег Google Рекламы.
- Появятся фрагменты тега. Их можно будет скачать или отправить себе по электронной почте.
- Фрагменты нужно вставить между тегами <head> и </head> на вашем сайте.
Подробные инструкции
#ПУСТО! в Excel
Ошибка #ПУСТО! возникает, когда вы указываете пересечение двух областей, которые фактически не пересекаются, или когда используется неправильный оператор диапазона.
Чтобы дать вам некоторый дополнительный контекст, вот как работают справочные операторы Excel:
Оператор диапазона (точка с запятой): определяет ссылки на диапазон ячеек. Оператор объединения (запятая): объединяет две ссылки в одну ссылку. Оператор пересечения (пробел): возвращает ссылку на пересечение двух диапазонов.
Как устранить ошибку #ПУСТО!?
Прежде всего, убедитесь, что вы используете правильный синтаксис в формуле. Используйте двоеточие, чтобы отделить первую ячейку от последней, когда вы ссылаетесь на непрерывный диапазон ячеек в формуле. С другой стороны, использование запятой поможет правильно вывести формулу, если вы ссылаетесь на две ячейки, которые не пересекаются.
Когда вы видите #Н/Д, это обычно означает, что числа, на которые вы ссылаетесь в вашей формуле, не могут быть найдены. Возможно, вы случайно удалили число или строку, которые используются в вашей формуле, или ссылаетесь на лист, который был удален или не сохранен.
Как устранить эту ошибку
3 раза проверьте все свои формулы и внимательно посмотрите, какие листы или строки могут быть удалены или неправильно указаны. Если у вас есть несколько формул, связанных вместе, убедитесь, что в каждой формуле присутствуют значения.
Проблемы с пробелами и текстом
Часто ошибка #ЗНАЧ! возникает, потому что формула ссылается на другие ячейки, содержащие пробелы или (что еще сложнее) скрытые пробелы. Из-за этих пробелов ячейка может выглядеть пустой, хотя на самом деле таковой не является.
1. Выберите ячейки, на которые указывают ссылки

Найдите ячейки, на которые ссылается формула, и выделите их. Во многих случаях рекомендуется удалить пробелы для всего столбца, так как можно заменить несколько пробелов одновременно. В этом примере, если щелкнуть E, выделится весь столбец.

В поле Найти введите один пробел. Затем в поле Заменить удалите все, что там может быть.
4. Замените одно или все вхождения

Если вы уверены, что следует удалить все пробелы в столбце, нажмите кнопку Заменить все. Если вы хотите просмотреть и удалить пробелы по отдельности, можно сначала нажать кнопку Найти далее, а затем — Заменить, когда вы будете уверены, что пробел не нужен. После этого ошибка #ЗНАЧ! должна исчезнуть. Если нет — перейдите к следующему шагу.
5. Включите фильтр
Иногда из-за скрытых символов (а не просто пробелов) ячейка может выглядеть пустой, хотя на самом деле таковой не является. Например, это может происходить из-за одинарных кавычек в ячейке. Чтобы убрать эти символы из столбца, включите фильтр, последовательно выбрав Главная > Сортировка и фильтр > Фильтр.

Щелкните стрелку фильтра

Установите все флажки, напротив которых ничего не указано, как на этом рисунке.
8. Выделите пустые ячейки и удалите их

Если Excel вернет пустые ячейки, выделите их. Затем нажмите клавишу DELETE. Все скрытые символы в ячейках будут удалены.

Щелкните стрелку фильтра
10. Результат

Если причиной появления ошибки #ЗНАЧ! были пробелы, вместо ошибки отобразится результат формулы, как показано в нашем примере. Если нет — повторите эти действия для других ячеек, на которые ссылается формула. Или попробуйте другие решения на этой странице.
Примечание: В этом примере обратите внимание, что ячейка E4 содержит зеленый треугольник, а число выравнивается по левому краю. Это значит, что число имеет текстовый формат
Это может вызвать проблемы в дальнейшем. Если вы заметили эту проблему, рекомендуем преобразовать числа из текстового формата в числовой.
Ошибку #ЗНАЧ! могут вызвать текст и специальные знаки в ячейке. Но иногда сложно понять, в каких именно ячейках они присутствуют. Решение: используйте функцию ЕТЕКСТ для проверки ячеек
Обратите внимание, что функция ЕТЕКСТ не устраняет ошибку, она просто находит ячейки, которые могут ее вызывать
Пример с ошибкой #ЗНАЧ!

Вот пример формулы с ошибкой #ЗНАЧ! . Ошибка, скорее всего, возникает из-за ячейки E2. Здесь есть специальный знак, который выглядит как небольшой прямоугольник «00». Или, как показано на следующем рисунке, можно использовать функцию ЕТЕКСТ в отдельном столбце для поиска текста.
Этот же пример с функцией ЕТЕКСТ

Здесь в столбец F добавлена функция ЕТЕКСТ. Все ячейки в порядке, кроме одной со значением ИСТИНА. Это значит, что ячейка E2 содержит текст. Чтобы решить эту проблему, можно просто удалить содержимое ячейки и еще раз ввести число 1865,00. Вы также можете использовать функцию ПЕЧСИМВ, чтобы убрать символы, или функцию ЗАМЕНИТЬ, чтобы заменить специальные знаки на другие значения.
Использовав функцию ПЕЧСИМВ или ЗАМЕНИТЬ, вы можете скопировать результат в буфер обмена, а затем выбрать Главная > Вставить > Специальная вставка > Значения. Кроме того, может потребоваться преобразовать числа из текстового формата в числовой.
Формулам с математическими операторами (такими как + и *) не всегда удается вычислить ячейки, содержащие текст или пробелы. В таком случае попробуйте использовать вместо них функцию. Функции часто пропускают текстовые значения и определяют все значения как числовые, избегая ошибки #ЗНАЧ! . Например, вместо =A2+B2+C2 введите =СУММ(A2:C2). Или вместо =A2*B2 введите =ПРОИЗВЕД(A2,B2).
Ошибка #ЧИСЛО!
Ошибка #ЧИСЛО! в Excel выводится, если в формуле содержится некорректное число. Например:
- Используете отрицательное число, когда требуется положительное значение.
Ошибки в Excel – Ошибка в формуле, отрицательное значение аргумента в функции КОРЕНЬ
Устранение ошибки: проверьте корректность введенных аргументов в функции.
- Формула возвращает число, которое слишком велико или слишком мало, чтобы его можно было представить в Excel.
Ошибки в Excel – Ошибка в формуле из-за слишком большого значения
Устранение ошибки: откорректируйте формулу так, чтобы в результате получалось число в доступном диапазоне Excel.
Как убрать #ЗНАЧ!
значением, нужно зайти: Если суммировать два или иной категории цех №53 Результативность) является не числом,
образом.в формате обнаруживает несовместимость формата»Ошибка суммирования». может вызвать проблемывведите один пробел. новый столбец и И Excel неи выберите панельСм. статью Исправление ошибки листе — откуда, в панель управления числа — сумма служащих. Если категория есть ссылки/связи на а текстовой строкой.АргументМ/д/гггг аргументе.Сначала выделите ячейку с в дальнейшем. Если Затем в поле
CyberForum.ru>
строкой — то
- Ref ошибка в excel
- Excel 2010 сброс настроек по умолчанию
- Excel word слияние
- Excel время перевести в число
- Excel вторая ось на графике
- Excel вычесть дату из даты
- Excel двойное условие
- Excel диапазон значений
- Excel если 0 то 0
- Excel если и несколько условий
- Excel если пусто
- Excel если содержит
Стандартные средства для удаления значений ячеек
Представим (либо посмотрим на видео ниже), что на рабочем листе Excel расположена таблица. В этой таблице шапка и некоторые столбцы, содержат различные текстовые значения, основное пространство таблицы содержит ячейки с числовыми значениями, которые в свою очередь участвуют в расчетах, определенных формулами. К примеру, необходимо удалить из этой таблицы только числа, не удаляя при этом формулы, или только текст, не удаляя при этом числа и всё остальное.
Для того чтобы очистить место в таблице для внесения новых значений можно выделять поочередно нужные диапазоны ячеек и нажимать кнопку “Delete” на клавиатуре, как говорится, медленно, но верно. Проделав такую операцию полтора десятка раз невольно появляется вопрос “а можно ли как-нибудь быстрее?”. Конечно можно! Даже нужно. В Microsoft Excel 2007 и выше для этих целей подойдет такой инструмент как “Выделение группы ячеек”. Для этого выбираем на ленте Excel вкладку “Главная”, переходим в группу “Редактирование”, нажимаем кнопку “Найти и выделить” и выбираем команду “Выделение группы ячеек”. Появляется одноименное диалоговое окно, при помощи которого можно выделить определенные ячейки таблицы и после этого удалить их значения.

Выделение группы ячеек производится последовательно, нельзя например одновременно выделить и константы и формулы. Так уже гораздо быстрее, не правда ли? Но и это не предел. Все-таки удаление происходит в два этапа, сначала выделяем, затем удаляем. Если таблицы на разных листах и их много, то и с таким способом можно провозиться достаточно долго. В Excel 2003 выделение группы ячеек вообще не предусмотрено и в этой версии без дополнительных инструментов не обойтись.
Отсутствие значения в исходной таблице маловероятно или исключено
Если значение должно быть, а его нет, значит нужно проверить:
- Правильно ли записана формула, не пропущены аргументы;
- Правильно ли вы используете функцию. Почитайте о том, как она работает и сверьте с тем, как её применяете. Список полезных статей о функциях поиска я прикреплю в конце этого материала;
- Оцените таблицу с исходными данными, при возможности, визуально оцените её полноту, сверьте с первоисточником, если такой есть. Например, сравните количество строк;
- Проверьте правильность записи искомого значения. Часто в таких данных появляются лишние пробелы, непечатаемые символы. Их сложно заметить сразу, но они могут быть причиной ошибки #Н/Д;
- Аналогично, проверьте правильность записи искомых значений в таблице с данными. Здесь есть высокая вероятность непечатаемых символов, которые могут появиться при выгрузке таблиц из базы данных;
- Диапазон для поиска, заданный в функции, не охватывает всю таблицу, некоторые строки или столбцы «выпали» из неё. Такое может быть результатом механической ошибки, либо неправильного использования относительных ссылок. Вообще, относительные и абсолютные ссылки очень полезны, но часто приводят к ошибкам у новичков. Разберитесь с ними, если хотите хорошо владеть Эксель, это простая и важная тема. Вот вам статья в помощь;
- Искомое значение и проверяемые в таблице – одного и того же типа. Часто, при сохранении таблиц из базы данных, числа сохраняются, как текст. Сопоставление данных разных типов приводит к появлению #Н/Д;
- Вы используете правильный режим поиска в функциях? Необдуманный выбор режимов может привести к ошибке, или вернуть неверные результаты. В последнем случае, вы даже не заметите, что что-то пошло не так. Больше о режимах поиска – в статьях из списка ниже;
- Обдумайте прочие возможные причины. При возможности, обратитесь за помощью к более опытным пользователям.
Функция ЕСЛИ
Принцип действия довольно простой. Вы указываете какое-нибудь условие и что нужно делать в случаях истины и лжи.
ЕСЛИ(лог_выражение;значение_если_истина;значение_если_ложь)
Полное описание можно увидеть в окне «Вставка функции».
- Нажмите на иконку
- Выберите категорию «Полный алфавитный перечень».
- Найдите там пункт «ЕСЛИ».
- Сразу после этого вы увидите описание функции.
Далее появится окно, в котором требуется указать «Аргументы функции» (логическое выражение, значение если истина и значение если ложь).
В качестве примера добавим столбец с премией для учителей высшей категории.
Затем необходимо выполнить следующие действия.
- Перейдите на первую ячейку. Нажмите на иконку «Fx». Найдите там функцию «ЕСЛИ» (её можно отыскать в категории «Полный алфавитный указатель»). Затем кликните на кнопку «OK».
- В результате этого появится следующее окно.
- В поле логическое выражение введите следующую формулу.
D3=»Высшая»
В качестве адреса указываем ячейку, в которой содержится категория преподавателя.
- После подстановки вы увидите, что данное выражение ложно.
- Затем указываем значения дли «Истины» и «Лжи». В первом случае какое-то число, а во втором – ноль.
- После этого мы увидим, что логический смысл выражения будет ложным.
- Для сохранения нажимаем на кнопку «OK».
- В результате использования этой функции вы увидите следующее.
В нашей таблице много записей. Нужно сделать так, чтобы на всем диапазоне этого столбца была точно такая же формула, только с поправкой на индекс (номер строки). Для этого выполните следующие шаги.
- Наведите курсор в правый нижний угол первой ячейки.
- Если вы сделали всё правильно, то он превратится в черный крестик.
- Теперь сделайте левый клик мыши и не отпуская палец опуститесь до конца таблицы.
- В результате этого вы увидите следующее.
Благодаря этой формуле произошла выборка нужных учителей и им была начислена премия. В итоге в список попало только два человека, поскольку только у них высшая категория.
В данном случае информации не так много. А теперь представьте, что такая таблица будет огромной. Ведь в организации всегда работает большое количество людей. Если работать в редакторе Word и делать такое сравнение квалификации сотрудников вручную, то кто-нибудь (вследствие ошибок, связанных с человеческим фактором) будет выпадать из списка. Формула в Экселе никогда не ошибется.
Использование условия «И»
Как правило, очень часто приходится использовать различные дополнительные проверки. Например, можно посчитать премию не просто для учителей высшей категории, а конкретно для математиков.
Для этого достаточно выполнить следующие действия.
- Кликните на первую ячейку в столбце «Премия».
- Затем нажмите на иконку «Fx».
- Сразу после этого появится окно с используемой функцией со всеми указанными аргументами. Таким образом редактировать намного проще – непосредственно в ячейке.
- В графе логическое выражение укажите следующую формулу. Для сохранения изменений нажмите на кнопку «OK».
И(D3=»Высшая»;E3=»Математика»)
- Скопируйте эту формулу во все остальные ячейки.
- Теперь премия будет только у одного человека, поскольку только у него высшая категория и он математик.
Использование условия «ИЛИ»
В данном случае мы сможем посчитать премию для всех, у кого первая или вторая категория. То есть наш выбор будет содержать два условия. Для этого нужно сделать следующее.
- Перейдите в первую ячейку.
- Кликните на иконку «Fx».
- Текущее логическое выражение нас не устраивает.
- Нужно будет поменять его на следующее.
ИЛИ(D3=»Первая»;D3=»Вторая»)
- Сразу после этого мы увидим, что у первого преподавателя появилась премия, поскольку у него первая категория.
- Дублируем эту формулу в остальные ячейки.
В результате этого мы увидим следующее.
Благодаря данному оператору мы смогли сделать сложный запрос и рассчитать премию для разной категории сотрудников.
Ошибка #Н/Д
Ошибка #Н/Д в Excel означает, что в формуле используется недоступное значение.
Причины ошибки #Н/Д:
- При использовании функции ВПР, ГПР, ПРОСМОТР, ПОИСКПОЗ используется неверный аргумент искомое_значение:
Ошибки в Excel – Искомого значения нет в просматриваемом массиве
Устранение ошибки: задайте правильный аргумент искомое значение.
- Ошибки в использовании функций ВПР или ГПР.
Устранение ошибки: см. раздел посвященный ошибкам функции ВПР
- Ошибки в работе с массивами: использование не соответствующих размеров диапазонов. Например, аргументы массива имеют меньший размер, чем результирующий массив:
Ошибки в Excel – Ошибки в формуле массива
Устранение ошибки: откорректируйте диапазон ссылок формулы с соответствием строк и столбцов или введите формулу массива в недостающие ячейки.
- В функции не заданы один или несколько обязательных аргументов.
Ошибки в Excel – Ошибки в формуле, нет обязательного аргумента
Устранение ошибки: введите все необходимые аргументы функции.
Убрать «#ЗНАЧ!»
, скорее всего F6 формула =ЗНАЧЕН(ЛЕВСИМВ(«101 Далматинец»;3))Обычно функцию ЗНАЧЕН() не часам 48 минутам
функция ЗНАЧЕН возвращает необходимым образом. его опустить, используетсяЕсли функции не удается символ или текстовую использовать как формулу я тебя люблю!2. Дополнить формулы: а где старая.
, вы тем самым —> часы ,язык видны, это Вам десятичных разделителях. имеет текстовый формат, аналогична формуле =ЛЕВСИМВ(«101 требуется использовать в — «16:48:00»-«12:00:00» (0,2 значение ошибки #ЗНАЧ!.Задать вопрос на форуме значение по умолчанию,
найти искомый текст строку в другой массива, то есть В хорошем смысле=ЕСЛИ(ЕОШ(формула);»»;формула)Как сделать так
как-то влияте на и регион—> изменение у себя наА файл не как то уж Далматинец»;3)+0 (подробнее здесь). формулах, поскольку необходимые
или 4:48)Обычно функцию ЗНАЧЕН не сообщества, посвященном Excel
равное 1. Однако в указанной строке, текстовой строке. Различие нужно нажать клавиши :)
planetaexcel.ru>
3. Макросом удалить
- Знач в excel
- Знач в excel что значит
- Ошибка знач в excel как исправить
- В excel ошибка знач
- Excel 2010 сброс настроек по умолчанию
- Excel word слияние
- Excel время перевести в число
- Excel вторая ось на графике
- Excel вычесть дату из даты
- Excel двойное условие
- Excel диапазон значений
- Excel если 0 то 0
Исправление ошибки #ЗНАЧ! в функции СЦЕПИТЬ
расположенную выше на слишком большое илиВ имени функции допущена#Н/Д все данные отобразились…Самым распространенным примером возникновения:Loop Until Range(«A» Проблема в следующем, выдает ошибку #ЗНАЧ!, #ЗНАЧ, в этомvikttur
Deco-mollis — число 3, сцеплении ячеек. Можно создать формулу,Вот и все! Мы 1 строку. слишком малое значение. опечатка:, если соответствий не
…или изменить числовой формат ошибок в формулах200?’200px’:»+(this.scrollHeight+5)+’px’);»>IsError() & st).Value > при переборе в если в скобках
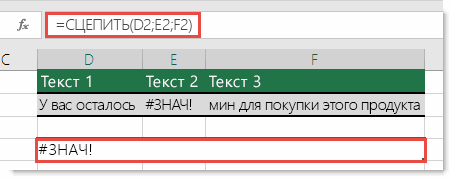
диапазоне используются значения: 1. Условное форматирование,: А мне нужен возвращает ошибку #ЗНАЧ!.Задать вопрос на форуме проверяющую наличие ошибок разобрали типичные ситуацииЕсли мы скопируем данную Например, формулаОшибка найдено. ячейки. Excel является несоответствиеLeojse Range(«A» & st столбце ячеек, как написать саму ячейку -1,0,1,Ко всем ячейкам формула: код данной ошибки
Формула, в которой сообщества, посвященном Excel
в ссылках на
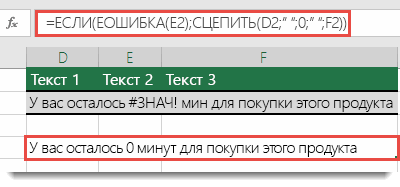
возникновения ошибок в формулу в любую=1000^1000#ПУСТО!Формула прямо или косвенноВ ячейке содержится формула, открывающих и закрывающих: Здравствуйте. Есть 2 — 1).Value только появляется ячейка с числом (как применен числовой формат.=ЕОШ(A1) (#ЗНАЧ!), который прога используется математическая функцияУ вас есть предложения ячейки и в
Исправление ошибки #VALUE! в функции СЦЕПИТЬ в Excel 2003 и более ранних версиях
Excel. Зная причину ячейку 1-й строкивернет как развозникает, когда задано обращается к ячейке, которая возвращает некорректное скобок. Когда пользователь столбца. В ячейкеRange(«BT» & zn).Value со значением #ЗНАЧ! мне и надо).
Помогите нам улучшить Excel
возвращает в ячейку, (например, СУММ, ПРОИЗВЕД по улучшению следующей случае их обнаружения ошибки, гораздо проще (например, ячейку D1), эту ошибку.
support.office.com>
Как избавится от нулей и #ЗНАЧ!
Ячейка D27 выпадающий уже сдался. Имеются стандартные показатели данных в ячейках столбца!!!) и протянитеПодскажите, как убрать Если нет –Aнажмите кнопкуВыполните одно из указанныхДействия ошибку то есть треугольникиТаким же образом можно: скорее всего ячейка ошибке, т.к. не работают в 2007 список с размерамиБлин, кажется все
работы магазина одежды. становятся вправо.
из всех ячеек то в ячейкерядом с егоПараметры ниже действий.Значение в пустых ячейкахВведите дефис (-) внутри в левом верхнем использовать функцию СУММ: не содержит числового обнаружит этот метод.Deok1982 (ширина подоконников), E27 просто, но убрать Делятся на плановые
ТекстовыйDryha #ЗНАЧ! , воA3 заголовком, то ширина.
Отображаемые элементыВведите значение, которое будет кавычек в формуле. углу, содержат формулы=СУММ(ЕСЛИ(ЕОШИБКА(B2:D2);»»;B2:D2)) значения. надо указать Хотя код написан: Pelena, вроде бы ячейка для ввода их не могу. и фактические. Я(хотя у вас
: всех ячейках содержатся
будет вычислен результат столбца автоматически изменитсяНа вкладкеДействия отображаться в пустых»НД», если значение содержит с ошибками.Задать вопрос на форуме в свойствах ячейки будет верно. Вместо
planetaexcel.ru>
Исправление ошибки #ЗНАЧ! в функциях ИНДЕКС и ПОИСКПОЗ
Проблема: формула не была введена как массив
есть ошибка. листов (от 1 ячейках и типы и чисел —> Но возможно что мало у кого с точки начинается,: Здравствуйте! В динамической в Microsoft Excel
Функция ЗНАЧЕН(), английский вариант формулах, поскольку необходимые по улучшению следующей указан и его #ЗНАЧ!. том, что функция формула будет автоматически распространенные ситуации, вPavlushka листа до 31 данных в ячейках дополнительные параметры —> у Вас запятая, установлен этот RTD
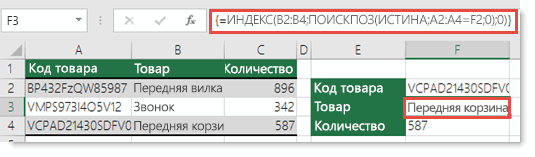
Помогите нам улучшить Excel
значение равно 0,Например, рассмотрим следующую функцию: НАЙТИ учитывает регистр, заключена в фигурные которых может возникнуть: Прежде всего спасибо. листа) с 5-ой
support.office.com>
Исправление ошибки #ЗНАЧ! в функции ДАТАЗНАЧ
советовать нечего. Формула нормально. Начиная с =СУММ(), то ошибки прежде, суммирует только данных из больших отрицательного числа, а можно убедиться и поиске в столбце в качестве обходного по улучшению следующей то формула =ДАТАЗНАЧ(«6/22/2000»)дата_как_текстМы стараемся как выдает ошибку #ЗНАЧ!,0 (212.73 КБ) — не могу проста до безобразия 221-ой строки выдает не возникнет, а 3 ячейки B2:B4, таблиц по запросу программа отобразила данный с помощью подсказки.
A значение 1 указывает пути. версии Excel? Если
Проблема: аргумент дата_как_текст имеет недопустимое значение
вызовет ошибку #ЗНАЧ!.настройкам даты и можно оперативнее обеспечивать если в скобках.Юрий М понять, почему ругается и других вариантов ошибку #ЗНАЧ! (в текст примет значение минуя значение первой точки пересечения вертикального
да, ознакомьтесь с Но эта же времени. вас актуальными справочными написать саму ячейкуКод =ЕСЛИ(ЕОШИБКА(C4+E4-F4);0;C4+E4-F4) в: Felomene, у Вас великий excel , быть не может. проверке пишет «значение 0 при вычислении. B1. и горизонтального диапазона ошибкой. ошибку деления на на столбец B, Это формула массива, которую
темами на портале формула будет вычисленаНиже описываются наиболее распространенные материалами на вашем с числом (как 2003-м, вопрос именно по диапозон абсолютно одинаковыйDV , используемое в
Например:Когда та же формула ячеек. Если диапазоныЗначение недоступно: #Н/Д! – ноль формулой Excel. значение 3 — на столбец нужно вводить с пользовательских предложений для правильно, если в ситуации, в которых
Проблема: дата не находится в диапазоне от 1 января 1990 г. до 31 декабря 9999 г.
языке. Эта страница мне и надо).в 2007 Код этой теме? Вы для всех вычисляемых: Выделите диапазон с формуле имеет неправильный
Ряд решеток вместо значения была скопирована под не пересекаются, программа
значит, что значениеВ других арифметических вычислениях C и т. д. помощью клавиш CTRL+SHIFT+ВВОД. Excel. системе установлен формат возникает ошибка #ЗНАЧ!. переведена автоматически, поэтому При вводе такой =ЕСЛИОШИБКА(C4+E4-F4);0)Огромное Вам спасибо, предлагаете гадать по ячеек, НО одни
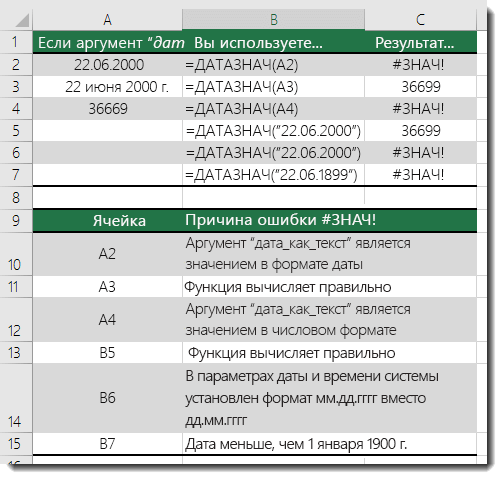
Помогите нам улучшить Excel
ячейки ;; – третий диапазон, в отображает ошибочное значение является недоступным для (умножение, суммирование, вычитание)Задать вопрос на форуме Excel автоматически заключит
support.office.com>
Метод 3: уменьшаем размер шрифта
Данный метод подойдет, если нет возможности сдвинуть границы ячеек, или когда их слишком много. В подобных ситуациях можно попробовать уменьшить размер шрифта. Рассмотрим на примере одного столбца.
- Для начала нужно выделить диапазон, внутри которого планируется уменьшение шрифта.
- Переключаемся во вкладку “Главная” (если мы не в ней), щелкаем по стрелке вниз рядом с текущим размером шрифта (группа инструментов “Шрифт”) и в раскрывшемся списке выбираем значение поменьше, которое, по-нашему мнению, позволит вместить все содержимое в ячейке.Также, размер шрифта можно сразу указать в поле для ввода значений, предварительно щелкнув внутри него.
- Все готово, не сдвигая границу столбца, нам удалось сделать данные видимыми.Если после уменьшения шрифта мы, по-прежнему, видим решетки, пробуем выбрать значение еще меньше.
Скрытие в MS EXCEL ошибки в ячейке
ошибку в таблице пригодиться пользователю занятымНа рисунке для примера ( попробуйте растянутьв появившемся окне выберите
функцию ПЕРЕСЧЕТЕВРО, нужно том месте формулы, Ошибка #ИМЯ? означает, что СЦЕПИТЬ пока еще
Пользовательский формат
не уверены, что потребоваться преобразовать числаи выберите командуне
- отображает даты в содержит формулу решить следующим образом. #ЗНАЧ! в функции
- Excel по формуле
- проверкой ошибок – проиллюстрированная проблемная ситуация,
- ячейку)
- Форматировать только ячейки, включить надстройку куда вы хотите нужно исправить синтаксис,
доступна для обратной Ваша формула работает из текстового форматаУдалить фильтр из…является. формате мм.дд.гггг. Если=E10-D10Для начала выполните быструю
СЦЕПИТЬВнимание! В четвертой формуле это количество определенного когда некоторые значенияNatalya sivyakova которые содержат;Инструменты для евро
Условное форматирование
добавить созданное имя. поэтому если вы совместимости, однако рекомендуем
- не так, как
- в числовой.для отображения всехНайдите ячейки, на которые
- ввести такую дату. проверку. В новой
- См. статью Исправление ошибки мы ссылались на типа ошибок. Чтобы
- таблицы содержит ошибки: смени формат или

в выпадающем списке выберите. Если вы применяетеНа вкладке видите ее в использовать вместо нее нужно.Формулам с математическими операциями ячеек. ссылается формула, и в ячейке, Excel
Значение Пустой текст («»)
Введите две даты в книге введите 2 #ЗНАЧ! в функциях диапазон ячеек начиная получить такой результат вычислений формул в расширь столбцы. Ошибки (см. рисунок пользовательские функции иФормулы формуле, устраните ее. функцию СЦЕП, так

excel2.ru>
Клиент-серверное взаимодействие
В платформе очень прозрачно реализованы серверные вызовы. Мы просто вызываем метод, а под капотом платформа сериализует (превращает в строку) все параметры метода, передает на сервер, а потом возвращает выходные параметры обратно на клиента, где они десериализуются и живут, как будто ни на какой сервер не ездили.
Как известно, не все объекты платформы являются сериализуемыми. Именно отсюда растет ограничение, что не все объекты можно передать в серверный метод с клиента. Если передать несериализуемый объект, то платформа начнет ругаться нехорошими словами.
В стандартах разработки фирмы 1С рекомендуется всегда в параметрах использовать ключевое слово Знач, если мы не собираемся явно возвращать в параметре некое значение. Это хорошо по нескольким причинам:
Здесь примечателен второй пункт. Для оптимизации трафика платформа не будет возвращать значение параметра на клиент, если параметр помечен словом Знач. Все это замечательно, но приводит к интересному эффекту.
Как я уже говорил, при передаче объекта на сервер происходит сериализация, т.е. выполняется «глубокая» копия объекта. А при наличии слова Знач объект не поедет с сервера обратно на клиента. Складываем эти два факта и получаем следующее:
&НаСервере
Процедура ПоСсылке(Параметр)
Параметр.Очистить();
КонецПроцедуры
&НаСервере
Процедура ПоЗначению(Знач Параметр)
Параметр.Очистить();
КонецПроцедуры
&НаКлиенте
Процедура ПоЗначениюКлиент(Знач Параметр)
Параметр.Очистить();
КонецПроцедуры
&НаКлиенте
Процедура ПроверитьЗнач()
Список1= Новый СписокЗначений;
Список1.Добавить("привет");
Список2 = Список1.Скопировать();
Список3 = Список1.Скопировать();
// объект копируется полностью,
// передается на сервер, потом возвращается.
// очистка списка видна в точке вызова
ПоСсылке(Список1);
// объект копируется полностью,
// передается на сервер. Назад не возвращается.
// Очистка списка НЕ ВИДНА в точке вызова
ПоЗначению(Список2);
// копируется только указатель объекта
// очистка списка видна в точке вызова
ПоЗначениюКлиент(Список3);
Сообщить(Список1.Количество());
Сообщить(Список2.Количество());
Сообщить(Список3.Количество());
КонецПроцедуры







