Как замедлить видео на андроиде
Содержание:
- Что такое слоумо
- Как сделать slow motion в «ВидеоМОНТАЖЕ»
- Заметки [ править ]
- Добавление эффектов
- Как сделать ускоренное видео на Андроид
- 7. Magisto
- Другие советы
- Как получить режим замедленной съемки на рутированных смартфонах
- Как сделать замедленное или ускоренное видео
- 1. Lomotif
- Как снимать и просматривать Slo-mo
- Что такое замедленная съемка?
- Замедлить и ускорить видео с музыкой
- Лучшее приложение-камера для Андроид — ТОП платных
- Как работает замедленное движение
- Перед съемкой замедленного видео.
- Как ускорить видео на компьютере
- Способ 3: Slow Motion FX
- Video slow motion
Что такое слоумо
Существует несколько разновидностей слоумо: покадровая и цейтраферная съемка или “таймлапс” (от англ. Time-lapse photography). В
первом случае съемка выполняется покадрово, соблюдая некоторый интервал между отдельными кадрами. Такой вид обычно используется в мультипликационных сценах или при создании более сложных специальных эффектов. Цейтраферная или “таймлапс” – более распространенный вид съемки, когда за интервалами между “кадриками” отвечает специальный таймер, а сами интервалы строго равны между собой.
Существует и обратный эффект слоумо, который называется по-простому – ускоренная (или скоростная) съемка.
Как сделать slow motion в «ВидеоМОНТАЖЕ»
Готовим рабочий материал
Идея слоу моушн – подчеркнуть какой-то отдельный момент, поэтому замедлять требуется не весь видеоматериал целиком, а отдельный фрагмент. Первым делом отделим этот участок от остального видеоматериала.
В стартовом окне кликните «Нарезка видео». Нажмите кнопку «Выбрать видео для нарезки». В папке найдите файл, куда входит нужный для замедления эпизод.

Выберите опцию «Нарезка видео»
Теперь разбейте видеоряд на части. Двигайте чёрные маркеры, отмечая начало и конец фрагментов. Первый будет заканчиваться там, где начинается эпизод под слоу моушн. Следующий – сцена, к которой применим эффект замедления видео. Последний фрагмент – оставшаяся часть материала. Хотите замедлить несколько эпизодов? Потребуется разделить видеоряд на большее количество частей. Основная идея – выделить нужные фрагменты из общего видеоролика в отдельные файлы.
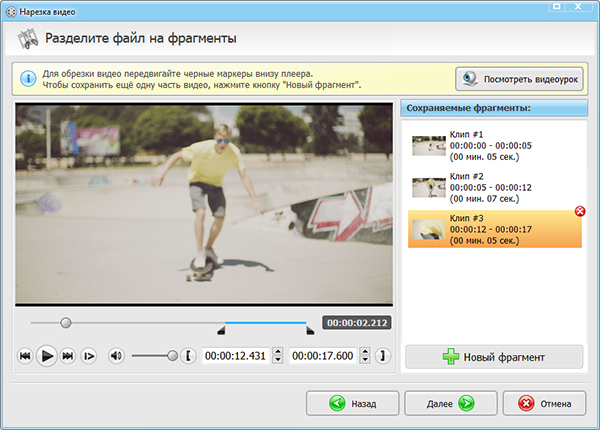
Вырезаем фрагмент, который будем замедлять
Закончив монтаж видео, сохраните новые ролики в прежнем формате или конвертируйте в другой удобный.
Добавляем видеоматериал
Теперь начнём новый проект. В папках на компьютере, доступ к которым открывается в левой части рабочего окна программы, найдите видеофайлы, нужные для создания фильма. Здесь могут быть не только нарезанные ролики, подготовленные в предыдущем пункте, но и любые другие материалы. Перетащите их на монтажный стол, зажав левую кнопку мышки или воспользуйтесь кнопкой «Добавить». Берите произвольное количество видеофрагментов и свободно менять их местами, выстраивая в нужной последовательности.
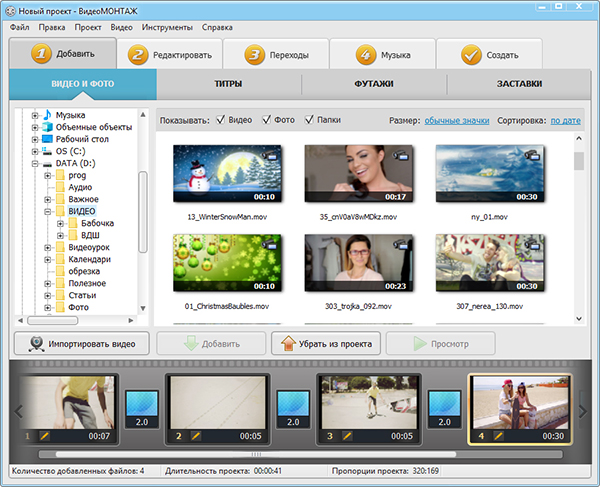
Добавьте ролики на монтажный стол
Замедляем изображение
Переходим непосредственно к вопросу: как сделать slow motion video. Выберите видеофайл с эпизодом, который хочется показать в замедленном виде. В разделе «Редактировать» кликните по вкладке «Скорость». Здесь можно при необходимости ускорять или замедлять видео.
В выпадающем списке выберите, насколько хотите замедлить клип. Ни один из предложенных вариантов не подходит? Передвиньте бегунок влево, настраивая значение вручную. Справа расположен проигрыватель, позволяющий сразу оценить результат манипуляций.
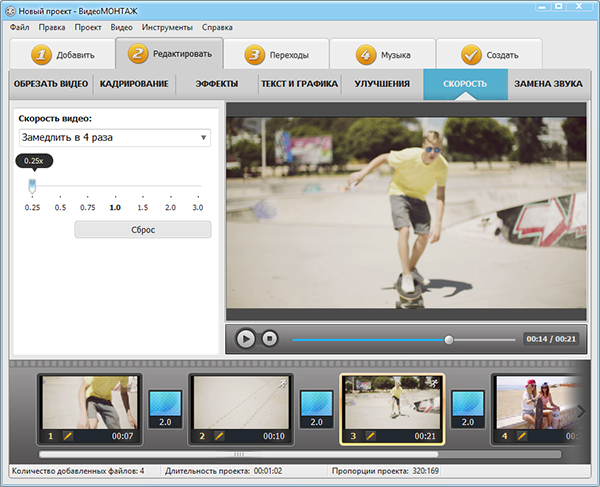
Укажите, на сколько нужно замедлить фрагмент видео
Посмотрите урок, чтобы узнать больше об изменении скорости видео в программе:
Настраиваем плавные переходы
Чтобы составленные вместе видеофрагменты при просмотре не перескакивали резко с одного на другой, в программе предусмотрена специальная сглаживающая анимация. Плавные переходы устанавливаются автоматически между роликами, как только они добавляются в проект.
Во вкладке «Переходы» выберите подходящий вариант. «ВидеоМОНТАЖ» позволяет вручную подобрать тип анимации на каждый участок, автоматически установить один переход на весь проект или выставить случайные.
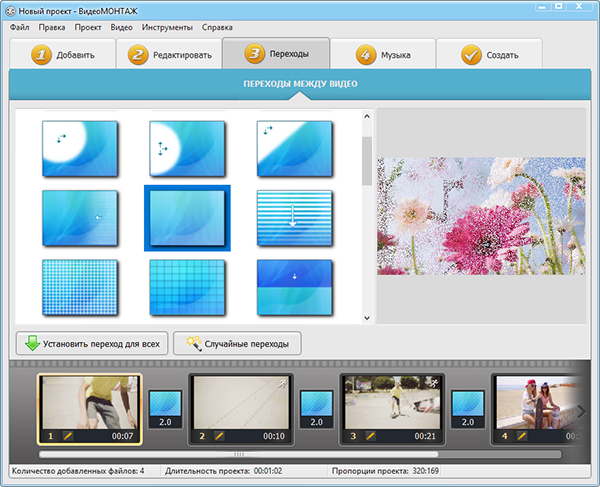
Выберите вид анимации для перехода
Однако на участках, где вырезаны фрагменты для создания slow motion, требуется непрерывность действия, а значит, переход не требуется. Можно удалить сглаживающую анимацию, кликнув по ней правой кнопкой и выбрав «Удалить переход». Если момент завершения одного видеофрагмента и начало другого получится резковатым, оставим анимацию, но сократим её продолжительность. Кликните на цифры, означающие длительность сглаживающей анимации, и уменьшите данный показатель.
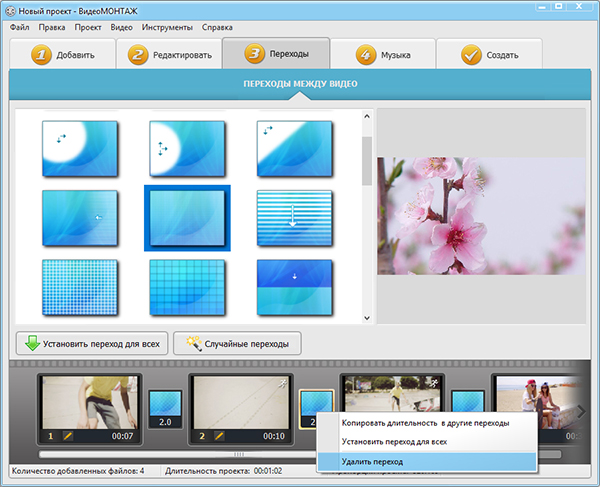
Удаляем плавный переход
Создаём фильм
Теперь можно выполнить редактирование видео, добавить в проект подходящую музыку, установить заставки и титры, внедрить футажи из коллекции программы или добавить надписи. Иными словами, доведите работу до ума, чтобы она приобрела завершённый вид и полностью соответствовала задумке.
Нажмите «Создать» и выберите, в каком виде следует сохранить фильм. Обычный AVI, для просмотра на мобильных устройствах или для записи на DVD, подготовка к публикации онлайн. Программа для замедления видео «ВидеоМОНТАЖ» позволяет конвертировать готовый фильм в любой удобный формат.
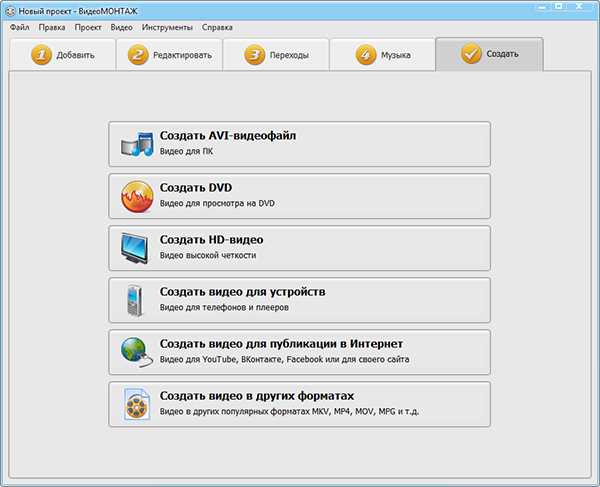
Выберите вариант сохранения
Заметки [ править ]
- Видео с замедленным воспроизведением в реальном времени можно рассматривать как обычные видео, воспроизводя их с исходной скоростью в 1 раз. Их высокая частота кадров может проявляться как дополнительная на компьютерных мониторах, которые поддерживают отображение более высокой частоты кадров (например, игровые мониторы).
- Некоторые камеры могут использовать / предлагать переменную частоту кадров , хотя это менее распространено, чем постоянная частота кадров.
- Типичный пример для камер наблюдения . Это также может быть 5 кадров в секунду, но для этого примера лучше всего подходит 10 кадров в секунду.
- Видео можно ускорить для просмотра в замедленном режиме .
- Некоторые камеры могут записывать с более низкой частотой кадров из-за технических ограничений, например, Panasonic Lumix DMC-CM1 записывает 2160p при 15 кадрах в секунду вместо обычных 30 кадров в секунду, вероятно, из-за недостаточной производительности обработки. На Lumix CM1 скорость 30 кадров в секунду может быть достигнута только при более низком разрешении видео, таком как 1080p.
- Не все системы видеонаблюдения записывают звук, но обычно записывают.
- В этом примере замедленное видео сохраняется ускоренным (сжатым) способом, точно так же, как оно удлиняется при обычном замедленном воспроизведении. Одна секунда воспроизведения с указанной скоростью воспроизведения × 1 показывает 4 секунды реального действия.
Добавление эффектов
Таймлапс можно сделать привлекательнее, добавив эффект панорамирования, поворота или зума. Этого можно достичь, используя достаточно дорогие системы слайдеров и рельс. Они могут обойтись в пару тысяч долларов, поэтому я не рекомендую тратиться пока точно не решите серьезно заняться замедленной съемкой и сделать ее частью своего портфолио.
Если хотите попробовать себя в замедленной съемке, но при этом не хотите сильно тратиться, пока не волнуйтесь о покупке слайдеров и подобных вещей. Этот эффект можно частично передать, используя так называемый эффект Кена Бернса. Именно он был использован при создании таймлапса, приведенного в самом начале статьи. Эффект Кена Бернса – техника смещения и зуммирования камеры, которая применяется для симуляции движения неподвижного изображения. Для этого вы задаете два участка кадра, а также время начала и окончания. После этого программа сама «перемещает» камеру из начальной точки в конечную. Эффект также можно применять для замедленной съемки. Хоть он и не выглядит так профессионально, общее ощущение передается.
Как сделать ускоренное видео на Андроид
Процесс создания ускоренного видео на телефоне Андроид возможет только при наличии любого из вышеперечисленных программ. Не на всех устройствах доступна встроенная опция ускорения. Это достаточно редкий случай.
Несмотря на это, существуют программы, с помощью которых можно совершать все процессы. На примере самой популярной утилиты Movavi разберется алгоритм того, как создать собственный клип:
- Для начала пользователю необходимо как раз скачать редактор на свое устройство.
- После пользователю необходимо добавить видеоролик в открывшийся редактор. Делается это кнопочку «Видео», которая будет доступна на стартовом экране;
- Выбираем тот ролик, который хотелось бы ускорить;
- Нажимаем на специальный раздел «Скорость», который отвечает за нужные пользователю действия. Он находится в панели управления;
- После просто выбираем нужную скорость;
- Сохраняем получившийся ролик.

Стоит отметить, что процесс идентичен во всех программах. Отличия появляются в функционале.
4 / 5 ( 18 голосов )
7. Magisto
Если вы хотите сделать обычные моменты своей жизни запоминающимися и превратить их в потрясающий фильм с классными эффектами и музыкой всего лишь за одно касание на Андроиде, то это приложение для вас. В нем вы сможете показать лучшие моменты своей жизни с друзьями, отправляя их через социальные сети.
Несмотря на то, что Magisto простой, это очень хороший редактор, способный превратить видео в настоящий фильм с эффектами. Работать в приложении очень удобно и комфортно. Для этого вам необходимо выбрать из галереи телефона несколько фото, и приложение дальше все сделает само. Для создания шедевров потребуется только подключение к интернету.
Очень радует то, что в программе не нужно ломать голову над большим количеством различных функций, все очень и очень просто. Вы можете легко сделать клип с любого знаменательного события: будь то день рождения или поход в горы.
В приложение вы можете произвести вход из любой социальной сети, что позволит вам быстро поделиться видео роликом со своими друзьями.
Особенности программы:
1. Стабилизация видео происходит автоматически.
2. Съемка видео может производиться из самого приложения, можно загружать видео также с вашего телефона.
3. Возможность добавления саундтреков.
4. Лучшие моменты видео редактируются и анализируются при помощи искусственного интеллекта.
5. Имеется функция распознавания лиц.
6. Для того, чтобы создать неповторимые фильмы в программе имеется множество различных стилей.
Пользователи могут пользоваться бесплатной программой, но редактор при этом будет иметь некоторые ограничения, такие как продолжительность времени видеоролика, количество видео и фото и т.д.
Другие советы
- Снимайте в пейзажном режиме! Жаль, что эта мысль не пришла ко мне при съемке Млечного Пути. Тот таймлапс был сделан в портретном режиме, так как мне хотелось запечатлеть как можно большую часть неба, но это означало, что фотографии невозможно привести к соотношению 16:9, не обрезав большую их часть.
- Снимайте в формате RAW, если хотите иметь все возможности редактирования.
- Убедитесь, что у камеры есть достаточно времени между интервалами, чтобы она могла записать снимок на карту памяти. Если сделать интервал слишком коротким (<2 секунд), буфер камеры быстро заполнится, и вы будете терять фотографии.
- Устройтесь поудобнее – съемка займет немало времени! Возьмите с собой книгу, перекус и что-то, на чем можно сидеть. Я также беру вторую камеру, чтобы во время съемки таймлапса можно было фотографировать.
- Почитайте 13 верных советов при съемке таймлапсов от Rusty Parkhurst.
Как получить режим замедленной съемки на рутированных смартфонах
Многие пользователи хотели бы знать, как снимать замедленное видео на телефонах Huawei и Honor. Но здесь нужно сразу пояснить: все инструкции по замедленной съемке теряют смысл, если сам аппарат не поддерживает подобную функцию. Полноценно заменить ее установкой специальных приложений не получится.

Однако сегодня нет ничего невозможного. Есть способ, с помощью которого можно получить слоу мо на Хонор, но вы должны знать – в результате манипуляций заводская гарантия на телефон будет утрачена. Может быть, вы уже догадались, что имеется в виду. Да, потребуется разблокировать бутлоадер и рутировать Honor или Huawei. Без получения root-прав ничего не выйдет.
Если вы уже разблокировали бутлоадер и выполнили root, то теперь нужно поставить Magisk. Следующий шаг после успешной установки Magisk – установка модуля камеры P20 (P20 Camera Module). В результате стоковая камера устройства будет заменена на камеру P20, вместе с которой и появится опция Slow Motion Video. Она отлично будет работать на Honor 9 Lite, а также и на Honor 9i 2021, Honor 7C, Honor 7A и на всех остальных моделях Huawei, на которых слоу мо как такового нет.

Как сделать замедленное или ускоренное видео
Замедлить или ускорить видеоролик можно при помощи рассмотренных приложений. Вы можете также совмещать в одном фильме различные техники и отдельные сюжеты, создавая неповторимые видео.
Создание видео в стиле slow motion
Использование эффекта замедленной съёмки применимо как для всего сюжета, так и для нужных отрезков видеоряда, которые отмечаются в редакторе маркерами.
Рассмотрим, как сделать замедленное видео на примере приложения slow Motion Video FX, которое можно скачать в Google Play. Устанавливаем софт из магазина приложений стандартным способом и выполняем следующие действия:
- Переходим к программе, жмём «Start slow Motion».
- Выбираем из двух предложенных вариантов создания видео – записать сейчас или обработать готовый файл. Например, нажмём «Выбрать фильм», чтобы отредактировать уже созданное видео.
- Указываем способ редактирования. Продвинутый позволяет изменять скорость, простой способ такой возможности не подразумевает.
- Выбираем первый и последний кадр, чтобы отметить область редактирования, жмём «Start».
- Указываем нужную скорость, при необходимости используем фильтры и звуковое сопровождение, после чего жмём «Начать обработку».
- По завершении процесса обработки можно нажать «Share» и выбрать социальную сеть из предложенных вариантов для отправки готового ролика.
Создание видео в технике time lapse
Чтобы сделать эффектное видео в стиле интервальной съёмки, используя специальный софт, можно пойти одним из путей – отснять материал и обработать его в редакторе или применить приложение с функцией time lapse.
Для начала нужно выбрать сюжет (помним, что данная техника применяется для съёмки долгоиграющих событий, поэтому выбираем соответствующее). Следующим шагом будет выбор интервала съёмки – это уже будет зависеть от длительности процесса, который мы хотим запечатлеть. Короткие интервалы можно выбирать для процессов, протекание которых заметно глазу, более длительные события записывают с увеличенным интервалом. Выбрав ускорение, можно зафиксировать смартфон и приступать к съёмке.
СОВЕТ
Перед стартом записи важно убедиться в том, что смартфон полностью заряжен, в памяти девайса есть место, а также включить режим «В самолёте», чтобы ничего не помешало съёмке.. Рассмотрим создание ролика на примере приложения Time Lapse Camera:
Рассмотрим создание ролика на примере приложения Time Lapse Camera:
- Выбираем тип timelaps.
- В меню выбираем разрешение, интервал кадров и максимальную продолжительность.
- При необходимости можно выставить таймер начала съёмки и фильтр.
Как видите, не обязательно быть обладателем флагманского смартфона, камера которого по умолчанию позволяет использовать такие приёмы. Создавать эффектные ролики можно и применяя сторонние приложения, которых в Google в изобилии.
1. Lomotif
Ломотиф идеально подходит для создания коротких видео. В программе можно накладывать субтитры и фильтры, создавая при этом короткометражный фильм.
Главной функцией этого приложения является функция конвертации видео в музыкальный ролик без специальной обработки. Для этого достаточно выбрать нужное видео из галереи телефона, наложить любую из предлагаемых телефоном 30 музыкальных композиций, добавить текст, наклейки и фильтры. После этого можете просмотреть получившееся видео и сохранить его в галерее своего телефона.
Особенности программы:
1. Возможность создавать ролики, короткометражные фильмы и клипы.
2. На выбор большое количество фильтров.
3. Наличие замедленной съемки.
4. Добавление субтитров и инструменты для них.
5. Слайд-шоу из ваших фотографий.
6. Самые последние новинки хитов, миллионы треков.
7. Возможность накладывание музыкальных композиций на видео.
8. Просмотр готового клипа.
9. Отправка видео подписчикам и друзьям через социальные сети.
10. Возможность переключения между двумя форматами.
Как снимать и просматривать Slo-mo
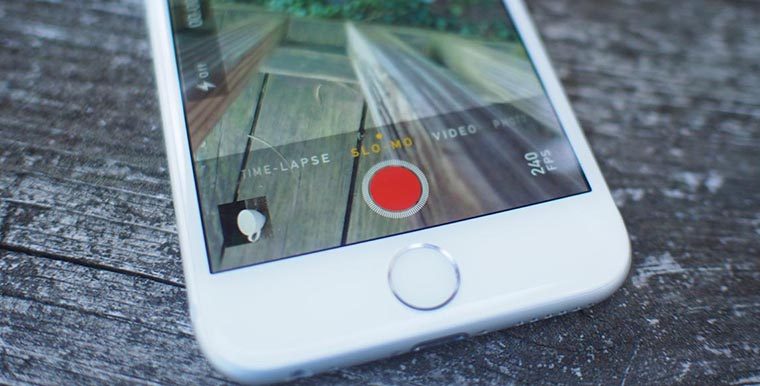
Для съемки замедленного видео в приложении Камера достаточно перейти в одноименный раздел, а вот для выбора качества и количества кадров нужно заглянуть в настройки системы.
Перейдите в Настройки – Камера – Замедл. видео и установите подходящее качество и количество кадров в секунду.
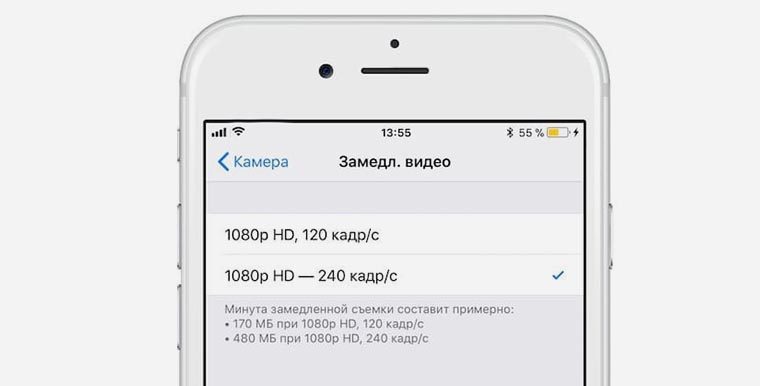
На последних моделях iPhone появился дополнительный переключатель по пути Настройки – Камера – Формат. Здесь можно выбирать способ сохранения записываемых видео между лучшим сжатием и максимальной совместимостью.
После выбора параметра Высокая эффективность появится возможность снимать ролики в разрешении 1080p с частотой 240 кадров в секунду.
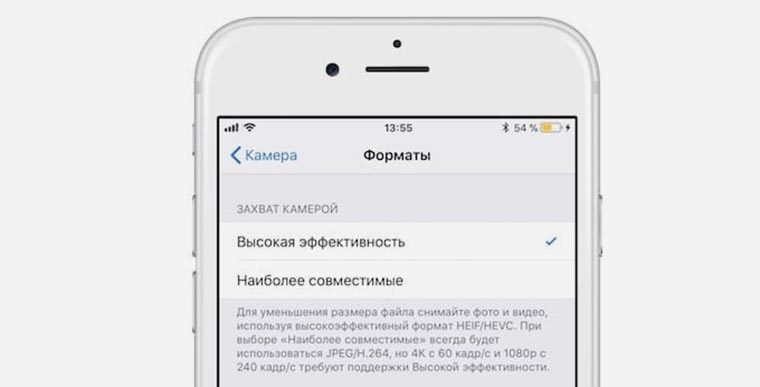
После съемки в приложении Фото можно отредактировать готовое видео. Простым перетаскиванием маркера мы меняем область замедления. В дальнейшем ролик можно передавать на другие смартфоны или компьютеры, эффект замедления никуда не денется.
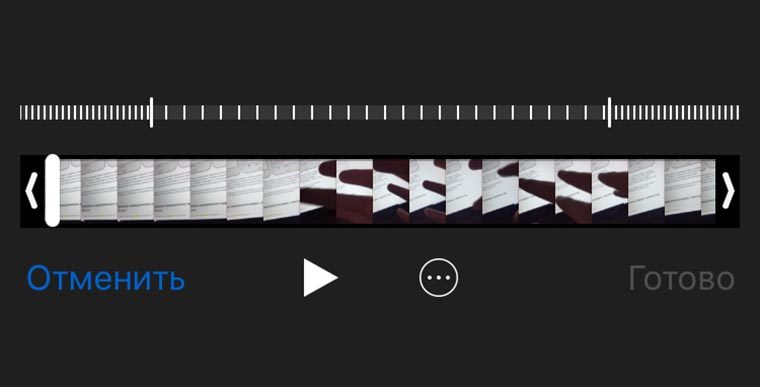
Ролик в максимальном разрешении Full HD можно просмотреть любом современном смартфоне, подойдет даже старый добрый iPhone 4s. Что касается компьютеров, нужно устройство с процессором Intel Core 6-го поколения либо любым дискретным видеоадаптером.
В меню Настройки – Фото – Перенос на Mac или ПК есть еще одна полезная опция. При выборе Автоматической настройки и передаче видео на другое устройство будет происходить конвертация в максимально совместимый формат.
Ролик будет пересжат с использованием кодека H.264, на это понадобится определенное время, готовое видео будет занимать больше места, но файл при этом будет иметь максимальную совместимость и воспроизводиться на любом устройстве.
Спасибо re:Store за полезную информацию.

iPhones.ru
Очень медленно и очень красиво.
Что такое замедленная съемка?
Простыми словами, таймлапс позволяет за короткий срок показать длительный период времени. Это – полная противоположность скоростной съемки, которая растягивает короткий момент, замедляя темп движения происходящего на экране. Обе техники используются для манипулирования временем, чтобы зритель увидел происходящее необычным образом. Замедленная съемка – это серия фотографий, сделанных в течение длительного периода времени, а затем склеенных в одну последовательность кадров. Она вызывает у меня ассоциации с кинеографом. Трудно заметить движение в каждом отдельном кадре, но если их склеить и последовательно прокрутить, можно рассказать целую историю.
Замедлить и ускорить видео с музыкой

Приложение для андроид обладает всеми необходимыми опциями для обрезки нужных моментов, выбора скорости и наложения фильтров или музыки. Процесс монтажа не занимает много времени: просто выберите нужный отрезок видео и одну из 50 скоростей.
Приложение позволяет как оставлять оригинальный звуковой ряд, так и заменять его аудиофайлами из библиотеки. Помимо обрезки, ускорения и замедления, андроид приложение имеет набор различных стикеров, рамок и фильтров. После создания ролика доступна его публикация на популярных онлайн-площадках: «TikTok», «Инстаграм» или рассылка в мессенджерах.
Лучшее приложение-камера для Андроид — ТОП платных
Как правило, платные приложения для камер на телефоны Андроид отличаются более продвинутым функциональным рядом. Некоторые варианты могут предложить простой интерфейс и легкую настройку основных параметров. Однако большинство подобных утилит предназначены для создания исключительно профессиональных фотографий.
5. Snap Camera HDR
Отличное приложение с мощным интерфейсом и графическим редактором. Широкая популярность обуславливается не только большим количеством разнообразных инструментов, но и простым управлением.
Плюсы и минусы
Огромный выбор эффектов и фильтров
Полноценное редактирование снимков
Наличие серийной, ночной и замедленной съемки
Возможность самостоятельной регулировки всех цветовых параметров
Высокая стоимость
Стабилизация
7
Качество снимков при плохом освещении
8
Функциональность
7
Производительность
8
Ряд дополнительных настроек
7
Итого
7.4
Мощная утилита с рядом эффективных инструментов
4. ProCapture
Это идеальный заменитель штатного приложения камеры, который предлагает простой интерфейс и невероятно продвинутую систему настроек. Пользователь может корректировать снимки в зависимости от любых своих пожеланий.
Плюсы и минусы
Простое управление
Продвинутый редактор
Низкая стоимость
Возможность отмены любого действия
Периодические системные сбои
Стабилизация
8
Качество снимков при плохом освещении
8
Функциональность
8
Производительность
8
Ряд дополнительных настроек
7
Итого
7.8
Оптимальный вариант за низкую стоимость
3. Manual Camera : DSLR Camera Professional
Одна из лучших платных программ, которая предоставляет массу возможностей продвинутым пользователям. Отличается высокой производительностью и качеством снимков.
Плюсы и минусы
Возможность установки частоты кадров для видео
Поддерживается выдержка затвора
Мощный редактор
Наличие ручной фокусировки
Сложное управление
Высокая стоимость
Стабилизация
8
Качество снимков при плохом освещении
9
Функциональность
9
Производительность
9
Ряд дополнительных настроек
7
Итого
8.4
Отличное приложение, которое создает снимки высокого качества
2. Selfie Camera Pro
Главное преимущество данного приложения состоит в том, что создавать фотографии можно удаленно, с помощью голоса, щелчка пальцев или свистка. Идеально отображает детализацию на расстоянии до 15 метров.
Плюсы и минусы
Высокая детализация снимков
Наличие отложенного отчета
Ручная и автоматическая фокусировка
Голосовое управление
Высокая стоимость
Стабилизация
9
Качество снимков при плохом освещении
9
Функциональность
9
Производительность
8
Ряд дополнительных настроек
9
Итого
8.8
Одно из самых мощных приложений для камер мобильных телефонов
1. BlackCam Pro — B&W Camera
Последнее и самое производительное приложение, которое позволяет создавать невероятные фотографии с высоким качеством и детализацией. Продвинутые пользователи могут пользоваться ручной настройкой параметров, не применяя автоматический режим.
Плюсы и минусы
Огромное разнообразие фильтров
Большой арсенал инструментов
Возможность добавки пленочного зерна, черных виньеток, черно-белых фильтров
Для изменения цветовых параметров используется специальный слайдер
Не поддерживается видеосъемка
Стабилизация
8
Качество снимков при плохом освещении
9
Функциональность
9
Производительность
8
Ряд дополнительных настроек
9
Итого
8.6
Оптимальный вариант за приемлемую стоимость
| Наименование | Описание | Рейтинг |
| BlackCam Pro — B&W Camera | Оптимальный вариант за приемлемую стоимость | ★★★★★ |
| Selfie Camera Pro | Одно из самых мощных приложений для камер мобильных телефонов | ★★★★★ |
| Manual Camera : DSLR Camera Professional | Отличное приложение, которое создает снимки высокого качества | ★★★★★ |
| ProCapture | Оптимальный вариант за низкую стоимость | ★★★★★ |
| Snap Camera HDR | Мощная утилита с рядом эффективных инструментов | ★★★★★ |
Как работает замедленное движение
Есть два способа добиться замедленного движения в современном кинематографе. Оба включают камеру и проектор. Проектор относится к классическому кинопроектору в кинотеатре, но те же основные правила применяются к телевизионному экрану и любому другому устройству, которое отображает последовательные изображения с постоянной частотой кадров.
Сверхскоростной
Чтобы сделать иллюстрацию выше читаемой, была выбрана скорость проецирования 10 кадров в секунду ( стандарт пленки 24 кадра в секунду делает медленный разгон редко, но, тем не менее, доступным на профессиональном оборудовании).
Рамы, отмеченные знаком X, должны быть изготовлены.
Растягивание времени
Второй тип замедленного воспроизведения достигается во время постпродакшна. Это называется растягиванием во времени или цифровым замедленным движением . Этот тип замедленного движения достигается за счет вставки новых кадров между кадрами, которые действительно были сфотографированы. Эффект аналогичен чрезмерному запуску, поскольку фактическое движение происходит в течение более длительного времени.
Поскольку необходимые кадры никогда не фотографировались, необходимо изготовить новые кадры. Иногда новые кадры просто повторяют предыдущие кадры, но чаще они создаются путем интерполяции между кадрами. (Часто эта интерполяция движения фактически представляет собой кратковременное слияние между неподвижными кадрами). Существует множество сложных алгоритмов, которые могут отслеживать движение между кадрами и генерировать промежуточные кадры внутри этой сцены. Это похоже на половинную скорость, и это не настоящая замедленная съемка, а просто более продолжительное отображение каждого кадра.
Перед съемкой замедленного видео.
Вот несколько вопросов и нюансов, которые вы должны учитывать до съемки замедленного видео.
1. Почему для этого материала вы выбрали замедленное видео?
Когда вы начинаете снимать замедленное видео, вы должны ответить себе на вопрос о том, какова на самом деле цель, что вы выбрали этот эффект.
Часто это сводится к двум основным причинам.
Поскольку моменты наполненные эмоциями, вы должны сильнее акцентировать, чем другие эпизоды, то один из приёмов для этого, это показать их в замедленном темпе. Тогда ваш зритель успеет увидеть тот быстрый взгляд, который бросает на другого актер в вашей сцене. И также успеет увидеть и другие эмоции, которые в обычной жизни пролетают слишком быстро и незаметно для окружающих.
Другая причина — сделать упор на впечатляющие визуальные эффекты, которые в противном случае могли быть упущены, и добавить большую эстетическую ценность вашей сцене. Бабочка, расправляющая крылья, капли дождя, падающие на лепесток цветка, убегающие лезвия огня и тому подобное.
У вас должен быть веский повод использовать замедленное видео и вы не должны злоупотреблять этим эффектом. Используйте его только в тех ситуациях, где это действительно имеет смысл.
2. Достаточно ли у вас света?
Если вы посмотрите повнимательнее, то вы можете заметить одну вещь, когда видите в фильме замедленные сцены: Большинство сверхмедленных сцен делаются среди бела дня. Не ночью или в темных местах.
Причина в том, что у вас должно быть достаточно света, чтобы запечатлеть движение. Как только вы выставите частоту более 30 кадров в секунду, то значение света, сразу возрастет.
Итак, если вам нужно снимать замедленное видео, то вы должны делать это в студии с большим количеством искусственного освещения.
Но обратите внимание, какие именно источники света вы используете. На обычной частоте, мы можем не замечать мерцания
Но когда вы будете снимать больше кадров в секунду, то многие источники света станут неприемлемыми. Лучше всего использовать светодиодные лампы. Они дают постоянный свет нужной температуры, и они очень экономичны. Тем не менее, убедитесь, что вы проверили каждый свет до начала работы.
Все эти сложности возникают, когда вы не можете использовать дневной свет, потому что солнце всегда более безопасный вариант.
3. Штативы важны
Чтобы обеспечить стабильность кадров и плавность движений, вам необходимо использовать штатив. Потому что на экране даже небольшая дестабилизация может привести к шатанию сцены при замедленном воспроизведении.
Может быть, вы сможете обойтись без штатива в ваших коротких сценах, но для более продолжительных у вас больше шансов на излишние вибрации. Поэтому, лучше использовать штатив.
4. Используйте ручную фокусировку
Когда вы используете автофокусировку, ваш объектив начинает пульсировать при замедленной съемке из-за высокой частоты кадров. Это означает, что ваше видео будет периодически появляться и расфокусироваться.
Ручная фокусировка — лучший друг замедленной съемки.
5. Избегайте бликов от линз.
Во время съемки днем, если ваша камера направлена на солнце, вы можете получить значительные блики, которые нельзя ни скрыть, ни игнорировать.
Это проблема не только днем. В ночное время вы также можете получить блики от проезжающих машин и других источников света.
6. Не злоупотребляйте
Замедленное видео — это эффект, который проявляется на подсознательном уровне. Если вы злоупотребляете этим или используете не в том месте, вы разрушаете очарование.
Съемка — это не точная наука. И что касается замедленной съемки, то она должна гармонично вписываться в ваше повествование наряду с другими кадрами, и должна дополнять ваш сюжет, а не использоваться только ради эффектов.
Как ускорить видео на компьютере
Обработка видеоклипа на компьютере имеет свои преимущества: программы и онлайн-сервисы предлагают удобные инструменты, а на большом экране проще заметить ошибку и скорректировать результат. Вы можете обрабатывать файл с помощью видеоредакторов, медиапроигрывателей и веб-платформ.
С помощью специальных редакторов
Программное обеспечение на компьютер делится на профессиональные и любительские редакторы
Если вы уже освоили простые приложения и вам необходимы расширенный функционал для видеомонтажа, обратите внимание на VEGAS Pro и Adobe Premiere Pro. Они предлагают опции для многодорожечного редактирования, цветокоррекции, наложения музыки и эффектов
Премьер Про и Сони Вегас отличаются сложным интерфейсом и высокой ценой. Приложение от Adobe стоит 1622 рубля в месяц, а Vegas Pro можно приобрести единоразово за 38 990.
Видеоредакторы для начинающих включают в себя Movavi, VSDC, ВидеоМАСТЕР. Они предлагают простой интерфейс и удобные инструменты коррекции.
Лучшим вариантом будет ускоритель ВидеоМАСТЕР. Он поддерживает более 100 форматов, позволяет использовать готовые профили экспорта, применять эффекты и настраивать качество картинки. Также с его помощью можно нарезать видеоклип, склеить несколько фрагментов, извлечь звук, создать GIF-анимацию и оформить замедление или ускорение ролика.
Вы можете скачать редактор бесплатно с официального сайта и установить на Виндовс 10, 8, 7, XP, Vista.
Как ускорить видео на компьютере с помощью ВидеоМАСТЕРА? Следуйте инструкции:
-
Загрузите видеоролик. Запустите программу и нажмите «Добавить» в левой части интерфейса. Откройте видеофайл, запишите материал, используя веб-камеру, или скачайте клип с веб-сайта. Если вы хотите создать таймлапс, то потребуется длинное видео. Для оформления 10-секундного проекта импортируйте файл с продолжительностью не менее 15 минут.
Вы можете также загрузить папку
-
Ускорьте воспроизведение. Нажмите на раздел «Эффекты» и перейдите в категорию «Скорость». Вы можете убыстрить клип в 1,5, 2, 3 раза. Выберите подходящий вариант и нажмите «Применить».
В окне предварительного просмотра можно оценить работу перед сохранением изменений
-
Продолжите редактирование. Если необходимо, вы можете применить эффекты, кадрировать картинку, добавить текст и изображения, улучшить и стабилизировать видеоряд, нарезать ролик, скорректировать аудио и добавить субтитры.
Кадр можно сделать черно-белым, осветлить или затемнить
-
Экспортируйте результат. В нижней части представлен блок сохранения. Вы можете выбрать подходящий формат, подготовить материал для устройства или сайта.
Для вывода доступны расширения AVI, MPEG, MKV, WebM, WMV, ASF, MP4, DVD-видео, FLV и другие
Также вы можете настроить параметры экспорта: кодек, размер кадра, частоту, битрейт, каналы аудио.
Нажмите на кнопку «Параметры»
Под названием видеофайла расположены опции для настройки качества и разрешения клипа.
Также можно указать желаемый размер видеофайла
Через медиапроигрыватели
Ускорение можно выполнить без программ с помощью медиаплееров. Они позволяют быстро изменить скорость воспроизведения, но не содержат инструментов для коррекции видеоряда. Также они не дают сохранить результат с нужной скоростью и конвертировать видеофайл.
Вы можете использовать встроенный проигрыватель Windows Media Player. Чтобы сделать фильм быстрее, есть несколько вариантов:
- С помощью мыши. Нажмите правой кнопкой на видео и укажите «Дополнительные возможности». В списке выберите «Настройка скорости воспроизведения». Измените положение ползунка.
- С помощью клавиатуры. Для быстрого ускорения зажмите Ctrl + Shift + G. Чтобы вернуть исходную скорость, — Ctrl + Shift + N.
Также ускорить показ можно в медиапроигрывателе VLC:
- На верхней панели нажмите «Воспроизведение» — «Скорость». Выберите подходящее действие.
- Также можно использовать клавишу «]» на английской раскладке.
Способ 3: Slow Motion FX
В Slow Motion FX нет возможностей предыдущих приложений, но с функцией замедления видео, которая и является основной, он справляется лучше. Продвинутая система позволяет производить более гибкие настройки и добиваться максимально ровного перехода между скоростями.
- Запускаем прикладную программу, тапаем «Start Slow Motion», а затем выбираем ролик из памяти смартфона или просто записываем его. В данном случае будем менять скорость уже загруженного видео.

Находим нужный фильм, подгружаем его и среди методов редактирования выбираем «Продвинутый». Это многоточечный режим, благодаря которому мы сможем установить разную скорость на разных участках видеоролика.

Внизу будет область воспроизведения, разделенная на две части. Скорость будет замедляться в тех местах, где розовая полоса ниже центральной линии. Опустить ее можно с помощью расположенных на ней точек.

Дополнительная точка добавляется долгим нажатием на свободный участок области воспроизведения.

Чтобы убрать лишнюю точку, зажимаем ее и тапаем «Remove point».

Чтобы сохранить фильм, жмем иконку «Save». При необходимости применяем фильтры, добавляем звуки, меняем качество (только в платной версии) и тапаем «Начать обработку».

Обработанный видеоролик будет храниться в папке приложения, но доступ к нему можно получить и на главном экране Slow Motion FX в разделе «Ваши клипы».

Video slow motion
Video slow motion
Android приложение, которое не требует оплаты, но наполнено ненавязчивой рекламой.
При открытии рабочего окна мы видим логотип программы, расположенный над кнопкой старта.
В правой части экрана имеется пункт меню «start slow motion», слева — «Photo gallery», с помощью которого осуществляется переход к галерее для выбора видео.
Независимо от этого, если кликнуть на любом свободном участке рабочего стола программы — возникнет всплывающее окно с предложением выбрать или же записать фильм.
Завораживает не только простота использования данного приложения, но и его приятные расцветки.
Данная программа имеет возможность не только замедлять скорость воспроизведения кадров, но и ускорять ее, кроме того, она способна сократить длину видео по усмотрению пользователя.
Здесь имеется все, что необходимо — возможность обмена видео, быстрая загрузка и незначительный объем самого приложения.
Скачать







