Самые частые ошибки при использовании android tv
Содержание:
- Как снимать ускоренное видео встроенными инструментами
- ВидеоМАСТЕР
- Замедлить и ускорить видео с музыкой
- Splice
- Как ускорить видео на iPhone
- Часть 3: Топ 5 приложений для Андроида для ускорения видео
- MoboPlayer
- Приложения для замедленной съёмки
- Шаг 3: Устранение проблем с компьютером или мобильным устройством
- Как сделать ускоренное видео на Андроид
- Как на Айфоне снять замедленное видео в режиме Slow-Mo – для моделей 5S и новее
- Efectum: замедленная съемка (слоумо), ускорение
- Antix Video Editor
- Лучшие приложения для создания видео-эффекта замедления на Android
- Способ 3: Онлайн-сервисы
- Pinnacle Studio Pro
- Замедляем клип на счёт «три»
- Slow Motion FX
- Настройка Андроид ТВ
- ВидеоМОНТАЖ
- Приложения для создания замедленных видео
- В заключение
Как снимать ускоренное видео встроенными инструментами
Снимать ускоренные видео можно как и при помощи встроенных инструментов, так и при помощи различных приложений, о которых мы поговорим далее.
Несмотря на это, в телефоне есть встроенное приложение, такое как iMovie.
Оно изначально входит в пакет тех утилит, которые идут на любом телефоне при изначальной покупки айфона.
Казалось бы, а зачем тогда вообще нужно скачивать дополнительные программы, если есть встроенное? На этот вопрос сложно найти ответ. Для кого-то это приложение просто неудобно, кому-то нужен больший функционал.
Несмотря на это, iMovie – это отличная встроенная программа, помогающая пользователю подредактировать видео и сделать его ускоренным. Чтобы совершить такую манипуляцию, нужно:
- Снять обычное видео на своем Айфоне;
- Скачать через App Store это приложение на свой телефон.
- Далее просто открываем его, дождавшись окончания загрузки;
- Кликаем на вкладку «Видео» и выбираем тот файл, который пользователь хотел бы ускорить;
- После этого кликаем на кнопку «Создание фильма» и обрезаем ту часть фрагмента, которая нам не нужна;
- Кликаем на кнопку в виде спидометра и задаем ту скорость и тот хронометраж, который нужен пользователю. В нашем случае – это х2;
- Далее сохраняем готовый результат, нажав на кнопку «Сохранить».
Таким образом встроенными приложения можно ускорить видео на айфоне.
ВидеоМАСТЕР
Удобная программа для обработки видео в домашних условиях. Имеет русскоязычный интерфейс и доступное для понимания меню. Разобраться в функционировании того или иного инструмента не составит труда даже новичку.
Как ускорить видео в 2 раза в программе за пару кликов мыши? Загрузите нужный видеофайл путем обычного перетаскивания его в рабочую область редактора. Затем пройдите по пути «Обработка» -> «Изменить скорость видео».
В настройках установите нужный темп, пользуясь бегунком на специальной шкале. Двигая его вправо, вы получите ускорение кадра, влево – замедление. Также вы можете взять уже готовый пресет (программные заготовки позволяют повысить скорость ролика втрое). Затем нажмите кнопку «Применить» и конвертируйте видео в нужный формат (редактор поддерживает огромное количество расширений: 3GP, 3G2, ASF, AVI, DVD, FLV, M2TS, TS, MTS, M2T, MKV, MOV, QT, MP4, MPG, MPEG и т.д.).
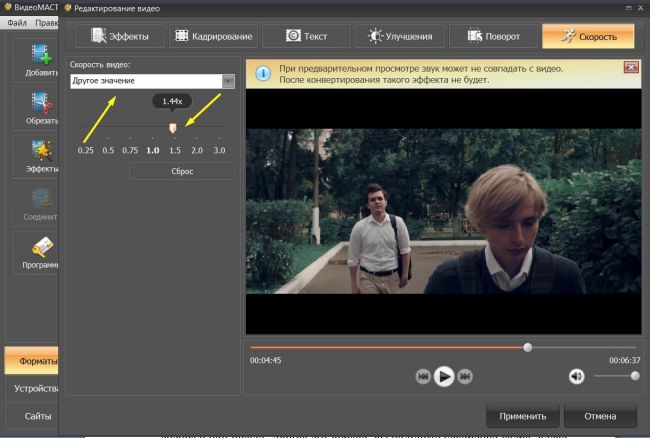
ВидеоМАСТЕР очень прост в использовании
Замедлить и ускорить видео с музыкой
Приложение для андроид обладает всеми необходимыми опциями для обрезки нужных моментов, выбора скорости и наложения фильтров или музыки. Процесс монтажа не занимает много времени: просто выберите нужный отрезок видео и одну из 50 скоростей.
Приложение позволяет как оставлять оригинальный звуковой ряд, так и заменять его аудиофайлами из библиотеки. Помимо обрезки, ускорения и замедления, андроид приложение имеет набор различных стикеров, рамок и фильтров. После создания ролика доступна его публикация на популярных онлайн-площадках: «TikTok», «Инстаграм» или рассылка в мессенджерах.
Splice
Сервис, благодаря которому можно выложить быстрое или замедленное видео на Айфоне. Он по своему функционалу похож на IMovie и позволяет:
- обрезать медиафайлы;
- добавлять текст и переходы между фрагментами;
- накладывать мелодии или различные звуки и т.п.
Для создания необычного клипа через Splice понадобится:
- Скачать утилиту на смартфон и запустить её.
- Нажать на «плюс» и приложить ролик из галереи.
- Пролистать нижнее меню вправо и выбрать иконку «Скорость».
- Поставить бегунок в нужном положении.
- Посмотреть, что получилось.
- Сохранить результат, тапнув на стрелочку в верхнем углу экрана.
Как ускорить видео на iPhone
Если вы любите снимать видеоролики на свой iPhone 6, 7 (или более новый) и делиться ими с друзьями в Инстаграме, скорее всего, вы уже сталкивались с ограничением по времени, которое налагает эта соцсеть. На каждое видео дается всего минута, и часто приходится отрезать что-нибудь интересное, лишь бы ролик загрузился. Но есть и другой путь: увеличение скорости видеоролика.
Ускоренное видео на iPhone можно создать с помощью приложения Movavi Clips: эта программа может ускорить ваш ролик всего в несколько кликов. Результат вы сможете загрузить в Инстаграм, любую другую социальную сеть или просто поделиться с друзьями, которые обязательно оценят вашу заботу об экономии их времени. Вот инструкция, как ускорить видео на iPhone
Загрузите снятое вами видео
Сразу после того, как программа загрузится, вы увидите в нижней части экрана своего iPhone анимированную стрелку, указывающую на круглую кнопку со знаком плюса. Нажмите на эту кнопку, а затем – на кнопку Видео, чтобы загрузить свой ролик. Уточните, какое соотношение сторон вам требуется для итогового видео: квадратное, вертикальное или горизонтальное.
Коснитесь пальцем одного или нескольких видеоклипов, которые вы будете ускорять, чтобы добавить их в список, и нажмите Начать редактирование.
Увеличьте скорость воспроизведения видео
Если вы хотите ускорить только часть видео, выделите ее с помощью вертикального маркера. Когда вы передвинете полосу Шкалы времени, изображение плюса сменится иконкой ножниц. Установите маркер на левой границе нужного фрагмента видео и нажмите на ножницы, повторите то же самое с правой границей.
Теперь наведите курсор на видео (или его часть), которое планируется ускорить. Прокрутите панель инструментов налево. Вы увидите кнопку с подписью Скорость. Коснитесь ее, чтобы открыть настройки, и выберите нужное ускорение. Сверху над окном предпросмотра будет показана длительность итогового клипа (или его части). Если вы хотите оценить, достаточно ли ускорился ролик, запустите воспроизведение видео в окне предпросмотра. Оставьте переключатель Звук на видео включенным, если хотите, чтобы итоговый ролик был со звуком. Нажмите Применить.
Сохраните получившийся видеоролик
Всё готово, осталось только сохранить результат. Нажмите на иконку сохранения в правом верхнем углу экрана, затем – на Сохранить внизу. Видео запишется в галерею вашего смартфона.
Ускорение видео на iPhone – не проблема, если у вас есть нужная программа. Movavi Clips умеет ускорять, замедлять, обрезать, переворачивать клипы, менять их размер, добавлять фон и делать с вашими роликами множество других увлекательных вещей. Попробуйте и всё увидите сами.
Movavi Clips
Обработка и монтаж видео и фото
- Добавляйте переходы, музыку и стикеры
- Выбирайте нужный фрагмент кадра
- Режьте и склеивайте клипы
- Ускоряйте и замедляйте видео
Часть 3: Топ 5 приложений для Андроида для ускорения видео
#1: KineMaster
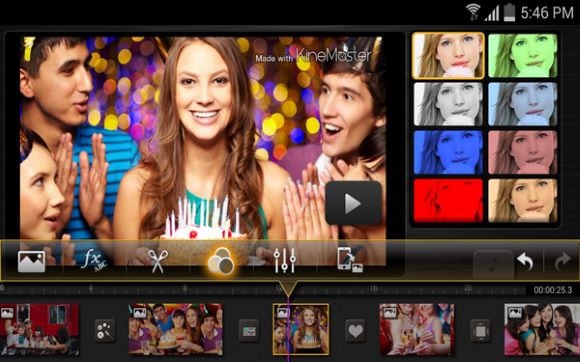
Это профессиональный видеоредактор, которым Вы можете воспользоваться на Вашем устройстве Андроид для ускорения видео. Он предлагает несколько очень мощных результатов после редактирования, так как данное приложение довольно продвинутое, отличающееся многозадачной временной шкалой для легкого редактирования.
Преимущество: Стильный и интуитивный интерфейс, делающий приложение лучшим для редактирования.
Недостаток: Ценовой диапазон может не совсем соответствовать тому, что предлагает программа.
Цена: $ 0.99 – $ 39.99 за элемент
#2: Hyper Timelapse
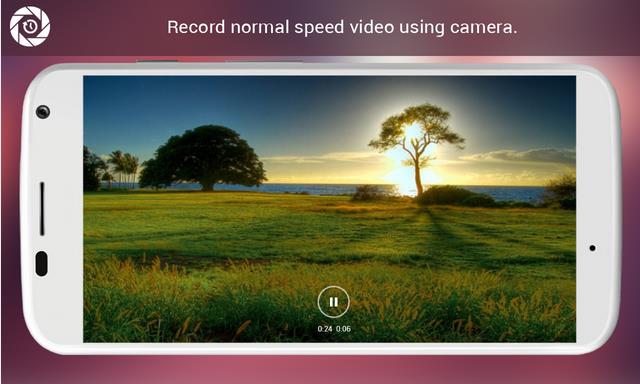
Примечательными особенностями данного приложения являются способность записи с помощью камеры с нормальной скоростью, возможность поделиться видео на различных сайтах и профессионально созданный интерфейс для лучшего удобства пользования. Данное приложение будет полезным для Вас на любом устройстве Андроид.
Преимущество: Легкое в использовании приложение, которое сделает процесс редактирования видео приятным.
Недостаток: Из-а того что приложение бесплатное, будьте готовы к получению не совсем идеального результата, так как некоторые возможности в приложении отсутствуют.
Цена: Бесплатное
#3: Lapse It
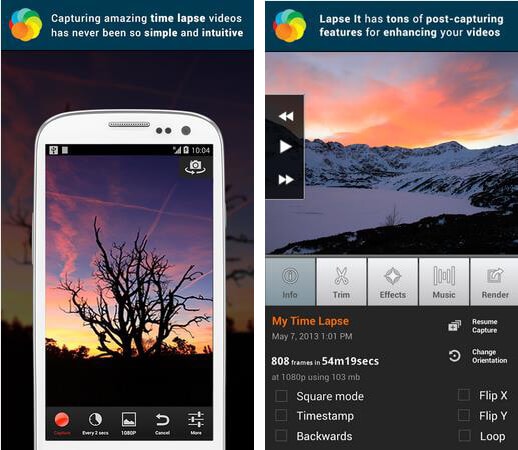
Данное приложение имеет совершенно все возможности, которые нужны будут Вам для редактирования видео. Остановка движения является главной особенностью, позволяющей ускорить видео согласно Вашим пожеланиям. Если Вы выберете бесплатную версию, будьте готовы к некоторым ограничениям в функциях. Приложение работает на любых устройствах Андроид.
Преимущество: Легкое в использовании приложение из-за непринужденного интерфейса, в то же время его функциональность восхитительна.
Недостаток: Белое пятно никогда не отображается при записи, однако всегда появляется при воспроизведении.
Цена: $ 1.99
#4: Magisto V >
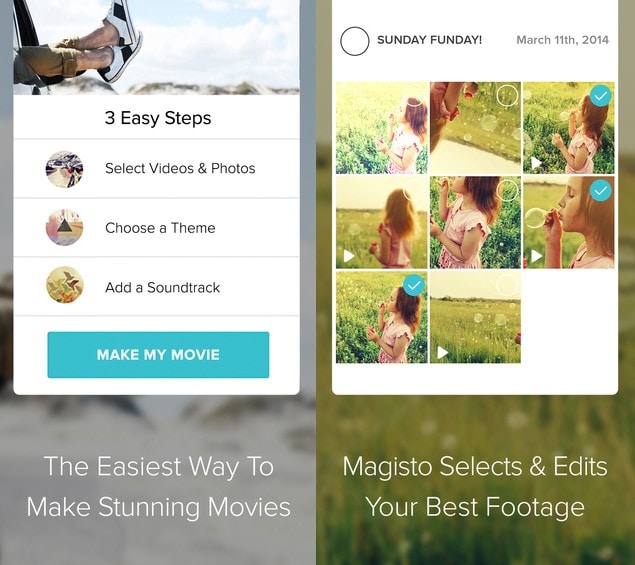
Данное приложение имеет действительно магические возможности, которые потребуются устройству Андроид для ускорения Вашего видео. В течение 15 секунд Вы сможете отредактировать видео и поделиться им, что будет большим сюрпризом.
Преимущество: Удобное в использовании приложение для получения великолепных результатов.
Недостаток: Данное приложение не предоставляет пользователю полного контроля над функциями, таким образом пользователь не может повлиять на конечный результат.
Цена: $ 0.99 – $ 29.99
#5: Trakax
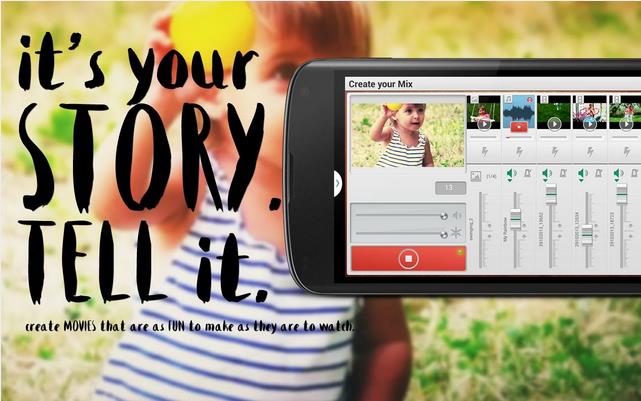
Помимо ускорения видео данное приложение позволит Вам добавлять надписи, тексты и темы. Эта великолепная программа для использования вместе с другими приложениями на Андроид, и она Вас точно не расстроит.
Преимущество: Вы быстро освоите данное приложение, которое выдаст Вам ожидаемый результат.
Недостаток: Доступность бесплатной версии должно натолкнуть Вас на мысль о том, что чего-то будет не хватать. Вы не сможете насладиться всеми возможностями.
MoboPlayer
И последнее, но не менее важное: у нас есть приложение MoboPlayer. Если вы ищете простой видеоплеер для Android, это приложение может быть именно тем
Интерфейс чистый, но пусть вас не обманет простой интерфейс. Элементы управления приложения интуитивно понятны и просты и помогут вам просматривать фильмы и видео.


Одна из моих любимых функций — встроенная возможность создавать GIF или короткие видеоклипы (из текущей воспроизводимой видеодорожки). Кроме того, возможность сохранить видео в более низком разрешении поможет, если вы планируете поделиться клипом с друзьями.


Он также оснащен режимом «Картинка в картинке». Изюминкой торта является то, что вы можете настроить размер рамки. Круто, правда?
Приложения для замедленной съёмки
Ролик, снятый со скоростью 60 кадров в секунду и выше можно легко превратить в замедленную съёмку. Поскольку нормальной кадровой частотой для камеры является 24 кадра в секунду, тогда как камера мобильного девайса позволяет снимать 60 кадров в секунду, это обеспечивает более высокую чёткость и плавный переход, а при воспроизведении с обычной скоростью замедление получится примерно в два раза. Почти все современные флагманы способны снимать замедленное видео в 120 или 240 FPS, что даёт ещё больше возможностей для создания качественных и эффектных роликов.
Сторонних инструментов для замедленной съёмки на Android сегодня предостаточно. Рассмотрим некоторые из них.
Slow Motion Video FX
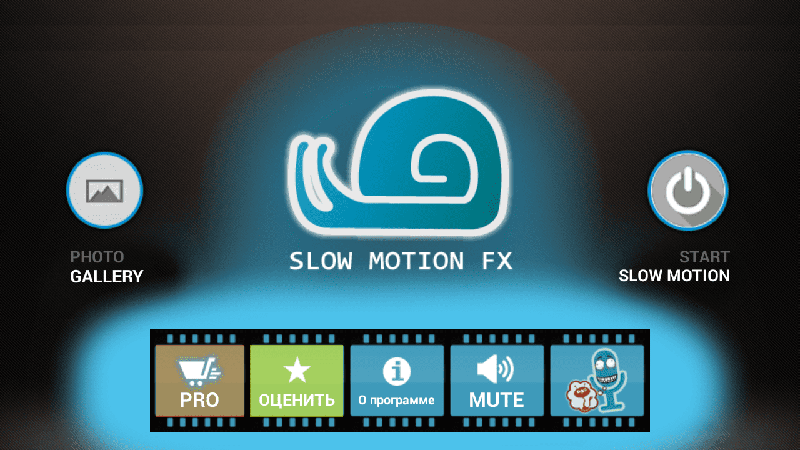
Бесплатное приложение для замедления и ускорения видео на Android, позволяющее выбирать скорость выходного видео. С помощью данной утилиты можно монтировать уже отснятые видеофайлы или записывать ролик с включённым эффектом slow motion. Есть также возможность экспортировать получившиеся видео на популярный видеохостинг YouTube.
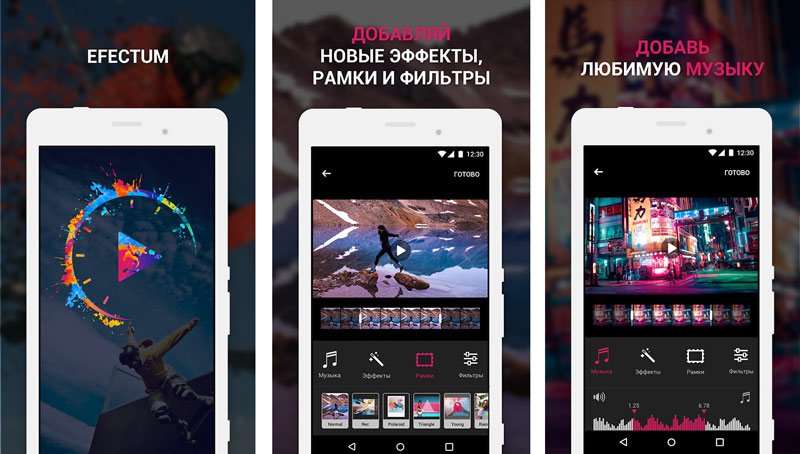
https://youtube.com/watch?v=7Viy6HGFMgI
Шаг 3: Устранение проблем с компьютером или мобильным устройством
Компьютер
Тормозить выгрузка клипа на Ютуб может и по вине самого ПК либо ноутбука, а именно ОС, программ или аппаратных неполадок.
Первым делом удостоверьтесь, что в фоне не работают тяжёлые приложения – они косвенно влияют на скорость работы веб-обозревателя. При обнаружении таковых их рекомендуется закрыть.
В качестве браузера, через который будет загружаться ролик, лучше использовать Chrome: он интегрирован в экосистему Google, куда входит и YouTube, поэтому в нём активны более продвинутые алгоритмы обработки, улучшающие стабильность и скорость работы с сервисом.
Проверьте параметры настроек брандмауэра (как системного, так и стороннего) и антивируса – последние часто оборудованы фильтрами трафика, которые могут замедлять интернет-соединение.
Подробнее: Отключение брандмауэра/антивируса
Нелишним будет проверить и состояние драйверов, особенно если для доступа к интернету используется адаптер Wi-Fi, подключаемый по USB или встроенный в ноутбук. Если ПО этих компонентов давно не обновлялось, рекомендуется получить и установить актуальные версии.
Подробнее: Загрузка драйверов для сетевой карты и адаптера Wi-Fi
Не стоит забывать и об аппаратной части компьютера
Особо пристальное внимание советуем уделить оперативной памяти: она берёт непосредственное участие в загрузке ролика, кэшируя его содержимое, и проблемы с ней могут проявляться как низкая скорость выгрузки данных в сеть, особенно если файл объёмный. Это справедливо и для накопителей: жёсткие диски с нестабильными или битыми секторами обычно имеют заниженные значения чтения записанной информации и, как следствие этого, тормоза в работе и загрузке.
Подробнее: Проверка RAM и HDD
Смартфон или планшет
На мобильных устройствах проблема низкой скорости загрузки связана либо с плохим качеством связи с интернетом, либо с аппаратными недостатками.

- Убедитесь, что находитесь в зоне уверенного приёма Wi-Fi. Загружать ролики через мобильные данные не рекомендуется: во-первых, большой расход трафика, а во-вторых, этот способ связи с интернетом всё-таки медленнее хорошего WLAN. Однако мобильные данные помогут ускорить рассматриваемую процедуру на Android-девайсах, где присутствует функция Wi-Fi+, при которой часть нагрузки на себя берёт именно мобильная сеть.
- Совет о ВПН из Шага 1 актуален и для мобильных систем, поэтому тоже отключите таковые, если они используются.
Подробнее: Как отключить VPN на телефоне

Владельцам бюджетных Android-девайсов и старых iPhone/iPad стоит обратить внимание и на аппаратную часть. Дело в том, что комплектующие таких гаджетов либо низкопроизводительные, либо устарели, либо оба варианта вместе, что влияет на скорость работы ОС и, косвенным образом, на загрузку видео на YouTube. Решение тут только одно – замена девайса на более актуальный или использование компьютера.
Как правило, аппаратные факторы в процессе загрузки видео на Ютуб играют вторичную роль.
Опишите, что у вас не получилось.
Наши специалисты постараются ответить максимально быстро.
Как сделать ускоренное видео на Андроид
Процесс создания ускоренного видео на телефоне Андроид возможет только при наличии любого из вышеперечисленных программ. Не на всех устройствах доступна встроенная опция ускорения. Это достаточно редкий случай.
Несмотря на это, существуют программы, с помощью которых можно совершать все процессы. На примере самой популярной утилиты Movavi разберется алгоритм того, как создать собственный клип:
- Для начала пользователю необходимо как раз скачать редактор на свое устройство.
- После пользователю необходимо добавить видеоролик в открывшийся редактор. Делается это кнопочку «Видео», которая будет доступна на стартовом экране;
- Выбираем тот ролик, который хотелось бы ускорить;
- Нажимаем на специальный раздел «Скорость», который отвечает за нужные пользователю действия. Он находится в панели управления;
- После просто выбираем нужную скорость;
- Сохраняем получившийся ролик.

Стоит отметить, что процесс идентичен во всех программах. Отличия появляются в функционале.
4 / 5 ( 18 голосов )
Как на Айфоне снять замедленное видео в режиме Slow-Mo – для моделей 5S и новее
Все iPhone, начиная с модели 5S, обладают несколько расширенным функционалом. Среди дополнительных возможностей оказалась и съемка в замедленном темпе, или режим Slow Motion.
Съемка в Слоу Мо
Режим Слоу Мо не требует использования стороннего ПО. Возможность замедления времени в процессе видеосъемки – стандартная функция «яблочных» устройств. Опция активируется непосредственно в меню «Камера».
Для активации режима:
- Зайдите в камеру и выберите «Видео».
- Среди режимов съемки найдите Slo-Mo, листая селектор влево.
- Нажмите на клавишу Rec.
- Завершите запись.
Замедленное видео окажется в медиафайлах устройства. Его можно использоваться по своему усмотрению, но следует быть готовым к тому, что весит оно больше обычного.
Активация режима Slo-Mo ускоряет частоту кадров в секунду, тем самым замедляя само видео. Технически смартфон позволяет произвести ускорение в 16 раз, однако вполне достаточно увеличить показатель вдвое, чтобы получить интересный ролик.
Для настройки качества (функция доступна на моделях 6S и выше):
- Зайдите в раздел «Настройки», и выберите пункт «Фото и камера».
- Кликните на пункт «Запись замедленного видео» (находится в блоке «Камера»).
- Выберите подходящее качество съемки из предложенных.
Стоит помнить: чем выше качество, тем больше будет весить видео.
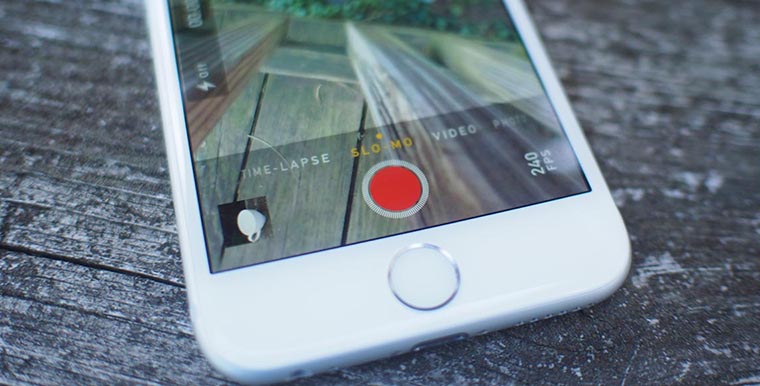
Активация режима Slo-Mo ускоряет кадровую частоту, тем самым замедляя само видео. Технически смартфон позволяет произвести ускорение в 16 раз, однако для того, чтобы получить эффектное замедление в ролике, вполне достаточно увеличить показатель вдвое
Можно ли ускорить замедленный ролик?
Вернуть видео стандартную скорость возможно:
- Для этого достаточно открыть отснятый ролик.
- Изменить скорость прокрутки. Бегунок находится непосредственно над строкой воспроизведения в разделе «Изменить».
- Сохраняются изменения скорости нажатием кнопки «Готово».
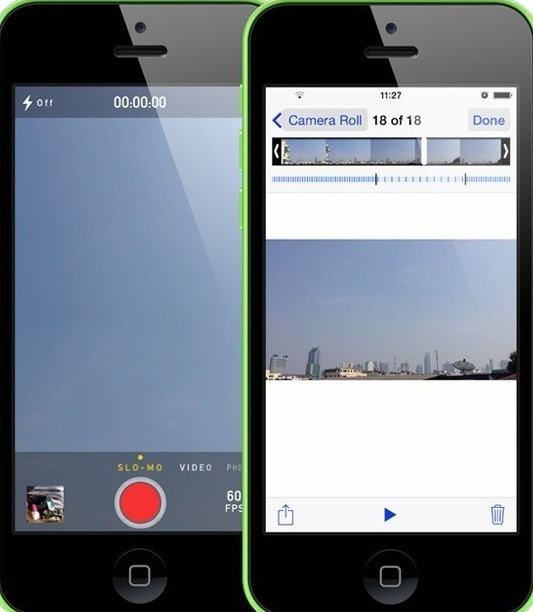
Efectum: замедленная съемка (слоумо), ускорение
Еще одно популярное и простое приложение для редактирования видео с замедленной съемкой, реверсом или ускорением (до 10х). Обработка происходит в кратчайшие сроки: просто выберите нужные файлы, настройте обрезку, выберите замедление или ускорение.
Приложение на андроид также имеет опции выбора частоты кадров видео, настройку яркости, контрастности, насыщенности, добавления музыки или закадрового голоса, фильтров, текста, стикеров и прочих красивых эффектов.
В Efectum можно обрезать, замедлять, вырезать ролики, разделять их на две части, объединять в один, создавать фото и видео коллажи с фоном или градиентом. При создании контента андроид приложение помогает адаптировать получившийся ролик по соотношению сторон к популярным онлайн-ресурсам Инстаграмм, YouTube, TikTok и так далее.
Antix Video Editor
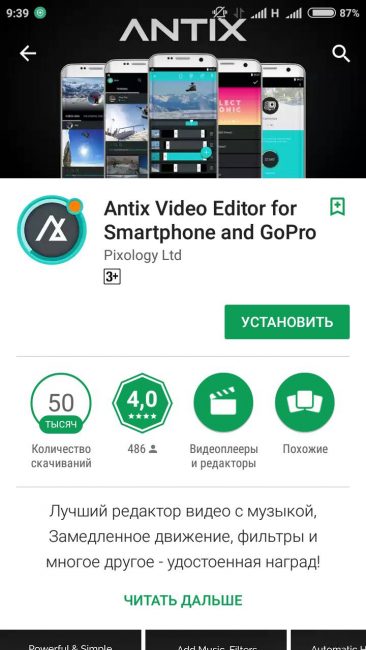
Antix Video Editor
Программа для редактирования фото и видео, создание которых осуществлялось при помощи камеры Go Pro. Можно импортировать в приложение картинки и ролики из галереи, обрезать и упорядочивать их.
Приятным моментом является внедрение в данную программу фильтров, позволяющих создавать эффект замедленного движения, а также улучшать цветовую палитру.
Добавление саундтреков расширяет границы возможностей этого приложения, которое, к тому же, позволяет регулировать громкость композиций в каждом кадре.
Большим плюсом считается отсутствие рекламы и платного контента, а также четко прописанные параметры используемых Go Pro Hero.
Лучшие приложения для создания видео-эффекта замедления на Android
На рынке доступно множество приложений для скачивания, чтобы замедлить скорость видео и создать эффект замедленного движения. Ниже представлены лучшие приложения для редактирования видео на Android.
Efectum
Одним из лучших приложений для создания замедленного видео на Android является Efectum. Приложение это бесплатное и его можно загрузить из Google Play.
Efectum позволяет применять к видео различные эффекты: медленные, быстрые и отмотка назад (эффект бумеранга). Можно также установить несколько скоростей прокрутки видео ролика, добавить звуковую дорожку к видео, обрезать и применить функцию замедленной съёмки.
Приложение поддерживает различные форматы видео, включая AVI, MPG, MKV, MP4 и WVM.
VideoShow
Приложение VideoShow доступно как в бесплатной версии, так и в комплекте с разрешением HD и расширенными функциями, которое можно скачать. В бесплатной версии приложения можно не только делать видео в замедленном режиме, но и редактировать его, делая вырезки и сжимая видео, чтобы уменьшить размер; вставлять музыку, выбирая из более чем 1000 песен, доступных бесплатно; добавлять тексты песен, фильтры по умолчанию и макеты.
PowerDirector
Для создания замедленного видео просто загрузите PowerDirector, приложение для редактирования видео для Android с множеством расширенных функций, совместимое с любым смартфоном и планшетом, оснащенным версией Android начиная с версии 4.3.
Приложение позволяет создавать видео с нуля или импортировать фильмы из других приложений, таких как Facebook и YouTube, также в формате HD. Можете замедлять видео, накладывать фильмы в формате PiP (картинка в картинке), получать разрешение до Full HD в 4K, добавлять более 35 различных эффектов, вставлять фотографии и звуковые дорожки и создавать интересные переходы.
Video Speed
Video Speed позволяет идеально управлять скоростью воспроизведения видео, уменьшая или увеличивая время, в соответствии с вашими потребностями. Это бесплатное приложение, к сожалению, доступное только на английском языке, которое не сильно нагружает процессор благодаря весу всего 12 МБ. С Video Speed вы не можете выполнять профессиональное редактирование видео, однако можете создать эффекты замедленного движения за несколько минут или ускорить кадры.
Slow Motion Video Maker
Приложение Slow Motion Video Maker, которое можно бесплатно загрузить в магазине Google Play, представляет собой довольно простое в использовании приложение для замедления видео на Android, которое совместимо со смартфонами и планшетами с операционной системой Android с версии 4.1 и выше. С помощью этого приложения можно получить эффект замедленного движения, поворачивать видео на 90°, добавлять тексты песен и музыкальные композиции, применять смайлики и наклейки.
Способ 3: Онлайн-сервисы
В качестве последнего метода мы рассмотрим замедление видео с помощью онлайн-сервиса, доступного как с мобильного устройства, так и с компьютера через браузер. Тут стоит понимать, что лучше всего использовать все же именно смартфон, чтобы готовый материал можно было без проблем добавить в социальную сеть без дополнительного софта.
- Перейдите по указанной выше ссылке на главную страницу сервиса, нажмите кнопку «Открыть файл» и выберите нужное видео. Также можете перетащить ролик в данное окно или воспользоваться облачными хранилищами.

Чтобы замедлить запись, после загрузки необходимо перейти на вкладку «Скорость» и пролистать страницу ниже. Здесь с помощью центрального нижнего ползунка можно изменить уровень замедления, просто сместив указатель в левую сторону.
Обязательно проверяйте получившийся результат через встроенный видеоплеер. Кроме этого, не будет лишним воспользоваться прочими инструментами, к примеру, чтобы удалить в любом случае исказившийся оригинальный звук.

Для завершения процедуры в правой нижней части страницы нажмите кнопку с изображением шестеренки, выставьте формат «MP4» и нажмите «Сохранить». После этого начнется процедура обработки, как правило, не требующая много времени.

Полученное в результате видео можете скачать на компьютер или телефон с помощью кнопки «Сохранить» в центре страницы. К сожалению, поделиться напрямую не получится вне зависимости от устройства.
Подробнее: Как добавить видео в Instagram с компьютера

Выполнить загрузку ролика в социальную сеть можете вручную через приложение на смартфоне или воспользовавшись сторонними средствами для компьютера. Сама по себе процедура была нами описана в других инструкциях на сайте и вряд ли вызовет вопросы.
Опишите, что у вас не получилось.
Наши специалисты постараются ответить максимально быстро.
Pinnacle Studio Pro
Профессиональная программа для замедления видео, которая доступна для скачивания только после оплаты (около 15$). Функция изменения скорости является одним из многочисленных инструментов, представленных в интерфейсе. Приложение подойдет как обычным пользователям, так и журналистам, начинающим режиссерам. Pinnacle Studio Pro позволяет создать полноразмерный фильм непосредственно на мобильном устройстве!
Приложение работает с любым типом файлов: фото, видео, аудио. При этом контент может находиться в памяти устройства или быть размещенным в облачном хранилище. Навигация по проекту интуитивно понятна и не вызовет проблем. Отображаемая шкала времени даст возможность точного монтажа видео и организации плавных переходов.
Также добавляются эффекты ускорения или замедления, заголовки, многослойная анимация. Каждый инструмент имеет тонкие настройки.
Замедляем клип на счёт «три»
Если вы никогда не работали с подобными программами, не переживайте. ВидеоМОНТАЖ сделан с расчётом на все категории пользователей от неопытных новичков до матёрых профессионалов. Многообразие инструментов сочетается с понятным и удобным интерфейсом, поэтому не придётся зарываться в справочную литературу, чтобы найти обычную обрезку или функцию добавления музыки.
Изменить скорость воспроизведения с помощью редактора удивительно легко. Вы убедитесь в этом, прочитав изложенную ниже инструкцию, состоящую всего из трёх пунктов.
Шаг 1. Выполняем подготовительные работы
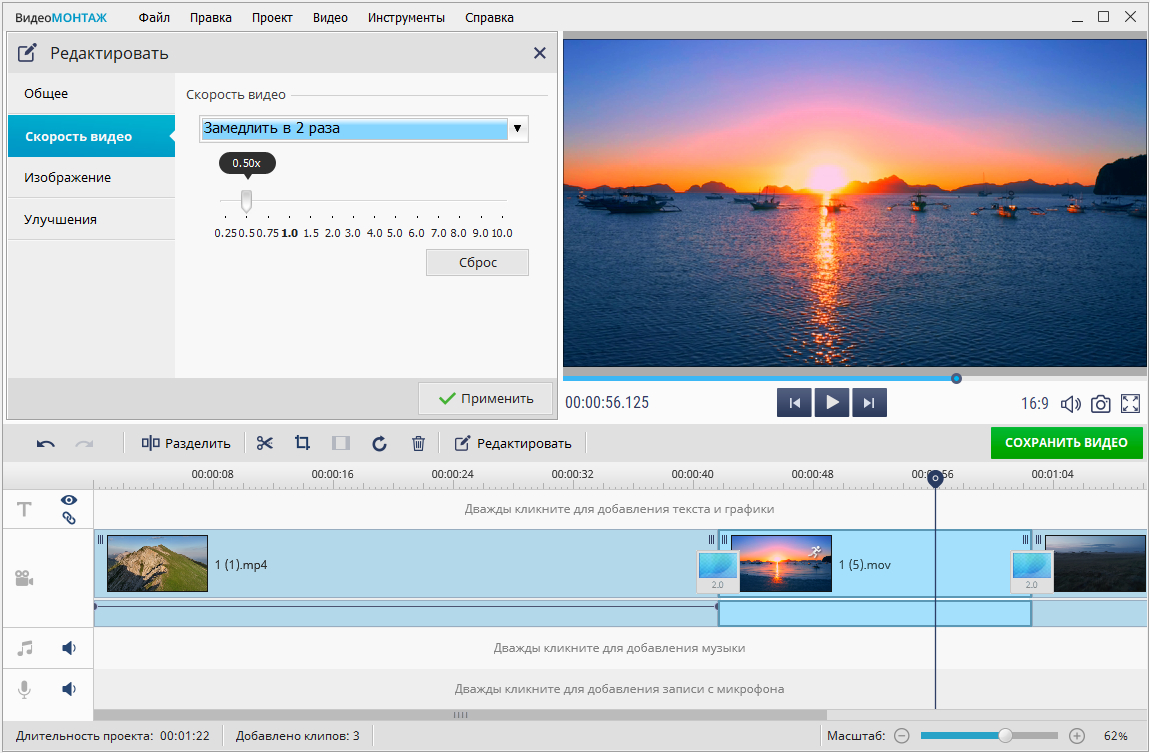
Добавляем материал на монтажный стол
При необходимости выполните редактирование видео. Софт позволяет улучшить качество изображения, стабилизировать картинку, обрезать клип, кадрировать изображение, избавляясь от лишних деталей, наложить стильные эффекты. Закончили? Переходим к следующему пункту.
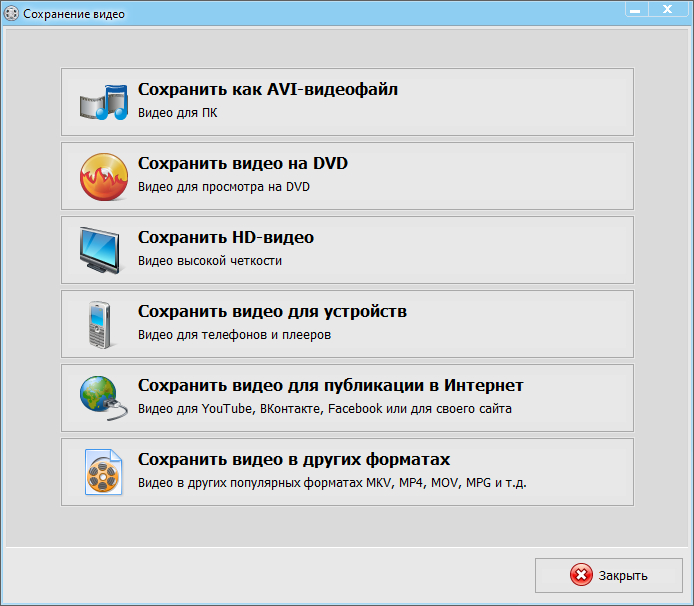
Накладываем яркие эффекты
Шаг 2. Меняем скорость
Чтобы получить замедленное видео, следует перейти во вкладку редактирования и выбрать раздел «Скорость». В выпадающем списке отметьте подходящий вариант. Также можно задать значение замедления с помощью бегунка, который предлагает более гибкие настройки. Двигайте его в левую сторону, чтобы снизить скорость воспроизведения. Аналогично можно ускорять действие, для этого бегунок двигают вправо.
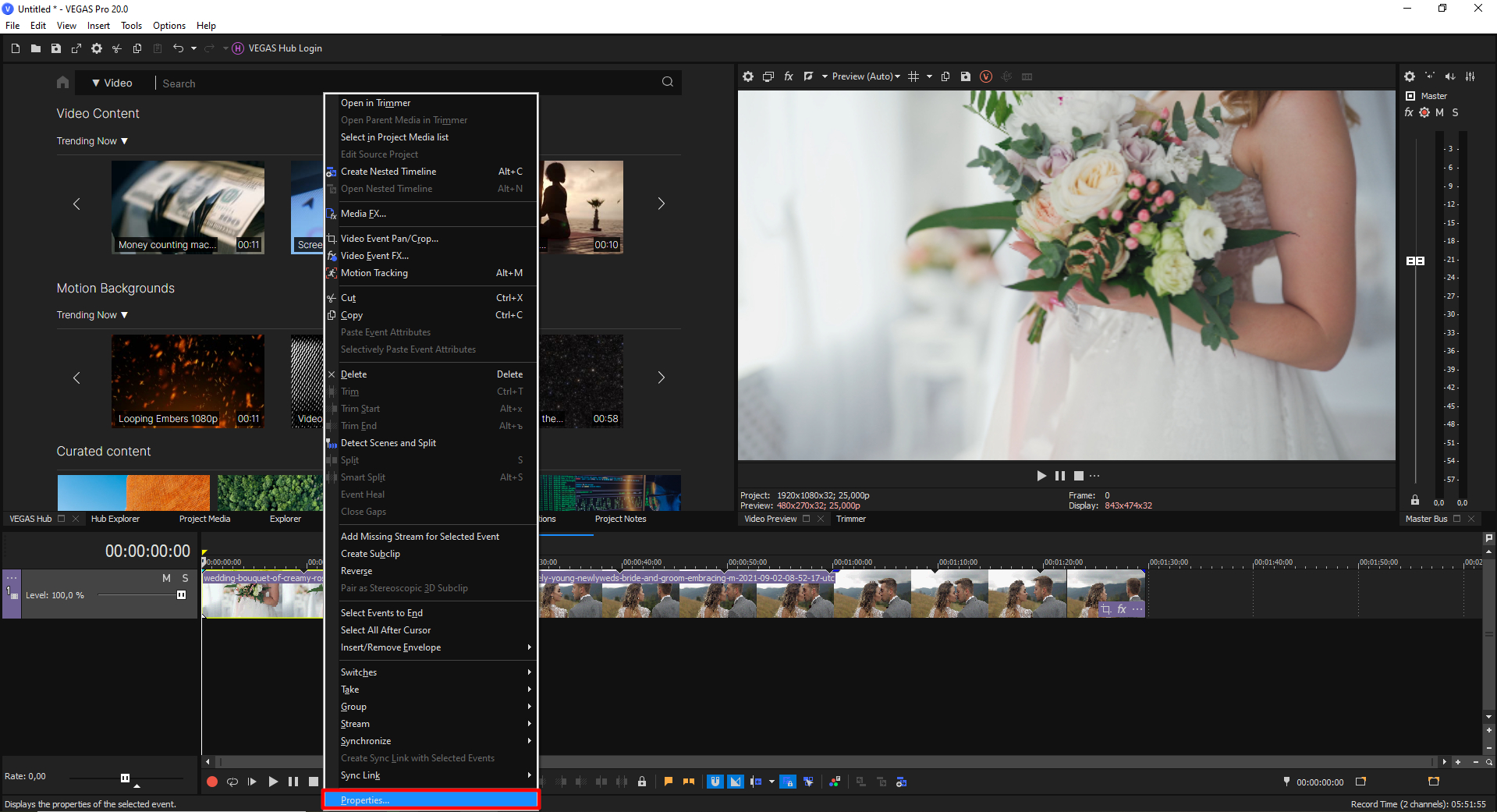
Снижаем скорость воспроизведения
На верхней панели кликните «Инструменты», выберите пункт «Нарезка». Передвигайте чёрные маркеры внизу плеера, отмечая размер нужного отрезка, затем нажимайте «Новый фрагмент». Повторите нужное число раз. Закончив нарезку, примените замедление к выбранному эпизоду.
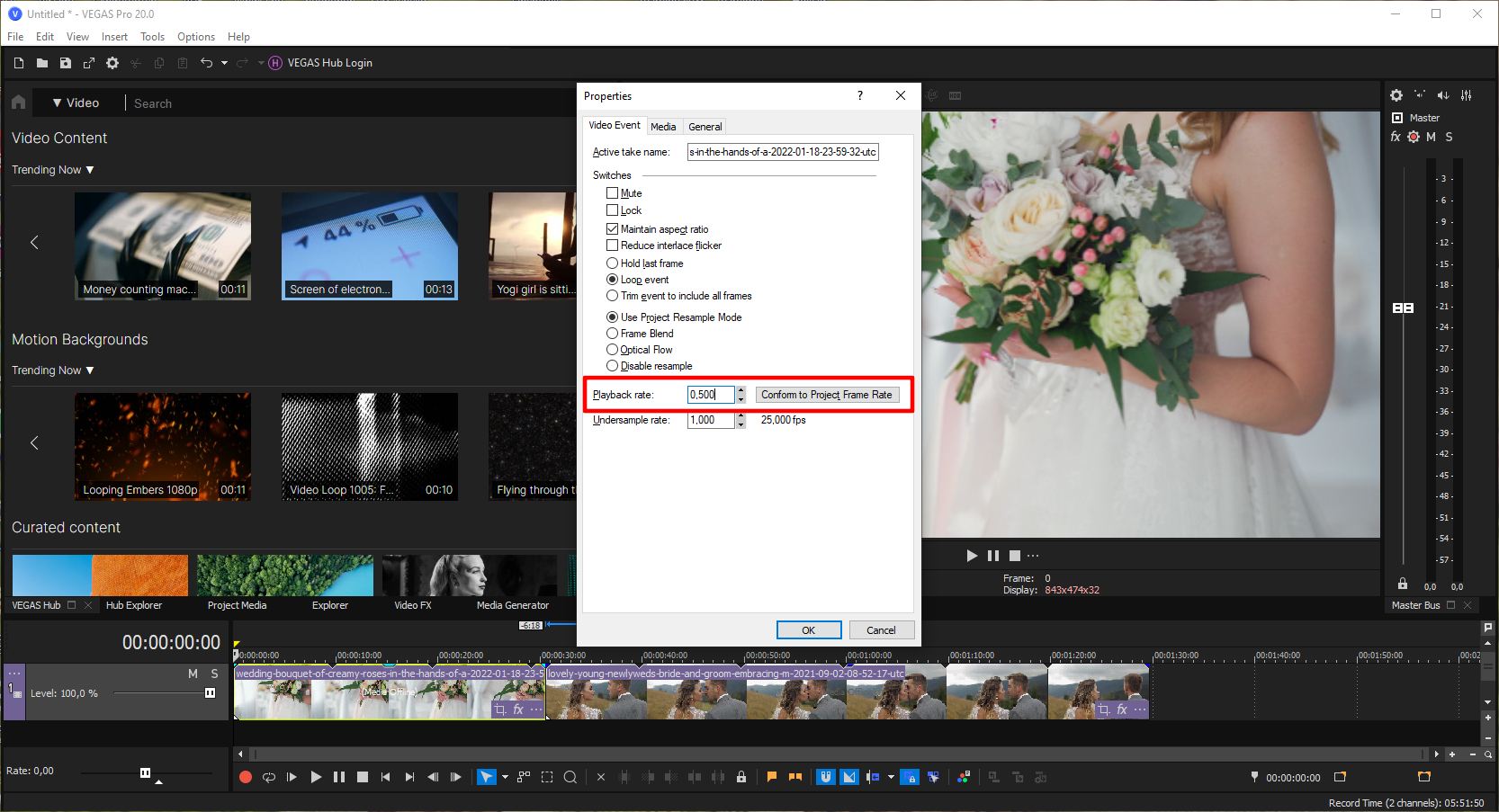
Нарезаем видео на части
Шаг 3. Готовим ролик к просмотру
Перейдите в раздел «Создать», перед вами появится перечень вариантов, из которых следует выбрать подходящий. Подготовьте ролик к публикации в интернете или к просмотру на мобильных устройствах (смартфонах, планшетах), сделайте его подходящим для записи на DVD или сохраните в высоком качестве HD. Программа предлагает огромный выбор форматов для любых целей и подскажет, как уменьшить размер видео.
Slow Motion FX
Более упрощенный функционал. За счет этого замедление видео производится быстрее и качественнее.
- После запуска нажать «Start Slow Motion».
- Указать нужное видео или записать.
- Выбрать режим работы «Продвинутый».
- Внизу показано, где произведено замедление – розовая полоса ниже центра. Для изменения скорости нужно ее опустить посредством использования имеющихся точек.
- Для добавления новой точки нажать и удерживать на нужном участке. Для удаления нежелательной – зажать ее и кликнуть «Remove point».
- Сохранить через пиктограмму «Save».
- Для изменения фильтров и качества использовать встроенные функции.
- Нажать «Начать обработку».
Настройка Андроид ТВ
Любой телевизор на ОС Андроид ТВ настраивается стандартно, мы же для примера будем иметь в виду Sony Bravia KD-55XF9005. Предполагается, что телевизор уже подключён к сети Интернет проводным или беспроводным способом и активирован аккаунт Google. Наша задача – разгрузить систему от значительного количества ненужных приложений.
В первую очередь отключаем автоматическое обновление программного обеспечения. Чтобы не нагружать операционную систему Android TV регулярными поисками обновлений в фоновом режиме, лучше самим периодически проверять обновления нужных приложений, в том числе и прошивки Android TV. Теперь телевизор готов к прокачке.
Отключение обновления ПО
Если это первый запуск телевизора, то вероятно, будет доступно обновление системы. Его можно найти в разделе настроек «Об устройстве». Обновления программного обеспечения могут быть загружены в фоновом режиме. Но по опыту работы со Смарт ТВ на Андроиде, телевизор не всегда выделяет нужное количество системной памяти для этого, и загрузка иногда срывается.
Поэтому просто дождитесь окончания обновления, ничего не делая при этом. Как только обновление будет загружено, его можно запустить сразу же или позже. Как правило, сам процесс обновления занимает около 20 минут.
Отключение ненужных приложений
Чтобы освободить место во внутренней памяти, отключим ненужные приложения. В разделе настроек «Приложения» найдём системные приложения, нагружающие без толку процессор. Во-первых, это Sony Select, отвечающее за показ панели рекомендаций Sony на экране. Деактивируем его, т.е. выбираем пункт «Остановить» в подменю самого приложения и «Удалить данные». Жмём ОК.

Во-вторых, таким же образом отключаем SonyShelf. Удаляем данные и отключаем уведомления.
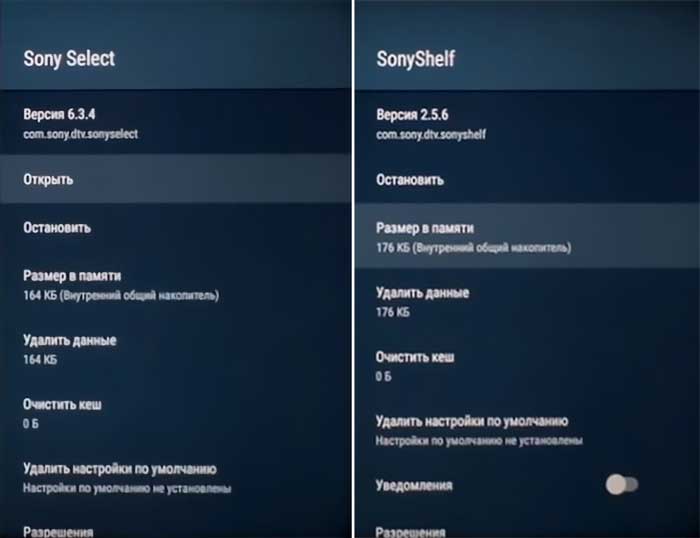
После этих действий обе строки рекомендаций перестают отображаться на главном экране. Аналогично можно отключить следующие приложения:
• Play Station Video.
• Amazon Video.
• Netflix.
• Google Play Фильмы.
• Google Play Музыка.
• Google Japanese Input.
• Диспетчер услуг Samba.
• Демо-приложение.
Если не играть в игры, то можно смело отключить Google Play Игры и удалить игру Asphalt. Ну и безболезненно отключаются приложения, связанные со звонками – Хранилище контактов и Синхронизация контактов Google.
Главный экран
Здесь настраиваются «под себя» Строка рекомендаций и Строки игр и приложений. Рекомендации – это своего рода напоминалка об имеющихся на телевизоре Андроид ТВ приложениях и сервисах. Соответственно, ненужные напоминания можно отключить переводом ползунка влево. То же делаем для игр и приложений. Что не нужно – удаляем, что нужно – упорядочиваем (сортируем). Стандартные приложения удалить не получится, только переместить.

Настройка Smart TV Android в режиме разработчика
Здесь нам нужно будет настроить скорость работы графического интерфейса операционной системы. Для этого нужно сделать доступным режим разработчика. Переходим в настройках в меню «Об устройстве» и в самом низу три раза кликаем на подменю «Сборка». После этого в настройках появляется строка «Для разработчиков». Здесь мы отрегулируем четыре параметра.
1. Лимит фоновых процессов устанавливаем в «Не более 1 процесса».
2. Анимация окон ставим на «Анимация 0.5х». Увеличится скорость загрузки иконок.
3. Анимация переходов – в 0.5х.
4. Длительность анимации – в 0.5х.
Больше в этом меню ничего делать не нужно.
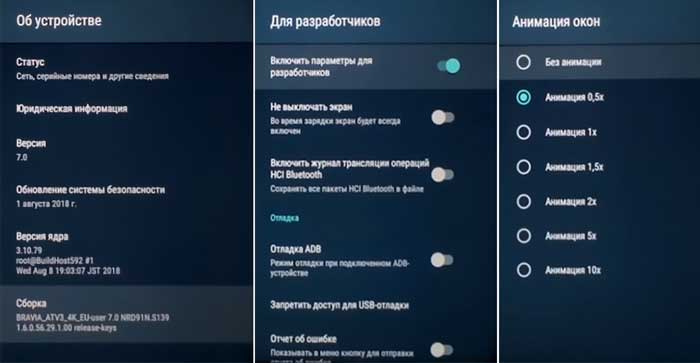
Установка сторонних приложений
Установка сторонних приложений на Андроид вообще-то не влияет на скорость работы ОС, но она необходима, если нужно установить приложения не из Play Маркет. Для доступа к ней переходим в меню настроек «Безопасность и ограничения». Включаем опцию «Неизвестные источники». Теперь, когда вы скачаете на флешку установочный файл приложения с расширением .apk, вставите флешку в разъём USB телевизора Сони Андроид, приложение сразу начнёт устанавливаться.
Итог ускорения Андроид ТВ
После всех этих манипуляций скорость Андроид ТВ повысится минимум в 2 раза. Это уже хороший результат, который делает общение с андроидом куда приятнее, чем было до ускорения работы операционной системы.
ВидеоМОНТАЖ
Эта программа для монтажа видео проста в использовании и поможет справиться с заданием за пару нехитрых действий.
Для начала работы откройте редактор и создайте «Новый проект».
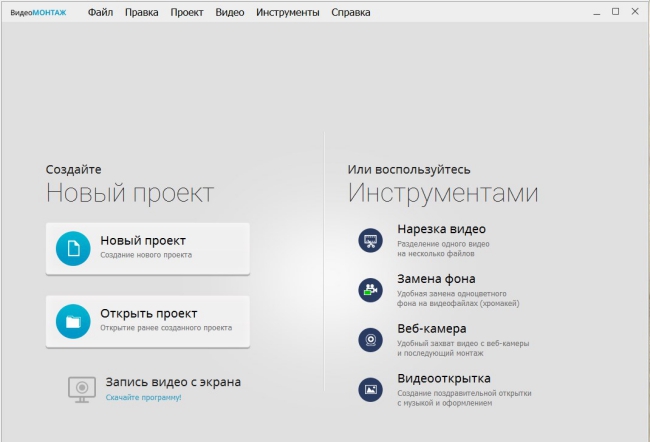
Стартовое окно ВидеоМОНТАЖа
Добавьте ролик, который хотите отредактировать. Дальше вы должны перейти к настройкам скорости. Зайдите во вкладку «Редактировать» —> «Скорость». Здесь вы можете воспользоваться уже готовыми пресетами, чтобы ускорить видео в 4 раза или задать еще больший темп. Если результат вам не понравился, измените значение в нужную сторону.
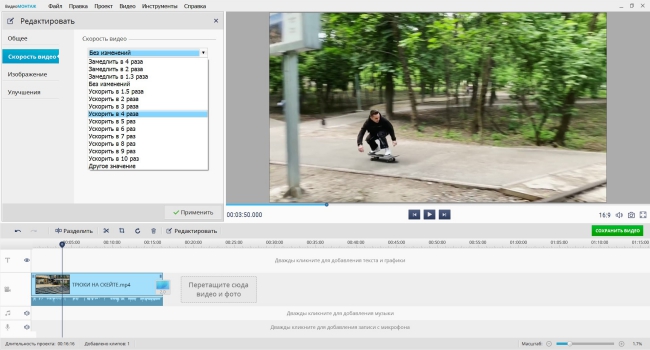
Скорость можно увеличить даже в 10 раз
Есть также возможность задать настройки вручную, задействовав бегунок на соответствующей шкале.
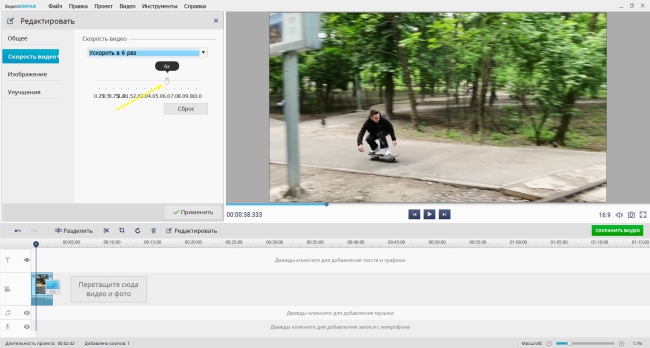
Выберите нужное значение
Ускоренное воспроизведение видео можно оценить в плеере, нажав на кнопку проигрывателя.
Важно: форсирование картинки также отразится на звуке. Поэтому лучше заменить аудиосопровождение
Щелкните правой кнопкой мыши по уже измененному файлу и в появившемся меню выберите пункт «Выключить звук».
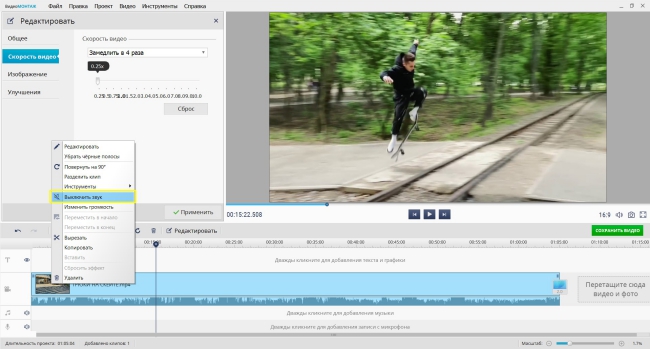
Не забудьте обеззвучить ускоряемый ролик
Дальше у вас есть два варианта: загрузить собственный трек с ПК или воспользоваться встроенной коллекцией музыки, где содержится более 200 различных треков. Все это можно сделать во вкладке «Файлы».
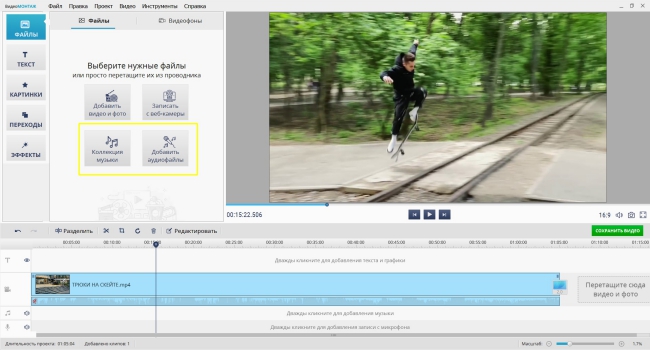
В каталоге музыки ВидеоМОНТАЖа содержится более 200 треков
Зафиксируйте результат, сохранив его в любом удобном для вас формате.
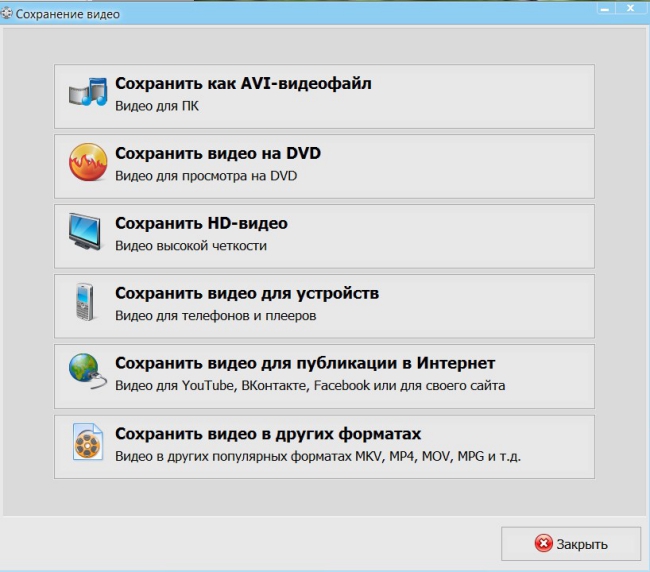
Выберите нужный формат
Приложения для создания замедленных видео
Сейчас в Google Play доступно множество программ, позволяющих замедлять, ускорять и обрезать видеоролики. Наиболее качественные из них представлены ниже.
Developer:
Price: Free+

Efectum
Slow Motion Video FX
Developer:
Price: Free+
Slow Motion Video FX – качественная утилита, предназначенная для ускорения или замедления видео. Программа полностью бесплатная и не занимает много места в памяти смартфона. В приложении можно монтировать как заранее подготовленные ролики, так и записанные прямо сейчас. Приятной особенностью является возможность выложить отредактированное видео на YouTube или в Tik Tok.
Slow Motion Video Maker
Developer:
Price: Free

Slow Motion Video Maker
Программа Slow Motion Video Maker – надежный помощник для начинающего видеоблоггера. С ее помощью можно создавать слоумо, ускорять, обрезать и кадрировать видео. Для монтажа подойдут совершенно любые ролики, будь они записаны в HD или FullHD качестве. Полученный результат можно сохранить на телефон, или отправить в социальную сеть.
Video Slow Motion
Developer:
Price: Free

Video Slow Motion
Video Slow Motion – качественное приложение, позволяющее ускорять и замедлять ролики. Также имеется возможность записать замедленное видео прямо из программы. В настройках реактора можно выбрать скорость и темп видео. Готовый файл можно отправить в или Instagram. Программа полностью бесплатная и практически не содержит рекламы.
В заключение
Источники
- https://www.movavi.ru/support/how-to/how-to-speed-up-video-on-iphone.html
- https://www.movavi.ru/support/how-to/how-to-slow-down-video-on-iphone.html
- https://support.apple.com/ru-ru/HT207587
- https://oinste.com/kak-sdelat-uskorennoe-video-dlya-instagram-na-iphone-ili-vylozhit-zamedlennyj-klip/
- https://mobila.guru/faqsingle/kak-uskorit-zamedlit-video-na-iphone-poleznye-prilozhenija/
- https://fans-android.com/kak-uskorit-video-na-iphone/
- https://qgamer.ru/ios/prilozheniya-dlya-uskoreniya.html
- https://fans-android.com/kak-zamedlit-video-na-iphone/







