Как запускать старые игры на windows 10?
Содержание:
- Эмулятор Windows 98
- Используйте специальные браузеры для веб-сайтов
- Windows 98 (1998)
- Bluestacks
- Что ещё можно скачать вместо эмулятора ПК на Андроид?
- Genymotion
- Oracle Virtualbox
- Лучший эмулятор ОС Андроид – Genymotion
- Что такое эмуляторы? Особенности выбора
- Как установить Андроид на Windows компьютер или ноутбук отдельной системой
- Функционал
- VMware Workstation Player
Эмулятор Windows 98
Также, не выходя из браузера, мы можем попробовать классическую Windows 98 с ее мифический звук включен , с Outlook Express и Internet Explorer. Не нужно ничего устанавливать, и благодаря проекту, опубликованному на Github, мы можем протестировать его независимо от вашего текущего браузера. Вам просто нужно перейти на веб-страницу и коснуться опции Windows 98 (9.7 МБ), где вы можете увидеть значки, классический звук, и т. д. Вы можете поместить эмулятор в полноэкранный режим, и он даже позволяет использовать Paint или играть в сапера, хотя рекомендуется набраться терпения, потому что он не работает особенно быстро (как ожидалось)
С веб-страницы виртуального рабочего стола вы можете получить доступ к эмулятору Windows 98, где вы можете открывать различные меню, параметры или окна. Просто перейдите к нужной версии и он откроется в новом окне браузера Google Chrome.
Используйте специальные браузеры для веб-сайтов
Windows 10 использует новый Microsoft Edge в качестве браузера по умолчанию. Edge не включает поддержку Java, ActiveX, Silverlight и других технологий. Chrome также отказался от поддержки плагинов NPAPI, таких как Java и Silverlight.
Чтобы использовать старые веб-приложения, требующие этих технологий, запустите браузер Internet Explorer, включенный в Windows 10, по соображениям совместимости. IE все ещё поддерживает контент ActiveX. Mozilla Firefox по-прежнему поддерживает Java и Silverlight.
Вы можете запустить Internet Explorer из меню «Пуск». Если вы уже используете Microsoft Edge, просто откройте меню настроек и выберите «Открыть с помощью Internet Explorer», чтобы открыть текущую веб-страницу непосредственно в Internet Explorer.

В общем, если старое приложение не работает в Windows 10, рекомендуется попробовать найти современную замену, которая будет работать должным образом. Но есть некоторые приложения, особенно старые компьютерные игры и бизнес-приложения, которые вы просто не сможете заменить. Надеюсь, некоторые из трюков совместимости, о которых мы рассказали, помогут Вам запустить эти приложения.
Windows 98 (1998)
Операционная система Windows 98, представленная 25 июня 1998 года, стала самой удачной и успешной по сравнению со всеми предыдущими версиями. Она оставалась популярной даже после 2001 года, когда вышел следующий бестселлер — Windows XP. Благодаря превосходной совместимости с самым разнообразным оборудованием и программным обеспечением именно Windows 98 смогла стать лучшей игровой платформой для персональных компьютеров. Вместе с тем Windows 98 унаследовала от предшественницы невысокую стабильность и пресловутый «синий экран смерти».
На сайте Total Emulator можно найти флеш-эмуляторы нескольких версий Windows начиная с Windows 98e, в том числе и на русском языке, а также Windows 2000, Windows Me, Windows Vista и Windows XP. Все эти эмуляторы не обеспечивают полноценной работоспособности, но позволяют прогуляться по большей части меню и настроек, чтобы составить ясное представление о пользовательском интерфейсе разных версий «Форточек».
Bluestacks
На самую первую строчку я бы поставил именно его. Скачать его можно бесплатно, при этом он отличается высокими рабочими показателями. Это специализированная утилита, позволяющая выполнить синхронизацию телефона и компьютера, чтобы вы могли расширить использование последнего.
У вас появится возможность не только играть в игры на Android, но и пользоваться компьютером для совершения звонков, отправки СМС из соответствующих приложений, имеющих подобную опцию. ПК просто считывает информацию со смартфона и использует ваш мобильный номер.
Я неоднократно рассказывал о том, что с помощью Блюстакс реально на компьютере запускать Шазам, ПиксАрт, Яндекс Транспорт и прочие программы, которые не предусмотрены для ПК.
Особых требований у Bluestacks нет, они стандартные, может функционировать на всех сериях Виндовс и MacOSX. В параметрах софта легко выбирать язык, в том числе присутствует русскоязычная версия. Можно скачать приложения и запускать их в режиме полного экрана. Это на самом деле очень удобно.
Если вы хотите в первый раз использовать такую программу, то этот продукт станет наиболее подходящим вариантом для ознакомления с подобными программами. Многие проги в нем будут работать «как родные», к примеру, Инстаграм. Платить за него не нужно, да и в работе он простой и неприхотливый. Загрузить утилиту можно с официального сайта, это безопасно и быстро.

Мне нравится4Не нравится6
Автор рекомендует:
- Как зайти в Рекавери меню
- Как убрать на телефоне безопасный режим
- Программа на Андроид для чтения книг – какая лучше?
- Как скачать Плей Маркет на телефон и установить его
- Как зайти в Ватсап с компьютера – WhatsApp на ПК
Что ещё можно скачать вместо эмулятора ПК на Андроид?
Как запустить игру на Андроиде, если ни один из эмуляторов вам не подошёл? Рассмотрим ещё два доступных способа:
- Портирование – тот случай, когда разработчики самостоятельно адаптируют свои игры для различных устройств. К примеру, Unity имеют полную автоматизированную возможность переносить проект/игру между всеми ныне актуальными платформами.
- Стриминг – сама игра запускается на PC или удалённом сервере, транслируя видеоряд на экран мобильного устройства смартфона/планшета. Для этого понадобится наличие особого приложения, установленного на компьютере, или подписка на специальный сервис. Минус в том, что управление напрямую зависит от качества интернет-соединения и поэтому часто случаются задержки/фризы.
Genymotion
Одна из главных особенностей эмулятора Genymotion (в прошлом известного как Android VM) – это мультиплатформенность, то есть его можно запускать на компьютерах под управлением не только Windows 7, 8,1 и 10, но и Linux с macOS.

Кроме того, программа имеет встроенное аппаратное ускорение графики. Эмулятор позволяет запускать симуляцию мобильных устройств на платформе Android многих версий, вплоть до самой последней – 6.0, причем база доступных устройств постоянно расширяется.
Стоит отметить, что функционал эмулятора заточен не под обычных пользователей, которые хотят запускать Android-приложения и игры на компьютере, а под разработчиков ПО для мобильных устройств. В помощь программистам будут следующие достоинства Genymotion:
- симуляция звонков, SMS, расхода аккумулятора и других свойственных смартфонам и планшетам функций;
интеграция со многими популярными средами разработки приложений; - эмуляция соединения по сети Wi-Fi;
- имитация работы как задней, так и фронтальной камеры;
- возможность создания скринкастов.
После регистрации на официальном сайте вам будет предложено несколько ссылок на скачивание эмулятора. Желательно загружать версию со встроенной виртуальной машиной, чтобы не запускать её отдельно; кроме того, этот вариант автоматически подберет необходимые настройки.
После запуска программы потребуется создать новое виртуальное устройство. Для этого нужно ввести свои регистрационные данные и выбрать подходящее устройство из списка доступных. Помимо версии Android, можно выбрать разрешение экрана, количество ядер и выделить оперативную память вручную. Затем эмулятор скачает с сайта все программные компоненты для симуляции, после чего откроется рабочий стол, привычный для пользователя мобильных устройств.
Основные функции доступны сразу и дополнительный их разбор не требуется. О расширенных возможностях для разработчика приложений можно подробно узнать из справки к эмулятору; следует учитывать, что часть функций доступна только в платной версии программы.

Oracle Virtualbox
Виртуальная машина Oracle Virtualbox, пожалуй, наиболее известна и популярна у домашних пользователей ПК. Она русифицирована, бесплатна, поддерживает все основные операционные системы, включая Android, и довольно проста в применении. Сделать минимально необходимые настройки и установить в нее операционную систему сможет даже слабо подготовленный юзер, если имеет под рукой инструкцию по установке выбранной ОС.
Даже беглого взгляда на рабочую область Virtualbox достаточно, чтобы понять, что здесь к чему и как примерно пользоваться программой. Слева — список всех операционных систем, установленных на платформу Virtualbox (гостевых), справа — окно параметров виртуального компьютера выбранной из списка ОС или окно снимков — сохраненных состояний этой системы (некий аналог точек восстановления). На верхней панели — основные инструменты управления: кнопки мастера создания новой ВМ, перехода в меню настроек и запуска ВМ. Вверху справа — кнопки переключения вкладок левой части окна (на скриншоте показана вкладка настроек).
Освоить основные функции программы — установку и запуск операционной системы, настройку параметров виртуального компьютера, большинству пользователей удается без инструкций. А для самых пытливых умов, стремящихся постичь все секреты Virtualbox, на официальном сайте есть англоязычный учебник.
Рассмотрим процесс создания новой виртуальной машины и начало установки в нее Windows 10.
Кликнем в верхней панели кнопку «Создать».
В первом окошке мастера создания ВМ укажем имя ОС (оно будет отображаться в списке гостевых систем), ее тип (Windows, Linux и т. д.) и версию. В нашем примере это Windows 10 32 bit (можно поставить и 64 bit, но ей потребуется больше ресурсов). Для перехода к следующему шагу нажмем Next.
Дальше укажем размер оперативной памяти ВМ. По умолчанию Windows 10 x86 отводится 1 Гб, но вы можете увеличить этот объем, сдвигая ползунок вправо. Если на вашем ПК не очень много оперативки, не отдавайте ВМ больше 2-3 Гб, иначе основная система будет тормозить из-за нехватки памяти.
Следом создаем виртуальный жесткий диск. Если вы ставите систему первый раз, выбирайте вариант «Создать новый».
Тип виртуального диска оставим по умолчанию.
Формат хранения данных — это область на физическом накопителе вашего компьютера, который отводится ВМ. Она может иметь постоянный или динамически расширяемый объем в тех пределах, которые вы определите дальше. Для экономии места выберем динамический формат.
Следом укажем имя тома (виртуального диска С) и его размер. По умолчанию — 32 Гб.
- После нажатия в последнем окошке кнопки «Создать» в списке появится новая виртуальная машина. Справа в рамке показаны ее параметры.
- Для перехода к установке Windows кликнем в верхней панели кнопку «Запустить».
В окне, которое откроется после этого, появится окошко «Выберите загрузочный диск». Нажмите на иконку папки и укажите путь к дистрибутиву системы. Это может быть образ в формате .iso или физический носитель (DVD, флешка). Выбрав дистрибутив, нажмите «Продолжить».
Дальнейший ход инсталляции ОС в виртуальную машину не отличается от установки ее на физический компьютер.
Некоторые настройки ВМ и гостевой системы
Клик в окне виртуальной машины захватывает курсор мыши (т. е. он будет двигаться только в пределах виртуального экрана). Для возврата курсора в основную ОС нажмите комбинацию Ctrl+Alt.
Для доступа ко всему набору функций гостевой ОС нужно установить специальные дополнения. Зайдите в меню «Устройства», щелкните «Подключить образ диска дополнений гостевой ОС» и следуйте дальнейшим инструкциям.
Чтобы подключить к гостевой системе папку для обмена файлами с основной, кликните в меню «Устройства» пункт «Общие папки». Нажмите на значок «папка+» в открывшемся окне и через поле «путь к папке» укажите ее в проводнике (в нем показаны каталоги основной системы).
Если хотите, чтобы настройка работала постоянно, отметьте «Авто-подключение» и «Создать постоянную папку». Общая папка будет доступна из проводника виртуальной машины как сетевая.
Чтобы сохранить текущее состояние гостевой ОС, откройте меню «Машина» и выберите «Сделать снимок состояния».
Чтобы изменить порядок опроса загрузочных устройств (например, для загрузки виртуальной машины с DVD), завершите работу гостевой ОС, откройте ее настройки (в главном окне Virtualbox) и зайдите на первую вкладку раздела «Система». В списке «Порядок загрузки» отметьте нужный носитель и, нажимая кнопки со стрелками, передвиньте его наверх.
Лучший эмулятор ОС Андроид – Genymotion
Для бесплатной загрузки эмулятора Genymotion нужно пройти регистрацию
На персональный компьютер устанавливается виртуальная машина – это и есть Genymotion, то есть, эмулятор Андроид на ПК. После установки эмулятора Genymotion для Андроид будет необходимо перезагрузить компьютер и установить виртуальную машину VirtualBox. При первом запуске появится окно со списком устройств, для которых вы можете создать эмуляцию. У пользователя также есть возможность выбирать версию Андроида для работы с эмулятором, представлены версии Андроид от 2.3.7 до 4.4.2. Сортировка происходит как по моделям смартфонов, так и по операционным системам. Этот эмулятор Андроид на ПК позволяет запускать приложения, игры для их тестирования и полноценной эксплуатации.
Стартовый экран эмулятора Genymotion
Преимущества эмулятора Genymotion
- Эмулятор Андроид Genymotion имеет преимущество, так как можно выбирать, какое устройство вы хотите отобразить на своем компьютере.
- Удобная навигация, панель с управлением прячется, освобождая пространство для работы.
Минусы android-эмулятора Genymotion
- Данный эмулятор не поддерживает сервисы Google Play, то есть, его нельзя скачать в магазине Гугла, платно или бесплатно. В то же время есть большой список приложений в Black Market, которые можно скачать и протестировать.
- Быстрая работа эмулятора для Андроид требует свободного запаса оперативной памяти на мобильном устройстве, смартфоне или планшете.
Эмулятор Андроид для ПК, Genymotion, позволяет протестировать приложения, которые уже скачаны на компьютер, их расширение должно быть «APK». При запуске приложение создаст папку для работы на виртуальном устройстве, которую не нужно удалять на время работы. После запуска приложения, экран располагается в планшетную горизонтальную ориентацию. Благодаря выбору версий мобильных операционных систем Genymotion — лучший эмулятор Андроид из представленных на рынке.
Что такое эмуляторы? Особенности выбора
Эмулятор — специальная программа, имитирующая программный функционал смартфона или планшета на мониторе обычного компьютера. В последнее время выходит все больше и больше оригинальных и интересных приложений. На сегодняшний день существуют десятки различных утилит для эмуляции операционной системы Android. Каждая из них имеет собственные преимущества и недостатки. К подбору эмулятора, который точно не разочарует пользователя, нужно подходить максимально ответственно. Ошибки при выборе могут привести к необходимости покупки и установке другого варианта
На что обратить внимание при выборе подходящей программы:
- цель дальнейшего использования;
- поддержка требуемых версий операционных систем смартфона и компьютера;
- удобство интерфейса;
- возможности производительности и быстродействия;
- практический функционал;
- языковая поддержка и доступность;
- минимальные системные требования.
Все доступные утилиты для эмуляции можно разделить по назначению:
- программы для обычных пользователей;
- эмуляторы для геймеров;
- софт для профессиональных разработчиков приложений для Android.
Программы для простых юзеров просты в управлении и предназначены только для быстрого и стабильного воспроизведения приложений Android. Эмуляторы для любителей мобильных игр отличаются качественной графикой и высокой производительностью. Кроме того для них характерна возможность использования дополнительных устройств — джойстиков, геймпадов и т. д. Средства для продвинутых пользователей и разработчиков подразумевают создание нескольких виртуальных устройств и имеют дополнительные опции для тестирования.
Перед установкой оболочки для эмуляции необходимо убедиться, что она поддерживает необходимы версии ОС компьютера. Часть программ не работает на устаревших версиях Windows, а некоторые — не имеют обновлений для работы с последними версиями прошивки Android.
Особое значение имеет удобство интерфейса эмулятора — в некоторых из них достаточно тяжело разобраться не только новичкам, но и опытным пользователям, а также производительность и быстрота загрузки приложений
Важно, чтобы игры и приложения не тормозили в процессе использования, а после их запуска не приходилось долго ждать их загрузки
Среди необходимого функционала программ для эмуляции ОС Android следует выделить:
- настройка параметров отображения;
- регулировка разрешения экрана, ориентации и т. д.;
- настройка управляющих клавиш и дополнительных устройств;
- встроенные интернет-браузер и менеджер файлов;
- наличие специальных средств для тестирования и разработки;
- возможность работы в полноэкранном режиме;
- запись звука и видео;
- возможность подмены GPS;
- установка приложений из магазина контента и путем загрузки apk-файлов.
Как установить Андроид на Windows компьютер или ноутбук отдельной системой

Благодаря установке Android в качестве второй операционной системы мы сможем добиться значительного увеличения быстродействия мобильной ОС, не загружая оперативную память и процессор сторонними приложениями или эмуляторами.
Подготовка
Для установки нам потребуются USB-накопитель объемом не менее 1 ГБ и отдельный дисковый раздел размером не менее 8 ГБ. Дисковый раздел для установки Android можно создать стандартными средствами операционной системы (контекстное меню кнопки «Пуск» — «Управление дисками» для Windows), но для экономии времени можно воспользоваться вторым USB-накопителем, на который и будет установлена операционная система.
Установка
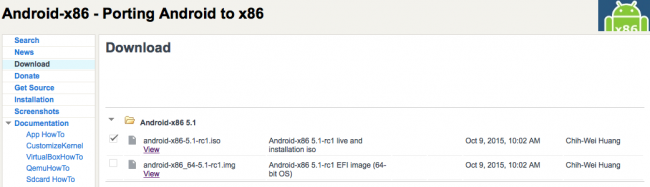
3. Подключите USB-накопитель к компьютеру
Внимание: в процессе установки все данные, размещенные на флешке, будут удалены!
4. Запустите UltraISO. Нажмите «Файл» — «Открыть» и выберите только что загруженный образ в формате *.img или *.iso.
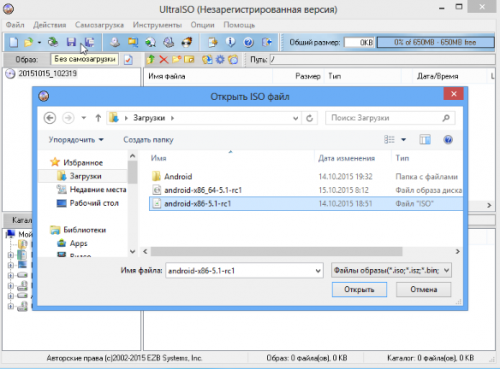
5. Образ откроется в приложении UltraISO. Перейдите в меню: «Самозагрузка» — «Записать образ Жесткого диска».
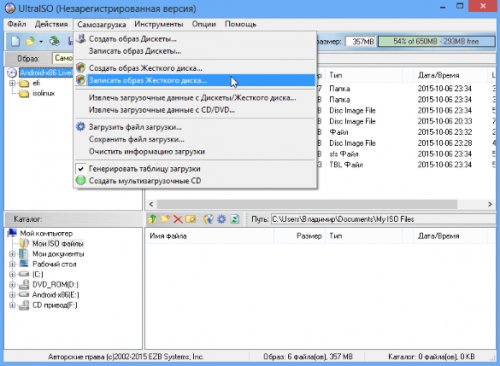
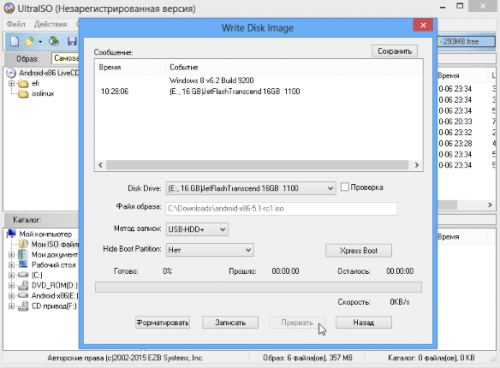
7. Нажмите на пункт «Записать». Утилита предупредит об уничтожении всех данных на флеш-накопителе и приступит к записи установочного образа.
Дождитесь окончания копирования.
8. Перезагрузите компьютер.
В настройках BIOS/UEFI убедитесь, что в пункте Boot Device Priority — First Boot Device выбран USB (в зависимости от модели материнской платы пункты приоритета загрузочных накопителей могут называться по-разному).
Если у вас компьютер Apple:
При перезагрузке, в момент появления белого экрана, зажмите клавишу «Alt» и удерживайте до появления меню выбора загрузочных дисков. Выберите созданный накопитель.
9. После загрузки на экране появится меню Live CD, с помощью которого вы сможете немедленно запустить ОС Android без предварительной установки, перейти в один из режимов отладки, либо произвести полную установку.
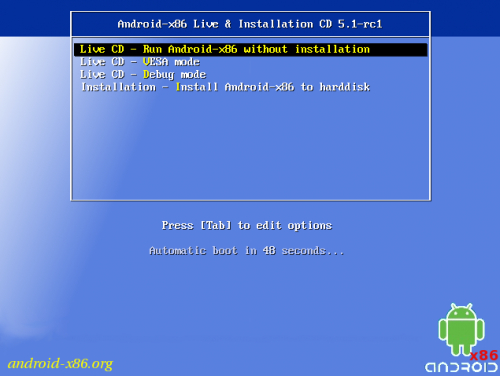
Выберите пункт Installation и нажмите клавишу «Enter».
10. В появившемся меню выберите созданный для установки Android раздел на жестком диске. Будьте внимательны — установка поверх Windows или OS X приведёт к полному стиранию системы.
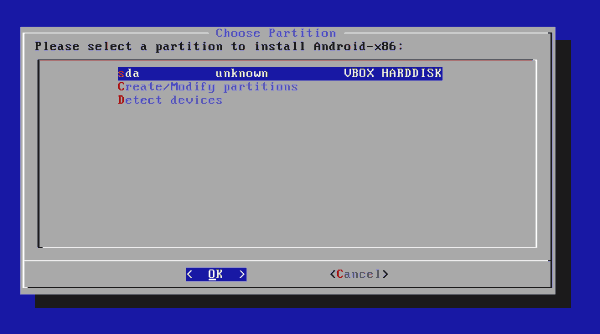
Примечание: в некоторых случаях, особенно при попытке установить Android на ноутбук, может потребоваться подключение USB-клавиатуры. Встроенная клавиатура может перестать реагировать на нажатия вплоть до окончания установки.
11. В качестве системы форматирования рекомендуется выбирать FAT32 или NTFS.
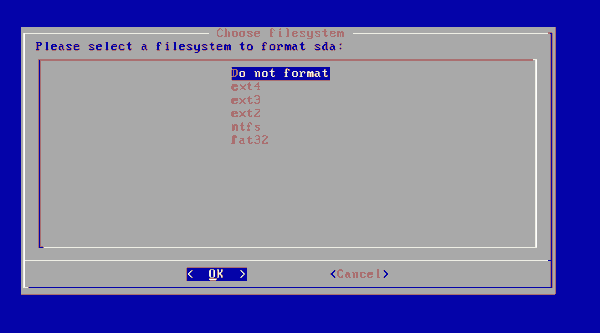
Окно установщика предупредит об утере всех данных, размещённых на выбранном разделе. Нажмите Yes.
12. Согласитесь с установкой загрузчика GRUB и подраздела EFI GRUB2.
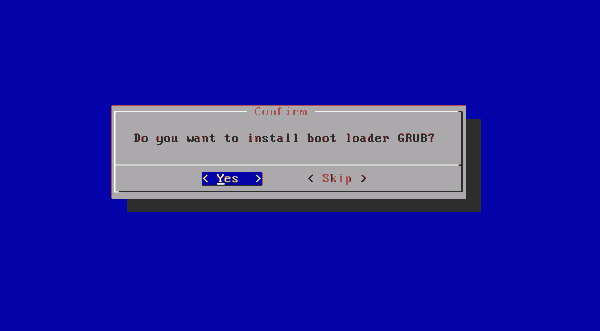
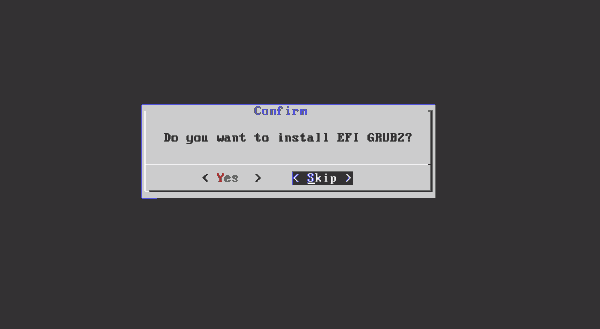
13. Чтобы получить возможность перезаписывать данные в системе Android и работать с файлами, в диалоговом окне Do you want to install/system directory as read-write? выберите Yes.
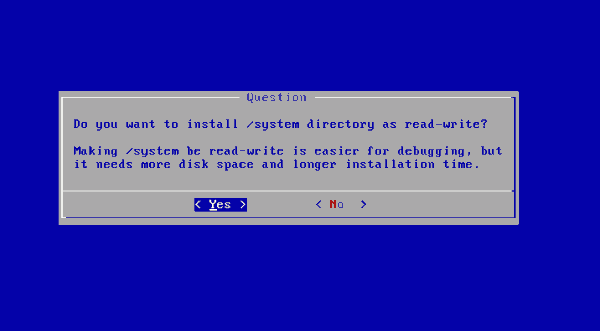
14. Начнется установка ОС Android.
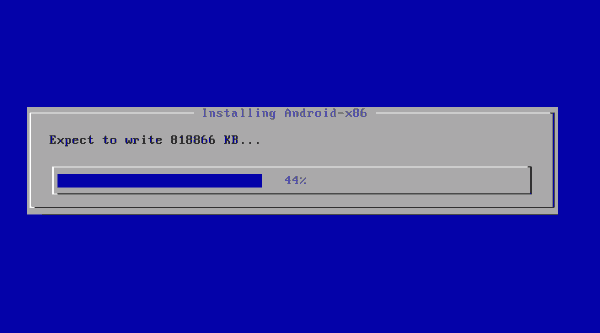
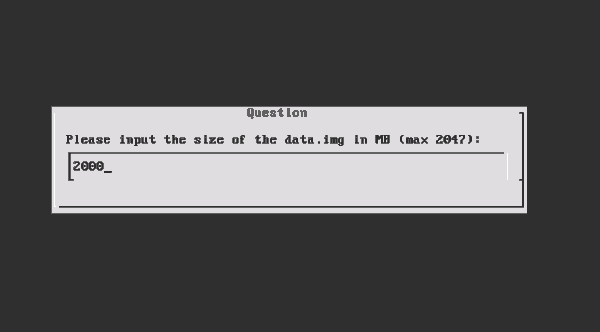
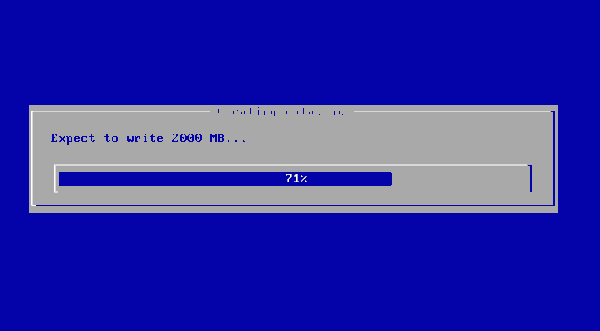
По окончании процесса установщик предложит создать пользовательский раздел внутри системы. По умолчанию под данные выделяется 512 МБ. Нажмите Yes и укажите рекомендуемый размер 2000 MБ.
15. На этом установку операционной системы Android можно считать завершённой. В появившемся окне выберите Run Android-x86 — «Запустить Android».
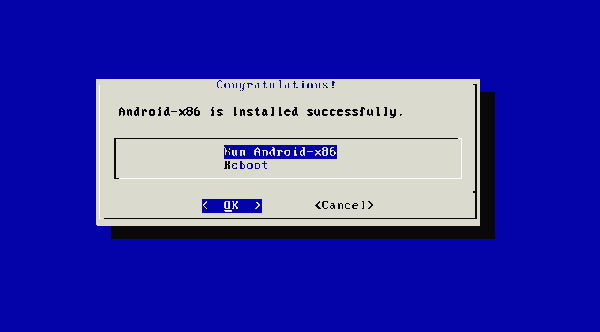
Дальнейшая настройка системы полностью повторяет первое включение нового смартфона, работающего под управлением Android, и состоит из следующих этапов: выбор языка системы, подключение к беспроводной сети Wi-Fi, авторизация с использованием учетной записи Google и, непосредственно, загрузка приложений и игр из магазина Google Play, либо установка файлов APK.
Возможные проблемы
При форматировании раздела жесткого диска (пункт 11) предпочтительнее выбирать системы FAT32 и NTFS. Это связано с оптимальной совместимостью используемых флеш-накопителей с установочными APK-файлами, скопированными с помощью ОС Windows (различие файловых систем накопителя и раздела могут привести к возникновению конфликта — система просто не увидит флешку). При отсутствии необходимости такого способа установки игр и приложений, можно выбрать любой тип форматирования.
Функционал
Софт отличается наличием точных настроек, которые позволят вам адаптировать программу и загружаемую игру под свои требования. Дополнительные настройки — не менее важный критерий при выборе эмулятора. Например, если вы скачаете MEmu на компьютер, то сможете выбирать разрешение экрана (в том числе выводить изображение в полноэкранный режим), выбирать место размещения панели навигации (она может быть снизу или сверху или находиться в режиме скрытия). Вы также быстро получите рут-права, запустите вириальную клавиатуру и многое другое. Также в программе есть отдельные кнопки, которые позволяют одним нажатием создать скриншот, очистить память, отрегулировать громкость или изменить ориентацию экрана.

Если у вас появилось желание запустить на компьютере мобильные приложения, то у вас есть два способа реализации свой идеи.
Первый подразумевает использование apk-файла. Найти загрузочный файл игры или приложения можно на просторах сети. Вам надо будет лишь открыть полученный таким образом файл через эмулятор. Это можно сделать, воспользовавшись специальной кнопкой на панели задач, которая открывает проводник. Через него вы просто указываете путь к нужному файлу. Но есть способ проще. Достаточно запустить эмулятор, найти файл в той директории, где он сохранен, и дважды по нему кликнуть. Далее программа запустит автоматическую установку, после которой ярлык утилиты появится в главном окне эмулятора.
Второй способ подразумевает работу с Google Play. Для этого, правда, нужен еще гугл-аккаунт.
Разработчики предусмотрели желания многих пользователей. Например, некоторые из них предпочитают на компьютере тестировать приложения, чтобы потом, в случае, если их все устроило, перенести его на мобильное устройство. В MEmu для этого есть все возможности. В частности, вам надо лишь подключить смартфон иди планшет к своему ПК, используя для этого USB-кабель, кликнуть соответствующую кнопку на панели задач и дождаться окончания установки.
С помощью эмулятора также можно отрегулировать управление. Например, вы можете отключить виртуальную клавиатуру, чтобы использовать физическую. Буквально в несколько кликов можно за клавишами, которые вам удобны, закрепить нужные для игр действия
В результате чего вы будете управлять так, как вам удобнее, что особенно важно в шутерах, где счет идет на секунды и от того, как оперативно вы действуете, зависит исход игры
VMware Workstation Player
Пользователям, которых по каким-то причинам не устраивает VirtualBox, можем порекомендовать VMware Workstation Player. Это средство виртуализации выпускается на коммерческой основе, но для домашнего пользования полностью бесплатное. Поддержка Windows XP также официальная – при соответствии компьютера системным требованиям разработчики гарантируют стабильную работу системы.

Основная функциональность схожа с упомянутыми выше решениями: отдельная машина для каждой ОС, настройка всех важных параметров, средства интеграции оборудования с хостом. Любителям поиграть в старые игры, которые не работаю в Виндовс 7, ВМВаре пригодится больше остальных, так как в ней реализованы более широкие возможности поддержки 3D-графики (понадобится дополнительно установить пакет VM Tools).

Интерфейс приложения дружелюбнее к пользователю, чем у VirtualBox, но русский язык в нём не поддерживается. К минусам бесплатной версии отнесём и закрытый доступ к созданию снимков состояния, а также невозможность пользоваться облачным сервисом компании-разработчика. В остальном же это отличное решение для юзеров, которые не хотят копаться в десятках настроек.
Источник





