Скачивание и установка whatsapp на пк windows 7 без телефона
Содержание:
- Преимущества и удобство использования
- Как зайти в веб версию ватсапа?
- Установка Ватсап для Windows через эмулятор BlueStacks
- Как установить приложение на ПК c WhatsApp Web!
- Завершение
- Плюсы и минусы браузерной версии
- Возможности версии Ватсап для ПК
- Причины проблем в работе Ватсап на Windows 7
- Установка на компьютер Виндовс
- Плюсы и минусы WhatsApp на ПК
- Особенности
- Как установить WhatsApp на ОС ПК Windows 7
- Возможности
- Плюсы и минусы браузерной версии
- Преимущества и недостатки WhatsApp
- Возможные проблемы и их решения
- Функционал
- Как войти в свой профиль
- Преимущества программы
Преимущества и удобство использования
В настоящее время WhatsApp работает на компьютерах с Windows и Mac. Он позволяет отправлять сообщения на другие ПК и мобильные устройства абсолютно бесплатно. Да и набирать текст намного проще, чем использовать клавиатуру на телефоне.
Какие преимущества у этого решения? Пользователи ценят, прежде всего, удобство использования. Кстати, стоит упомянуть, что все данные будут постоянно синхронизироваться, а это значит, что, например, после удаления одного сообщения на ноутбуке оно не будет доступно на смартфоне.
Приветствуются и другие функции, такие как:
- Шифрование звонков и разговоров.
- Интуитивно-понятное управление.
- Простой обмен файлами и мультимедиа.
В результате WhatsApp перестает восприниматься исключительно через призму частного мессенджера. Постепенно он становится корпоративным инструментом.
Как зайти в веб версию ватсапа?
WhatsApp Web – это дополнение к уже существующей мобильной версии (еще ее называют веб-клиент), благодаря которому вы можете отправлять сообщения с вашего ПК, макбука или ноутбука в текстовом, аудио и видео-форматах.
- Нажмите на кнопку выше «Войти — WhatsApp Web Онлайн»
- После откройте WhatsApp через телефон
- Перейдите в меню или настройки
- Откроется сканер QR-кода.
- Необходимо отсканировать QR-код, навести камеру вашего смартфона на дисплей ПК с матрицей QR-кода.
Загружая веб-версию WhatsApp, необходимо, чтобы на вашем смартфоне уже была установлена программа. Без нее на ПК софт работать не будет. Веб-версия переносит существующие диалоги на компьютер и транслирует их на монитор.
Если что-то пошло не так: проверьте подключение интернета к сети. Его работа должна быть бесперебойной, иначе программа не будет корректно работать
Важно не выключать телефон, пока работает программа на компьютере. Это уведомление вы увидите сразу же, как откроется окно Вотс апп на дисплее вашего ПК
Обязательно убедитесь: что на вашем смартфоне установлен Вотс Апп. Если вы его еще не загружали, то вы не сможете зарегистрироваться с компьютера. Сначала необходимо установить приложение на телефон и пройти быструю регистрацию. Помните, что веб-клиент – это не программа, а версия, которая работает в браузере и получает сигнал с телефона.
Установка Ватсап для Windows через эмулятор BlueStacks
- Вначале вам потребуется скачать эмулятор на свой ПК, сделать это можно по этой ссылке
- Теперь приступаем к установке эмулятора, для этого запускаем загруженный файл.
-
На экране вы увидите приветственное окно эмулятора
-
Далее будет предложено выбрать место установки, мы рекомендуем оставить место расположения по умолчанию.
-
Нажмите кнопку Установить, оставив все галочки активными.
-
После нажатия кнопки Установить, начнется процесс установки BlueStacks, дождитесь его окончания.
-
Затем появится окно с уведомлением окончания установки. Поставьте галочку Запустить BlueStacks и нажмите кнопку Готово.
-
Запуститься эмулятор и поздравит вас. (Данная статья писалась в новогодние праздники, так что заставка может отличаться.)
-
Наберитесь терпения запуск приложения займет немного времени.
-
Дальше необходимо воспользоваться поиском.
-
Наберите WhatsApp и сразу в результатах появиться необходимое приложение.
- На следующем этапе необходимо произвести одноразовую настройку.
-
Настройка разбита на три раздела, в первом Вам необходимо включить поддержку AppStore.
-
Если у Вас есть аккаунт в Google или почта оканчивающаяся на @gmail.com, на следующем шаге нужно выбрать Существующий если нет то новый
-
Выбрав Существующий просто введите электронную почту и пароль
-
Если есть желание подключите сервисы от Google, это никак не повлияет на работы эмулятора.
-
Следующий раздел это настройка аккаунта BlueStacks.
-
Тут все просто отмечаем зарегистрированный аккаунт и нажимаем OK
-
В синхронизации приложений тоже нет ничего сложного
-
Нужно авторизоваться в Гугле, для этого еще раз введите почту и пароль.
-
На этом все, одноразовая настройка завершена, все три ее пункта выполнены и можно приступать к установке Ватсапа, для этого нажмите Поехали!
-
Установка проходить также как и на телефоне с операционной системой Андроид.
-
Во время установки, если в вашем аккаунте не прописан способ оплаты, то Вы увидите следующее сообщение.
-
Не волнуйтесь оплачивать ничего не нужно скачать WhatsApp можно бесплатно, для этого нажмите на Пропустить
-
Примите необходимые для работы мессенджера разрешения.
-
После этого можно открыть Whatsapp для компьютера, установленный на вашем Windows 7.
Регистрация
-
При первом запуске WhatsApp необходимо указать свой номер телефона, он будет использоваться в качестве логина, пароль же, Вам вовсе не понадобится, но придется подтверждать свой номер телефона по смс или голосовым вызовом. Подробнее о том, как это сделать написано ниже, а пока нажмите на Принять и продолжить и приступим к регистрации в мессенджере.
-
Введите свой номер телефона. Обязательно вводите реальный номер телефона, который есть у Вас под рукой и на котором Вы сможете принять звонок.
-
На этом этапе придется запастись терпением и подождать 5 минут пока автоматическая проверка смс не поймет что сообщение с кодом не пришло и не предложит проверку голосом. Как только это произойдет нажмите на кнопку Позвонить мне и примите звонок от робота с приятным женским голосом, который сообщит Вам код от WhatsApp на русском языке. Введите его в эмуляторе в Windows 7 для подтверждения.
Как установить приложение на ПК c WhatsApp Web!
Для того, чтобы скачать WhatsApp Messenger (Ватсап) бесплатно на русском языке, надо совершить ряд действий. Прежде всего вам надо скачать программу. Далее откройте файл и нажмите на три точки, которые расположены рядом с поиском. Выберите вариант «Web». Теперь надо поднести телефон к монитору компьютера. Причем на телефоне должна быть страница со штрих-кодом. Направьте камеру на этот код. Таким образом произойдет синхронизация устройств и вы сможете использовать программу и на ОС Виндовс 7, 8 и 10. Правда, в последнее время появилась и специальная версия для ПК. Так что вам останется лишь скачать WhatsApp Messenger для Windows 7, 8, 10.
Алгоритм:
- Заходим на сайт web.whatsapp.com
- Открываем Ватсап на телефоне.
- Наводим телефон на экран компьютера – сканируем QR код.
- WhatsApp запустится на компьютере в окне браузера.
Завершение
Компьютерная версия мессенджера WhatsApp мало чем отличается от мобильной. Единственное различие заключается в невозможности позвонить контакту, используя микрофон или веб-камеру. В остальном же, функционал программ идентичен.
Есть несколько вариантов использования Ватсапа на ПК – это браузерная версия, которая экономит физическую память на ПК, и открывающаяся только в поисковик после синхронизации со смартфоном, настольное приложение, дистрибутив скачивается с официального сайта проекта.
Есть и третий вариант – скачивание эмулятора Android OS, и добавление в эту среду мессенджера. Выбор конкретного подхода зависит от особенностей вашей ситуации, времени, желаний и ресурсов.
Что касается практического использования настольной версии WhatsApp, то здесь можно отправлять текстовые и голосовые сообщения, а также прикреплять медиафайлы (документы, видео, аудио, картинки), администрировать групповые чаты, вносить изменения в информацию профиля, а также блокировать активность контакта в отношении вашей учетной записи, очищать и удалять пользовательские переписки.
В целом, компьютерная версия довольно удобна в управлении за счет большого экрана и полноразмерной клавиатуры, которая ускоряет процесс набора текстовых сообщений. Единственное неудобство связано с необходимостью синхронизации ПК-версии Ватсапа для Виндовс 7 с мобильным приложением.
Плюсы и минусы браузерной версии
Web-вариант не так уж и плох, потому что позволяет:
- пользоваться WA без скачивания дополнительного программного обеспечения, чем сохраняет ваше время и память;
- бесплатно общаться в чате, как на смарт-не, благодаря полной синхронизации данных;
- извлекать преимущества из быстрой скорости Интернета, большого экрана и набора текста на клавишах клавиатуры.
 WhatsApp на Windows 7.
WhatsApp на Windows 7.
Среди явных минусов можно отметить:
- невозможность общаться в видеочате;
- отсутствие функции «позвонить»;
- необходимость постоянно держать вкладку открытой, чтобы получать уведомления о новом сообщении;
- привязанность к смартф-у:
- нужно периодически авторизовываться со смартф-на;
- без включенного гаджета мессен-ер на компе работать не будет.
Возможности версии Ватсап для ПК
ПК-версия мессенджера мало чем отличается от мобильной. Исключение составляет только невозможность совершать аудио- и видеозвонки. А главный недостаток – необходимость постоянной синхронизации с приложением. А в остальном пользователь не ограничен. Давайте кратко посмотрим на основные возможности мессенджера на компьютере.
Для удобства восприятия разобьем дальнейшее повествование на несколько логических блоков.
Описанные далее шаги подходят для ПК-клиента, веб-версии и мобильного приложения. Мы будем разбирать именно Android-эмулятор, но инструкции подойдут и для других версия Вацапа на компьютере
Ведение бесед с контактами
Как только вы авторизовались в системе, перед вами открывается пользовательский интерфейс. Слева находится перечень активных бесед с контактами из синхронизированной телефонной книги.
Достаточно кликнуть по беседе для перехода в окно переписки, активировать строку для ввода, чтобы отправить текстовое или голосовое сообщение.
Кликните по иконке скрепки, чтобы добавить медиафайлы в лице видео, аудио, документа или местоположения, в добавок к текстовому сообщению.
Чтобы создать новый чат или группу:
- Авторизуемся в системе, кликаем по иконке в виде крестика над списком бесед в правом верхнем углу пользовательского окна.
- В открывшемся окне выбираем контакта для начала беседы.
- Кликаем по его аватарке или никнейму, автоматически открывается окно переписки, пока еще пустое.
- Активируем строку для ввода и пишем первое сообщение.
Если с этим все понятно, тогда переходим к следующему пункту.
Изменение пользовательской информации
По желанию вы можете откорректировать персональную информацию, которая находится у вас в профиле. Для претворения задуманного в жизнь:
- В окошке мессенджера кликаем на значок вызова меню.
- Переходим к пункту «Настройки».
- Нажимаем на верхнюю графу, где указан ваш профиль.
- Здесь по желанию можно изменить имя пользователя, указать статус и привязать аккаунт к другому телефонному номеру.
Если с редактированием информации профиля все вам понятно, рассмотрим еще несколько возможностей компьютерной версии WhatsApp.
Настройка уведомлений
Чтобы настроить наличие или отсутствие звуков и уведомлений в ПК версии мессенджера:
- Авторизуемся в системе и кликаем по трем вертикальным точкам в правом верхнем углу пользовательского окна.
- В выпадающем списке выбираем вариант «Настройки».
- В открывшемся окне кликаем по вкладке «Уведомления».
- Снимите галочку с параметра «звуки», что деактивировать звуковое сопровождение push-уведомлений.
В нижней части окна есть надпись, автоматически отключающая все звуки и уведомления в этой версии мессенджера.
Если вы скачаете WhatsApp на ПК с Windows 7 таким способом, то все уведомления будут приходить именно в окне эмулятора Блюстакс.
Блокировка контакта
Если пользователь вам надоел своей назойливостью или откровенно вас оскорбляет, вы можете добавить его в черный список, чтобы отключить для него возможность активничать.
Для претворения задуманного в жизнь:
- Авторизуемся в системе и кликаем по переписки с проштрафившемся человеком.
- Наводим курсор на уменьшенную копию его аватарки в правом верхнем углу пользовательского окна.
- Переходим в окно дополнительной информации о пользователе.
- Пролистываем открывшуюся страничку до упора.
- Активируем надпись «Заблокировать».
- Подтверждаем серьезность намерений и ждем завершения процедуры.
Теперь в системных настройках, в отведенном месте, список заблокированных пополнится новой учетной записью. По желанию их оттуда можно и вытащить, реабилитировав в отношении вашего аккаунта.
Очистка пользовательского чата
Если вам больше не нужна история переписки с контактом или вы пытаетесь ее от кого-то скрыть, следующая инструкция будем вам полезна:
- Авторизуемся в системе и пролистываем список диалогов до нахождения нужного.
- Выбираем переписку и переходим в окно чата.
- Кликаем по терм горизонтальным точкам в правом верхнем углу пользовательского окна.
- В выпадающем списке выбираем вариант «Еще».
- Нажимаем на «Очистить чат».
- Подтверждаем серьезность намерений и ждем завершения процедуры.
По итогу, в окне переписки не останется ни одного сообщения.
Учтите, что все операции синхронизируются с мобильной версией мессенджера. Поэтому все изменения, внесенные вами с ПК, применятся и в смартфоне.
Причины проблем в работе Ватсап на Windows 7
Если у пользователей Whatsapp не запускается на Windows 7, порядок действий заключается в причине. Оптимальным решением станет рассмотрение каждый из них отдельно.
Черный экран
Часто Whatsapp не работает на Windows 7 по причине отображения черного экрана. Это обусловлено отсутствием обновлений для ОС. Последовательность действий включает в себя следующую инструкцию:
- Запуск программного обеспечения, нажав на значок в панели управления.
- На следующем этапе необходимо правой кнопкой нажать на графическое изображение и с сформированного списка выбрать месторасположение файла.
- Во вновь открывшейся форме нажимается на значок Ватсапа с последующим переходом в раздел свойств.
- Далее требуется перейти в подкатегорию совместимости после чего активировать функцию «запуска программного обеспечения в совместимости с Виндовс 7».
- Активируется клавиша запуска с правами администратора.
Далее требуется удалить ярлык с рабочего стола, после чего создать новый, воспользовавшись папкой приложения Ватсап. В завершении остается запустить программное обеспечение с последующим автоматическим сканированием QR-кода (нужно воспользоваться мобильным телефоном либо планшетом) и пройти несложную процедуру авторизации.
Не найдена точка входа
Пользователи, которые сталкиваются с тем, что Whatsapp не поддерживает Windows 7, должны понимать, что проблема связана с отсутствием обновления Net.Framework. Под этим подразумевается утилита, с помощью которой обеспечивается взаимодействие программного обеспечения с многочисленными языками программирования. Последовательность действий включает в себя следующий алгоритм:
- Изначально требуется выполнить переход в центр обновления Виндовс.
- На следующем этапе нужно перейти в установку обновления в автоматическом режиме.
- По завершении успешного процесса обновлений, пользователь выполняет перезагрузку персонального компьютера.
После повторного запуска компьютера, изменения вступают в силу. Проблема с тем, что не найдена точка входа будет решена.
Другие причины
Если проблема в том, что установленное мобильное приложение не запускается на персональном компьютере, проблема может быть связана с другими причинами. Нужно понимать, что для использования мессенджера, требуется выполнить загрузку установочного пакета. Однако пользователи пренебрегают стандартными правилами безопасности работы в интернете, из-за чего скачивание осуществляется из непроверенных источников. В большинстве случаев речь идет о поврежденных файлах, что автоматически вызывает проблемы с запуском мессенджера.
Нередко встречаются ситуации, когда во время совершения скачивания наблюдается временное прерывание интернета, из-за чего установочный пакет загружен не в полном объеме. Как следствие, программное обеспечение работает некорректно либо вовсе не запускается. С целью решения проблемы, пользователю необходимо:
- Инициировать удаление программного обеспечения с персонального компьютера.
- Повторно скачать установщик, воспользовавшись проверенными официальными источниками.
- Установить программное обеспечение с последующей авторизацией в учетной записи.
Обратите внимание, сразу после первичного запуска повторно установленного программного обеспечения, проблема решается. Каких-либо сложностей не возникает во время работы, поэтому с процессом могут справиться даже неопытные пользователи
Представленные методы решения с описанными причинами проблем позволяют каждому пользователю в максимально сжатые сроки обеспечить бесперебойное функционирование программного обеспечения на персональном компьютере. Однако нужно понимать, что Ватсап отличается стабильность и надежностью, поэтому технические сбои случаются редко. Главное следовать подробной инструкции, чтобы избежать ошибок.
Установка на компьютер Виндовс
Для использования полноценной версии Вацапа пользователю нужно:
- Установить специальный эмулятор к себе на компьютер или ноутбук. В качестве примера мы возьмем BlueStacks из-за удобного интерфейса.
- Загрузить мобильное приложение через Play Маркет».
- Авторизоваться в системе или зарегистрировать аккаунт.
Разберем каждый шаг более подробно.
Установка эмулятора
Прибегнем к помощи эмулятора BlueStacks. Для его установки:
По итогу, на рабочем столе появляется ярлык новой программы, уже готовой к использованию.
Установка приложения из магазина Google Play
Эмулятор BlueStacks должен автоматически запустится, когда завершится его установка на компьютер. В будущем вы сможете его открыть самостоятельно, дважды кликнув по иконке на рабочем столе Windows. Сразу же после открывается стартовая страничка эмулятора и рабочий стол, имитирующий интерфейс смартфонов. Дальнейшие действия сведем в формат пошаговой инструкции:
- Кликаем по кнопке «Войти» во всплывшем окошке.
- Снова жмем «Войти» на новой странице.
- Указываем логин от аккаунта Google (подойдет почта Gmail или аккаунт YouTube).
- Кликаем на кнопку «Далее».
- Вводим пароль и подтверждаем вход в систему.
- Принимаем лицензионные условия и соглашаемся с использованием сервисов Google.
- Переходим в раздел «Мои игры».
- Кликаем по ярлыку Play Store.
- Активируем строку поиска в верхней странице магазина.
- Вводим запрос WhatsApp и нажимаем Enter для поиска.
- Кликаем по кнопке «Установить», подтверждаем серьезность намерений.
- Ждем завершения процедуры.
На рабочем столе эмулятора появляется иконка скачанного и автоматически установленного Ватсапа.
Регистрация номера телефона
Вы уже загрузили WhatsApp для компьютера для Windows 7 через эмулятор BlueStacks. Следующий этап – авторизация в системе. Выполните следующие шаги:
- В приветственном окошке мессенджера тапните на «Принять и продолжить».
- Выбираем страну проживания, если она не совпадает с вашей.
- Указываем мобильный номер в соответствующей графе.
- Кликаем на кнопку «Далее».
- Подтверждаем серьезность намерений кнопкой «ОК».
- Дожидаемся СМС-сообщения на указанный номер с кодом подтверждения. Это будет 6 цифр.
- Вводим их в соответствующую графу в эмуляторе.
- Соглашаемся с восстановлением резервных данных, если появится такое окошко.
- Предоставляем мессенджеру все необходимые разрешения.
- Настраиваем профиль, указывая свой никнейм. По желанию можно загрузить аватар.
На этом со скачиванием Ватсапа на компьютер Виндовс 7 через эмулятор Андроид завершено. Если поставить мессенджер именно таким способом, то вы избежите каких-либо ограничений
Плюсы и минусы WhatsApp на ПК
Преимущества компьютерной версии мессенджера:
- меню на русском языке;
- можно поменять тему оформления и фон в чатах;
- в Windows 10 доступны звонки;
- удобный интерфейс;
- автоматическое копирование контактов с телефона;
- дублирование последних чатов, посещенных через смартфон;
- защита диалогов сквозным шифрованием;
- автоматические обновления;
- стикеры, смайлики.
Установить WhatsApp на компьютер с Windows или Mac OS можно бесплатно. Для этого подойдет официальный клиент или веб-версия мессенджера. Если нужно запустить сервис без использования смартфона, нужно закачать эмулятор Android.
Особенности
Что вы узнаете из статьи:
В линейке программ, позволяющих осуществлять обмен текстовыми, аудио-, фото и видео материалами, есть софт WhatsApp Messenger. Сейчас есть возможность установить эту утилиту для устройств, работающих на разных платформах, среди них гаджеты на ОС Windows, Android, Mac, iOS.
Кроме того, WhatsApp Messenger обладает встроенным браузером, который упрощает открытие ссылок.
Имеется возможность для просмотра документов в формате doc, pdf и других. Поэтому если вы активно ведете переписку в сети, то данный мессенджер сможет вам пригодиться.
Ведь с ним совершать разговоры намного проще и дешевле, тем более новейшие версии программы расширили ее функционал.
Например, появилась возможность редактировать сообщения, улучшена безопасность приложения за счет усовершенствованного протокола шифрования. Кроме того, подключение возможно сделать через компьютер, для этого надо лишь выйти на официальную страницу Web или скачать WhatsApp Messenger на компьютер в виде отдельного приложения.
Как установить WhatsApp на ОС ПК Windows 7
Отличий нет, установить Ватсап на ноутбук Виндовс 7 или компьютер. Для этого нужно знать только разрядность своей системы, найти которую можно в свойствах на ПК. Далее действуем пошагово.
- Скачиваем WhatsApp с официального сайта или другого надежного поставщика софта.
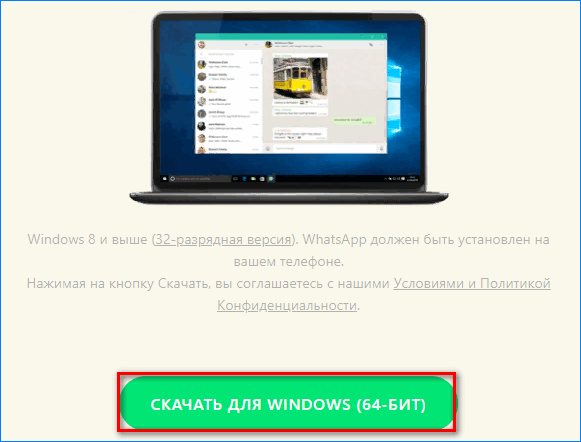
- Устанавливаем на системный диск ПК или ноутбука. Дожидаемся загрузки и запускаем приложение.
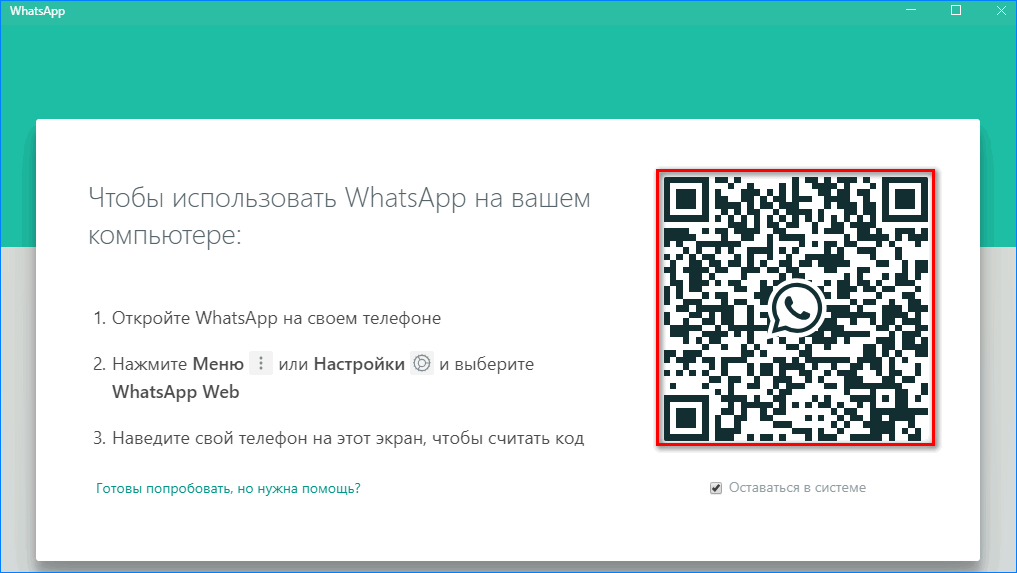
- На смартфоне открываем вкладку WhatsApp Web (ужа знаете, как это делать), затем наводим сканер смартфона на штрих-код и считываем его, чтобы синхронизировать один аккаунт на мобильном устройстве и компьютере.
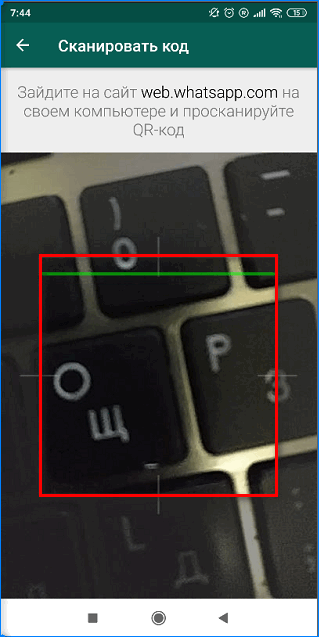
Где скачать официальную версию WhatsApp для компьютера
Для уверенности в надежности и чистоте скачанного клиента для мессенджера необходимо использовать только три сервиса для загрузки.
Если планируется установка эмулятора для настройки мессенджера, нужно учесть, что в таком случае на телефоне связь с WhatsApp будет потеряна.
Можно ли поставить Ватсап на два разных устройства?
Такая практика допускается, однако на одном из устройств аккаунт может быть заблокирован. Системой предусматривается использование только одного аккаунта, который привязан к номеру SIM-карты. Поэтому в случае попытки одновременно подключиться на двух ПК или смартфонах, администрация рассмотрит такое действие, как попытку взлома.
Возможности
Первый и самый важный момент, который нужно отметить – это возможность установки программы для огромного количества операционных систем. Кроссплатформенность делает продукт ещё более популярным, так как все имеют к нему доступ.
Вы без проблем реализуете установку на смартфоны на базе Android или iOS. Более того, не возникнет проблем, если вы решите воспользоваться мессенджером на вашем ПК. Есть версии для Windows и macOS.
Теперь непосредственно о том, какие опции получает пользователь после реализации успешной инсталляции продукта:
Обмен сообщениями с другими людьми. Всего в пару кликов вы сможете начать диалог с тем или иным пользователем
Очень важно то, что сообщения приходят за доли секунды. Это уникальное явление, так как вы сможете максимально быстро обмениваться информацией
Отправка фотографий или видео. Можно прикрепить к сообщению материалы подобного рода и переслать их другому пользователю. На всё уйдёт не более нескольких секунд. Создание чатов для объединения нескольких десятков или сотен пользователей. Если быть точнее, есть ограничение до 256 человек. Этого вполне достаточно, чтобы пригласить всех сотрудников какой-либо компании либо же объединиться родителям учеников одного класса. Обмен сообщениями уникального формата аудио. Суть в том, что не всегда удобно выполнять ввод текста. Если у вас мало времени, но много информации, которую нужно срочно передать другому пользователю, просто зажмите специальную кнопку и начните диктовать в микрофон всё, что пожелаете. После отправки человек всё сможет беспрепятственно прослушать. Отправка пользователям стикеров и смайликов. Если для вас эта мелочь играет роль, то можете быть спокойны, тут всё имеется. Возможность звонка пользователю. По сути, теперь не придётся совершать вызовы по обычной мобильной связи. Это слишком дорого, если общаться с человеком из другой страны. В случае с Вацап для ПК на ОС Виндовс 7, вам предлагают звонки по аудио и видео совершенно бесплатно, для успешного соединения нужно лишь стабильное соединение с интернетом.
Плюсы и минусы браузерной версии
Web-вариант мессенджера не так уж и плох, потому что позволяет:
- пользоваться WA без скачивания и установки дополнительного программного обеспечения, чем сохраняет ваше время и память ПК;
- бесплатно общаться в чате, как на смартфоне, благодаря полной синхронизации данных;
- извлекать преимущества из быстрой скорости Интернета на компьютере, большого экрана и набора текста на клавишах клавиатуры.

WhatsApp на Windows 7. Среди явных минусов можно отметить:
- невозможность общаться в видеочате;
- отсутствие функции «позвонить»;
- необходимость постоянно держать вкладку открытой, чтобы получать уведомления о новом сообщении;
- привязанность к смартфону: нужно периодически авторизовываться с помощью телефона;
- без включенного гаджета мессенджер на ПК работать не будет.
Преимущества и недостатки WhatsApp
Установить Ватсап на компьютер можно бесплатно. Он работает на русском языке, не требует выполнения сложных настроек. Для работы потребуется мобильный телефон с мессенджером и постоянное подключение к сети.
Преимущества:
- меню на русском языке;
- простая синхронизация с помощью QR;
- встроенные темы оформления, фоны для чатов;
- защита с помощью сквозного шифрования;
- быстрая отправка документов и файлов;
- кнопка для сохранения мультимедиа из чатов;
- всплывающие уведомления о новом СМС;
- голосовые сообщения;
- звонки (только для официального клиента для Windows 10 и Mac OS).
Недостатки:
- нельзя работать отдельно от телефона (разработчики недавно анонсировали появление такой возможности);
- нет опций для изменения рингтонов;
- нельзя выбрать свой фон для чатов, доступны только предустановленные варианты;
- нет сообществ, нельзя встроить чат-бота.
Поставить Ватсап на компьютер с Windows или Mac OS можно бесплатно. Сервис не занимает много места, позволяет быстро обмениваться файлами, документами, сообщениями или голосовыми записями.
Возможные проблемы и их решения
Иногда при пользовании мессенджером WhatsApp возникают проблемы. Установленные программы и приложения не запускаются, не получается авторизоваться, возникают различные ошибки. Мы изучили самые распространенные проблемы и нашли для них эффективные решения.
Не могу войти после загрузки и запуска — что делать?
Не получается войти в WhatsApp после загрузки приложения на смартфон – проверьте доступ в интернет. Существует вероятность, что используемый интернет-канал по каким-то причинам не работает. Чаще всего такое происходит с мобильным интернетом, который не отличается высокой стабильностью.
Воспользуйтесь одним из трех решений данной проблемы:
- Перезагрузите смартфон – в операционной системе могли накопиться ошибки, которые устраняются простой перезагрузкой. Зажмите кнопку питания на смартфоне до появления меню, выберите пункт «Перезагрузка» и ждите ее завершения. По завершении перезагрузки попробуйте войти в WhatsApp снова.
- Переключитесь на другой интернет-канал – например, подключитесь к домашней или рабочей точке доступа Wi-Fi, если есть подозрения на плохую работу мобильного интернета.
- Проверьте баланс на вашем телефонном номере – при нулевом или отрицательном балансе доступ к услугам связи может быть ограничен до пополнения счета, даже при наличии неизрасходованного интернет-пакета.
Один из способов обязательно сработает – попробуйте их все именно в такой последовательности.
Также нельзя исключать проблемы на серверах WhatsApp или на каналах промежуточных провайдеров. В этом случае необходимо просто подождать – рано или поздно проблемы со связью и доступом будут решены. Сбои глобального масштаба возникают в WhatsApp крайне редко и быстро устраняются, как как во многих странах этот мессенджер является основным средством связи.
Не получается войти в WhatsApp на компьютере – воспользуйтесь одним из трех решений:
- Протрите камеру – если она испачкана, то могут возникать проблемы со сканированием QR-кода. Используйте для протирки влажные салфетки.
- Перезапустите установленную программу – возможно, удастся войти в WhatsApp со второго раза.
- Проверьте работоспособность интернет-канала на компьютере и смартфоне – возможно, какое-то устройство не может соединиться с сетью.
Воспользуйтесь этими решениями – проблема исчезнет.
Как войти в Ватсап без сканирования кода?
Войти в WhatsApp без сканирования QR-кода невозможно. В мессенджере отсутствует парольная система, поэтому единственным способом подключения является синхронизация между смартфоном и компьютером со сканированием кода. На смартфонах с неисправной камерой это невозможно.
Единственное решение – установить на компьютере эмулятор Android и запустить WhatsApp в нем. Одним из самых популярных эмуляторов является Bluestacks. Чтобы запустить WhatsApp в эмуляторе, следуйте инструкции.
- Скачайте Bluestacks с официального сайта разработчика эмулятора.
- Запустите установку и дождитесь ее завершения.
- Запустите установленный эмулятор.
- Авторизуйтесь с учетной записью Google.
- Зайдите в Play Market и скачайте WhatsApp.
- Авторизуйтесь в WhatsApp, указав номер мобильного телефона.
- Приступайте к общению.
Недостаток данного способа – нельзя запустить WhatsApp одновременно на двух устройствах. При переключении между устройствами необходимо каждый раз проходить повторную авторизацию.
Функционал
Благодаря развитию интернет-технологий обычные смс, отправленные с помощью телефона, уходят на второй план. Ведь проще достучаться до абонента с помощью различных мессенджеров. И в этом случае WhatsApp Messenger во многом повторяет задачи и специфику работы своих коллег.
WhatsApp Messenger появилась в 2009 году. Распространялась она бесплатно. Правда, пользователи могли в таком режиме работать в течение год, а дальше надо было купить лицензию. Однако цена лицензии незначительна: всего 1 доллар в год. Но со временем и от такой платы разработчики решили отказаться, к тому же в 2014 году компанию выкупила Facebook. И поэтому сейчас многие стараются скачать WhatsApp Messenger бесплатно.
Таким образом, стоит ввести номер своего телефона, чтобы иметь возможность работать в программе. Причем WhatsApp Messenger синхронизирует список контактов телефона, загружая контакты в мессенджер и позволяя вам сразу же начать с ними общаться. Благодаря тому, что обмен данными происходит через модицифированный XMPP-протокол, то можно сказать, что перед вами не просто приложение, а полноценное коммуникационное средство.
Как войти в свой профиль
Как скачать Ватсап на компьютер теперь понятно. Для входа в аккаунт потребуется мобильное устройство. Вход в профиль через браузер или официальный клиент не отличается, для выполнения операции:
- Запустите приложение Ватсап.
- Согласитесь с политикой использования.
- На экране появится код.
- Откройте сканер в смартфоне.
- Выполните сканирование.
После авторизации можно писать сообщения и отправлять файлы через компьютер с Windows 7 бесплатно. Для комфортной работы мессенджер рекомендуется настроить. В меню можно выбрать способ оповещения, настроить всплывающие окна, изменить цветовое оформление интерфейса.
Преимущества программы
Теперь необходимо сказать о том, какие преимуществ получает пользователь в том случае, если решает инсталлировать программу:
- Отсутствие какой-либо платы за скачивание и установку. Программа является крайне доступной, поэтому она подойдёт абсолютно всем желающим.
- Наличие русского языка интерфейса. Благодаря этому работа с софтом не вызывает лишних вопросов. Вы всегда поймёте, где и что нужно нажать, чтобы добиться того или иного результата.
- Высокая стабильность работы. Разработчики позаботились о том, чтобы продукт функционировал без сбоев. Современные алгоритмы, которые применяются, обеспечивают максимальный комфорт каждому, кто взаимодействует с WhatsApp.
- Широкий спектр возможностей. Установка одного лишь мессенджера заменит работу с несколькими другими программами и сервисами.
- Понятный на интуитивном уровне интерфейс. Чтобы добиться желаемого результата, вам не потребуется тратить много времени и сил, всё реализуется элементарным образом.







