Запускаем whatsapp через эмулятор bluestacks на компьютере
Содержание:
- WhatsApp Client
- Возможность использования WhatsApp Web без смартфона
- WhatsApp Web
- Можно ли установить
- Как загрузить WhatsApp на смартфон
- Как установить на Windows 10, пошагово
- Установка Ватсап с помощью эмулятора
- Особенности использования WhatsApp на ПК или ноутбуке
- Альтернативная установка
- Дополнительная информация;
- Установка через эмулятор
- Официальное приложение для ПК
- Установка программы для компьютера?
- WhatsApp на компьютер — о приложении
- WhatsApp на компьютере
- Установка приложения WhatsApp на ПК с использованием эмулятора
- Как скачать и установить WhatsApp на ноутбук
WhatsApp Client
Для Windows выше 7 можно установить отдельный клиент. Начиная с «восьмёрки» в правом поле будет присутствовать окно для загрузки. Разрядность системы определяется автоматически, как и версия самой системы. Исключение составляют компьютера на MacOS: для них ссылка ищется отдельно.
Для установки этого пакета требуется, чтобы программа была установлена на телефоне. Потребуется авторизоваться с использованием QR-кода, как и при использовании WhatsApp Web.
Теперь программа доступна и на компьютере. Главной особенностью эксплуатации является синхронизация, которая выполняется при выходе на одном из устройств. Это делается, чтобы в чатах была совпадающая информация. Основные элементы управления всё также будут доступны через телефон. Компьютерная версия остаётся обрезанной в плане функционала.
@как-установить.рф
Возможность использования WhatsApp Web без смартфона
Использование Вотсап без установки мобильной версии приложения на смартфон возможно. Однако для прохождения процедуры авторизации всё равно понадобится реальный номер телефона, для которого доступны смс-сообщения или голосовые вызовы. К этому номеру будет привязан пользовательский профиль, благодаря чему вся история переписки в мессенджере может быть восстановлена на другом устройстве.
При выборе подходящего метода, позволяющего заходить в мессенджер WhatsApp на персональном компьютере, следует руководствоваться следующими принципами.
- Если на ПК стоит свежая система – нет никаких препятствий для установки десктопной версии. Для регистрации потребуется включенный смартфон с работающим приложением Вотсап.
- Если технические возможности компьютера не позволяют инсталлировать десктопный вариант мессенджера, следует остановить выбор на веб-версии. Регистрация проходит аналогично десктопной версии – для чтения QR кода нужен смартфон.
- Если мобильное устройство с установленным мессенджером WhatsApp недоступно, остается единственный выход – установка эмулятора. Процесс инсталляции приложения будет проходить без запроса сканирования кода и не потребует синхронизации. В этом случае будет нужен только номер телефона для аутентификации.
После установки мессенджера Вотсап на компьютере пользователь обязательно почувствует разницу. Все привычные функции останутся, но добавится преимущество от большого экрана, скоростного интернета и удобной клавиатуры.
WhatsApp Web
Это самый простой, не зависящий от аппаратуры и операционной системы, способ работы с мессенджером. Вам понадобится лишь современный браузер и смартфон либо планшет с рабочей основной видео-камерой и, естественно, установленным на нем Вацап.
Если камера не работает, то, к сожалению, воспользоваться веб-версией не получится, так как единственный способ авторизации — сканирование QR-кода устройством с активированным Ватсап.
Как использовать:
- На официальном сайте в главном меню найдите пункт WhatsApp Web и перейдите на его страницу.
- Вы получите предложение отсканировать код. Следуйте инструкции и через несколько секунд попадете в браузерную версию программы.
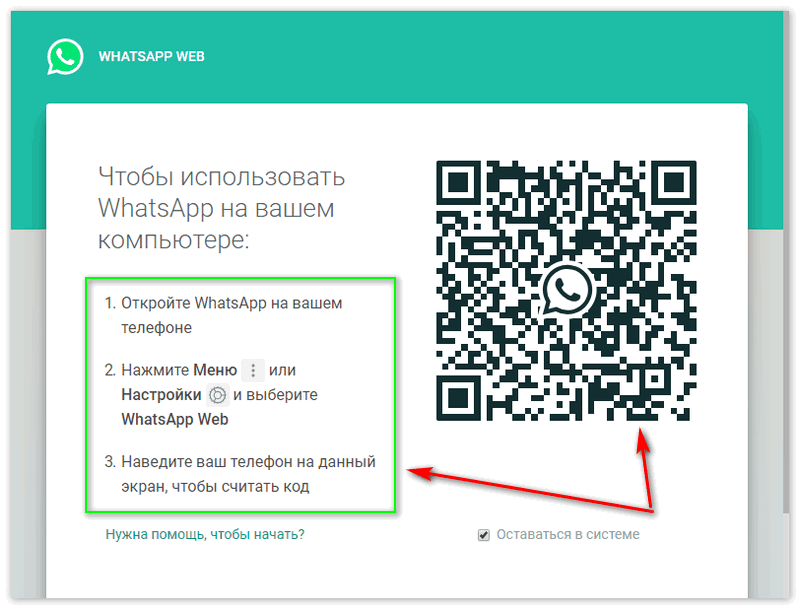
Приложение для ПК
Этот вариант удобен, если вы находитесь за своим ПК, на котором установлен Windows 8 и старше или MacOS 10.9 и старше. Как и в предыдущем случае, у вас должен быть активирован Вацап на смартфоне с рабочей камерой.
Как поставить:
- В основном меню сайта программы найдите пункт «Скачать». В разделе «Скачать WhatsApp» выберите свою ОС и нажмите на ссылку.
- Запустите инсталлятор и установите приложение, следуя подсказкам.
- Запустите ВатсАпп и активируйте его используя сканирование QR-кода с помощью смартфона.
По сравнению с предыдущим вариантом, этот удобнее тем, вам не понадобится держать открытым браузер (или отдельную вкладку в браузере), а мессенджер, работая в фоне, будет реагировать только на входящие.
Установка на эмулятор
Это наименее удобный способ, но единственный подходящий тем, у кого нет смартфона, но есть мобильный телефон, а также приверженцам Windows 7 — для нее десктопной версии нет. К его очевидным недостаткам стоит отнести предварительную инсталляцию эмулятора и необходимость держать его включенным, что существенно загружает ресурсы системы, особенно, если у вас бюджетный процессор, а оперативной памяти меньше 8 Гб.
Существует более десяти программ эмуляции (только популярных), поэтому мы порекомендуем только две: BlueStacks и Nox. Первая менее требовательна к ресурсам, но откажется устанавливать приложения, требующие доступ к камере и микрофону, если у вас их нет; вторая — позволит установить любые программы без web-камеры.

Установка эмуляторов предельно проста, ни на какие каверзные вопросы отвечать не придется, просто следуйте подсказкам.
Разберем вкратце, как пользоваться WhatsApp на компьютере через BlueStacks:
- Скачайте инсталлятор с официального сайта.
- Запустите и установите его по подсказкам.
- После запуска эмулятора вы можете работать с ним как со смартфоном. Если вас смущает интерфейс на английском языке, найдите в поисковике инструкцию по переводу интерфейса Android на русский.
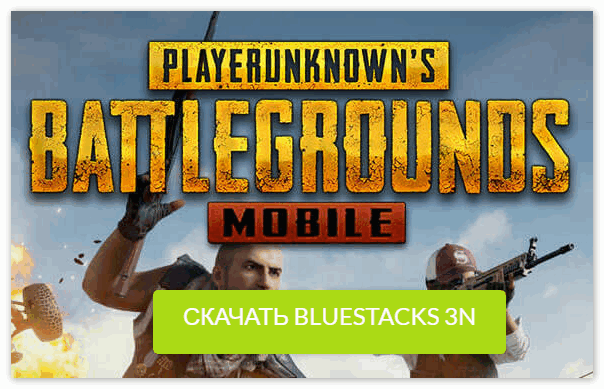
Установите мессенджер:
- В Google Play (вкладки «Мои приложения») найдите WhatsApp и установите его.
- Укажите свой мобильный номер, получите код подтверждения и введите его в приложении.
Теперь вы можем использовать Ватсап также, как и в мобильном устройстве.
Мы узнали, можно ли Ватсапом пользоваться через компьютер, и ознакомились с тремя способами запустить его. Наиболее удобной нам представляется десктопная программа, потребляющая минимум ресурсов при максимуме функциональности. Для работающих на неподдерживаемых операционных системах или в гостях лучшим вариантом остается работа через браузер, а эмулятор поможет тем, у кого нет смартфона. Какой бы вариант вы не выбрали, получите всю мощь безопасного шифрования информации.
Можно ли установить
Будем разбираться, можно ли использовать WhatsApp на компьютере! Ответ будет положительным – любимый миллионами пользователей мессенджер доступен в десктопной версии. Причем в двух вариантах: полноценное настольное приложение и веб-версия, работающая в браузере.
Выбирать, какой вариант предпочтительнее, вам. Мы расскажем про обе версии – научитесь регистрироваться и пользоваться.
Перед тем, как приступить непосредственно к практике, стоит разобраться, как пользоваться Ватсап на компьютере без телефона. К сожалению, такой возможности нет – вам обязательно понадобится активная учетка в приложении, установленном на мобильном. Но есть небольшая хитрость, о которой мы расскажем позже. Готовы устанавливать мессенджер? Вперед!
Как загрузить WhatsApp на смартфон
Для начала посмотрим, как можно легко и быстро установить официальное приложение Ватсап на мобильный телефон с одной из популярных операционных систем. Для Айфонов и Андроида мануал будет иметь небольшие, однако интуитивно понятные различия. И все же мы разберем их отдельно.
Андроид
Для того чтобы установить WhatsApp оперативно, а главное бесплатно на ОС Андроид необходимо выполнить несколько шагов:
- открыть на своем телефоне магазин PlayМаркет;
- ввести в соответствующее поле поиска (верх экрана) название WhatsApp;
- в поисковой выдаче отыскать необходимый значок программы и нажать сбоку на кнопку установки;
- смартфон тут же начнет автоматически загружать инсталляционный пакет;
- по готовности появится кнопка «Открыть», которую необходимо нажать для завершения установки.
Айфон
Для загрузки Васцапа на Айфон требуется следовать таким шагам:
- также откройте на смартфоне магазин AppStore, который имеется тут по умолчанию;
- внизу панели найдите иконку в виде лупы – поисковая строка;
- введите название мессенджера и нажмите лупу;
- среди представленных результатов необходимо найти значок мессенджера, нажать кнопку «загрузить» и подождать завершения инсталляции;
- после нажмите «Открыть» на текущем экране или перейдите в мессенджер с главного.
Как установить на Windows 10, пошагово
На самом деле, приложение WhatsApp скачать на компьютер Windows 10 очень просто. Но иногда у пользователей возникают трудности. В связи с этим мы разработали подробную пошаговую инструкцию.
Проверка разрядности
Если вы не знаете, какую версию загружать на ПК, проверьте разрядность:
- Откройте проводник.
- В левой колонке выполните правый клик мыши на ярлыке «Этот компьютер».
- В выпадающем списке выберите «Свойства».
- В открывшемся окне в поле «Тип системы» посмотрите что там написано: 32-bit или 64-bit. Ватсап на компьютер нужно загружать соответствующей разрядности.
На Windows 64-bit можно установить 32-разрядную версию. Если у вас Windows 32-bit, то 64-разрядную версию Ватсап установить не получится.
Загрузка соответствующего клиента
Посте того как вы определились с разрядностью системы нужно скачать Ватсап на ноутбук или компьютер с Виндовс 10.
- Выбираем соответствующую версию на официальном сайте.
- И кликаем на большую зеленую кнопку «Скачать для windows (64 bit). Или, если у вас установлена Windows 32 bit, под изображением ноутбука кликаем на ссылку «32-разрядная версия».
- Начнется скачивание программы. Дождитесь окончания и следуйте дальнейшим инструкциям.
На официальном сайте всегда актуальная версия без вирусов. С непроверенных ресурсов не стоит качать программы, если не хотите заразить ПК вредоносными программами.
Установить приложение на жестком диске
По умолчанию установочный файл загружается в папку «Загрузки» на системном диске, если иное не установлено в настройках браузера.
- Для установки приложения открываем «Загрузки».
- Выполняем двойной клик по файлу .exe.
- В открывшемся окне авторизации, чтобы синхронизировать приложения на ПК и смартфоне, нужно активировать его с помощью QR-кода.
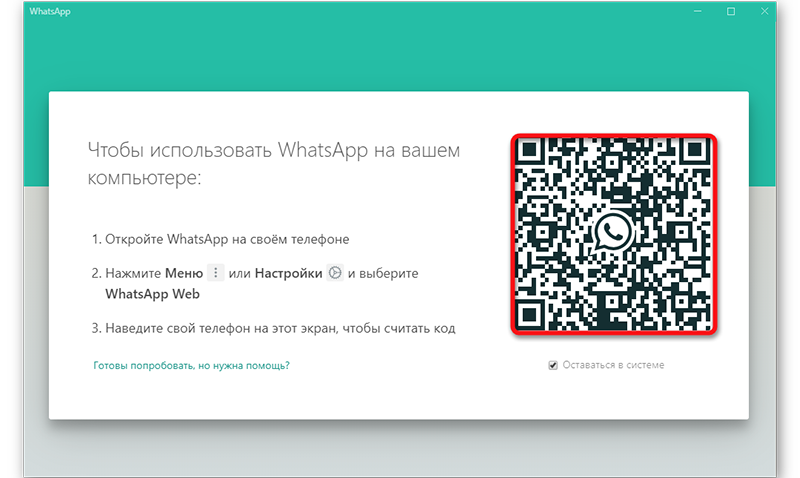
Ноутбук и ПК, есть ли разница в установке
Не зависимо от типа устройства (ПК или ноутбук) — процедура скачивания и инсталляции Ватсап на ноутбук или компьютер бесплатно для Виндовс 10 не будет отличаться.
По умолчанию ПК не укомплектован микрофоном и веб-камерой для связи. Периферийные устройства на стационарном ПК нужно покупать отдельно. В отличие от ноутбука, в котором, в большинстве случаев есть встроенный микрофон и веб-камера. И после установки Ватсапа на ноутбуке у пользователя есть возможность не только общаться посредством мгновенных сообщений, но также записи голосовых в сообщений и создание фотографии с помощью веб-камеры.
Установка Ватсап с помощью эмулятора
Программы-эмуляторы предназначены для имитации операционной системы Android внутри любой другой ОС. Загрузить такое программное обеспечение можно без оплаты с официального сайта разработчиков. После установки эмулятора пользователь ПК сможет запускать любые программы, предназначенные для смартфонов, в том числе WhatsApp. Для регистрации не понадобится сканировать код и синхронизировать базы данных с программой, установленной на телефоне.
Алгоритм установки Вотсап как на компьютере, так и для ноутбука включает следующие шаги:
- Выбрать программу для эмуляции, скачать и инсталлировать на ПК. В сети можно найти программное обеспечение для компьютеров с разной производительностью. Рекомендуется подобрать эмулятор, подходящий к параметрам «железа».
- Осуществить запуск программы. Для этого необходим аккаунт Google.
- Через поиск найти название интересующего мессенджера (WhatsApp).
- Инсталлировать Вотсап в соответствии с рекомендациями мастера по установке.
- Приступить к общению в мессенджере.
Для использования эмулированной версии WhatsApp нужен не смартфон, а зарегистрированный номер телефона. Подтвердить принадлежность номера абоненту поможет отсылка кода, полученного через SMS. Если телефон стационарный, следует выбрать в качестве метода активации голосовой вызов.
Особенности использования WhatsApp на ПК или ноутбуке
Если человек попытается самостоятельно разобраться с проблемой использования указанного мессенджера на компьютере, то, скорей всего, он выйдет на официальное приложение. Оно имеет два основных варианта – веб-версию и полноценную программу для ПК. Если сравнить их с софтом для смартфона, то можно выделить ряд плюсов и минусов:
| Официальные приложения WhatsApp на ПК | |
|---|---|
| Плюсы | Минусы |
| Писать сообщения на большом экране с полноценной клавиатурой удобнее, чем на сенсоре телефона; | Требует постоянного подключения к телефону; |
| Можно перенести все контакты с мобильного устройства; | Потребляет трафик смартфона; |
| Есть аудиосообщения и чат. | Не может совершать видео и голосовые звонки. |
Стоит уточнить, что все минусы касаются только работы через клиент для компьютера. Существует альтернативный способ использования ватсап на ноутбуке без телефона.
Альтернативная установка
Первым делом необходимо установить сам эмулятор. Он бесплатен и находится в открытом доступе на официальном сайте.
Установка производится стандартным методом: запуск инсталлятора → подтверждение лицензионного соглашения → сама установка. По умолчанию будет использован эмулятор Android версии 4.4.2 KitKat, так как именно этот релиз является одним из самых стабильных и по сей день поддерживаемым многими приложениями, включая WhatsApp.
Нередко в Nox App Player можно наблюдать баги, из-за которых невозможно пользоваться некоторыми функциями, например стандартным магазином приложений Google Play. По этой причине рекомендуется скачивать .apk файлы отдельно, после чего просто их перетаскивать в окно с эмулятором, устанавливая их.
Если все действия были проведены корректно, Windows отобразит соответствующую уведомление в правом нижнем углу.
После этого на рабочем столе должен появиться только что установленный мессенджер, который можно запустить.
Дело за малым, осталось лишь произвести регистрацию или авторизацию, заключающеюся в вводе своего номера телефона.
Должно придти СМС с кодом. После подтверждение можно задать имя своему аккаунту.
Теперь установленным Ватсапом без телефона можно пользоваться так, как если бы он был установлен на устройстве Android. Такой способ немногим будет отличаться от ПК-версии. При необходимости ориентацию эмулятора можно даже изменить, сделав окно широким по горизонтали, что может оказаться более удобным для пользования на компьютере.
Дополнительная информация;
Итак, с установкой мы разобрались, а теперь необходимым условием для начала работы является прохождение регистрации (конечно, если ранее вы еще не заводили учетную запись) или же авторизации.
На вышеописанных операционных системах эту процедуру можно пройти таким образом.
Откройте свое приложение WhatsApp. Вам высветиться окно с правилами использования и обязательно политикой конфиденциальности. Ознакомиться со всем этим можно, если нажать на строчки снизу экрана. После ознакомления подтвердите свое согласие.
Далее необходимо выбрать код вашей страны, добавить актуальный номер мобильного и ждать, когда придет код подтверждения по СМС. После получения введите его в подходящее поле.
Теперь следует выбрать имя пользователя, и для удобства можете загрузить аватар. Для того чтобы сохранить сделанные настройки нажмите «Готово».
Инициализация происходит в автоматическом режиме, поэтому уже можете начинать общение.
Есть вероятность, что система также автоматически попытается получить доступ к книге контактов, камере и микрофону. Поэтому лучше дать необходимые разрешения для полноценного функционирования приложения.
Итак, возможность установки Вацап на мобильный мы рассмотрели, а теперь перейдем к методам загрузки на ПК.
Установка через эмулятор
Перед тем, как установить «Ватсап» на компьютер без телефона, необходимо скачать эмулятор операционной системы Андроид. Его можно найти на официальном ресурсе разработчиков. Откройте ссылку в любом браузере и нажмите на кнопку «Скачать». Рекомендуется отключить сторонние программы для увеличения быстродействия эмулятора. Особенно в том случае, если ваш компьютер не может похвастаться большим объемом оперативной памяти.
После завершения закачки запустите инсталлятор и следуйте указаниям инструкции – примите лицензионное соглашение, укажите директорию для программных файлов и дождитесь окончания распаковки.

При первом запуске эмулятора необходимо дождаться первоначальной настройки виртуальной машины. Как и любое устройство на Андроид, BlueStacks потребует провести привычные настройки – выбрать язык, авторизоваться через учетную запись Google. Вы можете не создавать новый аккаунт, а воспользоваться, например, почтовым ящиком из вашего браузера Google Chrome.
После проведения всех настроек вы сможете установить «Ватсап» на компьютер на русском языке с мобильным интерфейсом:
- На рабочем столе эмулятора щелкните по иконке Play Store – полноценный магазин приложений, через который устанавливаются все программы и игры на смартфоны под управлением Андроид.
- В поисковой строке введите WhatsApp.
- Перейдите на страницу приложения и нажмите на кнопку «Установить».
- После окончания загрузки вы сможете найти иконку мессенджера на рабочем столе эмулятора.
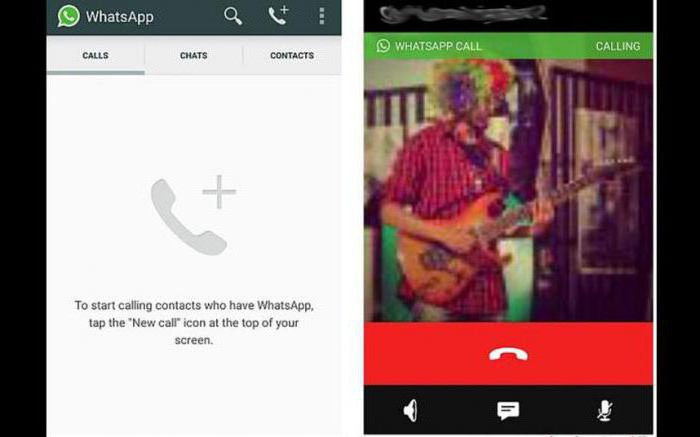
Официальное приложение для ПК
Вы можете пойти простым путем и воспользоваться официальным ресурсом разработчиков для скачивания дистрибутива:
- Откройте браузер и перейдите на официальную страницу WhatsApp.
- В правой части страницы нажмите кнопку «Скачать для Windows». Если у вас операционная система Mac OS X, то кликните по кнопке ниже с соответствующей подписью.
- На ПК начнется загрузка установщика. Его размер не менее 80 Мб, в зависимости от версии. Чтобы установить «Ватсап» на компьютер, инсталлятору придется докачать некоторые файлы с сервера.
- Запустите скачанный дистрибутив.
- После установки вам необходимо авторизоваться при помощи вашего мобильного устройства. Пользоваться мессенджером без регистрации со смартфона будет невозможно. В окне «Ватсап» будет отображен QR код, который нужно просканировать с помощью камеры смартфона.
- Откройте приложение WhatsApp на телефоне и перейдите в раздел WhatsApp Web через меню.
- Наведите камеру на QR код на экран монитора и подождите, пока система определит ваш аккаунт. Таким образом вы можете авторизоваться в своей учетной записи без использования логина и пароля.
Теперь вы знаете, как установить «Ватсап» на компьютер бесплатно на русском языке и начать им пользоваться. Многие интересуются, каким образом можно воспользоваться привычным интерфейсом мобильного приложения на ПК. Ниже вы увидите ответ.
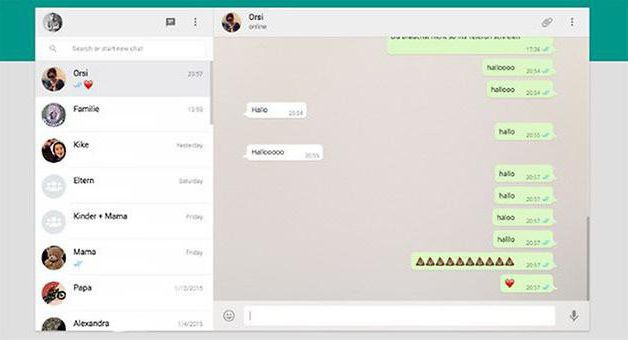
Установка программы для компьютера?
Скачать, настроить и подключить версию Ватсапа для компьютера можно абсолютно бесплатно; это отнимет не больше времени, чем попытки создать группу в Вайбере. Всё, что понадобится пользователю, — ПК или ноутбук, стабильное подключение к Интернету и на этапе авторизации телефон с рабочей сим-картой.
Подготовив всё это, можно приступать к делу:
Перейти на сайт — whatsapp.com и, если есть необходимость, включить русский интерфейс, кликнув по пиктограмме-глобусу.
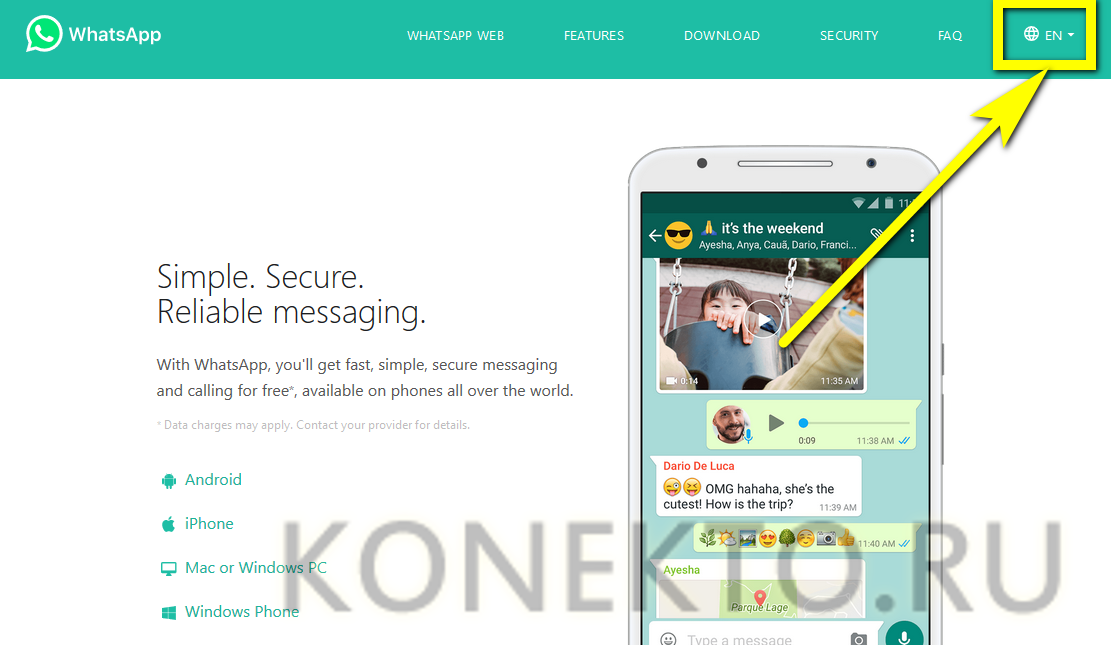
И выбрав в открывшемся списке свой язык.
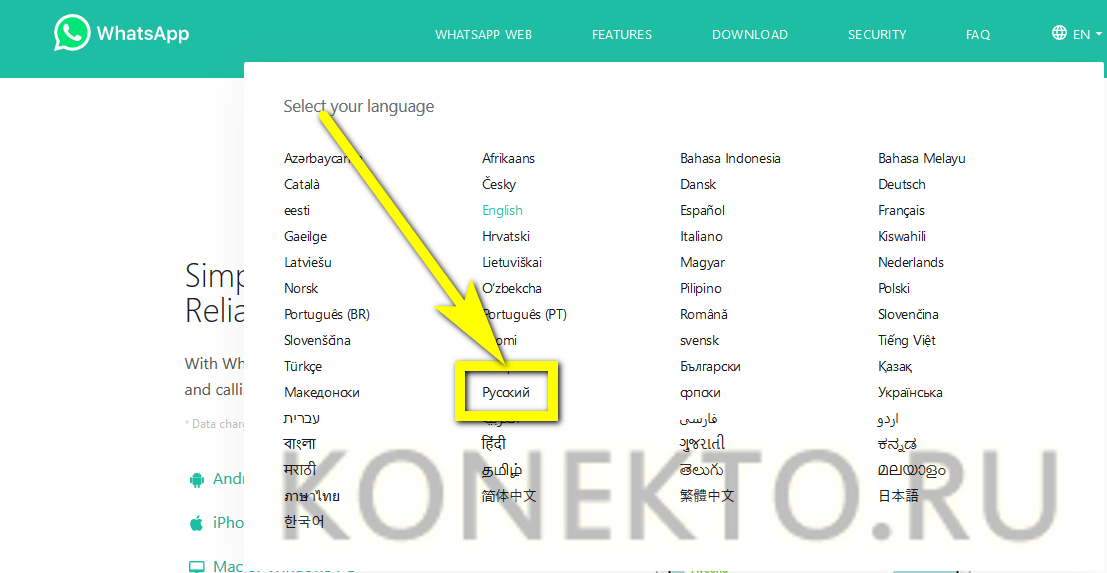
На главной странице сайта выбрать загрузку Ватсапа для персонального компьютера под управлением Mac или Windows.
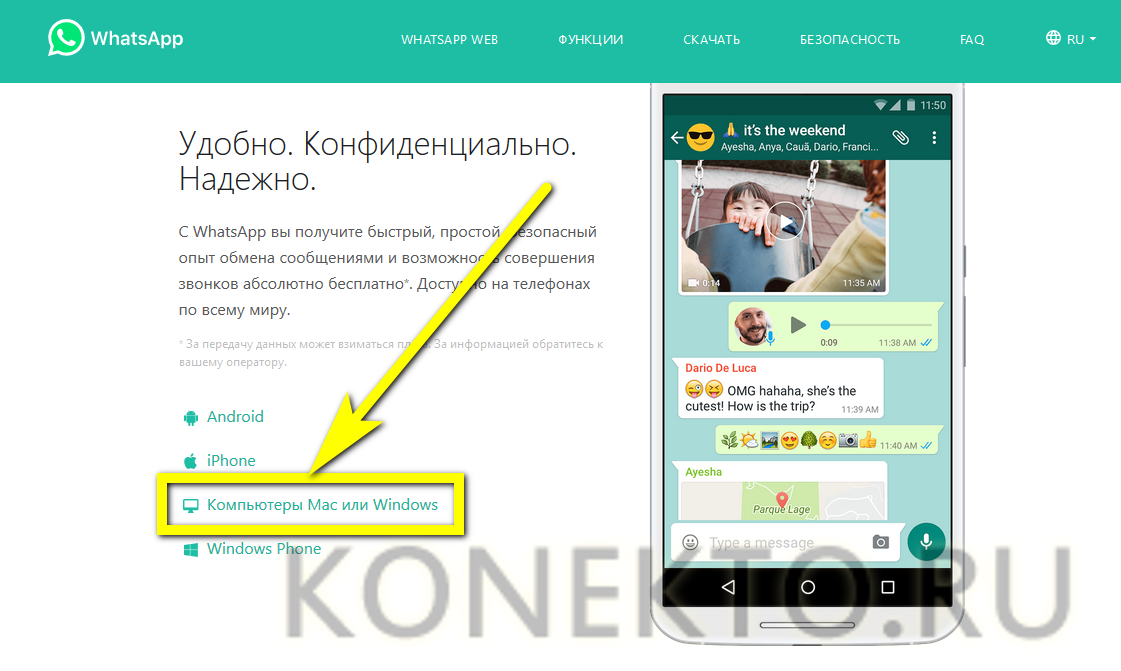
Сайт автоматически предложит пользователю вариант приложения, подходящий для его ПК. Остаётся нажать на кнопку «Скачать».
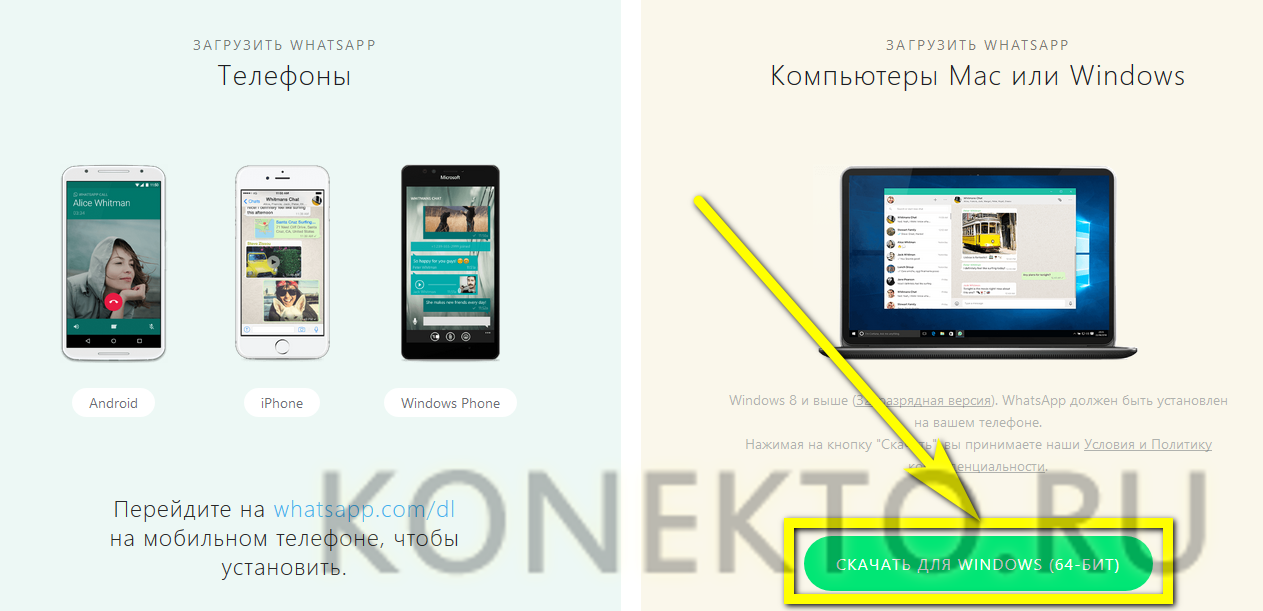
Согласиться с загрузкой исполняемого файла.
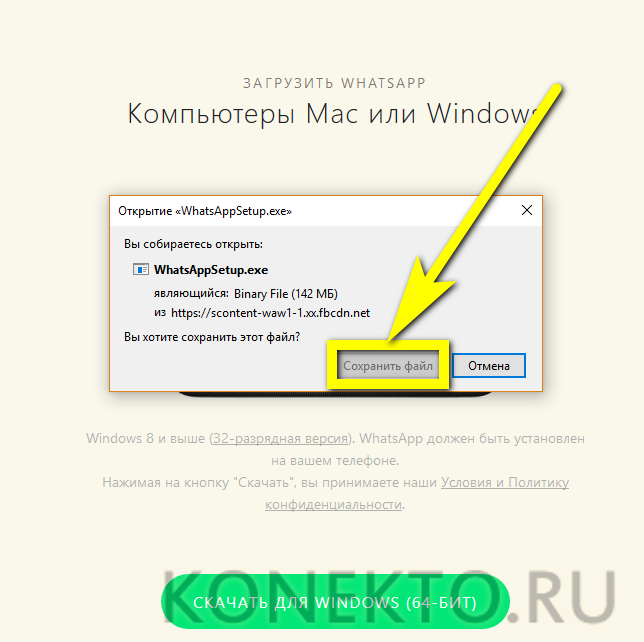
И запустить инсталлятор.
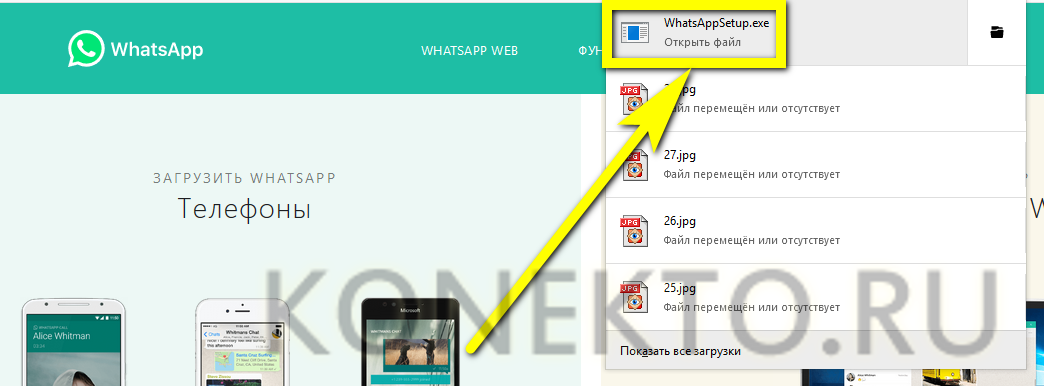
Программа установится в полностью автоматическом режиме, не задавая юзеру никаких дополнительных вопросов. По окончании процесса нужно запустить Ватсап, дважды щёлкнув по появившемуся на «Рабочем столе» ярлыку, и авторизоваться в приложении — для этого обязательно нужно иметь уже зарегистрированный на телефоне аккаунт.
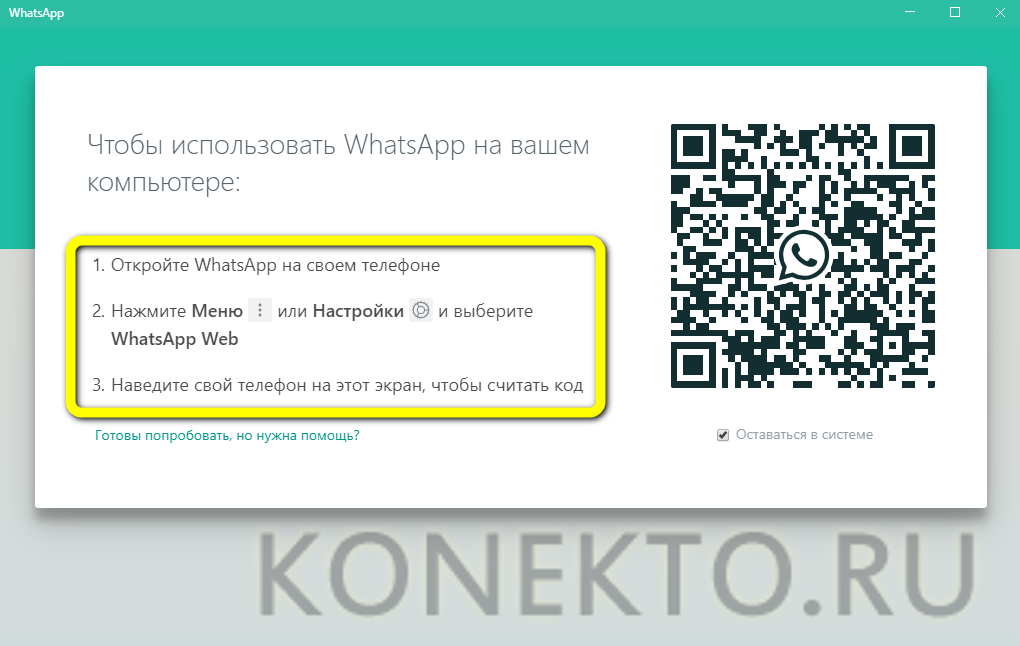

WhatsApp на компьютер — о приложении
Whatsapp на ПК – это программа, которая дополняет мобильное приложение. Позволяет обмениваться мгновенными сообщениями с друзьями, отправлять фото, аудио, видеофайлы, общаться в группах, отправлять голосовые сообщения. Для использования Ватсап на Виндовс 10 его нужно скачать на компьютер. А также на смартфоне должна быть установлена мобильная версия приложения.
Для корректной работы десктопной версии программы телефон должен быть включен и на нем должен быть настроен мобильный интернет или WiFi.
Где скачать русскую версию
- Здесь в разделе загрузки выберите версию для Windows и разрядность.
- Скачайте .exe файл на компьютер и установите мессенджер, следуя пошаговой инструкции, описанной дальше.
WhatsApp на компьютере
Пользователю предлагается несколько вариантов: либо общаться через веб-версию, либо просто установить приложение на компьютер.
Прежде всего, необходимо проверить, актуальна ли установленная версия мессенджера на смартфоне
Важно всегда использовать самые свежие и, следовательно, самые безопасные приложения. Проверить текущую версию несложно – это легко сделать из самой программы или магазина Google
Использование браузера
Чтобы начать использовать версию браузера, нужно перейти на web.whatsapp.com.
После загрузки страницы:
- На смартфоне запустить мессенджер и перейти в меню, кликнув по кнопке в виде трех точек, расположенной в правом верхнем углу, затем выбрать «Связанные устройства» из списка.
- Нажать кнопку «Привязка» – появится сканер QR-кода. Отсканировать код, который отобразился на открытой ранее на компьютере странице.
После успешной синхронизации на мониторе появится окно с интерфейсом мессенджера. Если что-то пошло не так, стоит убедиться, что оба устройства подключены к одной сети Wi-Fi.
Установка программы
Следующим шагом является запуск скачанного установочного файла, а далее:
На экране монитора появится то же уведомление, что и в веб-приложении.
Следует перейти в меню WhatsApp на смартфоне, выбрать пункт «Связанные устройства» и выполнить привязку. Достаточно отсканировать QR-код, и программа будет установлена на компьютер.
В случае с MacOS ситуация аналогичная. Первый шаг – перейти на страницу загрузок и выбрать версию для своего устройства. После загрузки необходимо открыть файл dmg, который запустит программу установки. Здесь пользователь может решить, хочет ли он, чтобы WhatsApp отображался в доке, или нет. Чтобы в полной мере воспользоваться функциональностью установленного коммуникатора, необходимо отсканировать QR-код телефоном с включенным приложением. Второй шаг – скачать программу из App Store.
Обе версии очень похожи друг на друга: можно, например, отправлять фотографии, документы, а также делиться контактами. Доступны голосовые сообщения. Однако, в отличие от мобильного приложения, пользователь не сообщает свое местоположение.
Установка приложения WhatsApp на ПК с использованием эмулятора
Эмулятор — это программа, которая позволяет сымитировать среду Андроид-устройства на любой операционной системе: Windows, Linux, MacOS. Наиболее популярными эмуляторами являются BlueStacks, Nox, MEmu, KoPlayer. Установить их можно бесплатно, воспользовавшись официальным сайтом или проверенным сервисом. С помощью этих программ возможно загружать на персональный компьютер приложения, разработанные для Android. Можно зарегистрировать «Ватсап» без QR-кода и без необходимости синхронизации с приложением на смартфоне.
Чтобы установить «Ватсап» с помощью эмулятора:
- Установите программу на свой компьютер, скачав с официального сайта. Можно выбрать эмулятор как для слабых ПК, так и для устройств с большой оперативной памятью.
- Зайдите в программу. Для этого нужно зарегистрироваться в «Гугл»-аккаунте: завести почту в системе.
- Найдите в поисковике WhatsApp.
- Следуйте инструкциям мастера по установке. Вам останется только зайти в свой профиль.
Чтобы использовать эмуляторную версию «Ватсапа», смартфон как таковой вам не нужен. Понадобится лишь зарегистрированный телефонный номер. Причем он может принадлежать даже стационарному телефону. В этом случае выберите в качестве способа активации звонок. Зайти в профиль можно, подтвердив принадлежность номера СМС-кодом или голосовым вызовом.
Как скачать и установить WhatsApp на ноутбук
Существует несколько вариантов установки ватсап на ноутбук без телефона бесплатно на русском языке.
Первый вариант — подключить через «стационарный клиент»:
- whatsApp скачивается бесплатно на ноутбук с официальной страницы разработчика. На сайте имеется версия Windows и Mac;
- открывается исполняемый файл и нажимается «далее»;
- после установки, программа автоматически запустится на ноутбуке.
Далее пользователю следует запустить сервис на телефоне. Как правило, она располагается в настройках приложения. Камерой захватывается область дисплея ноутбука с штрих-кодом, после считывания, на компьютере откроется диалоговое окно вот сап.
Второй вариант — Web-версия:
- в поисковой строке браузера вводится «вот сап веб»;
- пользователь переходит по выданной ссылке;
- на телефоне открывается опция «WhatsApp Web» и сканируется код.
Вариант третий — эмулятор:
- рекомендуется выбрать BlueStacks App Player — удобный эмулятор, подходящий для любых моделей ноутбуков;
- после открытия исполняемого файла, появится инсталляционное окно, где следует указать месторасположение программы;
- нажимается кнопка для установки;
- по завершению процедуры запустятся BlueStacks для настройки;
- пользователю потребуется совершить вход в аккаунт Google, где для авторизации подойдут данные от учетной записи Gmail или Youtube.
Останется войти в Play Market, ввести в поисковую строку название программы и загрузить приложение. Принцип использования будет идентичным, как и на мобильном устройстве, отличие лишь в том, что все действия выполняются при помощи мыши и клавиатуры, а не экрана телефона.
Теперь можно будет пользоваться WhatsApp и производить вход без сканирования. Программа имеет аналогичный интерфейс с мобильным приложением — имеется возможность записывать голосовые сообщения, отправлять текстовые СМС, обмениваться файлами, организовывать групповые чаты.







