Использование физического диска в virtualbox
Содержание:
- Экскурс в ВМ
- Включение виртуализации
- Настройка виртуальной машины
- Как установить систему на виртуальную машину
- Установка Android на VirtualBox
- Как установить и настроить программу VirtualBox
- : Подключаем дополнения гостевой системы
- Использованные понятия и определения
- Что это за программа?
- Начало работы с VirtualBox
- Настройка установленной гостевой ОС Windows XP в VirtualBox
- Важный шаг
- Для чего нужна VirtualBox
- Как установить
- Настройки виртуальной машины в VirtualBox
- Буфер обмена и функция Drag-and-drop
- Установка операционной системы
- Установите гостевые дополнения VirtualBox ISO
- Базовые ОС, с которыми работает VirtualBox
- Анализ возможности создания виртуальной машины
- Установка VirtualBox
- Настройка виртуальной машины
- Что такое виртуальная машина
Экскурс в ВМ
Согласно определению, приведенному в «Википедии», «виртуальная машина — программная или аппаратная среда, исполняющая некоторый код, например байт-код, шитый код, p-код или машинный код реального процессора». Зачастую виртуальная машина эмулирует работу реального компьютера. На нее допустимо устанавливать операционную систему, она имеет BIOS, оперативную память, жесткий диск (выделенное место на «винчестере» реального компьютера)…
В настоящее время существует немало «виртуалок». К наиболее продвинутым из них относятся, пожалуй, VirtualBox, VMWare и Xen. Однако Xen ориентирована на работу с nix-системами в качестве основных, из-за чего ее нельзя считать универсальным решением. Кстати, не может быть таковым и VMWare — она проприетарна. Следовательно, выбор падает на VirtualBox. Во-первых, потому, что для индивидуального использования этот продукт предоставляется совершенно бесплатно. Во-вторых, данная «виртуалка» способна работать со множеством операционных систем, как основных, так и гостевых (см. списки во врезке). В-третьих, установочный комплект имеет весьма небольшой размер. К тому же приложение русифицировано. (Сыграло свою роль и то, что на «подопытном» компьютере стояла Mandriva 2009 PowerPack, в составе которой уже есть VirtualBox OSE (Open Source Edition). Критичное отличие этой версии от «полноценных» — отсутствие поддержки USB. А теперь, определившись с ВМ…
Включение виртуализации
Перед тем, как создать свою первую виртуальную машину, убедитесь, что в биосе вашего компьютера включена поддержка виртуализации. Для этого перезагрузите компьютер и сразу же во время начала загрузки нажимайте клавишу или сочетание клавиш входа в биос. Чаще всего для входа в биос компьютера используется клавиша Del. Для ноутбука – F12. Если Del и F12 не сработали, то поищите в интернете клавиши входа в биос для своей модели ПК или ноутбука.
После входа в Биос, найдите что-то похожее на Virtualization Technology или просто Virtualization. Обычно данная функция находится во вкладке Advanced или System Configuration. Передвигаться по вкладкам можно с помощью кнопок вправо и влево.
Стрелочками на клавиатуре перейдите на данный пункт, нажмите клавишу Enter. Выберите Enable и еще раз нажмите Enter.
Для сохранения настроек нажмите клавишу F10. После этого произойдет перезагрузка компьютера и вы сможете приступить к дальнейшей настройке виртуальной машины.
Настройка виртуальной машины
После того, как виртуальная машина была создана, ее необходимо настроить. Для этого в левой панели нажмите на созданную ВМ. Затем нажмите на кнопку Настроить.
- В окне настроек перейдите Общие –> Дополнительно
В пункте Общий буфер обмена выберите Двунаправленный. Это позволит копировать с компьютера в виртуальную машину и наоборот.
- В разделе Система вы сможете при необходимости добавить оперативной памяти, количество ядер процессора и т.д.
- Далее перейдите в раздел Общие папки
В правом верхнем углу нажмите на значок папки с плюсом.
.
Путь к папке выберите Другой и укажите любую папку, которую хотите использовать для обмена файлами компьютера с виртуальной машиной. Нажмите ОК.
Виртуальная машина готова. Осталось установить на нее операционную систему.
Как установить систему на виртуальную машину
У вас теперь есть полностью настроенная виртуальная машина, на которую можно устанавливать Windows, Linux, FreeBSD, macOS, Android и т.д. Для того, чтоб установить ОС сделайте следующее:
Откройте VirtualBox и нажмите «Создать». В открывшемся окне Дайте имя своей системе (например, win10), выберите тип системы и папку где будет ОС:
На следующем этапе выделите объем оперативной памяти для вашей виртуальной ОС и нажмите далее. Рекомендую выделять половину:
Теперь выберите «Создать новый жесткий диск» и нажмите «Создать», на следующем окне укажите тип жесткого диска «VHD (Virtual Hard Disk)» и нажмите «Далее».
- В этом пункте вам предлагается выбрать формат хранения «Динамический» или «Фиксированный». Выберите тот вариант, который вам удобнее и нажмите «Далее».
- Выделите желаемый объем памяти для вашего виртуального HDD и нажмите «Создать»:
Все практически готово, теперь необходимо выполнить некоторые настройки виртуальной машины и указать путь к образу вашей операционной, которую Вы хотите установить.
Настройки системы и выбор образа
Чтоб попасть в настройки созданной вами системы, выберите её на главном экране и нажмите на «Настройки»:
В разделе «Система» есть вкладка «Процессор», рекомендую выделить половину процессоров под ОС:
Так же, на вкладке «Дисплей» рекомендую включить 3D ускорение:
Готово! Теперь вернитесь на главный экран Виртуал бокс, выберите вашу систему и можете её запустить:
В открывшемся окне выберите ваш образ и можете приступать к установке Windows, Linux или что Вы там устанавливаете!?
Установка Android на VirtualBox
Зачем и как установить Android на VirtualBox — на вопросы отвечаем в этом разделе.
Зачем? Чтобы протестировать программы. Не стоит засорять телефон либо планшет ненужным софтом, если не уверены в его работе и функциональности. Можно вначале проверить всё на ПК, создав виртуальную машину. Установка/удаление программ на ПК не повлияет на работоспособность, в отличие от смартфонов, имеющих небольшую память.
Для установки Android скачайте нужный пакет на сайте VirtualBox. При создании виртуальной машины достаточно будет выделить оперативной памяти 512 МБ. Монтируете образ с Android и запускаете установку. Рекомендуется выбирать установку на жёсткий диск, тогда можно будет полноценно ставить программы, сохранять их после перезагрузки. Здесь потребуется выполнить таким образом:
При появлении предложения создать/модифицировать диск, нажимаете OK — Enter.
Выбираете пункт Primary, нажимаете несколько раз Enter, пока не будет создан новый диск.
Делаете его загрузочным, нажав
Затем нажимаете Write и после создания диска выходите из утилиты Quit.
Открылось окно установки, выбираете диск, файловую систему — обязательно FAT 32 (иначе не станут устанавливаться приложения).
После процедуры вы получите Android на виртуальной машине
Обратите внимание, что кнопку «Назад» заменяет ПКМ. В настройках установите русский язык и свой аккаунт в com.
VirtualBox помогает тестировать различные операционные системы, и их установка не займёт у вас много времени. Внимательно следуйте инструкциям, пошагово выполняйте действия алгоритмов, и сможете запустить любую ОС: Windows XP, Linux, Ubuntu, Mac OS X и Android на виртуальной машине.
Как установить и настроить программу VirtualBox
Сейчас попытаемся настроить известную виртуальную машину VirtualBox и расскажем как пользоваться ей, однако сперва разберемся для каких целей она может пригодиться. Этот эмулятор предназначен, чтобы развернуть несколько операционных систем, которые вы установите (Windows, Linux, Mac или Android), не затрагивая вашу основную систему. Ее можно использовать для разных экспериментов, тестирования ПО и программ.
Виртуальная машина VirtualBox, неплохой эмулятор для компаний и частного использования. Данный бесплатный продукт с открытым исходным кодом, располагает различными функциями. Дистрибутив программы есть на официальном портале, где его и можете скачать. Существует платная виртуальная машина для более продвинутых пользователей под названием VMware, однако эту тему мы затронем в другой публикации.
: Подключаем дополнения гостевой системы
Дополнения гостевой системы позволяют использовать такие возможности, как общий буфер обмена, общие папки, перетаскивание файлов, интеграция экрана, адаптация разрешения виртуальной машины и многое другое.
Воспользоваться этим можно через вкладку «Устройства» -> «Подключить образ диска Дополнений гостевой ОС…».

Останется запустить специальный установщик, который поддерживается как на Linux, так и на Windows.
На этом моя статья подходит к концу. Сегодня мы рассмотрели, как пользоваться мощным инструментом VirtualBox. С его помощью мы можем устанавливать дополнительные операционные системы, проводить между ними сеть, а также выполнять все то, что доступно в обычной ОС.

Использованные понятия и определения
Виртуальная машина (ВМ, от англ. virtual machine) — программная и/или аппаратная система, эмулирующая аппаратное обеспечение некоторой платформы и исполняющая программы для этой платформы (target — целевая или гостевая платформа) на другой платформе (host — хост-платформа, платформа-хозяин)
Эмуляция (англ. emulation) — воспроизведение программными или аппаратными средствами либо их комбинацией работы других программ или устройств.
Гипервизор (или Монитор виртуальных машин) — в компьютерах программа или аппаратная схема, обеспечивающая или позволяющая одновременное, параллельное выполнение нескольких или даже многих операционных систем на одном и том же хост-компьютере. Гипервизор также обеспечивает изоляцию операционных систем друг от друга, защиту и безопасность, разделение ресурсов между различными запущенными ОС и управление ресурсами.
Гостевая ОС — операционная система установленная на виртуальную машину.
Host-система — операционная систем в которой работает виртуальная машина.
Что это за программа?
Oracle VM VirtualBox — специальная программа, дающая возможность запустить на вашем компьютере виртуально другие операционные системы. С её помощью можно виртуализировать разные версии Windows, также доступна работа с FreeBSD, Linux, ReactOS, Solaris/OpenSolaris, Mac OS X, DOS.
Преимущества программы:
- даёт возможность изучать, экспериментировать с разными ОС;
- бесплатная;
- удобна для домашнего применения;
- имеет продвинутый сетевой стек;
- есть некоторая поддержка DirectX, OpenGL;
- количество снапшотов не ограничено;
- для автоматического развёртывания можно применять командную строку;
- поддерживает USB (виртуальный USB-контроллер, присоединение к виртуальной машине устройств через USB 1.1, USB 2.0);
- есть возможность присоединения удалённо — через клиент, совместимый с RDP (этому способствует встроенный RDP-сервер);
- поддерживает также разные виды сетей: NAT, Internal, Host Networking via Bridged;
- интерфейс русскоязычный, что очень удобно;
- Shared Folders позволяет передавать файлы от гостевой к хостовой системе и наоборот;
- можно запустить несколько виртуальных машин одновременно;
- существует портативная версия.
К примеру, вы можете установить ОС Виндовс, имея у себя Линукс
Большими плюсами программы являются простота установки, пользования, многофункциональность. В качестве недостатков называют несколько путанное управление дисками. Также отсутствует поддержка скриншотов.
Не все пользователи знают о возможностях Oracle VM VirtualBox и о том, как пользоваться этой программой. Ниже вы сможете прочитать инструкцию, как установить себе VirtualBox.
Зачем она нужна?
Иногда пользователям хочется познакомиться с другими ОС, отличными от уже установленной на ПК, или иные версии той же самой системы. Но при этом он не хочет переустанавливать систему, опасаясь её плохой работы, а также не желает тратить время на эксперименты, — ведь установка требует довольно значительных временных ресурсов. Виртуальная машина в такой ситуации даёт возможность протестировать другую ОС, не сносить при этом имеющуюся, без её переустановки.
VirtualBox полезна также тем, кто хочет получить больше опыта по работе с настройкой сетей. Можно установить сразу несколько ОС, возможно даже разных, можно опять же настраивать их, работать с ними, не повреждая при этом свою операционку. Таким образом можно осваивать компьютерные технологии, практиковаться, получать новые навыки.
Давайте рассмотрим, как правильно установить Oracle VM VirtualBox и как ею пользоваться.
Начало работы с VirtualBox
Чтобы начать, перейдите на страницу загрузки VirtualBox . Вы можете использовать программное обеспечение в Windows, MacOS и Linux. Мы используем Windows для этого урока, но он практически идентичен на всех трех платформах. Посмотрите на пакеты VirtualBox XX и скачайте копию для вашей операционной системы.

Запустите установщик как обычно — ничего не нужно менять во время процесса
Обратите внимание, что установщик временно остановит ваше интернет-соединение, поэтому не устанавливайте VirtualBox при запуске критической загрузки. Если вы видите диалоговое окно Windows с просьбой установить драйвер, продолжайте и разрешите его
Когда вы закончите, вы увидите главный экран VirtualBox.

Поскольку у вас еще нет установленных виртуальных машин, вам нужно будет их создать. В этом руководстве мы рассмотрим два распространенных сценария: установка Windows 10 и установка Ubuntu. Но прежде чем начать, мы рекомендуем вам проверить одну настройку.
По умолчанию VirtualBox сохраняет информацию о виртуальной машине в вашей пользовательской папке. Если у вас есть только один диск на вашем компьютере, это работает нормально. Но если у вас есть второй жесткий диск, вы можете предпочесть сохранить свои виртуальные машины там, чтобы сэкономить место на основном диске. Через несколько минут вы создадите виртуальный жесткий диск размером 20 ГБ или более. На маленьком SSD , это может быть слишком много места для использования.
Для этого перейдите в Файл> Настройки в VirtualBox. На вкладке Общие вы увидите поле Папка машины по умолчанию . Если вам не нравится, где он находится по умолчанию, нажмите « Другой» в раскрывающемся списке, чтобы изменить его сейчас.

Настройка установленной гостевой ОС Windows XP в VirtualBox
Нам нужно установить драйверы для всех виртуальных аппаратных компонентов нашего виртуального ПК. Это можно сделать установив дополнения:
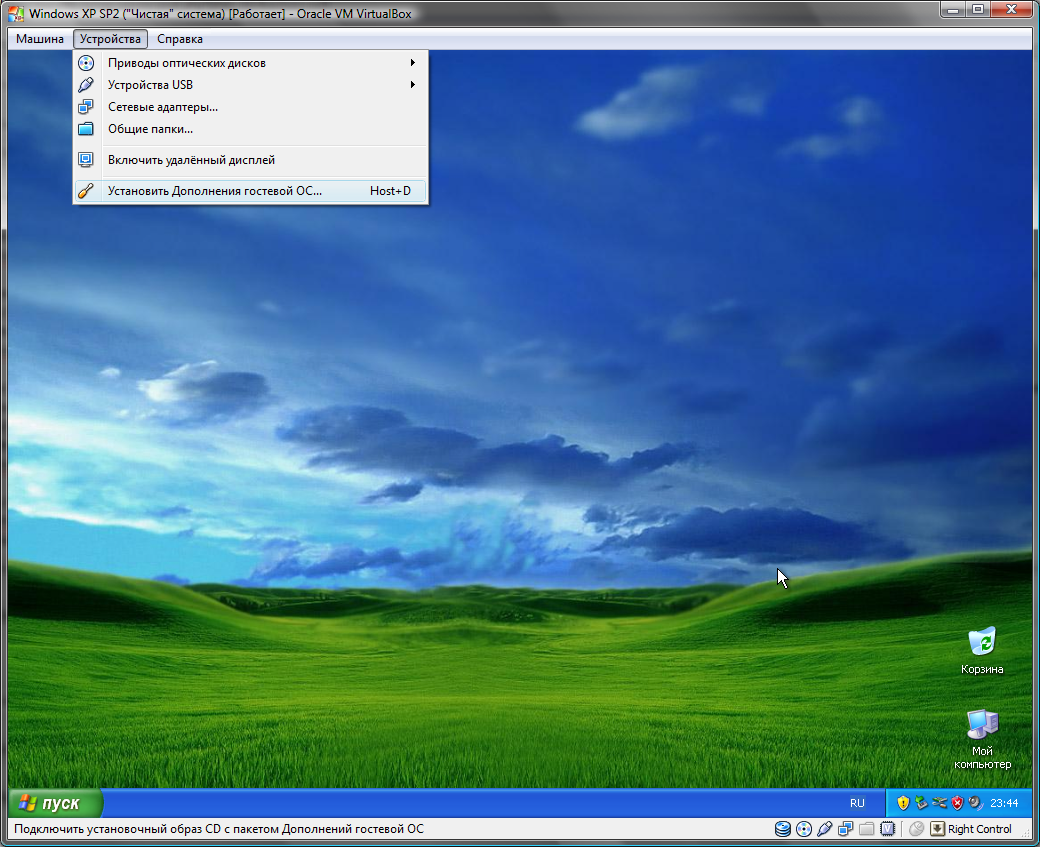
Дополнения для гостевой ОС
Запустится мастер установки дополнений, если Вы включили поддержку 3D, то нужно указать это поставив флажок. На все предупреждение системы отвечайте утвердительно. После установки дополнений в виртуально ОС должен заработать Интернет.
Режим интеграции дисплеев
Очень полезный режим, позволяет управлять виртуальной системой прямо в основной, без переключения в окно виртуальной машины. Поистине невероятный функционал! Попробуйте и Вы все поймете. Для переключения в этот режим используется сочетания клавиш HOST + L, где «HOST» — это host-клавиша (по умолчанию правый «Ctrl»).
Важный шаг
Теперь предстоит создать виртуальный жесткий диск или выбрать его из уже существующих. В первом случае жмем на кнопку «Создать», во втором — на «Существующий» и подключаем либо выбираем из списка нужный диск. Мне его пришлось создавать. Потом, щелкнув на соответствующей кнопке, запускаем мастер создания виртуальных дисков.
Сначала предстоит выбрать, какого типа будет виртуальный диск: имеющим фиксированный размер или динамически расширяющимся. В последнем случае объем диска (точнее, размер файла, представляющего виртуальный диск) будет увеличиваться, вплоть до указанного максимума, по мере роста требований гостевой ОС. Первоначально же «объем» будет минимальным, благодаря чему ВМ станет запускаться быстрее.
А сейчас мы подходим к самому главному — предстоит определить размер «диска». Советую не жадничать.
Согласно Мастеру, ХР требует 10 Гбайт. Если есть такая возможность — отдайте. Помните, если оперативную или видеопамять допустимо изменять в ходе эксплуатации ВМ, то объем виртуального диска устанавливается раз и навсегда!
Определившись с размером, щелкаем на кнопке «Далее», проверяем информацию о создаваемом диске и, если все устраивает, жмем на «Готово». Диск создан (по умолчанию файл виртуального диска сохраняется в каталоге /home/<имя пользователя>/.VirtualBox/VDI/).
Закончив с диском, снова щелкаем на кнопке «Далее» и проверяем информацию о создаваемой ВМ. Нажимаем кнопку «Готово» — машина организована.
Для чего нужна VirtualBox
Способов применения виртуальных машин существует множество. Рассмотрим наиболее популярные среди обычных пользователей:
- Знакомство с другими операционными системами. В независимости от того, какая операционная система установлена на вашем компьютере, в VirtualBox можно установить любую из поддерживаемых ею, а это: множество дистрибутивов Linux, FreeBSD, MacOS, любая из версий Windows, Android и другие. Не нужно бояться того, что такой установкой вы сломаете реальную систему, или удалите важные данные – виртуальная машина работает изолированно и вы можете экспериментировать с ней как пожелаете. Когда она вам больше будет не нужна, просто удалите, и она не оставит никаких следов за собой;
- Еще один способ применения VirtualBox – необходимость запуска программы, не работающей в вашей основной ОС или ее версии. Например вы работаете, в Windows и вам понадобилось приложение, которое доступно только под Linux. Иногда единственным выходом будет установка Linux в VirtualBox и использование нужного ПО оттуда. Подробная же ситуация может быть, когда вам нужна программа, работающая лишь под старыми версиями Windows;
- Тестирование различного ПО. Может случиться так, что вам понадобится воспользоваться какой либо программой, или вам в общем часто приходится тестировать различные приложения, при этом вы не особо желаете засорять свою рабочую машину. Снова же, на помощь придет VirtualBox. Кроме того, используя виртуальную машину, вы можете не бояться заразить свой компьютер вирусами, даже если подобное произойдет с запущенной в VirtualBox ОС.
Это самые распространенные способы применения виртуальной машины среди обычных пользователей, но также VirtualBox часто используют:
- Разработчиками, для тестирования своего продукта на различных платформах;
- Учащимися для практики в построении сети, и тому подобное.
Как установить
Дистрибутив представлен как один инсталляционный файл расширения «exe». Нажимаем по нему два раза мышкой. Откроется окно помощника. Нажимаем «Next». Выбираем место для инсталляции. Будет предложено установить все компоненты. Не рекомендую без необходимости отключать их. Они нужны даже при минимальном использовании. При необходимости измените папку установки программы. Я ничего менять не буду.
В новом окне расположены такие настройки запуска:
- Создание ярлыка на рабочем столе;
- Ярлык на панели быстрого запуска;
- Зарегистрировать расширения файлов программы в ОС.

Появится предупреждение, что будет разорвано сетевое соединение. Поэтому чтобы не потерять данные закройте приложения, работающие в интернет. Сетевое соединение отключится на 1-3 секунды, а потом восстановиться. Нажимаем кнопку «Yes».

Будет предложено запустить процесс загрузки программы. Нажимаем «Install».
Система спросит разрешение на установку контроллеров USB-канала.
Соглашаемся с загрузкой этого компонента. Далее нажимаем на «Finish».
Переходим к созданию и настройкам.
Oracle VirtualBox создание виртуальной машины
В окне программы нажимаем «Создать».
Пропишите имя, тип и версию. Например, Ubuntu. По нему вы будете идентифицировать систему. Поэтому создавайте его информативным. Будем устанавливать 64-битную версию.
Нажимаем «Далее». Пропишите объем ОЗУ, который вы отдадите виртуальной машине. Как это правильно определить? Рассчитывайте исходя их общего количества установленной памяти.
В моем случае выделю один гигабайт. Укажите объем, перемещая специальный ползунок, или пропишите вручную. После выбора нажимаем «Далее».
Создаем жесткий диск. Если рассматривать его физически, это файл, хранящийся на одном из разделов на вашем HDD. Программа предлагает три варианта:
- Не подключать. Выбрав этот вариант его придется добавить самому после создания виртуальной машины;
- Создать новый;
- Использовать существующий. Этот вариант подойдет для тех, кто уже работал с VirtualBox и остались созданные ранее диски.

Нажимаем «Создать». Определяемся с типом виртуального HDD. Если вы не планируете использовать созданный диск с другими подобными программами VMware или Paraleles оставьте так как есть.
В новом окне выбираем формат хранения:
- Фиксированный;
- Динамический. Будет занимать объем, необходимый для установки ОС. Если создан диск на 100 Гб, а было использовано 25, то и файл HDD станет двадцать пять гигабайт.
Для экономии места выбираем динамический.
Укажите имя и объем виртуального HDD. Если он используется для одной ОС задайте ему имя. При необходимости укажите другое место хранения диска. Кликните кнопку справа от поля ввода. Я оставлю все без изменения. Нажимаем «Создать».
Создание виртуальной машины VirtualBox в Windows 7 или более поздних версиях аналогична установке, описанной выше.
Настройки виртуальной машины в VirtualBox
В главном окне VirtualBox выделите виртуальную машину (если их несколько), а затем нажмите на кнопку «Настроить» для входа в настройки этой конкретной виртуальной машины.
В разделе «Общие», во вкладке «Дополнительно» вам нужно будет выбрать папку хранения для снимков системы (очень полезная функция). По умолчанию снимки системы будут сохраняться в папке «Snapshost» в профиле пользователя на системном диске «С». Вы можете создать папку с таким именем в том месте, где вы храните файлы этой виртуальной машины, для того, чтобы не потерять снимки при переустановке системы.
Необходимо также будет выбрать общий буфер обмена для того, чтобы обмениваться данными между основной реальной операционной системой, и гостевой виртуальной ОС. На выбор предлагается несколько вариантов:
- Выключен — настройка по умолчанию.
- Из основной в гостевую ОС — вы можете перемещать информацию из основной системы в виртуальную ОС.
- Из гостевой в основную ОС — вы можете перемещать данные из виртуальной ОС в основную систему.
- Двунаправленный — данными можно будет обмениваться в обоих направлениях.
Есть смысл выбрать двунаправленный общий буфер обмена для наибольшего удобства при работе.
Далее включите функцию Drag’n’Drop для того, чтобы включить возможность перетаскивания данных из окна одной системы, в окно другой при помощи мыши. Здесь также будет лучше выбрать двунаправленный вариант.
В разделе «Система», во вкладке «Материнская плата» можно будет настроить порядок загрузки виртуальной машины. С помощью кнопочек со стрелками вверх и вниз, выберите последовательность загрузки виртуальной машины. Имеет смысл сделать первым загрузочным устройством оптический диск, с гибкого диска можно будет вообще снять галочку из-за неактуальности такого способа.
Вам также может быть интересно:
- Установка VirtualBox и Extension Pack
- Установка Windows на виртуальную машину VirtualBox
При выборе первым загрузочным устройством оптического диска, загрузка системы может произойти, как с реального дисковода вашего компьютера, куда будет вставлен загрузочный диск DVD с операционной системой, так и с образа диска, например, в формате ISO, который физически находится где-нибудь на диске вашего компьютера.
После применения новых настроек, не забывайте нажимать на кнопку «ОК».
Во вкладке «Процессор» вы можете включить дополнительные ядра, в том случае, если процессор вашего компьютера многоядерный.
В разделе «Дисплей», во вкладке «Экран» вы можете выбрать объем видеопамяти, которую будет использовать виртуальная машина. Здесь вы можете включить 2D (необходимо) и 3D (необязательно) ускорение.
Во вкладке «Захват видео» вы можете включить функцию захвата видео в виртуальной машине.
В разделе «Носители» нужно будет выбрать виртуальный привод. Здесь уже отображается файл виртуального диска, но он почти пустой, так как операционная система еще не была установлена. Поэтому для установки системы нужно будет выбрать ISO файл образа с операционной системой.
Нажмите на «Пусто», в правой части окна напротив пункта «Оптический привод» нажмите на кнопку с изображением диска, а затем в контекстном меню выберите пункт «Выбрать образ оптического диска…». С помощью Проводника найдите на своем компьютере нужный образ операционной системы.
В разделах «Аудио», «Сеть», «COM-порты», «USB» можно оставить настройки по умолчанию, во многом эти настройки зависят от аппаратной части вашего компьютера.
В разделе «Общие папки» пока ничего нет, так как гостевая система еще не была установлена. Для функционирования общих папок понадобиться установка Дополнений для гостевой ОС (VirtualBox Guest Additions). Подробнее об установке системы в виртуальную машину, и об установке дополнений можно будет прочитать здесь.
В случае необходимости, вы можете изменить настройки для конкретной виртуальной машины на другие. Для каждой виртуальной машины все настройки индивидуальны.
Далее можно будет приступить к установке операционной системе на виртуальную машину VirtualBox.
Буфер обмена и функция Drag-and-drop
По умолчанию передача с базовой операционной системы на виртуальную каких-либо данных через буфер обмена отключена.
Для того чтобы это стало возможным, функции обмена данными через буфер обмена, а также методом перетаскивания необходимо активировать в общих настройках виртуальной системы.
Однако учтите, функция drag-and-drop работает только в гостевых операционных системах Linux, да и то в экспериментальном режиме. В гостевых Windows передача через буфер обмена работает, но только “наполовину”, копировать и вставлять пока можно разве что текст.
Трудно сказать наверняка, но скорее всего ограничения эти наложены из соображений безопасности.
Если использование общих папок считается потенциальной угрозой для хостовой системы, то тем более таковой должно считаться использование такого уязвимого “канала” как буфер обмена.
Установка операционной системы
Здесь мы расскажем, как установить Windows XP на VirtualBox.
Разместите в дисководе установочный диск с Windows XP либо проверьте наличие образа диска с форматом .iso в одной из папок.
В VirtualBox на верхней панели вкладок нажмите «Запустить».
В открывшемся окошке предложат выбрать загрузочный диск Windows XP. Если используете дисковод, то нажмите «Продолжить», если образ — нажимаете на значок папки, находите образ, кликаете на него, затем также нажимаете «Продолжить».
Запустится установка Windows XP, аналогичная загружаемой на реальный компьютер. Не нажимайте на кнопки во время форматирования виртуального жёсткого диска, копирования файлов, перезагрузки.
Если VirtualBox захватил курсор мыши, не получается производить другие действия во время установки, для возвращения курсора нажмите правый Ctrl, одновременно пощёлкивайте ЛКМ. Управление вернётся к вам.
Когда система установится, появится рабочий стол, поставьте дополнения для гостевой системы, чтобы разрешение экрана стало лучше, операционка работала полноценно. Файл нужно будет скачать, затем, как предложит машина, подключить к виртуальному приводу.
Перезагрузитесь после установки.
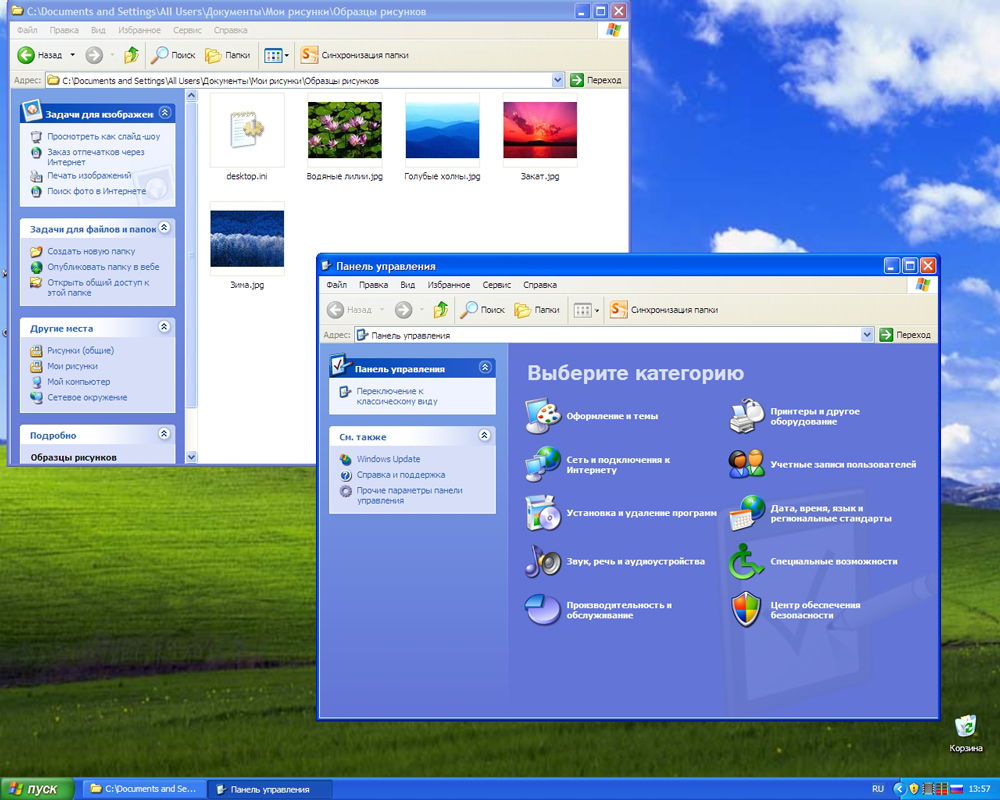
Установите гостевые дополнения VirtualBox ISO
Окончательная настройка для гостевого дополнения VirtualBox ISO. Гостевые дополнения VirtualBox предоставляют вашей виртуальной машине лучшую интеграцию указателя мыши, использование общих файлов между хостом и клиентом, лучшую поддержку видео, общие буферы обмена и множество других удобных инструментов.

Перейдите на Устройства → Вставьте образ компакт-диска Гостевые дополнения. Внутри виртуальной машины Windows 7 выберите «Пуск» → «Компьютер». Откройте образ компакт-диска Гостевые дополнения, затем запустите VBoxWindowsAdditions. Установите гостевые дополнения, затем перезагрузите компьютер.
Дата окончания поддержки Windows 7
14 января 2020 года Microsoft отключила поддержку Windows 7. На момент написания этой статьи это чуть более шести месяцев. У некоторых компаний, продуктов и услуг нет иного выбора, кроме как продолжать использовать Windows 7. Но если вы домашний пользователь, который привязан к Windows 7, потому что он знаком, вы должны знать, что его конец не за горами.
Базовые ОС, с которыми работает VirtualBox
Семейство Windows
Windows 2000, Windows XP, Windows Vista, Windows Server 2003, Windows Server 2008;
Mac OS X (поддерживаются только «маки» с процессором Intel!).
Семейство Linux1
Debian 5.0, 4.0, 3.1; Fedora Core 9, 8, 7; Gentoo; Mandriva 2007.1, 2008, 2009; OpenSUSE 11.1, 11.0, 10.3; PCLinux OS 2007; Red Hat Enterprise Linux 4 и 5; SUSE 9 и 10; Ubuntu 8.10, 8.04, 7.10, 6.06; Xandros Desktop 4.1.
Семейство Solaris
Solaris 10 (u4 и выше); OpenSolaris (2008.5 и выше, Nevada build 86 и выше).
1В списке приведены лишь официально заявленные ОС. Как явствует из «Руководства пользователя», VirtualBox способна работать с гораздо большим числом Linux-систем. Главное, чтобы они базировались на ядре (kernel) 2.6.
Анализ возможности создания виртуальной машины
В случае функционирования в компьютере редакций ОС: Professional, Enterprise либо Ultimate, то при автоматическом обновлении операционной системы в ПК «Virtual PC» уже скачана. Просто требуется произвести анализ возможности ее применения.
С этой целью Майкрософт разработало приложение под названием «Hardware-Assisted Virtualization Detection Tool». Необходимо эту программу установить с официального ресурса разработчика и после открытия она выведет сообщение о возможности работы виртуальной машины на конкретном оборудовании.
Например, при выводе оповещения указанного на рисунке ниже:
 Можно сразу запускать «Virtual PC» и никаких предварительных корректировок параметров не нужно.
Можно сразу запускать «Virtual PC» и никаких предварительных корректировок параметров не нужно.
В случае негативного ответа:

Можно сделать вывод, что не поддерживается аппаратная виртуализация и пользователю придется произвести в системе корректировки. Необходимо включить ее в БИОС.
Функция имеет различные наименования, к примеру, «Intel_Virtualization Technology», «Virtualization Extensions» и другие.
 Если отображается надпись «Disabled», то значит она выключена и необходимо напротив установить «Enabled» для ее включения.
Если отображается надпись «Disabled», то значит она выключена и необходимо напротив установить «Enabled» для ее включения.
Установка VirtualBox
Чтобы создать виртуальную машину, скачайте VirtualBox с официального сайта. Инсталляция программы не отличается от установки любой другой. Если вдруг система выдаст предупреждение, что ПО не тестировалось с этой версией операционной системы, проигнорируйте его. Такое предупреждение выходит несколько раз, продолжайте инсталляцию.
Интерфейс VirtualBox при инсталлировании разных ОС имеет небольшие различия, но они не столь существенны. Принцип создания гостевой ОС остаётся одинаковым как для версий Windows, так и, например, для Ubuntu.
Инсталлировав программу, создаём уже именно машину. Для этого следуйте алгоритму:
- Активируйте кнопку «Создать».
- В открывшемся окне выберите ОС, её тип и версию, задайте вашей виртуальной машине какое-либо имя. Это имя ни на что не влияет, просто отражается в заголовке окна.
- Далее вас попросят выбрать для гостевой системы жёсткий диск: использовать существующий уже либо создать новый. Создаём новый.
- Следующий параметр, который вас попросят проставить, касается типа файла, определяющего формат используемого нового диска. Оставляете VDI.
- В дополнительных атрибутах можно выбрать динамический либо фиксированный диск. Фиксированный работает быстрее, но занимает сразу всё выделенное место на винчестере. Динамический захватит на винчестере место, необходимое для гостевой системы, приложений, будет автоматически расширяться при дополнениях, установке программ. Рекомендуется выбирать фиксированный вариант для быстродействия.
- Задайте имя нового жёсткого виртуального диска, указываете место папки с файлами, установите его размер — величину файлов, сохраняемых на этом диске. Например, для Windiws XP, по мнению производителей, достаточно 10 ГБ, для Linux можно оставить выделенный объём по умолчанию.
- Завершите процесс, нажав на кнопку «Создать».
Процесс создания займёт около 7 минут. Компьютер это время не беспокойте, задействован центральный процессор. После создания машины, отрегулируйте параметры, нажав вкладку «Настроить». Впрочем, установок по умолчанию достаточно для запуска ОС, функционирования гостевой системы.
Настройка виртуальной машины
В Панели инструментов щелкаем на кнопке «Свойства» — и перед нами предстает следующее (рис. 3).
Общие. Здесь дозволяется изменять имя машины, размер оперативной и видеопамяти, устанавливать порядок загрузки. В закладке «Дополнительно» можно задать тип буфера обмена. По умолчанию указан «Двунаправленный» — его и стоит оставить. Это позволит гостевой и основной ОС обмениваться информацией через буфер обмена так, словно приложения этих систем запущены в одной и той же среде.
Жесткие диски. Здесь все просто. Можно подключать виртуальные диски к ВМ, отключать их или заменять уже подключенные.
CD/DVD-ROM. В этом разделе подключается/отключается CD-накопитель, в роли которого может выступать и образ диска. Если же вы хотите в среде гостевой ОС записывать диски, то подключите физический дисковод и активируйте прямой доступ (рис. 4).
Аудио. Как нетрудно догадаться из названия раздела, в нем осуществляется управление звуковой системой. Позволительно включать/ отключать, выбирать нужный драйвер: OSS, ALSA, PulseAudio, а также «Пустой аудиодрайвер», устанавливающийся по умолчанию. В этом случае гостевая ОС «видит» звуковую плату, но не использует ее.
Сеть. Данный раздел «соединяет» гостевую ОС с внешним миром. Допустимо подключить к ней до четырех сетевых устройств, но на первых порах хватит и одного.
Из трех возможных типов подключения — NAT (Network Address Translation — преобразование сетевых адресов), хост-интерфейс и внутренняя сеть — выбираем первый, предлагающийся по умолчанию. Это самый простой способ подсоединения, не требующий никаких настроек ни в базовой, ни в гостевой ОС. Его относительным недостатком является «односторонность»: при стандартных настройках виртуальная машина недоступна извне. (Но вы же не собираетесь запускать на ВМ какой-нибудь веб-сервер!)
Разделы «COM-порты» и «Общие папки» вряд ли представят для вас интерес, как и пропущенный раздел «Дискеты». Впрочем, при желании в них всегда можно произвести необходимые настройки. Сказанное выше относится также к разделам «USB» и «Удаленный дисплей», присутствующим в полноценных версиях. А теперь самое главное…
Что такое виртуальная машина
Виртуальная машина VirtualBox представляет собой программную или аппаратную систему, эмулирующую аппаратное обеспечение конкретной платформы, исполняющую программы для target-платформы или виртуализирующую некоторую платформу, чтобы сформировать независимые рабочие области.
Задача такого устройства заключается в том, чтобы реализовать независимый машинный код и дать возможность проводить исследование в безопасном окружении
На практике использования виртуальная машина является компьютерным файлом, действующим в режиме обычного компьютера. То есть на вашем персональном компьютере создается еще один рабочий компьютер. Реализуется в отдельном рабочем окне, подобно любой устанавливаемой и запущенной программе.
В рамках созданной машины пользователи могут работать в тех же условиях, что и в режиме обычной операционки своего компьютера. Виртуальная машина изолируется от всей операционки, поэтому ее ПО не влияет на работу компьютера и не может негативно на него повлиять.
Созданная рабочая виртуальная область идеально подходит для следующих целей:
- тестирование ОС;
- бета-выпуски программ;
- оценка данных;
- создание резервных копий систем;
- использование программ, зараженных вирусами;
- запуск программного обеспечения на ОС, для которой оно изначально не предназначено.
На одном компьютере можно запускать несколько виртуальных машин одновременно, и каждая будет иметь свое оборудование, включая центральный процессор, память, жесткие диски и сетевые интерфейсы. Весь это набор инструментов сопоставляется с фактическим компьютерным оборудованием.







