Инструкция пользователям по правильной установке оперативной памяти в систему
Содержание:
- Когда нужно менять оперативную память?
- Полезность многоканального режима
- Флешка
- Как увеличить оперативную память компьютера
- Установка памяти
- Как правильно поставить оперативную память в 4 слота?
- Что делать если ноутбук не видит новую ОЗУ
- Что означает DDR?
- Как увеличить производительность ОЗУ на компьютере
- Использование сторонних программ, чтобы узнать, сколько Гб оперативной памяти установлено
- Виды модулей памяти
- Что такое виртуальная память?
- Объём памяти
- Итог
- Итоги
Когда нужно менять оперативную память?
Иногда пользователь может не замечать сигналов, которыми техника оповещает о том, что для выполнения рутинных задач необходимо больше сил. Понять сигналы несложно, основные из них на виду. Менять оперативную память нужно, если:
- компьютер начинает притормаживать при выполнении программ;
- ноутбук или стационарный компьютер долго загружается и загружает программы;
- не прогружаются сайты с “тяжелой” графикой и анимацией;
- необходимо установить мощные игры или сложные программы, а также запускать несколько процессов одновременно.
Итак, можно ли добавить оперативную память на компьютер и какими способами это осуществить?
Полезность многоканального режима
Современный компьютер поддерживает многоканальность в работе оперативной памяти, минимально оборудованы 2 канала. Есть процессорные платформы с трёхканальным режимом, есть с восемью слотами памяти для четырёхканального режима.
При включении двухканального режима прибавляется 5–10% производительности процессору, графическому же ускорителю — до 50%. Потому при сборке даже недорогого игрового устройства рекомендуется установка минимум двух модулей памяти.
Если подключаете два модуля ОЗУ, а плата, установленная в компьютер, снабжена 4 слотами DIMM, соблюдайте очерёдность установки. Для включения двухканального режима ставьте в компьютер модули, чередуя разъёмы платы через один, т. е. поставьте в 1 и 3 либо задействуйте разъёмы 2 и 4. Чаще удобен второй вариант, ведь нередко первый слот для ОЗУ перекрывается кулером процессора. Если радиаторы низкопрофильные, подобной проблемы не возникнет.
Ставить два модуля памяти в системном блоке, конечно же, есть смысл, поскольку сразу производительность
Проконтролировать, подключился ли двухканальный режим, сможете через приложение AIDA64. Пройдите в нём в пункт «Тест кэша и памяти». Утилита поможет вам также просчитать быстродействие RAM до разгона, понаблюдать, как изменилась память, её характеристики после процедуры разгона.
Флешка
Если у вас установлена Windows 10 или даже Windows 7, с помощью обычной флешки вполне можно увеличить текущую недостающую память ОЗУ на своём компьютере или ноутбуке.

Фактически это будет тот же файл подкачки, как и в следующем рассмотренном варианте. Только в этом случае файл подкачки располагается на съёмном носителе, тем самым нагрузка с винчестера успешно снижается.
Существует специальная технология, позволяющая увеличить недостающую ОЗУ память на компьютере, которая носит название Ready Boost. Она доступна не только на Windows 10, но и на более ранних версиях ОС.
Чтобы применить такой метод увеличения оперативки, нужно соблюдать несколько обязательных условий. А именно:
- на компьютере или ноутбуке стоит ОС не старше версии Windows 7 (для XP и Vista такой этот вариант не применяется);
- используется любой тип съёмного носителя, но объёмом памяти не меньше 1 ГБ;
- минимальная скорость работы флешки от 3 Мб/с и выше.
Поскольку большинство устройств с лёгкостью соответствуют этим требованиям, можно приступать к увеличению параметров ОЗУ.
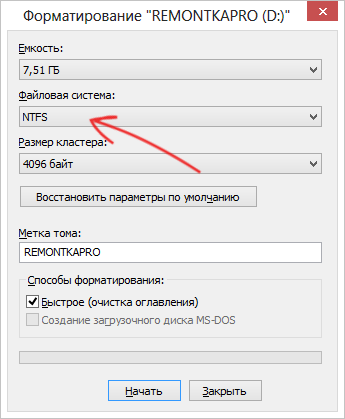
Оптимально, если объём съёмного носителя будет в 2-3 раза больше, нежели показатели оперативной памяти. Грубо говоря, когда на компьютере или ноутбуке используется ОЗУ на 4 ГБ, флешку рекомендуется использовать минимум на 8, а лучше на 16 ГБ.
Теперь непосредственно к вопросу о том, как можно самостоятельно увеличить текущую и явно недостающую оперативную память для своего компьютера, используя обычную флешку.
Для этого нужно сделать следующее:
- подобрать съёмный накопитель, полностью соответствующий заданным требованиям;
- подключить устройство к ПК или ноутбуку;
- дождаться появления окна автозапуска;
- выбрать пункт, где написано «Ускорить работу системы»;
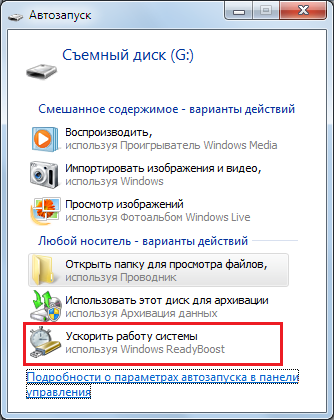
- если автозапуск не сработал, открыть компьютер и запустить свойства флешки;
- найти раздел-вкладку под названием Ready Boost;
- отметить галочкой вариант «Предоставлять это устройство»;
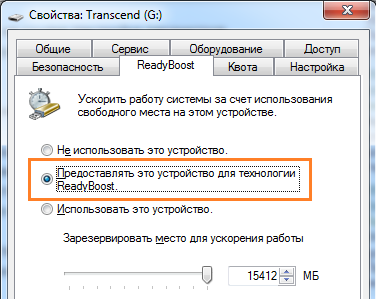
выбрать объём, который будет использоваться для расширения виртуальной памяти.
Если же хотите выделить всю флешку под заданные функции, тогда галочку нужно ставить на пункте «Использовать это устройство».
Далее остаётся нажать «Применить» и потом на кнопку ОК.
Очень важно не извлекать флешку, предварительно не отключив Ready Boost. При этом касательно этого метода ходит много споров и разговоров, поскольку некоторые сомневаются в высоком приросте памяти
На деле увеличить производительность можно, но она не будет ощущаться так же, как при установке новых модулей ОЗУ
При этом касательно этого метода ходит много споров и разговоров, поскольку некоторые сомневаются в высоком приросте памяти. На деле увеличить производительность можно, но она не будет ощущаться так же, как при установке новых модулей ОЗУ.
 Watch this video on YouTube
Watch this video on YouTube
Как увеличить оперативную память компьютера
Для этого есть 2 пути:
- вставить RAM большего объема;
- воспользоваться флешкой.
В этом разделе описывается первый вариант.
Определяем количество свободных слотов
Сделать это можно с помощью классических средств ОС: «Диспетчер задач» (ДЗ) → «. Внизу будет видно, на какое число гнезд рассчитан компьютер. Еще вариант — воспользоваться бесплатным софтом типа CPU-Z.
Но у этих методов есть минусы. Первый способ сработает только, если у пользователя стоит десятая система. Специальная программа иногда ошибается.
Можно разобрать ПК и посмотреть, сколько гнезд на материнке. Второй вариант — воспользоваться интернетом: задать точную модель своего PC или лэптопа и посмотреть характеристики. Если же пользователь собирал компьютер самостоятельно, в поисковую строчку нужно вбивать название материнской платы.
Узнайте: Что такое тайминги в оперативной памяти, какие лучше — ликбез в 4 разделах
Как узнать версию ОЗУ
Эта информация об оперативной памяти отображается в разделе «Производительность», который можно отыскать в ДЗ. В нем понадобится найти «Скорость». Здесь отобразится тип RAM. Версию также можно посмотреть на коробке или наклейке, расположенной на самих модулях.
Выбор оперативной памяти
Чтобы не ошибиться с подбором ОЗУ для ПК или ноутбука, нужно знать максимально возможный объем, с которым работает системная плата. Например, у пользователя — 8 гигабайт, а в материнку можно поставить 32 ГБ.
В этом случае получится увеличить оперативку в два раза, установив пару модулей по 8 гигов, или в четыре, поставив 2 планки по 16 Гб. Если в материнской плате 4 слота, есть вариант установить комплект 4х8 Гб.
Что еще следует учесть:
- Несовпадающие характеристики, вроде таймингов, частоты и объема, снижают производительность. Поэтому лучше выбирать комплектные планки.
- В 2-х канальном режиме повышается скорость, потому планки устанавливаются в 2 слота. Либо через один, если пользователь ставит два модуля, а в материнке 4 гнезда.
- Максимальный объем ОЗУ — суммарный для разъемов под память. В устройстве, которое поддерживает 32 Гб оперативы, одна планка с таким объемом работать не будет.
- RAM для десктопа и лэптопа отличается форм-фактором.
Установка памяти
Когда память уже выбрана и куплена, переходят к её установке на ноутбук.
На некоторых моделях типа Asus для этого придётся снимать всю заднюю крышку и удалять другие, мешающие замене или добавлению ОЗУ, элементы.
Чаще всего это касается компактных устройств – мини-ноутбуков и нетбуков.
Большинство более современных устройств позволяют заменить и добавить планку, потратив на это не более 2–3 минут. Для этого придётся всего лишь:
- Отключить устройство от сети;
- Достать аккумуляторную батарею;
- Открыть крышку отсека для модулей памяти;
- Убрать старые микросхемы (если они меняются), учитывая, что они могут держаться на защёлках;
- Установить новую память до защёлкивания фиксатора;
- Вернуть на место аккумулятор;
- Закрыть крышку.
Установка памяти в ноутбук
Убедиться в том, что всё сделано правильно, можно после включения Windows и проверки объёма установленного ОЗУ в свойствах компьютера.
В процессе увеличения памяти следует убедиться, что ваши действия не нарушают гарантию на новое устройство.
Кроме того, если задней крышки для быстрого доступа к ОЗУ нет, стоит ознакомиться с руководством по эксплуатации данной модели.
В некоторых моделях Lenovo для установки придётся даже снимать жёсткий диск. Старые ноутбуки могут потребовать для доступа к свободным слотам ещё более сложных действий.
Например, иногда одна две планки устанавливаются в разных местах.
Как правильно поставить оперативную память в 4 слота?
Лучше всего использовать 4 одинаковые планки, можно, конечно, и от с разными характеристиками, но тогда общая стабильность системы может быть ниже.
Какую оперативную память выбрать для ноутбука?
Для того, чтобы понять какая оперативная память нам нужна, необходимо изучить спецификации материнской платы и процессора ноутбука. Из этого мы поймем, какую скорость оперативной памяти сможет поддерживать ноутбук и какой максимальный объём мы можем установить на материнскую плату.
Формат определенно SO-DIMM(форм фактор плашки оперативной памяти для ноутбуков и моноблоков)
3 6 · Хороший ответ
Установлено 16 ГБ оперативной памяти, доступно только 8. Что делать?
В командной строке запустить msconfig.exe.
На вкладке «Загрузка» открыть «Дополнительные параметры».
Выставить максимум числа процессоров и размера памяти.
Сохранить по нажатию «Применить.»
Запустить компьютер на перезагрузку.
Что такое оцифровка чертежей?
Оцифровка чертежей, или, как её ещё называют, векторизация – это процесс перевода чертежей в электронный вид. Самый простой способ оцифровки – это фотографирование или простое сканирование бумажного носителя. Результат можно хранить в архиве, отправить другому человеку по почте (и он сможет его легко открыть самой простой программой) или просто распечатать. Такие изображения не несут практической пользы. Они отличаются средним качеством и не подходят для печати. Кроме того, с ними нельзя работать в AutoCAD и других профессиональных программах.
Что делать если ноутбук не видит новую ОЗУ
Как можно исправить ситуацию:
1. Посмотреть, правильно ли вставлены планки оперативки. Попробовать вставить их заново.
2. Удостовериться, что память и плата совместимы. Несовпадение случается редко: обычно неподходящие модули просто не устанавливаются в материнку.
3. Протестировать RAM на неисправность. Сделать это можно с помощью бесплатного софта Memtest86.

4. Почистить контакты. Можно простым ластиком, но лучше — хлопковой тряпкой, пропитанной изопропиловым спиртом. Когда все высохнет, обдуть планку от пыли и поставить в материнскую плату.
5. Тестирование на другом ПК. Если есть компьютер с подходящей платой, попробовать поставить планку туда. Работает? Возможно на первом десктопе повреждена сама материнская плата. Не работает? Дело точно в ОЗУ. Если дополнительного ПК нет, тогда можно попробовать вставить другие совместимые модули в свое устройство.
Обычно, если оперативную память выбрали правильно, проблем не возникает.
Что означает DDR?
Оперативная память, используемая на вашем компьютере, работает с использованием двойной скорости передачи данных (DDR). Оперативная память DDR означает, что две передачи происходят за такт. Новые типы ОЗУ являются обновленными версиями той же технологии, поэтому модули ОЗУ имеют метки DDR, DDR2, DDR3 и т.д.
Хотя все поколения RAM имеют одинаковый физический размер и форму, они по-прежнему несовместимы . Вы не можете использовать оперативную память DDR3 в материнской плате, которая поддерживает только DDR2. Аналогично, DDR3 не подходит для слота DDR4. Чтобы избежать путаницы, каждое поколение ОЗУ имеет вырез в контактах в разных местах. Это означает, что вы не можете случайно перепутать ваши модули оперативной памяти или повредить материнскую плату, даже если вы покупаете неправильный тип.

DDR2
DDR2 — это самый старый вид оперативной памяти, с которым вы можете столкнуться сегодня. Он имеет 240 контактов (200 для SO-DIMM). DDR2 был хорошо и действительно заменен, но вы все равно можете купить его в ограниченном количестве, чтобы обновить старые машины. В противном случае DDR2 устареет.
DDR3
DDR3 был выпущен еще в 2007 году. Хотя он был официально заменен DDR4 в 2014 году, вы все равно найдете множество систем, использующих более старый стандарт RAM. Зачем? Потому что только в 2016 году (два года после запуска DDR4) системы с поддержкой DDR4 действительно набирали обороты. Кроме того, оперативная память DDR3 охватывает огромный диапазон процессоров: от сокета Intel LGA1366 до LGA1151, а также AMD AM3/AM3 + и FM1/2/2+. (Для Intel это от введения линейки Intel Core i7 в 2008 году до 7- го поколения Kaby Lake!)
Оперативная память DDR3 имеет такое же количество контактов, что и DDR2. Тем не менее, он работает с более низким напряжением и имеет более высокие тайминги (больше на таймингах оперативной памяти в данный момент), поэтому не совместимы. Кроме того, модули DDR3 SO-DIMM имеют 204 контакта по сравнению с 200 контактами DDR2.
DDR4
DDR4 появился на рынке в 2014 году, но еще не полностью контролировал рынок оперативной памяти. Длительный период исключительно высоких цен на оперативную память приостановил модернизацию многих пользователей. Но по мере снижения цен все больше людей переключаются, тем более что последние поколения процессоров AMD и Intel используют исключительно оперативную память DDR4. Это означает, что если вы хотите перейти на более мощный процессор, вам нужна новая материнская плата и новая оперативная память.
DDR4 еще больше понижает напряжение ОЗУ, с 1,5 В до 1,2 В, увеличивая число контактов до 288.
DDR5
DDR5 должен выйти на потребительские рынки в 2019 году. Но учитывая, сколько времени обычно занимает распространение нового поколения RAM, ожидайте услышать больше об этом в 2020 году. Производитель RAM, SK Hynix, ожидает, что DDR5 будет занимать 25% рынка в 2020 г. и 44% в 2021 г.
DDR5 продолжит дизайн с 288-контактным разъемом, хотя напряжение ОЗУ упадет до 1,1 В. Ожидается, что производительность оперативной памяти DDR5 удвоит самый быстрый стандарт предыдущего поколения DDR4. Например, SK Hynix раскрыл технические подробности модуля оперативной памяти DDR5-6400, максимально быстрый из всех возможных по стандарту DDR5.
Но, как и с любым новым компьютерным оборудованием, при запуске ожидайте чрезвычайно высокую цену. Кроме того, если вы подумываете о покупке новой материнской платы , не сосредотачивайтесь на DDR5 . Он пока недоступен, и, несмотря на то, что говорит SK Hynix, Intel и AMD потребуется некоторое время, чтобы подготовиться.
Как увеличить производительность ОЗУ на компьютере
В тот момент, когда производительности ОЗУ начинает не хватать, хочется увеличить её максимально бюджетным способом. Для этого нужно воспользоваться несколькими доступными методами. Перед тем как увеличить ОЗУ на ПК штатными средствами, лучше сначала убедиться в том, что памяти действительно не хватает, ведь проблема низкой производительности может скрываться в другом.
Как увеличить объём оперативной памяти
На самом деле, увеличить объём ОЗУ можно, лишь установив дополнительную планку в слот физически. Но существуют методы, которые позволяют имитировать этот процесс, в ущерб производительности и скорости чтения и записи, ведь ОЗУ — это память, в которой хранятся некие данные.
Первый способ, который можно использовать, — это заимствование места у флеш-карты. То есть, мы используем память внешнего накопителя в качестве оперативной. Для этого существует функция Readyboost, которая по умолчанию поставляется с операционной системой Windows, начиная с Vista. Для того чтобы применить данный метод, нужно вставить флешку, щёлкнуть на ней правой кнопкой и выбрать свойства.
Здесь система сама проверит флешку на пригодность и сообщит, можно ли использовать её в качестве ОЗУ. Не все флешки поддерживаются, поэтому система может уведомить о том, что это устройство использовать таким образом нельзя. Данный метод нужно применять в самых крайних случаях, потому что реального прироста он не даст. Даже если и получится запустить несколько дополнительных программ и приложений, скорость их работы будет очень маленькой. Связано это с тем, что сменные носители работают гораздо медленнее, чем ОЗУ.
В некоторых случаях может помочь увеличение или включение файла подкачки. Этот приём позволяет использовать свободное место на жёстком диске в качестве оперативной памяти. Он имеет такой же недостаток, как и с флешкой, − медленная скорость работы. Попасть в настройку файл подкачки можно, щёлкнув правой кнопкой на иконке «Моего компьютера» и выбрав свойства.
Затем нужно перейти в «Дополнительные параметры системы» и выбрать вкладку «Дополнительно». В блоке «Быстродействие» есть кнопка «Параметры», которая откроет окно с параметрами быстродействия. Нас интересует вкладка «Дополнительно», которая содержит блок «Виртуальная память».
Это и есть файл подкачки. В этом же блоке будет указано, сколько всего памяти используется в данный момент.
Чтобы задать свой размер, нужно нажать по кнопке «Изменить».
В новом окне перед пользователем предстанет набор настроек. Можно установить галочку для того, чтобы система автоматически подстраивала и увеличивала объём файла подкачки по мере необходимости. Чуть ниже можно указать размер вручную или вовсе не использовать файл подкачки. После указания всех изменений нужно нажать по кнопке «Задать» и затем OK. Таким образом, можно временно решить проблему нехватки ОЗУ.
Как увеличить частоту оперативной памяти
Увеличение частоты ОЗУ называется разгон. И осуществить его можно, увеличив общую частоту системной шины. Надо помнить, что изменение этого параметра, так или иначе, повлияет на работу всей системы в целом, в том числе и процессора.
Производится эта операция через Bios компьютера. Обычно нужно нажать клавишу F2, F8 или DEL, чтобы войти в него. Также могут встречаться и другие комбинации. В разных версиях BIOS пункты, отвечающие за установку значений частоты, могут называться по-разному. Нужно искать что-то вроде CPU Host Frequency.
Находиться эта опция может в настройках питания или специальном отдельном пункте. Также на некоторых системах придётся изначально разблокировать возможность вручную менять установки.
Такой пункт может называться примерно CPU Host Frequency Control. Повышать частоту необходимо маленькими шажками, каждый раз перезагружаясь и проверяя систему на стабильность. Как только начали появляться ошибки или неправильная работа, надо вернуться в Bios и вернуть предыдущее значение частоты.
Использование сторонних программ, чтобы узнать, сколько Гб оперативной памяти установлено
Сторонние программы определения объема памяти и других характеристик компьютера хороши тем, что позволяют получить более подробные сведения о различных параметрах RAM. Существует множество различных программ просмотра характеристик компьютера, но в контексте этой статьи я рекомендовал бы использовать бесплатную CPU-Z, скачать которую в виде установщика или portable-версии в ZIP-архиве можно с официального сайта
После запуска программы перейдите на вкладку «Memory». Здесь в разделе «General» вы увидите основную информацию об установленной памяти (некоторых параметров я специально не касаюсь, как излишних в контексте статьи):
- Type — тип памяти.
- Size — общий размер оперативной памяти.
- Channel — в каком режиме работает память. Обычно: Single (одноканальный) или Dual (двухканальный).
- NB Frequency — текущая частота контроллера памяти (не то же самое, что частота памяти и не совсем для начинающих). Иногда пункт может быть не активным (на старых системах) и не отображать сведений.
Текущую актуальную частоту памяти вы можете видеть в разделе Timings — DRAM Frequency. Она может «прыгать» и быть в два раза меньше, чем заявленная частота в характеристиках вашего модуля RAM — это нормально (частоту в два раза выше мы получаем за счет работы двухканального режима, но в этом поле все равно будет отображаться фактическая частота), небольшое отличие от «круглых» числе в меньшую сторону также нормально и зависит по большей части от процессора компьютера или ноутбука.
Отдельно, на вкладке SPD в CPU-Z, выбрав конкретный слот слева вверху, вы можете получить информацию о характеристиках каждого установленного модуля памяти: из основного (для начинающих) — тип, максимальная частота, производитель, модель модуля памяти (в разделе Part Number), объем модуля памяти, напряжение (внизу, в таблице в пункте Voltage).
Есть и другие программы, позволяющие получить столь же подробную информацию. Из популярных, но не вполне бесплатных — AIDA64.
Виды модулей памяти
Не буду повторяться и подробно расписывать историю развития оперативки и отличия модулей разного поколения – все это вы найдете в статье «Типы оперативной памяти компьютера», которая была опубликована пару месяцев тому назад.
Однако хочу акцентировать ваше внимание, если вы ее не читали, о том, что у планок разных поколений, замки, ограничивающие возможность вставить определенный компонент, расположены в разных местах. В идеале, модуль должен зайти в слот плавно, без видимого усилия
В конце вы услышите щелчок, который свидетельствует о том, что сработал фиксатор. Теперь вы можете продолжить сборку, монтируя следующие компоненты
В идеале, модуль должен зайти в слот плавно, без видимого усилия. В конце вы услышите щелчок, который свидетельствует о том, что сработал фиксатор. Теперь вы можете продолжить сборку, монтируя следующие компоненты.
Если в ПК вы собираетесь использовать 2 планки, то учитывайте, как именно их нужно установить для активации двухканального режима. Эту информацию можно найти в сопроводительной документации к материнской плате.
Планки ОЗУ не всегда продаются запакованными – вполне можно приобрести ретейловую версию, вообще без упаковки. Планки подороже продаются с упаковкой ОЕМ, то есть в пластиковых блистерах.
Что такое виртуальная память?
Виртуальная память (Virtual Memory, ВП) — это метод управления памятью компьютера, использующий для работы файл подкачки (swap file). При недостатке существующего объема ОЗУ, позволяет запускать на ПК более ресурсозатратные программы. В таком случае данные приложения автоматически перемещаются между основной памятью и вторичным хранилищем.
Виртуальная память так же обладает рядом достоинств:
- Работает полностью в автоматическом режиме и не требует от пользователя постоянного управления основным пространством.
- Значительно повышает безопасность использования программного обеспечения (снижает вероятность вылетов, критического завершения работы, потери данных).
- Позволяет запускать и использовать на ПК больше памяти, чем это доступно физически.
За счет ее использования компьютер способен изолировать запущенные процессы друг от друга и рационально распределять RAM. Она расходуется только для хранения активно используемых областей.
Виртуальная память может включать важные для пользователя пароли, логины и другую информацию. Эта возможность используется сотрудниками спецслужб и хакерами для получения доступа к остальным компонентам компьютера. Сделать это можно как аппаратно, так и системно.
Объём памяти
Характеристика так же важна, как и скорость передачи данных, и остается одной из ключевых на сегодняшний день. Суть предельно проста: чем объемнее память, тем быстрее работает ПК.
При выборе планки ОЗУ следует учесть цели и задачи, для выполнения которых в дальнейшем будет использоваться ПК. Если это работа с офисными программами и интернет-серфинг, то 2 Гигабайт будет вполне достаточно. Работа, предусматривающая использование тяжелых программ, например графических редакторов или софта для обработки видео, то хватит 4 ГБ оперативки. Для современных игр достаточно 8 ГБ объема ОЗУ. Сегодня разработаны ОЗУ и с большим объемом, но программ, позволяющих использовать весь потенциал таких устройств, очень мало, и они редко используются среднестатистическими пользователями.
Итог
На данный момент самым оптимальным режимом работы по соотношению цена/качество является двухканальный режим. Используя который можно получить ощутимую прибавку в скорости за разумные деньги.
Модули оперативной памяти лучше выбирать: одного производителя, одинакового объема, одинаковой частоты и одной серии. Если установлены планки с разными частотами, скорость работы определиться по наименьшей. Так же как и скорость колонны, определяется самым тихоходным транспортным средством.
Естественно память, за разумные деньги, стоит выбирать под максимальную частоту поддерживаемую контроллером и системной платой.
Частота оперативной памяти также существенно влияет на производительность встроенного в процессор видеоядра. Встроенное видео использует часть оперативной памяти, т.к. другой нет и чем быстрее используемая память, тем производительней видеоподсистема.
Для достижения оптимальной производительности количество модулей памяти должно быть кратно количеству каналов.
В магазинах также можно найти память в KIT-ах (коробочках с двумя и более планками памяти) они, по большому счету, ничем не отличаются от продаваемых поштучно, но это модули из одной серии и поэтому они максимально подходят для двух и более канальных режимов.
На одном форуме задавали вопрос что лучше брать 2 планки по 4 Гб или 4 планки по 2 Гб. С ответом полностью согласен. Рекомендуется брать 2 планки по 4 Гб. Меньше компонентов = выше надежность + еще останется место для дальнейшего апгрейда системы.
Если у вас есть модуль памяти на 2 Гб, а вы хотите допустим 2 по 4Гб, купите 2 по 4 Гб, установите, а модуль на 2 Гб продайте.
Модули памяти типа DDR3 устанавливаются только в слоты под соответствующую память. Это же относится к другим типам памяти. В переходный период появились материнские платы поддерживающие два стандарта, DDR2 и DDR3. Работать сразу с модулями разных стандартов не получится.
Итоги
Узнав, как правильно увеличивать размеры ОЗУ на переносном ПК, можно, даже имея не слишком производительное устройство, увеличить скорость работы с ним и даже запустить те программы, которые до этого были недоступными для использования – новые игры, последние версии видео редакторов.
Однако при увеличении памяти стоит учитывать, что для работы многих игровых приложений главную роль играет не только оперативная, но и графическая память видеокарты, которая, оставшись на том же уровне, уменьшит эффективность повышения объёма ОЗУ.
Поэтому, чтобы не разочароваться в результатах проделанной работы, следует заранее ознакомиться с требованиями программы и, либо не только добавить модули памяти, но и установить новый видеоадаптер, либо сразу строить планы на покупку современного ноутбука.
Как увеличить оперативную память на ноутбуке: Советы









