Тормозит видео, движение рывками при просмотре онлайн. что делать, причины, устранение
Содержание:
- Проблема. Тормозит видео на youtube
- Обновить браузер
- Виноват провайдер
- Компьютеры и ноутбуки — скорость соединения
- Проблемы Онлайн-видео: YouTube, RuTube, ВКонтакте и т.п.
- Тормоза присутствуют только на одном сайте
- Причина 2: процессор
- Реклама в приложении
- Настройка браузера
- Тормозит проигрывание видео или есть другие проблемы с проигрыванием
- Проблемы с онлайн-воспроизведением видео и звука
- Что значит – Не удалось найти видео
- Причина 2: процессор
- Что делать, если видео тормозит на фоне замедления работы всей системы
- Скорость Интернета
- Тормозит видео на компьютере — как исправить?! : 45 комментариев
- Решаем проблему с длительной загрузкой видео
- Причина 8: Flash-плеер
- Причина 6: медленный интернет
- Программные проблемы
- Заключение
Проблема. Тормозит видео на youtube
Обладатели старых компьютеров и маломощных ноутбуков и, тем более, нетбуков часто сталкиваются с тем, что на их машинах при воспроизведении сильно тормозит видео на youtube. Причём скорость доступа к сети интернет может быть вполне удовлетворительной, будь то LAN или WIFI, пусть даже раздаваемая с другого компьютера или ноутбука, к примеру, способом, описанном в статье Virtual WiFi или как в Windows создать wifi-сеть с раздачей интернета. Особенно тормоза при просмотре видео на ютуб становятся заметны, если пытаться проиграть видео в качестве 480p, 720p и выше: фризы, зависания, отставание картинки — вот основные неудобства, которые преследуют слабые компьютеры в работе с популярным сервисом онлайн видео-просмотра. Многие, пытаясь ответить на вопрос «Почему тормозит видео онлайн?», находят виновника в лице HTML5, пытаются отключить его в браузере, вернуть Flash конкретно на ютубе и т.д. Сегодня мы пойдём иным путём.
Использую способ, приведённый ниже, можно избавиться от проблем при воспроизведении видео онлайн на ютубе на слабых компьютерах и нетбуках и закрыть такой вопрос, как причины тормозов видео онлайн. Итак, приступим….
Обновить браузер
Если проблемы с проигрыванием видео связаны с отсутствием обновлений, можно обновить браузер до последней его версии.
Шаг 1. Нажать в браузере по иконке с тремя точками, затем щелкнуть по строке «Настройки».
Переходим в «Настройки» браузера, щелкаем по строке «Настройки»
Шаг 2. В левом верхнем углу нажать по иконке «Настройки».
В левом верхнем углу нажимаем по иконке «Настройки»
Шаг 3. Кликнуть по строке «О браузере Chrome».
Кликаем по строке «О браузере Chrome»
Шаг 4. Если имеется более свежая версия браузера, начнется автоматическое его обновление.
При наличии обновления процесс начнется автоматически, ожидаем завершения
Виноват провайдер
Если вы попробовали все предложенные выше варианты, а проблема не исчезла, следует протестировать скорость интернет подключения. Если значение, отмеченное поставщиком услуг связи далеко от реального, необходимо связаться с оператором. Обычно для просмотра фильмов, роликов в сети онлайн в высоком разрешении необходимо от 8 мб/с. Если подключение плохое, показатель низкий, то все тормозит.

Сложности с видео хостингом
На сайтах с большим количеством контента, когда сразу много людей его посетило, сервер не справляется, зависает. Это напрямую влияет на качество онлайн воспроизведения. Если у вас появилось уведомление такого рода исключительно на определенном сайте, не переживайте, просто посетите ресурс позже или найдите что-то похожее.

Компьютеры и ноутбуки — скорость соединения
Если компьютер не несет на борту вирусов, установленного оборудования — видеокарты и памяти, достаточно, а одновременно с просмотром не ведется скачивания файлов по сети или из интернета, то часто проблема фризов в скорости соединения. Для проверки необходимо в любом браузере перейти на страницу speedtest. net.
Здесь находится наиболее популярный тестер скорости соединения с интернетом. Нажмите «Начать» («Begin») и дождитесь окончания проверки. По результатам станет ясно, нормальное ли у вас соединение с интернетом:
- Ping — для выделенных сетей или Wi-Fi соединений прекрасный показатель 2−20ms. Для 3G роутера 70−110ms.
- Скачать (Download) — для просмотра видео вполне достаточно 1−2Mbps.
- Загрузить (Upload) — параметр некритичен, главное, чтоб хоть что-то было. 0, 1 Mbps более чем достаточно.
Но этого недостаточно. Почему требуется более длительная проверка? Видео для просмотра подгружается во время всего просмотра. И если вначале у пользователя была сеть стабильна, то через какое-то время она может тормозить.
Для проверки стабильности сделайте следующее:
- Нажмите на клавиатуре Win + R ;
- Введите PING YANDEX. RU — T ;
- Нажмите «Ввод».
Откроется окно, в котором побегут строчки со временем ответа от сервера Яндекс. Если в сети есть проблемы, то в строчках (Ответ от 5.255.255.77 : число байт=32 время=38мс TTL=55) время и параметр TTL будут сильно увеличены по сравнению с результатом снизу или будет написано, что сервер не отвечает. Причем какое-то время ответ от Яндекса будет в пределах нормы, а потом, например, на 10 секунде, пойдут сбои. Этих 10 секунд вполне достаточно, чтобы видео стало тормозить. Это означает, что проблемы в сети, сетевом оборудовании или настройках и того и другого. Чтобы провести правильную проверку и настройку, требуется специалист.
Проблемы Онлайн-видео: YouTube, RuTube, ВКонтакте и т.п.
Этот вариант я тоже не мог пропустить, так как последнее время бОльшую часть видеоматериала пользователи просматривают через Интернет в режиме Онлайн с таких популярных видеохостингов, как YouTube, RuTube, ВКонтакте. Причинами тормозов видео на Ютубе могут быть и аппаратные проблемы перечисленные выше, как то нехватка оперативной памяти, например. Проблема может и при сильной загрузке системы другими процессами. Но что делать, если система более-менее чистая, ресурсов хватает, никаких иных проблем нет?! Две самые распространенных причины следующие:
1. Низкая скорость и задержки при работе в Интернете.
Онлайн-видео будет реально тормозить если у Вас низкая скорость доступа в Интернет. Но как раз именно качество своего Интернет-канала проверить несложно. Относительно адекватный результат даст Онлайн-тест скорости — сайт SpeedTest.net. Нужно всего лишь зайти на него и замерить скорость на нескольких рекомендуемых точках:
Обратите внимание на параметры Download Speed и Ping. Чем выше скорость закачки — тем быстрее будет загружаться Ваше видео с того же Youtube, Rutube или ВКонтакте
А чем ниже пинг — тем быстрее будет приходить ответ от сервера.
2. Проблемы с Flash-плеером.
Это уже чисто программная проблема. Во-первых, убедитесь что у Вас установлена последняя версия браузера. Для этого в главном меню браузера выберите пункт «О программе» и посмотрите какая у Вас версия. Если есть более новая — браузер сообщит Вам об этом и предложит обновиться. На всех Интернет-браузерах кроме Google Chrome (Нихром, Sware Iron или Yandex.Браузер) нужно так же обновить флеш-плеер отсюда.
3. Проблемы с видео Онлайн только на Chrome (Хром).
Этот вариант возможен только на браузерах созданных на основе Chromium — Google Chrome, Yandex.Браузер, Нихром, Sware Iron. Причиной тормозов тут может стать конфликт плагинов для просмотра Flash-содержимого. Дело все в том, что в браузере Хром уже есть встроенный Флеш-плеер изначально. Со временем в плагины браузера могут быть установлены сторонние плагины от Adobe или Macromedia (с Вашего согласия или без него). После этого частенько начинаются конфликты, результатом которых становятся проблемы с воспроизведением. Есть пара способов как с конфликтами можно разобраться.
Вариант 1. Отключаем сторонние Flash-плагины.
В адресной строке браузера набираем адрес chrome://plugins и нажимаем кнопку Enter. Откроется окно Подключаемые модули:
Ищем подключаемый модуль с именем Flash Player. Если рядом с ним стоит количество файлов — например (2 files) или (3 files), то в верхнем правом углу нажимаем кнопку Подробнее. Откроются подробные данные о Подключаемых модулях:
Опять смотрим на Флеш-плеер. Находим тот, у которого в строке Расположение присутствует имя браузера — Google или Chrome. Те же плагины, которые расположены в C:Windows… или C:Program Files… нужно отключить. После этого перезагружаем Chrome и проверяем.
Набираем в адресной строке браузера адрес chrome://flags и нажимаем кнопку Enter:
3. Пробуем сторонние Flash-плагины.
Если предыдущие два варианта не помогли — остается последний: попробовать сторонние Флеш-плееры для Chrome. Идем опять в chrome://plugins и находим там опять Flash Player. Нажимаем кнопку Подробнее и опять смотрим на сведения о каждом из плагинов. Отключаем встроенный Флеш-плеер Хром, то есть тот, в строке Расположение которого есть или Chrome. Кликаем на ссылку Отключить. Остаться должен только один сторонний. После этого опять переходим в chrome://flags и включаем «Переопределение списка программного рендеринга». Перезапускаем браузер Хром и проверяем будет ли тормозить видео Онлайн на YouTube, RuTube или ВКонтакте.
Если ничего не помогло.
Я конечно же рассмотрел не все причины, по которым может тормозить видео на компьютере под управлением операционной системы Windows XP, Windows 7, Windows 8 и Windows 8.1. Дело в том, что это только самые-самые частые проблемы, которые могут привести к появлению на компьютере тормозов с видео. Частных случаев намного больше и во многих из них не получится разобраться без грамотного и подготовленного специалиста. Но в 80-90% случаев перечисленные советы должны оказаться полезными и принести результат.
Тормоза присутствуют только на одном сайте
Если скорость интернета хорошая, но при этом видео онлайн тормозит на одном сайте, то это может происходить по двум причинам. Первая — низкая скорость отдачи контента сервером. В этом случае что-либо сделать невозможно. Остается только зайти на сайт позже или найти видео на другом ресурсе, где оно будет быстро загружаться
А вторая причина — сайт чем-то не понравился ативируснику, установленному на устройстве. При выявлении такой проблемы следует насторожиться, так как зараженный контент может привести к серьезным проблемам. В этом случае лучше не рисковать, и посмотреть копию данного видеоролика на другом ресурсе.
Причина 2: процессор
У вас новая карта, но проблема никуда не исчезла. А способен ли процессор раскрыть потенциал этой карты? Многие «гении» попросту не задумываются об этом, считая, что дорогой и мощный «видик» избавит от всех проблем.
Для начала усвойте одну простую хитрость. Видео реализует весь свой потенциал только вкупе с мощным процессором и ОЗУ.
Блок питания также важен. Нехватка мощности приведет к тому, что «железо» будет работать не в полную силу, а сам БП очень быстро сломается.
Никто не заставляет приобретать вас Intel Core i7 либо AMD FX-9590, но знание спецификации собственного ПК спасает от ряда проблем.
Реклама в приложении
В приложении есть баннеры – внизу экрана. (отключаются в версии Plus)
Есть преролы, видео реклама перед просмотром видео. Она позначена вверху меткой «реклама» и внизу таймером(сколько еще осталось). (отключается в версии Plus)
Также приложение показывает полноэкранную рекламу после проигрывания видео: когда видео закончилось, пользователь закрыл его или проигрывание оборвалось(проблемы с сервером, интернетом, плеером) (отключается в версии Plus)
Есть еще встроенная реклама в самом видео(вначале, посередине, в конце). Она зашита переводчиками или ресурсами с которых берется видео. Избавится от нее нельзя – только перемотка. Можно подбирать переводы, где нет или минимум встроенной рекламы.
Реклама во время паузы – это реклама стороннего приложения, вашего видеоплеера.
Реклама во время буфферизации торрента – это реклама стороннего приложения, скорей всего AceStream или TorrServe (можно отключить в настройках).
Настройка браузера
Настройка видео плагинов в браузере, а также скорости его загрузки может решить проблему воспроизведения видео в Интернет.
Удалить или переустановить Flash
Встроенный Flash в Google Chrome может вызывать аварийное завершение работы браузера и другие его сбои. Отключение встроенного Flash может сделать браузер более быстрым.
Шаг 1. Напечатать в строке браузера «chrome://settings/content/flash» и нажать «Enter».
 Печатаем «chrome://settings/content/flash», нажимаем «Enter»
Печатаем «chrome://settings/content/flash», нажимаем «Enter»
Шаг 2. Напротив функции «Всегда спрашивать (рекомендуется)» перемещаем ползунок в режим отключения.
 Напротив функции «Всегда спрашивать (рекомендуется)» перемещаем ползунок в режим отключения
Напротив функции «Всегда спрашивать (рекомендуется)» перемещаем ползунок в режим отключения
 Печатаем «about:plugins», нажимаем «Enter»
Печатаем «about:plugins», нажимаем «Enter»
 В графе Adobe Flash Player нажимаем «Отключить»
В графе Adobe Flash Player нажимаем «Отключить»
В веб-браузере можно установить новую версию Adobe Flash со всеми последними обновлениями безопасности.
Шаг 2. Снять галочку с McAfee и нажать «Установить сейчас». Flash-плагин для просмотра видео установится автоматически.
 Снимаем галочку с McAfee, нажимаем «Установить сейчас»
Снимаем галочку с McAfee, нажимаем «Установить сейчас»
Шаг 3. Перезапустить веб-браузер.
Изменить адреса DNS-серверов для ускорения работы Интернет
Медленное соединение с глобальной сетью может быть причиной проблем с просмотром видео, т.к. его скорости может не хватать для буферизации (предварительной подкачки) видео в реальном времени при просмотре.
DNS – это сервис, переводящий веб-адреса, вводимые в адресной строке браузера, в IP-адреса серверов, на которых расположены сайты. DNS-серверы, с которыми обращается ПК, обычно принадлежат провайдеру и настраиваются автоматически при соединении с Интернет.
Однако, эти серверы часто медленнее, чем бесплатные DNS Google или OpenDNS.
Шаг 1. Щелкнуть на символе сети внизу справа экрана правой кнопкой мыши, затем нажать «Центр управления сетями…».
 Щелкаем на символе сети внизу справа экрана правой кнопкой мыши, затем нажимаем «Центр управления сетями…»
Щелкаем на символе сети внизу справа экрана правой кнопкой мыши, затем нажимаем «Центр управления сетями…»
Шаг 2. Выбрать в левом блоке «Изменение параметров адаптера».
 Выбираем слева «Изменение параметров адаптера»
Выбираем слева «Изменение параметров адаптера»
Шаг 3. Кликнуть правой клавишей мыши на текущем соединении с сетью и выбрать «Свойства».
 Щелкаем правой кнопкой мыши на текущем соединении с сетью и выбираем «Свойства»
Щелкаем правой кнопкой мыши на текущем соединении с сетью и выбираем «Свойства»
Шаг 4. Выбрать в списке «IP версии 4», щелкнув по строке левой кнопкой мыши, и нажать «Свойства».
 Выбираем в списке «IP версии 4», щелкнув по строке левой кнопкой мыши, и нажимаем «Свойства»
Выбираем в списке «IP версии 4», щелкнув по строке левой кнопкой мыши, и нажимаем «Свойства»
Шаг 5. Отметить «Использовать следующие…», указав Google DNS, как показано в примере, и нажать «OK».
 Отмечаем «Использовать следующие…», указав данные Google DNS, как на скриншоте, нажимаем «OK»
Отмечаем «Использовать следующие…», указав данные Google DNS, как на скриншоте, нажимаем «OK»
Тормозит проигрывание видео или есть другие проблемы с проигрыванием
HD VideoBox – каталог видеоматериалов, который производит поиск видеофайлов на некоторых сайтах. Найденные файлы, можно открыть в видеоплеере(стороннем). Соответственно, само приложение не влияет на просмотр видео, только передает ссылки на файлы из сайтов в видеоплеер. Под управлением android работают тысячи разных устройств, поэтому одного решения нет. Нужно пробовать что для вашего устройства работает лучше.
Попробуйте подобрать источник видео(указан под видео), с которого у вас лучше всего проигрываеься видео. В разные дни, в разное время – могут быть проблемы с проигрыванием видео с некоторых источников. Специально для решения этих проблем – в приложении доступны разные, альтернативные источники.
Проблемы могут быть, временными, связанными с большой нагрузкой на сервера по вечерам/выходным.
Можно попробовать сменить видео плеер, хорошо себя зарекомендовали MX Player, ViMu Player, BSPlayer, VLC Player, Archos Player. MX Player имеет 3 режима декодирования видео: программный, аппаратный и аппаратный+; попробуйте какой работает у вас лучше всего. Archos Player – не умеет открывать видео в HLS (m3u8).
Если используете плеер ViMu, и не проигрывается видео в HLS – в настройках плеера, выбирите использовать движок ExoPlayer для HLS видео
Некоторые источники видео, например как hdvbalancer или kinolive, можно открыть только в MX Player или ViMu Player.
Для многих видеофайлов, в меню (три точки), доступны несколько вариантов видео: разное качество и разный формат передачи (mp4 или hls).
Проблемы с онлайн-воспроизведением видео и звука
Всё-таки большинство видеоматериалов сейчас просматриваются онлайн, поэтому в этом разделе мы разберёмся, почему тормозит видео онлайн на компьютере. Собственно, все предыдущие факторы точно так же влияют и на онлайн-воспроизведение, но всё же в этом вопросе есть и свои нюансы.
Flash-плеер
Очень часто пользователи не могут просмотреть видео из-за банального отсутствия плеера. Многие уверены, что наличие десятка плееров на компьютере обеспечивают его воспроизведением и в интернете, это не так. В самом общем случае нужно просто установить или переустановить Flash-плеер с официального сайта Adobe. Стоит оговориться, что для браузеров семейства Chromium установка дополнительных плагинов не требуется (Chrome, Яндекс.Браузер и другие).

Причиной ошибок при воспроизведении может быть и устаревший Flash-плеер
Низкая скорость соединения
Тут всё очень просто, плохой интернет — плохая картинка. Пользуемся онлайн-тестами на скорость и в случае надобности меняем интернет.
Что значит – Не удалось найти видео
Может значить, что фильм еще не вышел и для него есть только трейлеры или видео для этого фильма / сериала не доступно.
Обязательно, проверьте правильность установленных даты и времени.
HD VideoBox, ищет видео на разных ресурсах, доступных публично. Список доступного видео и источников откуда оно берется – постоянно меняется.
Бывает такое, что для некоторых фильмов/сериалов – видео не удается найти, поскольку ресурс с видео не доступен у вас в стране или видео заблокировано по просьбе правообладателей. Или источник изменил код сайта и приложение пока не адаптировано к этим изменениям (в таком случае ожидайте обновление)
Причина 2: процессор
У вас новая карта, но проблема никуда не исчезла. А способен ли процессор раскрыть потенциал этой карты? Многие «гении» попросту не задумываются об этом, считая, что дорогой и мощный «видик» избавит от всех проблем.
Для начала усвойте одну простую хитрость. Видео реализует весь свой потенциал только вкупе с мощным процессором и ОЗУ.
Блок питания также важен. Нехватка мощности приведет к тому, что «железо» будет работать не в полную силу, а сам БП очень быстро сломается.
Никто не заставляет приобретать вас Intel Core i7 либо AMD FX-9590, но знание спецификации собственного ПК спасает от ряда проблем.
Что делать, если видео тормозит на фоне замедления работы всей системы
В
- Перегрев.
- Чрезмерно высокая нагрузка на процессор, память, жесткий диск, сеть или видеосистему работающими программами.
- Заражение вирусом, пожирающим системные ресурсы (например, криптомайнером).
- Некорректная работа видеодрайвера, сетевого драйвера или ошибки DirectX.
- Проблемы по питанию железа (дефект в цепях питания на материнской плате или видеокарте, слабый блок питания).
- Другие неполадки операционной системы и аппаратных устройств («умирающий» или замусоренный хард, ошибки в системном реестре, «кривые» драйвера, «битые» системные файлы).
И что же с этим делать?
Банальный метод устранения перегрева компьютеров в 95% случаев – чистка от пыли и усиление системы охлаждения. Например, установка под ноутбук специальной подставки с вентиляторами (на фото ниже) или замена кулера ЦП/видеокарты в системном блоке более мощными.
Избыточная нагрузка на ЦП, память, сеть и остальное снимается завершением активно использующих их процессов, если они запущены сторонними программами. Если же это какой-нибудь svchost или другой системный процесс, необходимо разобраться, что его грузит. Отмониторить загрузку устройств можно с помощью вкладки «Производительность» Диспетчера задач Windows или, например, утилиты , которая показывает больше полезной информации.
На скрине – окно «System Information» в Process Monitor, которое открывается по нажатию Ctrl+i.
- Типичный признак заражения компьютера вирусом-криптомайнером – ненормально-высокая нагрузка на видеокарту или процессор (выбор того или другого зависит от вида добываемых «коинов»), которая не уменьшается во время простоя. Бороться с такой заразой умеют все современные антивирусы со свежими базами.
- Если драйвера сетевого адаптера и видеокарты давно не обновлялись, займитесь этим немедленно. Если сбой, наоборот, возник после обновления драйверов, откатите их на старые версии. Переустановите пакет библиотек DirectX, загрузив его .
- При подозрении на проблему по части питания по возможности установите в системный блок другой БП. А с компонентами цепей питания на материнских платах и видеокартах пусть разбираются специалисты.
- Прочие неполадки операционной системы часто решаются восстановлением на контрольную точку. Если речь идет об устройствах на Android – сбросом на заводские настройки. Как проверить на ошибки жесткий диск и оперативную память, очистить систему от мусора и ускорить работу Windows, F1comp рассказывал в прошлых статьях.
Скорость Интернета
Чтобы онлайн-видео не тормозило и не подвисало, для буферизации необходима скорость Интернета не менее 20 Мбит/с. Для видеороликов с качеством ниже 720р допускается и меньшая скорость, но не менее 4 Мбит/с. 20 и 4 Мбит/с – это должны быть не цифры, указанные в качестве граничных планок в тарифе интернет-провайдера. И не общие на всех показатели, которые роутер затем делит на всех подключённых к сети пользователей. 20 и 4 Мбит/с – это должны быть стабильные и реальные показатели на одного человека.

Если основательно решить проблему со скоростью Интернета в ближайшее время не представляется возможным, кое-как противостоять ей можно с помощью режимов компрессии данных в составе браузеров. Это режим «Турбо» на борту Opera и Яндекс.Браузера, а также режим-аналог, реализуемый за счёт установки в Google Chrome расширения «Экономия трафика».

Эти режимы предназначены специально для медленных интернет-соединений. Они работают по принципу сжатия элементов веб-страниц и коррекции буферизации видео.
Если тормоза и подвисания при онлайн-просмотре видеороликов имеют место быть в условиях приемлемой скорости Интернета, необходимо отследить, не используют ли активно ресурс сети какие-то приложения или процессы. Это могут быть обновления Windows, задачи торрент-клиента и прочих программ, взаимодействующих с сетью. Необходимо вызвать диспетчер задач, выстроить по убыванию столбец «Сеть», чтобы активно использующие интернет-трафик процессы и приложения оказались наверху. И разгрузить сеть, закрыв неиспользуемые приложения.

Тормозит видео на компьютере — как исправить?! : 45 комментариев
А пробовали другие устройства подключать? Может комп тут ни при чём, а проблема на стороне провайдера?
О БОГИ. т.е. ЛЮДИ. ОГРОМНОЕ ОГРОМНОЕ СПАСИБО ВАМ ЗА ЭТУ СТАТЬЮ. ВСЕ ВЫХОДНЫЕ БИЛСЯ СО ЗВУКОМ. ЗАВИСАЛ НЕВОЗМОЖНО, ОКАЗАЛОСЬ ПРИЧИНА В ПИТАНИИ. В ПИТАНИИ КАРЛ. РЕЖИМ ЭНЕРГОСБЕРЕЖЕНИЯ ЧТОБ ЕГО.
Брат, ты реально крут- и это не лесть. Возможно, это лучшая статья, что я нашел. Спасибо тебе большое за подробные и понятные инструкции и объяснения! Жму руку. Ты мне очень помог.
У меня такая проблема, менял все внутренности своего пк на другое но жесткий оставил, включается нормально но.. сначало работает нормально где-то 1 минуту и начинает глючить около 10 сек а потом все опять нормально и так каждый раз. Подскажите что делать
 Просмотр видео – это один из самых распространенных видов досуга, проводимого за компьютером. Наиболее серьезный дискомфорт при этом вызывает нестабильная работа плеера или другой программы, воспроизводящей любимый фильм или сериал. В этой статье мы поговорим о том, что делать, если видео на вашем компьютере проигрывается с «тормозами» или другими неприятными эффектами.
Просмотр видео – это один из самых распространенных видов досуга, проводимого за компьютером. Наиболее серьезный дискомфорт при этом вызывает нестабильная работа плеера или другой программы, воспроизводящей любимый фильм или сериал. В этой статье мы поговорим о том, что делать, если видео на вашем компьютере проигрывается с «тормозами» или другими неприятными эффектами.
Решаем проблему с длительной загрузкой видео
Всего может быть несколько различных причин, которые вызывают данную проблему. Мы покажем самые распространенные причины долгой загрузки видео и решим их различными способами, чтобы вы могли методом исключения разобраться со своей проблемой и решить ее.
Способ 1: Настраиваем соединение
Одна из основных причин – плохое соединение. Возможно, вы пользуетесь Wi-Fi и сидите далеко от роутера или некоторые объекты, будь то микроволновая печь, каменные стены или пульт дистанционного управления, вызывают помехи. В таком случае постарайтесь убрать возможные помехи и сядьте поближе к роутеру. Проверьте, стало ли качество соединения лучше.

При использовании компьютера попробуйте подключиться к сети напрямую через LAN-кабель, поскольку такое подключение почти наполовину быстрее беспроводного.
Возможно, ваш провайдер не дает вам той скорости, которая заявлена в договоре. Чтобы проверить свою скорость, можно воспользоваться специальным сайтом.
Проверьте скорость соединения. При несоответствии со значением, которое указано в договоре, свяжитесь со своим провайдером для дальнейшего разбирательства.
Также не забывайте про то, что чем больше подключено устройств к одной сети, тем скорость будет меньше, особенно, если кто-то скачивает файлы или играет в мультиплеерные игры.
Способ 2: Обновление
Встречаются случаи, когда длительная загрузка видеороликов связана с устаревшей версией вашего браузера. Вам необходимо проверить наличие обновлений и обновиться до последней версии. Это делается очень просто. Рассмотрим на примере Google Chrome.
Вы просто переходите в настройки и выбираете раздел «О браузере Chrome». Далее вы будете уведомлены о вашей версии веб-обозревателя и нуждаетесь ли вы в обновлении.

Обратите внимание на то, что устаревшие графические драйвера также могут замедлять загрузку видео. В таком случае, вам необходимо проверить актуальность графических драйверов и при необходимости установить их
Способ 3: Блокировка определенных IP-адресов
При просмотре видеороликов поток идет не напрямую с сайта, а из кэша Content Distribution Networks, соответственно, скорость может отличаться. Чтобы смотреть напрямую, необходимо заблокировать некоторые IP-адреса. Сделать это можно следующим образом:
- Перейдите в «Пуск» найдите командную строку и запустите ее с правами администратора, нажав правой кнопкой мыши.

Введите нижеизложенный текст:
netsh advfirewall firewall add rule name=”YouTubeTweak” dir=in action=block remoteip=173.194.55.0/24,206.111.0.0/16 enable=yes
Подтвердите действия нажатием на «Enter».

Перезагрузите компьютер, попробуйте запустить Ютуб еще раз и проверьте скорость загрузки видео.
Подсказки
- Остановите скачивание файлов на время просмотра видео.
- Попробуйте уменьшить качество видео или смотрите не в полноэкранном режиме, что на 100% ускорит загрузку.

Попробуйте использовать другой браузер.
Пройдитесь по всем способам решения данной проблемы, хотя бы один из них точно должен помочь вам ускорить загрузку роликов в Ютубе.
Причина 8: Flash-плеер
Эта небольшая программа отвечает за плавность воспроизведения роликов в интернете. Так что, если при запуске ПК вы видите «надоедающее» окно из серии «обновите Flash-плеер», не стоит сразу же закрывать окошко.
Выполните это действие, а затем посмотрите на изменения. Зачастую проблема тут же исчезает.
Если тормозит видео онлайн, не нужно сразу бежать в сервис, где переустанавливают ОС. Для начала проведите комплекс мероприятий программного характера, чтобы понять, в чем причина.
Хуже не будет, даже если ничего и не помогло. Во-первых, вы приведете программы в актуальное состояние, а во-вторых, почистите всю систему от ненужного хлама.
Далее взгляните на общее состояние системного блока. Пыль, грязь и прочие элементы нужно в срочном порядке продуть, почистить и удалить. Возможно, комплектующие попросту не получают нужного количества воздуха для комфортной работы.
Снижение температуры на 5-7 градусов дает прирост производительности до 30–50%.
В крайнем случае обновите конфигурацию ПК, добавив память, или сменив видеокарту с процессором.
Почему видео в интернете тормозит
Почему онлайн видео в интернете вдруг стало тормозить? Это вопрос волнует многих пользователей, компьютеры или ноутбуки которых были куплены лет пять назад. Причина кроется, как правило, во флеш плеере.
Причина 6: медленный интернет
С этой бедой сталкивался каждый, и не раз. Ресурсов сети не хватает для комфортного потокового проигрывания.
Чтобы удостовериться в скорости передачи, можно воспользоваться таким ресурсом, как speedtest.
При скорости менее 2 Мбит/сек рассчитывать на комфортный просмотр наивно. Есть несколько способов решения:
- Смена провайдера либо повышение скорости. Эта возможность, к сожалению, доступна лишь для больших городов. Жители деревень и сел не обладают огромным выбором поставщиков услуги.
- «Ухудшение» качества ролика в настройках плеера. В YouTube или ВК можно регулировать настройки воспроизведения. Картинка, конечно, станет немного хуже, но прогружаться будет ощутимо быстрее.
- Подождите несколько минут, пока фильм либо видео частично загрузятся. Система попросту не успевает воспроизводить ролик в потоковом режиме, потому как скорости интернете банально не хватает.
Программные проблемы
Программные проблемы — это всё, что касается установленного и не установленного софта на нашем компьютере. Факторов, из-за которых видео может начать тормозить предостаточно, поэтому остановимся здесь подробнее.
Проблемы с драйверами
Очень часто сразу после установки или переустановки Windows люди просто забывают про драйвер на графический адаптер. Посмотреть активность и актуальность такового можно в диспетчере устройств, переходите на строчку «Видеоадаптеры», если драйвер устарел или его заменил стандартный универсальный драйвер — вы увидите жёлтый восклицательный знак.
Поставить драйвер совсем не сложно, достаточно скачать подходящий с сайта производителя. Производителей два: INVIDIA и ATI. Определить нужную компанию можно по той же строке «Видеоадаптеры» в Диспетчере устройств. Также драйвер можно отыскать по ID оборудования, для этого необходимо кликнуть правой кнопкой по интересующей нас строчке в диспетчере, на пункте «Свойства» перейти во вкладку «Сведения» и в выпадающем списке выбрать пункт «ИД оборудования» (способ подойдёт для любого устройства, в том числе так можно поставить драйвера на звук). На специализированных сайтах любой из предложенных ID поможет вам найти нужный драйвер.
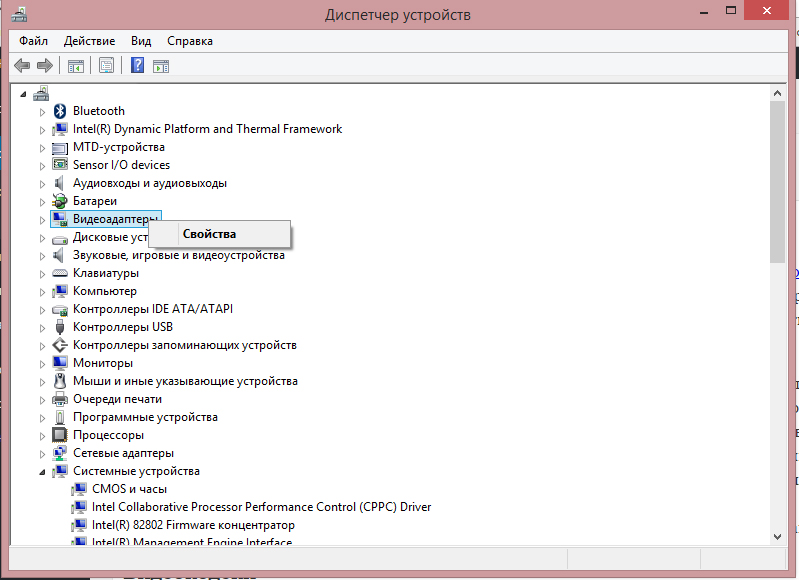
Нажмите Свойства в выпадающем меню
Видеокодеки
Видеокодеки — специальные библиотеки, которые хранят информацию для воспроизведения файлов с различными расширениями. Если у вас нет подходящих кодеков для воспроизведения видео, оно может тормозить или не открыться вовсе. Помощь в этом вопросе — K-Lite Codec Pack, в свободном доступе есть несколько версий, большинству пользователей должно хватить пакета Mega. К слову, в этом пакете присутствуют и звуковые кодеки, поэтому если у вас тормозит видео и звук на компьютере, то такое решение будет весьма кстати.
Другие программы
Так уж сложилось, что неопытные пользователи по незнанию устанавливают невероятное количество программ на своё устройство, поэтому банальное засорение автозапуска может сыграть очень злую шутку с производительностью компьютера. В первую очередь его чисткой мы и займёмся.
Если не хочется нажимать много кнопок — просто устанавливайте CCleaner и в специальном разделе отключайте все лишние программы типа Спутник Mail.ru. Если вы ещё не поняли, что мы делаем: при запуске компьютера запускаются все программы, которые находятся в разделе автозагрузки, это очень сильно нагружает процессор, мы избавляемся не от этих программ, а от их автоматического запуска при старте Windows. Можно сделать то же самое и в «ручном» режиме.
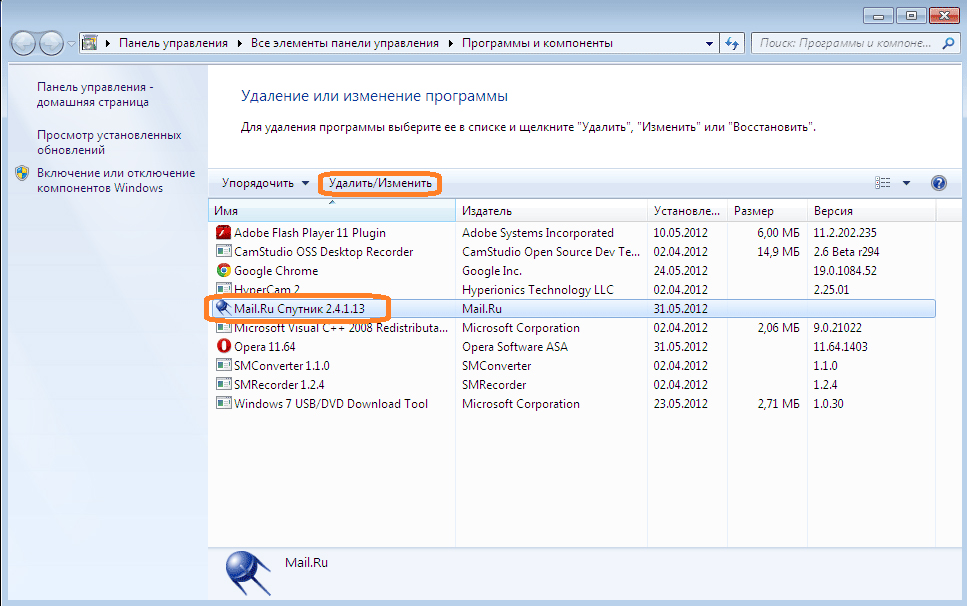
Удалите нагружающие память программы. Например, приложения от Mail.ru
Нажимаем сочетание клавиш Win+R, внутри появившегося окна пишем msconfig. Далее открываем вкладку «Автозагрузка» и точно так же снимаем галочки со всех ненужных программ.
Вирусы
Ох уж эти вирусы. Сколько бы ни предупреждали незадачливого пользователя об опасности на сторонних сайтах, он всегда будет кликать на заманчивую рекламу и получать свою дозу червей, троянов и прочей нечисти. Тут всё просто — устанавливаем антивирус или используем противовирусные утилиты, а мы тем временем переходим ко второй части.
Заключение
- Тарифный план вашего интернета должен быть не ниже 50 Мбит/с. Если интернет на ТВ подается через Wi-Fi, то тариф нужен 100 Мбит/с. Введите в браузере ТВ адрес: speedtest.net.ru и проверьте скорость интернета. Если скорость ТВ менее50 Мбит/с — проверьте скорость интернета и тормозят ли фильмы через LAN-кабель. Если скорость ТВ выше50 Мбит/с — проблема в источнике. Запустите фильм в другом кинозале или выберите качество пониже. Если через LAN-кабель всё ОК, а через Wi-Fi тормозит — покупайте роутер с поддержкой частоты 5ГГц (в случае если LAN-кабель от роутера до ТВ вас не устраивает). Если ничего не хочется делать — скачивайте фильмы на флешку и смотрите по старинке)








