Продвинутый веб-серфинг: «тюнингуем» браузер opera расширениями
Содержание:
- Варианты установки дополнений в браузере
- Подробности
- Первый взгляд
- Где хранятся расширения Google Chrome?
- Перенос между ПК
- Установка расширений в Google Chrome
- Как установить расширение для Opera с магазина Chrome
- Как установить расширение из магазина Chrome для Opera
- Таблица сравнения браузеров
- Установка расширения гугл для оперы
- Настройки при запуске браузера
- Установка расширений для Chrome в Opera 15+
- Uninstall an extension
- Расширение Install Chrome Extensions
- Открытие плагинов в браузере от Яндекс
Варианты установки дополнений в браузере
В Яндекс.Браузере присутствует необходимый минимум расширений – в их числе и средство блокировки рекламы AdGuard, и антишок-модуль, и фирменные сервисы компании, и некоторые другие. Все остальное устанавливается с помощью одного из магазинов – Google Chrome Web Store или Opera Addons, с которыми целиком и полностью совместим данный веб-обозреватель.
Способ 1: Настройки браузера
Рядовым интернет-пользователям нет необходимости нагружать браузер от компании Яндекс сторонними дополнениями – тех, что интегрированы в его состав, многим будет более чем достаточно. Получить к ним доступ и активировать можно следующим образом:
- Откройте меню веб-обозревателя, кликнув левой кнопкой мышки по трем горизонтальным полосам в правом верхнем углу, и выберите пункт «Дополнения».

Пролистайте список встроенных в Яндекс.Браузер расширений и найдите среди них то (или те), которое вам нужно.

Просто переведите переключатель справа от наименования дополнения
в активное положение.
Вот так просто можно включить любое из расширений, интегрированных в состав рассматриваемого веб-обозревателя. Некоторые из них, например, упомянутый выше AdGuard, сразу после активации и установки нуждаются в настройке.
Способ 2: Opera Addons
Если тех дополнений, которые присутствуют в базовом составе браузера от Яндекс, вам недостаточно, для поиска и установки новых можно перейти в Магазин Оперы.
- Повторите пункты 1-2 из описанного выше способа, пролистав страницу «Дополнений» до самого конца.

Нажмите на кнопку «Каталог расширений для Яндекс.Браузера».

Оказавшись на сайте Opera Addons, найдите на его главной странице необходимое дополнение либо воспользуйтесь поисковой строкой, расположенной в правом верхнем углу.

Определившись с выбором, кликните по превью расширения, чтобы перейти на страницу с его описанием.

Нажмите по расположенной в правом верхнем углу кнопке «Добавить в Яндекс.Браузер»,
после чего начнется процедура инсталляции.
Практически сразу под поисковой строкой веб-обозревателя появится небольшое окно, в котором следует нажать по кнопке «Установить расширение» для подтверждения своих намерений.

После того как установка дополнения будет завершена, справа от строки поиска появится его иконка.
Левый клик по ней вызывает собственное меню и/или функции,
а правый – стандартные настройки.
Установка дополнений из Opera Addons не вызовет сложностей даже у новичка. Одним из ключевых достоинств такого подхода, помимо ассортимента в 1500 позиций, можно назвать его удобство и безопасность – перейти в фирменный магазин расширений можно прямо из настроек Яндекс.Браузера.
Способ 3: Chrome Web Store
Несмотря на то что Яндекс.Браузер поддерживает расширения и для Google Chrome и для Opera, интегрирован он только с магазином последнего. Найти и установить расширения, предназначенные для конкурентного веб-обозревателя, можно либо через поиск, либо перейдя в его магазин по предоставленной ниже ссылке.
-
На главной странице веб-магазина Chrome найдите нужное расширение или воспользуйтесь для этих целей поисковой строкой.
-
Если вы использовали поиск, то после нажатия «Enter» появится сразу несколько похожих результатов.
Выберите интересующие вас расширение, ориентируясь на его разработчика, описание, оценки и количество пользователей, после чего нажмите по кнопке «Установить».
Затем в появившемся всплывающем окне нажмите «Установить расширение» и дождитесь завершения процедуры.

После того как дополнение будет установлено в Яндекс.Браузер, вы сможете выполнить его настройку (если потребуется) и открыть меню (ЛКМ)
или перейти к списку стандартных параметров (ПКМ).

Как видите, поиск и установка расширений из Chrome Web Store в Яндекс.Браузер осуществляется по тому же алгоритму, что и из Opera Addons. Разница заключается лишь в удобстве и скорости доступа – рассмотренный в рамках данного способа магазин не интегрирован в веб-обозреватель, поэтому ссылку на него придется либо сохранить в закладки, либо каждый раз искать самостоятельно.
Общие рекомендации
Все способы установки дополнений в Яндекс.Браузер, рассмотренные нами в рамках данной статьи, имеют один общий недостаток, который заключается в отличиях ассортимента. То есть невозможно знать наперед, есть ли то или иное расширение в конкретном магазине, не говоря уже о том, присутствует ли оно в стандартном наборе веб-обозревателя. В таких случаях, чтобы не метаться между настройками программы и двумя торговыми площадками, лучше сразу воспользоваться поиском – просто введите в Google или Яндекс следующий запрос:

Подробности
На рынке представлены сотни разработок, которые тем или иным способом влияют на графическую оболочку и встроенные алгоритмы браузера. Применение расширений не всегда оправдано, но бывают ситуации, когда без них никуда. Давайте же посмотрим на наиболее популярные и востребованные дополнения для Оперы за последние несколько лет. Для удобства восприятия разобьем дальнейшее повествование на несколько логических блоков.
Первый эшелон
Сюда вошли наиболее перспективные и качественные разработки от сторонних специалистов:
- NoAds – утилита с легкостью борется с навязчивой рекламой в Сети, а также попытками фишинга, всплывающими окнами. Единственный камень преткновения – чрезмерная агрессивность к содержимому активных страниц. Однако здесь поможет точечная настройка.
- Mac OSX Font Rendering – проект кардинальным образом меняет отображение шрифтов в Опере благодаря уникальной системе рендеринга.
- PostRank Extension – расширение фильтрует информационный поток по заданным параметрам и избавляет пользователя от «трешового» контента в Интернете.
- PageTranslator – здесь используется возможности Google Переводчика с некоторыми доработками. Надеяться на адекватный перевод не стоит, но есть возможность выделять отдельные фрагменты и прогонять через встроенные алгоритмы.
Второй эшелон
Здесь представлены, возможно, недооцененные пользователями дополнения, что никак не умоляет сильны х сторон представленных ниже дополнений:
- Skyload – популярное расширение, позволяющее скачивать медиафайлы с социальных сетей (ВКонтакте, Одноклассники), видеохостингов (YouTube) и других площадок. Здесь также присутствует возможность выбрать качество видео и музыки, автоматически сохраняются обложки альбомов.
- Pocket – удобное дополнение, представляющее собой хранилище статей. Пользователь добавляет интересный материал, найденный в Сети, а затем возвращается к нему в любое удобное время. В качестве бонуса система также очищает контент от словесного мусора и рекламы.
- Dark Mode – расширение автоматически снижает яркость страниц при работе юзера в темное время суток. Это позволяет снизить нагрузку на глаза и продлить полуночную сессию на несколько часов. Также есть режим «Инверсия», который заменяет светлый фон на темный и наоборот.
- Enhancer for YouTube – плагин сконцентрирован на видеохостинге, содержит множество настроек для пользовательской коррекции графической оболочки. Среди прочего: удаление аннотации, смена цветового сопровождения, затемнение области вокруг плеера во время просмотра.
- Gmail Notifier – утилита упрощает взаимодействие пользователя с почтовым ящиком. Звуковой сигнал говорит о появлении нового письма, которое можно тут же прочесть, архивировать или поместить в другую папку.
- Install Chrome Extensions – полезное расширение, позволяющее скачивать и устанавливать плагины, которые есть в официальном магазине Хрома.
Первый взгляд
Одна вещь, которую Opera GX не может забрать, — это ее яркость. Цветочный логотип, который вылетает при запуске, заставка и крик: «Я за тебя, геймер» и звуковые эффекты при нажатии любой кнопки.
Кажется, что сам браузер — это мини-игра, элегантная, вычурная и претенциозная.
Посмотрите этот рекламный ролик Opera GX — разве это не трейлер нового AAA-проекта?
Но этот «вау-эффект» исчезает через пару минут и оказывается, что перед нами… все та же Опера без радикальных изменений. Немного измененное поле настроек, пара дополнительных кнопок и функций — и все.
Если использовать аналогии с играми (мы рассматриваем «игровой» браузер), то это мод, который делает предварительные попытки улучшить оригинал, не затрагивая основную механику.
Попытки улучшить Opera GX неоднозначны. Например, появилась расширенная цветная панель. Выглядит неплохо, но браузер просто тёмный — можно только изменить границу, цвет надписей и иконок.
Какой смысл, если даже в обычной Opera можно выбирать между темными и светлыми темами?
Выключил микросхему со звуком клавиш через полчаса — поначалу однозначно весело. Но когда вы смотрите видео или слушаете музыку, и постоянный щелчок-щелчок вклинивается в саундтрек, это раздражает.
Где хранятся расширения Google Chrome?
Если требуется найти список плагинов Google Chrome, сделать это можно через значок на верхней панели (справа от адресной строки). Откроется окно плагина с рядом настроек. В том числе, доступно отключение сервиса.
Для просмотра всех дополнений:
- Нажать на три вертикальные точки – в правом верхнем углу (кнопка меню).
- Выбрать «Дополнительные инструменты» и «Расширения».
- Браузер перенесет на отдельную страницу с перечнем плагинов, где можно управлять расширениями в Гугл Хром.
- С расширениями можно ознакомиться, отключить или включить, провести необходимые настройки.
Искать расширения в Гугл Хром можно и через окно поиска. Найти необходимый плагин можно по названию, версии и идентификатору.
Перенос между ПК
Можно скопировать дополнения с другого компьютера, хотя их рекомендуется устанавливать.
Копирование папки
Для переноса можно использовать вариант копирования папки:
- Через Проводник (Win + E) посетите каталог %userprofile%\AppData\Local\Google\Chrome\User Data\Default\Extensions\
- Откройте список расширений, например, через иконку пазла.
- Перейдите в режим разработчика, посмотрите на идентификатор.
- Найдите папку с таким названием в каталоге с дополнениями и скопируйте на другое устройство в ту же директорию Extension (на Windows).
Синхронизация
Включите синхронизацию на двух устройствах, и недостающие расширения перенесутся между ними. На Windows откройте настройки или панель управления, нажмите «Включить синхронизацию».
Установка расширений в Google Chrome
Установить расширения в Google Chrome
Простой и безопасный способ – установить расширения из веб-магазина Chrome. Откроется главная страница с категориями программ и темами.
Еще один способ установить плагин – перейти в магазин браузера, кликнув на три вертикальные точки в правом верхнем углу. Появится контекстное меню. Выбирают «Другие инструменты» и далее – «Расширения». Браузер перенаправит на страницу магазина.
Как подобрать подходящее расширение из веб-магазина Chrome:
- Выбрать необходимый сервис можно с помощью категорий в левой колонке. Среди них – блоги, покупки, работа, развлечение, соцсети и общение, спорт, фото, новости и погода.
- Второй способ – промотать страницу вниз, где представлены тематические подборки. Это выбор Google (лучшее для Chrome), сервисы для работы из дома, обучение онлайн, для геймеров и прочее.
При наведении на любой из вариантов появится краткое описание, помогающее ознакомиться с функционалом плагина. Более подробная информация – на странице расширения. Есть общий обзор, оценка, отзывы, размер, список альтернативных вариантов
Установить расширение в Google Chrome вручную на ПК просто:
- Выбрать нужный вариант.
- Нажать на синюю кнопку с белой надписью «Установить».
- Веб-браузер может запросить дополнительные разрешения или доступ к определенным данным. Можно «Добавить расширение» или «Отменить».
- Сервис автоматически загрузится. Браузер сообщит об установке с помощью всплывающего окна и предложит сразу же запустить плагин, кликнув на появившийся значок.
Помимо официальных, в браузере используют и неофициальные плагины – с разных площадок в интернете. Но их установка может сказаться на работе веб-браузера и общей безопасности.
Для установки:
- Переходят в меню с расширениями: «Дополнительные инструменты», затем «Расширения».
- В верхней панели находится переключатель «Режим разработчика».
- Появятся новые кнопки – нужно кликнуть на «Загрузить распакованное расширение».
- Во всплывающем окне указывают путь к плагину, скачанному со стороннего сайта.
После загрузки остается лишь переключить ползунок в статус «Включено». Для начала работы нажимают на ярлык, расположенный справа от адресной строки.
Как установить расширение для Opera с магазина Chrome
В наборе стандартных возможностей Opera такой опции нет. Но, к счастью, в магазине есть пристройка, позволяющая это делать. Это называется: «Установить расширения Chrome». Его разработчики — сама Opera, поэтому не беспокойтесь о производительности и безопасности этого приложения.
Install Chrome Extensions позволяет загружать и устанавливать дополнения для Opera не с официального сайта, а с сайта браузера Google Chrome. Таким образом, выбор значительно увеличивается и можно установить то, чего нет на оперном рынке.
Чтобы получить право на загрузку из Chrome Store, вам необходимо установить расширение, описанное выше. Для этого перейдите в браузер Opera по этой ссылке — https://addons.opera.com/en/extensions/details/download-chrome-extension-9/?display=en и загрузите его. Как это сделать, описано выше.

Обратите внимание, что доступно только расширение, а не приложение!
Как установить расширение из магазина Chrome для Opera
Для этого нужно вставить в адресную строку браузера такую ссылку — https://chrome.google.com/webstore/category/extensions, а затем нажать на клавиатуре на кнопку «Enter».
В поле «Поиск по магазину» можно ввести название расширения для того, чтобы быстро найти нужное расширение, или вручную выбрать нужное расширение, после просмотра в окне браузера. Для облегчения поиска нужного расширения, расширения можно сортировать по категориям — «Рекомендованные», «Популярность», «Набирающие популярность», «Рейтинг».
После того, как необходимое расширение было выбрано, следует кликнуть по миниатюре расширения, а затем во всплывшем окне нажать на кнопку «Установить».
В браузере Опера откроется менеджер расширений, напротив имени устанавливаемого расширения нажмите на кнопку «Установить», а затем подтвердите установку дополнения.
После завершения установки, расширение добавлено в браузер Опера.
Может быть, вы заметили, что некоторые расширения нельзя найти с помощью поиска среди расширений. Это, скорее всего, связано с проводимой политикой Google в области безопасности.
Если на вашем компьютере установлен браузер Google Chrome, то вы можете перенести все установленные там расширения в браузер Opera, просто копируя ссылку конкретного расширения из адресной строки браузера Гугл Хром.
Также расширение можно установить по другому, для этого, во всплывшем окне следует нажать на кнопку «Установить».
После добавления в браузер, расширение можно включить и настроить, если это необходимо. После этого, добавленное расширение готово к использованию в браузере Опера Next.
Таблица сравнения браузеров
Из таблицы сравнения был исключен браузер Maxthon, так как в нем невозможно отключить WebRTC и присутствует навязчивая система авторизации пользователя. Этот браузер помечаем как опасный в плане анонимности.
Под открытым исходным кодом мы понимаем возможность скачать исходный код браузера, скомпилировать его и пользоваться своей сборкой браузера. Открытый исходный код дает преимущество в том, что можно проверить какие функции заложены в браузер (например, наличие слежки за пользователем).
| Параметры сравнения | Google Chrome, Opera, Яндекс, SRWare Iron | Mozilla Firefox, Tor Browser | Internet Explorer, Microsoft Edge | Apple Safari |
|---|---|---|---|---|
| Тип компании и финансирование | Корпорации, личные инвестиции | Некоммерческие организации, пожертвования | Корпорация, личные инвестиции | Корпорация, личные инвестиции |
| Открытый исходный код | Opera, SrWare Iron | Только Mozilla Firefox | ||
| Функции Do not track, отключение отчетов, удаление cookies и других параметров | ||||
| Отключение WebRTC | ||||
| Плагины для анонимности: WebRTC Control, NoScript, HTTPS Everywhere, AdBlock | ||||
| Оценка анонимности | 4 | 5 | 3 | 3 |
В итоге существует 4 корпорации (Apple, Google, Microsoft в США и Maxthon в Китае) и 1 некоммерческая организация Mozilla Foundation в США (браузер Mozilla Firefox).
На основе Google Chromium созданы такие браузеры как Opera, Яндекс Браузер, SrWare Iron.
На основе Mozilla Firefox сделан Tor Browser.
Mozilla Firefox — последний независимый браузер
Теперь понятно, почему на странице скачивания браузера Mozilla Firefox была эта надпись. Остальные браузеры разработаны мировыми корпорациями.
Установка расширения гугл для оперы
Переходим в магазин гугл
После всех выполненных действий, мы можем приступить к установке.
- В поиске Яндекс вводим «Магазин хром» и нажимаем кнопку поиска.
- Далее в поиске Яндекса переходим на сайт «Интернет — магазин Chrome».
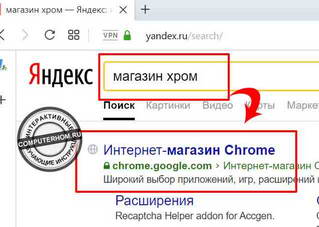
После того как вы перешили в магазин гугл, вы сможете установить любое расширение. Для примера я расскажу как установить расширение «Aliexpress Radar». Данное расширение поможет отследить динамику цен на товар. А также покажет репутацию продавца. Все расширения устанавливаются аналогичным способом.
Поиск расширения
Итак, в окошке поиска вводим «Aliexpress Radar» и нажимаем клавишу «Enter».
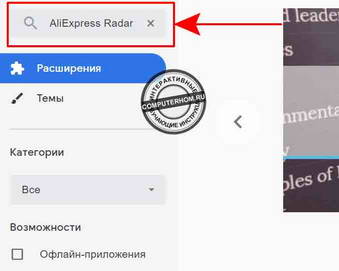
В результате поиска, вы увидите расширение «Aliexpress Radar».
Установка расширения
Чтобы установить расширение, в правой части от плагина нажимаем кнопку «Установить».
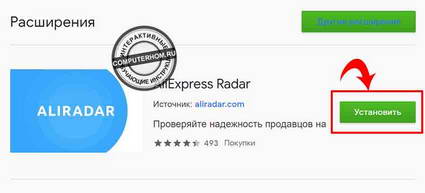
В следующем шаге у вас откроется окошко на подтверждения установки.
Для подтверждения установки жмем кнопку «OK».
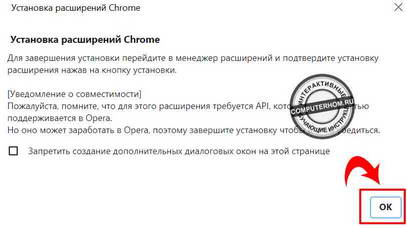
Когда вы нажмете на кнопку «OK», в опере откроется страница устанавливаемого расширения.
Чтобы продолжения установки нажимаем кнопку «Установить».
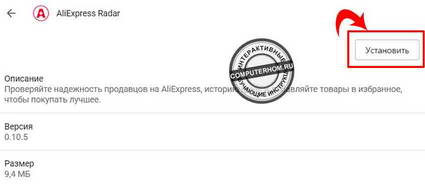
И последний шаг, в котором у вас откроется окошко с сообщением что вы устанавливаете расширение не из каталога оперы
На это внимание обращать не нужно — нажимаем кнопку «Да установить»
После всех выполненных действий расширение от гугла будет установлено в вашем браузере.
Вот и все… Теперь вы знаете, как в оперу установить расширения от гугла. На этом я буду заканчивать инструкцию, всем пока, удачи! До новых встреч на сайте computerhom.ru.
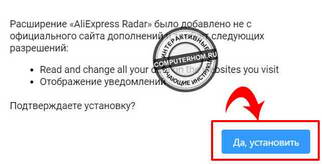
Настройки при запуске браузера
Параметры запуска позволяют указать браузеру, какую страницу или группу страниц открывать при запуске браузера.
Чтобы выбрать параметры запуска в Opera:
- Перейти к настройкам.
- В области Общие перейдите в раздел При запуске.
- Выберите параметры запуска.
Начать с домашней страницы: Opera будет запущена с домашней страницы без каких-либо вкладок, открытых в предыдущем сеансе просмотра. Ваши закрепленные карты останутся закрепленными.
Восстановить вкладки предыдущего сеанса — Opera возобновит предыдущий сеанс просмотра при запуске. Любые вкладки, оставшиеся открытыми после последнего использования браузера, будут открыты в новом сеансе просмотра.
Открыть определенную страницу или несколько страниц: после запуска Opera открывает выбранную страницу или набор страниц.
Чтобы добавить страницу, нажмите «Добавить новую страницу», введите адрес веб-сайта и нажмите «Добавить». Вы можете добавить дополнительные страницы или настроить запуск открытых в данный момент вкладок, щелкнув «Использовать текущие страницы.
Установка расширений для Chrome в Opera 15+
Если сразу после выхода первых тестовых версий пользователям приходилось совершать некоторые непростые действия для достижения данной цели, то теперь все довольно просто — для ее реализации достаточно установить специальное расширение.
1. Идем в каталог Opera и устанавливаем «Download Chrome Extension», нажав на кнопку «Добавить в Opera». 2. Теперь идем в каталог Chrome Web Store и ищем нужные нам расширения. 3
При открытии страницы с описанием обращаем внимание на адресную строку — в правой стороне появилась иконка, нажатие на которую и установит его в Оперу:

При этом, никаких сообщений о том, что у вас неподдерживаемый браузер, магазин выводить не будет
Обратите внимание, что установка приложений не поддерживается (при этом в вверху будет появляться уведомление о несовместимости данных)
Uninstall an extension
To the right of your address bar, look for the extension’s icon. Right-click the icon and select Remove from Chrome.
If you don’t see the extension’s icon:
- On your computer, open Chrome.
- At the top right, click More More tools Extensions.
- On to the extension you want to remove, click Remove.
- Confirm by clicking Remove.
Use extensions on any computer
To use your extensions on any computer, sign in to Chrome.
Arrange on your toolbar
To the right of your address bar, find your extensions’ icons.
- On your computer, open Chrome.
- Drag the extension’s icon to its new place.
Hide extensions
-
To hide individual extensions:
- Right-click the icon.
- Select Unpin.
- To see your hidden extensions: Click Extensions .
Расширение Install Chrome Extensions
Чтобы установить расширения в браузере Opera, созданном для браузера Google Chrome, вам необходимо установить расширение Install Chrome Extensions в браузере Opera (ранее это расширение называлось Download Chrome Extension).
Для этого нужно нажать на кнопку «Opera» => «Расширения». На странице дополнений Opera в категории «Лучшее» вы можете легко найти это дополнение.

Затем на странице надстроек Opera перед описанием установки расширений Chrome нужно нажать кнопку «Добавить в Opera». После завершения установки в браузер Opera будет добавлена установка расширений Chrome.

Открытие плагинов в браузере от Яндекс
Поскольку зачастую пользователи приравнивают плагины к расширениям, то мы постараемся рассмотреть все возможные варианты доступа и к плагинам, и к дополнениям.
Способ 1: через настройки браузера (актуально для Flash Player)
В меню настроек Yandex имеется раздел, позволяющий управлять работой такого известного плагина, как Adobe Flash Player.
- Чтобы пройти в данное меню, выберите в правой верхней области пиктограмму меню веб-обозревателя, пройдя к разделу «Настройки».

На мониторе возникнет новое окошко, в котором вам следует спуститься к самому концу страницы, следом кликнув по пункту «Показать дополнительные настройки».

В разделе «Личные данные» выберите пункт «Настройки содержимого».

В открывшемся окошке вы отыщите такой блок, как «Flash», в котором вы сможете управлять работой популярного плагина для воспроизведения медиаконтента в интернете.

Способ 2: переход к списку плагинов
Подключаемый модуль – специальный инструмент, не имеющий интерфейса, направленный на расширение возможностей браузера. Если Yandex для воспроизведения какого-либо контента на сайте не хватает плагина, система автоматически предлагает его установить, после чего установленные компоненты можно найти в отдельном разделе веб-обозревателя.

Способ 3: переход к списку установленных дополнений
Дополнения – это миниатюрные программки, встраиваемые в браузер, которые могут наделять его новыми функциональными возможностями. Как правило, дополнения устанавливает сам пользователь, но в Яндекс.Браузере, в отличие от многих других веб-обозревателей, по умолчанию уже установлены и активированы некоторые интересные расширения.
- Чтобы вывести список расширений, имеющихся в веб-обозревателе от Yandex, кликните в правом верхнем углу по пиктограмме меню, пройдя к разделу «Дополнения».

На экране отобразятся установленные в ваш браузер дополнения. Именно здесь вы можете управлять их активностью, то есть, отключать лишние расширения и включать нужные.

Способ 4: переход в расширенное меню управления дополнениями
Если вы обратили внимание на предыдущий способ перехода в меню отображения списка дополнений, то наверняка смогли заметить, что в нем отсутствуют такие возможности, как удаление расширений и установка для них обновлений. Но расширенный раздел управления дополнениями существует, и пройти к нему можно несколько другим образом

Подробнее: Обновление плагинов в Яндекс.Браузере
Наглядное видео, как найти плагины и обновить их
Это пока что все способы, позволяющие отобразить плагины в Яндекс.Браузере. Зная их, вы сможете легко управлять их активностью и наличием в веб-обозревателе.
Опишите, что у вас не получилось.
Наши специалисты постараются ответить максимально быстро.









