Набор драйверов для windows 7 x64
Содержание:
- Как установить драйвер видеокарты
- Как работает программа Драйвер Пак
- Что нового в последней версии
- Запуск Диспетчера устройств в Windows 10:
- Как правильно установить драйвера с диска на Windows 7
- Как установить новые драйвера на ОС Виндовс 7: Driver Pack
- 3 метод: применяем стороннюю утилиту
- Driver Pack Solution
- Ставим драйвера
- Офлайн-версии ДрайверПак Солюшен
- Программа для установки драйверов и последующего обновления.
- Как обновить сетевой драйвер на Windows 7. Обновление драйвера средствами Windows
- С Интернета
- Как установить драйвера на компьютер Windows 7 без интернета?
- Откат и удаление
- Настройка DPS
- SamDrivers 21.7 Сборник драйверов для Windows
- 1 метод: применяем встроенные инструменты Виндовс 7
- Как установить драйвер сетевого адаптера без доступа к интернету
- Как обновить драйвера на Windows 7 при помощи стандартных средств системы
- Программа для автоматической установки драйверов
Как установить драйвер видеокарты
Если у вас внешняя видеокарта, то драйверы для нее
устанавливать необходимо. Встроенный в Windows драйвер обеспечивает лишь малую
часть функционала, на которую способен ваш видеоадаптер.
Определить внешняя или встроенная у вас видеокарты можно по
расположению видеовыходов с задней части системного блока.
 Внешняя и встроенная видеокарта в компьютере
Внешняя и встроенная видеокарта в компьютере
Первым делом нужно определить модель и производителя
видеокарты. Для этого можно или посмотреть его на плате видеокарты или узнать
через Диспетчер устройств. Так как на
плате видеоадаптера довольно сложно найти модель и производителя мы рекомендуем
воспользоваться вторым способом.
Как узнать производителя и модель видеокарты через Диспетчер устройств
- Запустите Диспетчер устройств Windows таким образом как описано в самом начале статьи;
- Раскройте группу Видеоадаптеры, щелкнув левой кнопкой мыши по значку треугольника напротив ее названия;Раскрытие группы видеоадаптеры в диспетчере устройств
- Правой кнопкой мыши щелкните по названию видеоадаптера и в появившемся контекстном меню щелчком левой кнопки мыши выберите пункт Свойства;Контекстное меню устройства в диспетчере
- Далее в появившемся окне перейдите на вкладку Сведения и в поле Свойство выберите ИД оборудования
Сведения об оборудовании из диспетчера устройств - Перепишите VEN и DEV из первой строки поля Значение. В нашем случае будет VEN_10DE&Dev_0DE0.
- Введите эту строку в поисковик и по результатам
поисковый выдачи определите модель и производителя вашей видеокарты. В нашем
случае это NVIDIA GeForce GT 440.
Как работает программа Драйвер Пак
После скачивания и запуска DriverPack нужно дождаться окончания сканирования системы. Поиск драйверов для Windows 7 начинается на этом этапе, поэтому на экране появится список проблемных мест и способы решения.
После установки утилиты следуйте инструкции:
- Автопоиск драйверов указывает на нехватку вспомогательного софта, который часто не требуется ПК, например «Скайп» или Яндекс.Браузер. Чтобы не устанавливать предложенные компоненты, перейдите в «Режим эксперта».
- Далее пользователю придется самостоятельно находить нужные файлы и оставлять на них отметку. После этого нажимается «Установить всё».
- ДрайверПак предполагает возможность некорректной работы софта, поэтому последние изменения вносятся после создания точки восстановления. Это позволит откатить систему Windows 7, если случится сбой.
- Ожидайте завершения работы. Скорость установки зависит от интернета и производительности ПК.
Видео: Установка и обновление драйверов с помощью DriverPack Solution.
Удобный интерфейс программы позволяет легко обновлять и устанавливать безопасный софт, который проверяется разработчиками. Встроенные модули для оптимизации компьютера не позволят навредить системе.
Что нового в последней версии
Стоит ли скачивать более новую версию, если у вас уже установлен драйверпак солюшен 2019?
Улучшения, которые гарантирует разработчик:
- более быстрый запуск и работа приложения;
- скорость установки увеличена более чем в дважды;
- добавлена функция быстрого изменения языка без перезагрузки DriverPack;
- добавлены новые поддерживаемые языки;
- более точное определение модели ПК и установка необходимых утилит;
- удобное управление приложением, благодаря новым кнопкам;
- новые пути индексации драйверов и установки. Благодаря чему сведена к минимуму вероятность неправильной установки и работы компонентов;
- автоматическое создание резервной копии для восстановления, при каждом обновлении или изменении.
Список программ и утилит которые можно установить в DriverPack Solution:
- архиватор WinRAR;
- бесплатный антивирус Avast free Antivirus;
- Яндекс.Браузер;
- Skype;
- 7-Zip, архиватор.
Эти программы не являются обязательными.
Подведя итоги мы видим очень удобную программу, которая облегчает жизнь многим пользователям ПК. Преимущества DriverPack Solution значительно превышают недостатки. Конечно, придется потерпеть немного ненужной рекламы, но это не большая плата за бесплатное пользование этим чудесным помощником.
Запуск Диспетчера устройств в Windows 10:
- Щелкните правой кнопкой мыши по кнопке Пуск и в открывшемся контекстном меню
щелчком левой кнопки мыши выберите пункт Диспетчер
устройств.Запуск диспетчера устройств в Windows 10 - В открывшемся окне Диспетчера устройств вы
можете увидеть сгруппированные по типу устройства. Здесь есть группы
Видеоадаптеры, Дисковые устройства, Контроллеры USB, Мониторы и другие. Нас будет
интересовать группа Другие устройства,
так как именно в нее помещаются устройства, для которых система не смогла найти
драйверов в своей базе и для них мы драйвера установим вручную.
 Диспетчер устройств Windows 10
Диспетчер устройств Windows 10
Итак, теперь мы с вами знаем драйверы каких устройств у нас
не установлены в системе! Но подождите, что такое PCI-контроллер шины, Неизвестное
устройство, SM контроллер шины и где взять к ним драйверы?
Давайте сразу поясню этот вопрос! До момента установки драйвера
операционная система не знает, что это за устройство подключено к компьютеру и
поэтому только предполагает о его типе, например, Ethernet-контроллер – это сетевая карта,
но какого она производителя или каких-то других ее характеристик не известно.
Также обстоит дело и с Неизвестным устройством, для которого Windows вообще
не имеет никакой информации. Чуть позже мы покажем, как узнать, что это за
устройство и как найти для него драйвер.
Как правильно установить драйвера с диска на Windows 7
Часто вместе с ноутом в комплекте идет диск с «дровами». Если нет подключения к интернету или предыдущие методы не сработали, рекомендуется воспользоваться оптическим диском.
Для этого достаточно его вставить в дисковод и выполнить обычную установку. Желательно прочитать информацию о файлах, если таковая имеется, потому что программное обеспечение может быть для конкретной версии операционной системы. Однако у пользователей часто бывает проблема с тем, что на дисковод также нет драйверов.
Чтобы решить проблему, нужно воспользоваться другим компьютером. Но если есть возможность, рекомендуется закинуть на флешку все нужные драйвера. Или хотя бы программное обеспечение для подключения к сети. Также возможно понадобится активировать устройство.
Для этого нужно сделать следующее:
- Открыть диспетчер устройств любым удобным способом.
- Найти дисковод в списке.
- Нажать по иконке устройства правой кнопкой мыши.
- Выбрать свойства.
- Во вкладке «Общие» проверить включено ли устройство (раздел «Применение устройства»). Необходимо выставить опцию «Это устройство используется (включено)».
Дисковод в диспетчере устройств
Если после перезагрузки компьютера Windows до сих пор не видит DVD/CD, рекомендуется сделать следующее:
- Зайти в опции устройства в диспетчере.
- Перейти во вкладку «Драйвер».
- Нажать «Обновить».
- Воспользоваться ручным выбором файла.
- Если система предложит версию, выбрать самую новую из списка.
Эти способы помогают в большинстве случаев. Если дисковода в списке нет, а есть неопознанное устройство, рекомендуется скопировать его ID (предыдущая инструкция) и найти драйвер в интернете через другой компьютер. Также есть шанс, что привод неисправен.
Важная информация. Нужно ставить драйвера только для соответствующего оборудования. В противном случае ничего не получится.
Как установить новые драйвера на ОС Виндовс 7: Driver Pack
Если ни один из предыдущих методов не помог, то рекомендуется поставить нужное программное обеспечение через специальную утилиту Driver Pack. Софт работает со всеми версиями операционных систем: от XP до 10. Преимущество в том, что прога сама вычисляет, что необходимо поставить, ищет нужную версию и устанавливает. Это экономит время.
Если есть подключение к сети
Пошаговое руководство:
- Открыть сайт Driver Pack.
- Загрузить утилиту DP Solution.
- Запустить программу.
- Во вкладке «Драйверы» потребуется настроить, что устанавливать. С ненужного программного обеспечения можно снять галочку.
- Затем щелкнуть по «Установить все».
Совет. По желанию можно поставить программы. Они находятся во вкладке «Софт».
Если нет интернета
Для этого понадобится другое устройство. Сперва потребуется зайти на сайт программы. Затем потребуется загрузить утилиту DP Network.
При помощи флешки нужно перенести архив на компьютер, где отсутствует ПО. Далее нужно щелкнуть по кнопке рядом с шестеренкой внизу. Последний шаг — нажать зеленую кнопку установки. Затем на устройстве появятся драйвера сетевого адаптера. Затем можно воспользоваться инструкцией для гаджетов с доступным подключением.
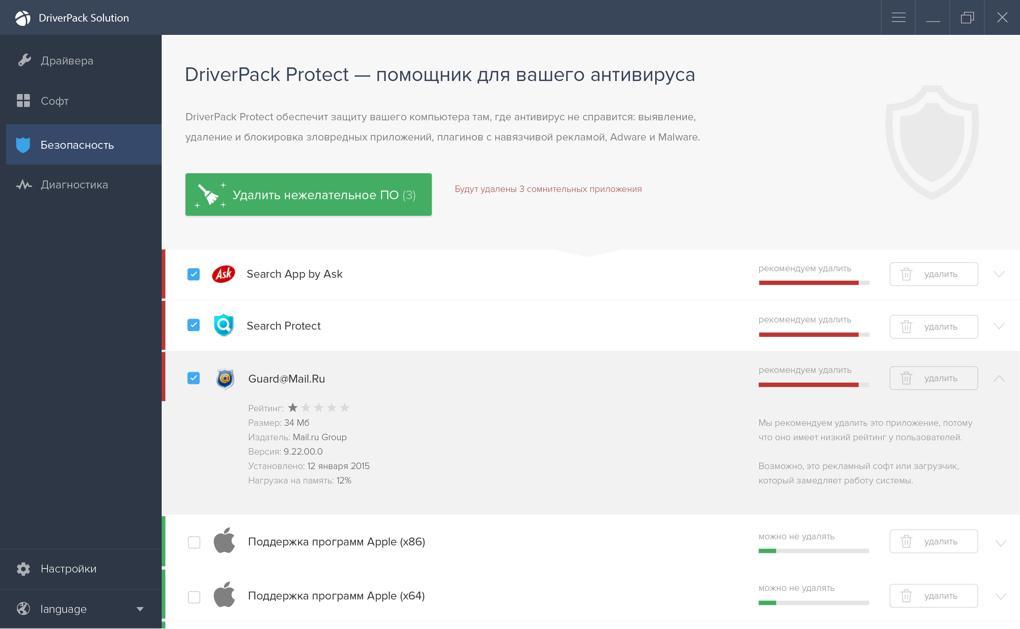
Прога для установки программного обеспечения на ОС Windows
Эти методы помогут установить ПО на новую винду. При использовании стандартных средств Windows, главное — правильно определить производителя и модель оборудования.
3 метод: применяем стороннюю утилиту
После переустановки Windows 7 требуется поставить значительное число программного обеспечения для всех комплектующих компьютера, поэтому целесообразно воспользоваться специально для этих задач разработанными утилитами. Хорошо зарекомендовала себя отличной работой в среде Windows 7 программа «DriverPack Solution». Загрузившись, утилита тут же показывает весь перечень оборудования нуждающегося в инсталляции ПО.
Краткое руководство по использованию приложения состоит из нескольких шагов:
- Запустить программу и нажать на «Режим эксперта»;
- Затем откроется меню со списком комплектующего оборудования. Просто кликнув на «Установить» сразу произойдет автоматическая инсталляция необходимого программного обеспечения либо можно каждый объект обслуживать по отдельности, щелкая по расположенным рядом кнопкам «Обновить» или «Установить»;
- Потом закрыть приложение и перезапустить Windows.
Driver Pack Solution
Установка драйверов на 7 с помощью Driver Pack Solution – возможность найти нужные программы всего за пару минут или пару кликов. Представленная утилита очень простая. В нижней части рабочего окна Driver Pack Solution находится небольшая область, где размещается список доступных драйверов под ваше железо.
Более продвинутые пользователи могут разобраться в ней и без моих инструкций, выбрав режим эксперта. Здесь можно запускать, как ручной режим установки, так и автоматический. Если вам требуется определенные драйвера, скажем, к видеокарте, выберите в списке только видеоадаптер и дайте «добро» системе на поиск самого свежего ПО.

Ставим драйвера
Установка драйверов Windows 7 требуется для тех устройств, которые помечаются специальным знаком. Устройства, которые работают нормально, отображаются в виде небольших иконок. Для поиска необходимых программ, я рекомендую использовать программку Driver Pack Solution. Это простая программа, не требующая навыков профессиональных хакеров и знаний китайского.

При настройке рекомендуется использовать режим эксперта. После этого, поставьте галочки напротив нужных вам драйверов (внимательно смотрите на разрядность системы. Не стоит ставить дрова 64 разряда если у вас 32(x86)), а по окончании установки перезагрузите вашу машину.
Офлайн-версии ДрайверПак Солюшен
Программа для установки драйверов доступна для Windows 7 в двух офлайн-модификациях: Network и Full. О каждой стоит сказать отдельно.
Обе версии программы для обновления драйверов на Windows 7 распространяются бесплатно и на русском языке, что позволяет использовать их на рабочем месте и домашнем компьютере.
DriverPack Offline Network на Windows 7 отличается тем, что пакет содержит программное обеспечение для сетевых карт. Это удобно, когда нужно работать с компьютером без интернета. Подключение восстанавливается, и пользователю доступна онлайн-версия, откуда загружается остальной софт.
Весит пакет сетевых драйверов 492 Мб. Такой объем без труда скачивается на флешку и используется в ситуациях, когда устройства для связи не подают признаков жизни.
Удобен для сисадминов и обычных пользователей, которые восстанавливают систему после полного форматирования и переустановки ОС.
DriverPack Offline Full для ОС Windows 7 – это полная версия предоставленной базы вспомогательных файлов. Универсальный пакет содержит всё программное обеспечение для устройств. Объем составляет 17 Гб.
Отличие офлайн-установщика Full в том, что его не переносят на съемных носителях. Эту версию устанавливают на компьютеры там, где нет стабильной связи с сетью. Слетевшее ПО не принесет проблем, так как его альтернатива есть в базе. Для поддержания актуальности оборудования требуется периодическое подключение к интернету.
Программа для установки драйверов и последующего обновления.
DriverHub представляет собой менеджер драйверов, предназначенный для установки и обновления ПО от широкого списка компьютерных устройств. Программа полностью бесплатная, подходит для компьютеров под управлением Windows 7 и выше (32 и 64 бит).



Работать с программой очень просто. Достаточно стандартным способом установить и запустить программу. В основном окне приложения кликните по кнопке «Найти сейчас».Далее программа будет сканировать систему, собирать сведения о ней и об установленных на компьютере устройствах. Это обычно занимает 15-30 секунд.После сканирования программа выведет список драйверов, которые могут быть установлены/обновлены.Далее останется лишь отметить галочками нужные драйверы и кликнуть по кнопке «Установить». Программа DriverHub самостоятельно скачает драйверы со своего онлайн-хранилища, а затем также автоматически установит их.
Как можно заметить, установка ПО при помощи DriverHub занимает в разы меньше времени и сил. Кроме прочего, использование утилиты позволит избежать риска установки драйверов, неподходящих к системе/устройству, зараженных вирусами или содержащих потенциально нежелательное ПО (это обычное явление при скачивании драйверов с непроверенных источников).
Как обновить сетевой драйвер на Windows 7. Обновление драйвера средствами Windows
В Виндовс присутствует ряд стандартных программ, созданных для решения неполадок. Обычно их функционала хватает для решения рядовых проблем. Нам пригодиться «Диспетчер устройств». Данное приложение способно настраивать работу всех комплектующих ПК.
Обновление драйвера сетевой карты в операционной системе Windows
Шаг 1. Открываем «Диспетчер» (смотрите скриншот).
Щелкаем по меню «Пуск», в поисковике вводим «диспетчер устройств», открываем найденный результат
Шаг 2. Открывается окно с перечнем всего железа, встроенного в наш компьютер. Находим в списке строку «Сетевые устройства». Если их несколько, образуется список, раскрывающийся нажатием кнопки «+», расположенной рядом со строкой.
Находим пункт «Сетевые адаптеры», раскрываем его щелчком левой кнопкой мышки по значку «+»
Шаг 3. Открываем категорию сетевого оборудования. Кликаем по комплектующему, которому необходимы драйверы. Далее выбираем строку «Обновить драйверы».
Правой кнопкой мышки кликаем по устройству, выбираем пункт «Обновить драйверы»
Шаг 4. Виндовс предложит два варианта:
- скачать новую версию через Интернет (система сама находит подходящую версию и инсталлирует ПО моментально);
- либо найти файлы драйверов на винчестере (флешке или лазерном накопителе, вставленном в ПК). Вот как на Windows 7 установить драйвера в автоматическом режиме всего за 5 минут.
Выбираем первый вариант с автоматическим обновлением. ОС начнет искать ПО в Интернете и по прошествии 5-6 минут загрузит все вышедшие версии. После выполнения операции рекомендуем перезагрузить компьютер.
Обновление драйверов вручную
В данном алгоритме повторяются шаги 1-3 из предыдущей инструкции. Но вместо автоматического обновления, мы выбираем ручной способ. Для этого вам необходимо самостоятельно скачанные драйверы.
Шаг 1. Выбираем ручной способ.
Шаг 2. Жмем по кнопке «Обзор» — открывается проводник, через который вам нужно указать путь к папке, в которой лежат драйверы.
Нажимаем кнопку «Обзор», открываем место хранения файла с драйверами, нажимаем «Далее»
Шаг 3. Либо система высветит сообщение, что драйвер не нуждается в обновлении, либо установка начнется. Останется только подождать, пока Виндовс поставит обновления. По завершению настроек, перезагрузите систему.
Ожидаем завершения процесса установки
Нажимаем «Закрыть»
С Интернета
Установить драйвера для компьютера под управлением Windows 7 непосредственно с Интернета, не скачивая файлы на жёсткий диск, не получится. Пользователю, желающему действовать самостоятельно, следует:
Снова открыть «Диспетчер устройств» и, перейдя к тому, для которого нужно установить драйвер, кликнуть по заголовку правой клавишей мыши и выбрать опцию «Свойства».
Открыть папку «Сведения».
В выпадающем списке перейти к разделу «Описание устройства».
Щёлкнуть по выведенному на экран результату правой клавишей мыши и скопировать название устройства.
Ввести в адресной строке браузера запрос «Драйвер/Скачать драйвер / только что полученное наименование» и нажать Enter.
Перейти на любой заслуживающий доверия сайт, содержащий искомый драйвер для компьютера под Windows 7.
Нажать на кнопку «Скачать».
И, пройдя ряд промежуточных этапов, сохранить исполняемый файл или архив в любой каталог на жёстком диске.
Порядок дальнейших действий пользователя зависит от вида скачанного драйвера. Если это обычный установщик с расширением EXE, MSI и так далее, достаточно запустить его и пройти все этапы инсталляции.
Если такого файла в папке нет, стоит попробовать отыскать в распакованной папке данные с описанием «Сведения для установки» и, кликая по заголовкам правой клавишей мыши, инсталлировать их по одиночке.
Как установить драйвера на компьютер Windows 7 без интернета?
С интернетом все понятно скачал нужный драйвер пакет, произвел настройку и установил, а что делать, если нет интернета?
С такой ситуацией я встречался довольно часто, приезжал на дом за город, ехал аж 2,5 часа, приезжаю, а там нет интернета, благо заранее я все подготовил.
Решить данный вопрос достаточно легко.
Как только вы приобретете жесткий диск. На него нужно скачать драйвер пакеты. Например, Driver Pack Solution 2019, 2017, 2015 годов. Лучше иметь запасные, так как может и встретиться старый компьютер.


Нажимайте на сайте данную кнопку.
Далее выберите куда сохранить программу.

На рабочем столе запускайте вот такой значок.
Нажимайте запустить.

Ура мы скачали установщик драйверов на компьютер.


Драйвер пак это очень удобное приложение. С его помощью можно устанавливать различные драйвера.
После загрузки программы необходимо сделать некоторые настройки.
Выбираем обязательно режим эксперта. Его я выделил красной рамкой.
Откат и удаление
Казалось бы, обновление драйверов всегда влечет только пользу и улучшение в работе системы и оборудования. Но, к сожалению, так бывает далеко не всегда. В некоторых случаях, именно после обновления драйвера то или иное устройство перестает стабильно работать, ухудшает производительность системы или вовсе выходит из строя. Если вы попали в такую ситуацию и думаете, что именно новый драйвер стал причиной проблем, то его рекомендуется откатить или вовсе удалить. Для этого нужно:
-
Войти все в тот же «Диспетчер устройств».
-
Выбрать устройство, с которым возникли проблемы после обновления программного обеспечения. Нажать на него правой кнопкой и выбрать строчку «Свойства».
-
После этого переходите во вкладку «Драйвер» и нажмите на «Откатить».
-
Эта кнопка может быть недоступна, тогда ничего не остается, кроме как, нажать на кнопку «Удалить».
После отката драйвер вернется в прежнее состояние. Скорое всего, после этого, система будет нормально функционировать. Так, как раньше.
Если вы удалили драйвер, то придется заново устанавливать, но такой драйвер, который обеспечит полноценную работу соответствующего устройства.
Итак, мы научились определять устройства, драйвер для которого не установлено, и устанавливать программное обеспечение для них. Кроме того, узнали, когда лучше не стоит обновлять драйвера и как откатиться до предыдущей версии драйвера. Теперь вы смело можете настроить ваш компьютер и дополнительное оборудование для него.
Настройка DPS

Как только открылся режим эксперта, выбираем русский язык.
Так же обратите внимание на первом окне нужно убрать 2 галочки. Не спешите устанавливать
Сперва нужно произвести настройку самого DPS.

Переходим на 2 вкладку, она называется софт. Здесь мы выбираем при необходимости, какие программы нам нужны, а какие не хотим использовать на своем компьютере и убираем их галочками.

Иногда могут, появляется различные советы. Если они вам не нужны, или вы их прочитали, нажимайте не показывать советы. 
Все в этом разделе я убрал все галочки и могу смело переходить к следующему разделу.
Обратите внимание, что в данном разделе защита и чистка, вы сами решаете убирать вам галочку или нет. Если у вас установлен антивирус, то убирайте, а если нет защиты, то ставьте
Если у вас установлен антивирус, то убирайте, а если нет защиты, то ставьте.
Остались последние 2 раздела Диагностика и DPO, они нам не нужны там нет настройки.
Теперь переходим к 1 му разделу спускаемся вниз и убираем еще 2 галочки, убираем все галочки для того чтобы не скачивать лишнею информацию на компьютер, делать это очень важно

Установка драйверов
После того как мы убрали все галочки и провели все настройки. Можно приступать к установке драйверов, которые вы выберете. Кликаем установить все.

Во время установки будут появляться разные окна это нормально.

Система начнет делать точку восстановления системы в случаи краха. Так же DPS будет подготавливать компьютер к установке. Дожидаемся установки необходимого драйвера.
В конце установки программа предложит перезагрузить компьютер. Так и делаем.

После успешной перезагрузки системы. Необходимо проверить установлен ли наш драйвер.
Есть еще официальные драйвера. Которые так же можно скачать в интернете по фирме и модели вашего компьютера.
Ну, вот вам вопрос на засыпку.
SamDrivers 21.7 Сборник драйверов для Windows
 Версия программы 21.7
Версия программы 21.7
Сборник драйверов от www.SamLab.ws, для всех 32-х и 64-битных операционных систем Windows, начиная от Windows 2000 и до Windows 10, включая серверные платформы.В качестве оболочек-установщиков, для автоопределения вашего оборудования и автоматической установки необходимых драйверов, использованы специализированные утилиты:DriverPack Solution 16.20 Plus / Drivers Installer Assistant 8.02.20 / Snappy Driver Installer 1.21.2 / DriverPack 17.10.14 / оболочка для бекапа драйверов Drivers Backup Solution 3.90.21В сборник включены самые актуальные драйверы, на дату релиза, собранные лично SamLab. Не путать этот пакет с драйвер-паками от Bashrat’a — эти драйверы новее и стабильнее.SamLab, давно являясь членом команды Bashrat, имеет возможность, зная о всех проблемах аналогичных пакетов драйверов, создавать свой набор , наиболее полным и бесконфликтным!Системные требования:Поддержка 32/64-разрядных операционных систем Windows XP/Vista/7/8/8.1/10Торрент SamDrivers 21.7 Сборник драйверов для Windows подробно:Ключевые особенности сборника:Поддержка 32/64-разрядных операционных систем Windows XP/Vista/7/8/8.1/10• Максимальный набор драйверов для ПК и ноутбуков на одном диске• Автоматическая установка в одно касание драйверов и программ• Экспресс-диагностика оборудования вашего компьютера/ноутбука• Резервное копирование установленных в системе драйверов• Дружелюбный и отзывчивый мультиязычный интерфейс• Возможность работы программы с любого носителяВходящие в состав драйвер-паки:DP_Biometric_21080.7zDP_Bluetooth_21080.7zDP_CardReader_21080.7zDP_Chipset_21080.7zDP_LAN_Intel_21080.7zDP_LAN_Others_21080.7zDP_LAN_Realtek-NT_21080.7zDP_LAN_Realtek-XP_21080.7zDP_MassStorage_21080.7zDP_Misc_21080.7zDP_Modem_21080.7zDP_Monitor_21080.7zDP_Printer_21080.7zDP_Sound_CMedia_21080.7zDP_Sound_Conexant_21080.7zDP_Sound_Creative_21080.7zDP_Sound_IDT_21080.7zDP_Sound_Intel_21080.7zDP_Sound_Others_21080.7zDP_Sound_VIA_21080.7zDP_Sound_Waves_21080.7zDP_Sounds_HDMI_21080.7zDP_Sounds_Realtek_21080.7zDP_Telephone_21080.7zDP_Touchpad_Alps_21080.7zDP_Touchpad_Cypress_21080.7zDP_Touchpad_Elan_21080.7zDP_Touchpad_Others_21080.7zDP_Touchpad_Synaptics_21080.7zDP_TV_Aver_21080.7zDP_TV_Beholder_21080.7zDP_TV_DVB_21080.7zDP_TV_Others_21080.7zDP_Vendor_21080.7zDP_Video_Intel-NT_21080.7zDP_Video_Intel-XP_21080.7zDP_Video_nVIDIA-NT_21080.7zDP_Video_nVIDIA-XP_21080.7zDP_Video_nVIDIA_Legacy-NT_21080.7zDP_Video_nVIDIA_Server_21080.7zDP_Videos_AMD-NT_21080.7zDP_Videos_AMD-XP_21080.7zDP_Videos_AMD_Legacy-NT_21080.7zDP_Videos_AMD_Server_21080.7zDP_Videos_Others_21080.7zDP_WebCam_21080.7zDP_WLAN-WiFi_21080.7zDP_WWAN-4G_21080.7zDP_xUSB_21080.7zDP_zAndroid_21080.7zDP_zUSB3_21080.7zDP_zVirtual_21080.7zВходящие в состав программы:Системные=========DirectX +CoDeC Pack +AOMEI Backupper +Flash Player +Shockwave Player -RuntimePackБиблиотеки Windows +Microsoft Visual C++.Net Framework -Silverlight -Java Runtime -Браузеры========SlimJet (Chrome) +Opera +Mozilla Firefox +Файловые========7-Zip -CDBurnerXP -WinRAR +Просмотрщики============Foxit PDF Reader +FastStone Image Viewer +Плееры======AIMP +PotPlayer +Общение=======QIP -Skype +Интернет========TeamViewer -uTorrent +Антивирусы==========360 Total Security -Tencent PC Manager -Разное======Classic Shell -Punto Switcher —Контрольные суммы:Файл: SamDrivers_21.7.isomd5: 2f8f429d3284857dbb3e303a99d1b316
Скриншоты SamDrivers 21.7 Сборник драйверов для Windows торрент:
Скачать SamDrivers 21.7 Сборник драйверов для Windows через торрент:

samdrivers_21_7_iso.torrent (cкачиваний: 325)
1 метод: применяем встроенные инструменты Виндовс 7
Процесс включает в себя следующие этапы:
- Определить устройство;
- Определить метод инсталляции драйверов (вручную либо в автоматическом режиме);
- Определить месторасположение необходимого программного обеспечения;
- Перезапустить Windows в компьютере.
Последовательность действий при установке драйверов выглядит следующим образом:
- Открыть «Пуск» и войти в «Панель управления»;
- После этого перейти в «Диспетчер устройств»;
- Отобразится перечень всех комплектующих компьютера. В случае отсутствия или просто не правильно поставленного ПО оборудование в списке будет выделено знаком «!»;
- Необходимо вызвать контекстное меню на отмеченном устройстве и кликнуть на строчку «Обновить»;
- Затем появится требование определить метод инсталляции ПО. В случае когда автоматический режим установки не привел к успеху, потребуется сделать это вручную и щелкнуть на «Выполнить поиск в этом ПК»;
- Далее определить месторасположение необходимого программного обеспечения. При наличии диска с драйверами оптимальным вариантом будет указать нахождение ПО на оптическом носителе, если его нет, то загрузить и указать путь к сохраненному драйверу из интернета;
- После этого щелкнуть на кнопку «Установить»;
- Дождаться завершения установки;
- Закрыть окно помощника, кликнув на «Готово»;
- Перезагрузить Windows;
- Проверить корректность установки драйвера в «Диспетчере устройств».
Как установить драйвер сетевого адаптера без доступа к интернету
Обычно мы загружаем программное обеспечение так – открываем Google и вбиваем наименование софта. Но когда отсутствует коннект с Сетью, начинается самое интересное – драйвера нет, а скачать его откуда-то надо. А чтобы его скачать, нужна сеть. Можно бесконечно блуждать по этому кругу. Но проблема решается просто, если у вас есть хороший друг или смартфон. В инструкции описываются действия по решению неполадок с коннектом и глобальную паутину, если Windows 7 не видит сетевой адаптер.
Наша задача – использовать программу 3DP Chip. Как вариант – ее можно загрузить на свой смартфон, затем соединить его с компьютером через USB-кабель и перекинуть на рабочий стол. Либо обратиться к другу, чтобы он скачал программу на флешку, с которой вы потом и запустите утилиту на родном ПК.
Используем программу 3DP Chip
Шаг 2. Запустить 3DP Chip.
Запускаем 3DP Chip
Софт анализирует комплектующие ПК и выдает список программного обеспечения, требуемого к установке. В случае, если в базе ваше устройство отсутствует, программа инсталлирует универсальное ПО, подходящее для широкого списка карт.
Нажимаем «Готово»
Как обновить драйвера на Windows 7 при помощи стандартных средств системы
На OC виндовс семь пользователь может самостоятельно обновить драйвер на конкретное устройство, в работе которого наблюдаются сбои. Выполнить поставленную задачу можно несколькими способами. Самые распространённые и эффективные из них представлены далее.
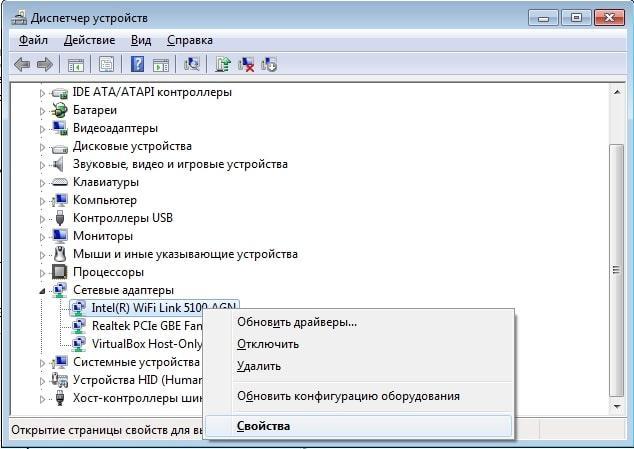
Окно диспетчера устройств на OC Windows 7
Ручное обновление драйверов виндовс 7 Максимальная через «Диспетчер устройств»
Данная процедура осуществляется в следующей последовательности:
- Открыть приложение «Мой компьютер» на рабочем столе.
- Кликнуть по свободному пространству ПКМ.
- В контекстном меню тапнуть по строке «Свойства».
- В графе параметров с левой стороны окошка щёлкнуть по параметру «Диспетчер устройств». Отобразится список всех компонентов, подключенных к данному ноутбуку.
- Нажать правой клавишей манипулятора по названию проблемного комплектующего.
- Найти пункт «Обновить драйверы» и кликнуть по нему ЛКМ. Пользователю будет предложено два варианта ручного обновления: либо выбрать автопоиск программного обеспечения в Интернете, либо поиск драйверов на этом же ПК.
- Обновлять рекомендуется первый вариант.
- Дождаться окончания поиска в Сети. Если нужный драйвер будет найден, то он установится автоматически.
Важно! Процесс поиска может занять несколько минут. Также необходимо подключение к Интернету
Если проблем с работой компонента система не обнаружит, то высветится соответствующее уведомление.
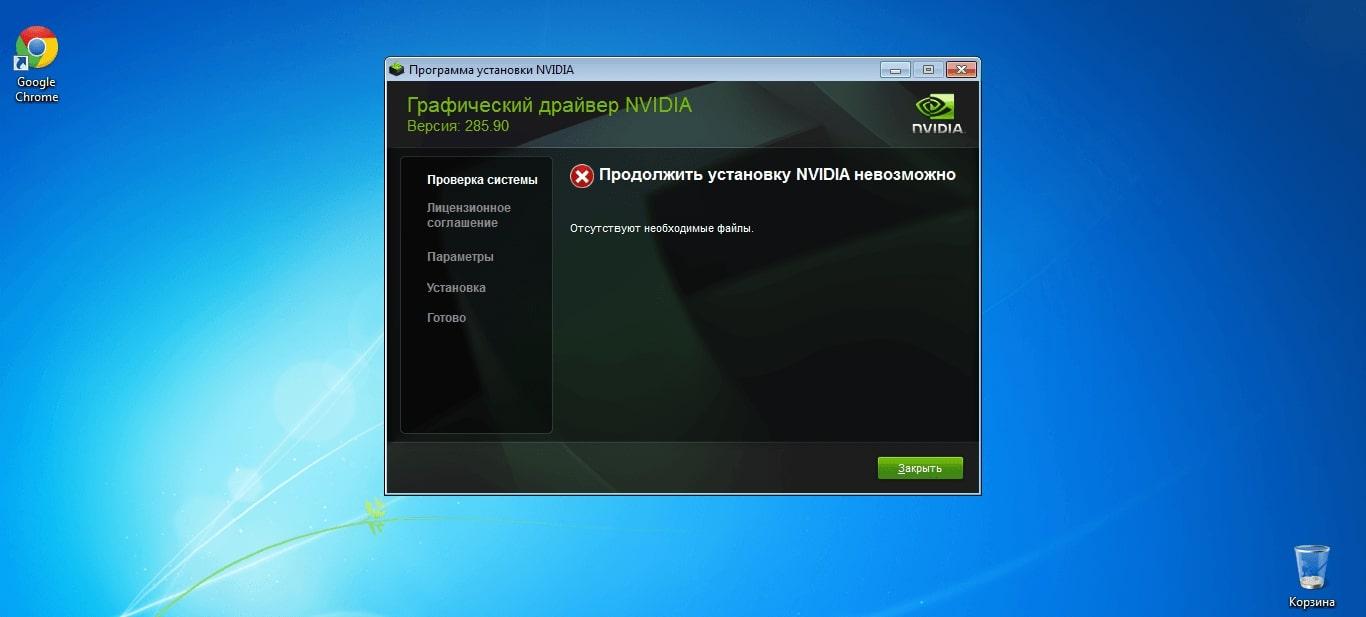
Ошибка обновления driver на видеокарту на операционной системе виндовс семь
Обновление драйверов Windows 7 через официальные утилиты производителей
В комплект со своим устройством производитель обычно кладёт компакт-диск или флешку USB, на которой присутствует специальная программа для загрузки драйвера. После установки комплектующего в ПК пользователь сможет поставить драйвер для него через представленный производителем софт.
С помощью данной утилиты можно не только загрузить драйвер, но и настроить работу устройства на собственное усмотрение. Для этого потребуется следовать подсказкам помощника софта.
Скачать специализированную утилиту также возможно с официального сайт разработчика комплектующего.
Программа для автоматической установки драйверов
Благодаря программе DriverHub можно избежать всех описанных действий. Утилита дает возможность устанавливать и обновлять драйвера для оборудования и комплектующих компьютера автоматически.
После запуска утилиты DriverHub откроется главное окно. В первом разделе «Драйверы» пользователи могут запустить анализ системы. Программа начнет поиск последних обновлений драйверов и отсутствующие компоненты для установки.

Сканирование длится несколько секунд. По завершению процесса откроется список всех найденных драйверов.
Доступно два варианта для установки обновлений:
1. Простой режим. В этом случае выполняется автоматическая установка всех найденных компонентов.

2. Режим эксперта. Этот режим дает возможность выбрать нужные компоненты для установки вручную. Для этого необходимо отметить необходимые драйвера галочкой.

В разделе «История загрузок» отображается история всех загруженных и установленных драйверов.

«Восстановление». Здесь пользователи могут вернуться к обратному состоянию драйвера в случае сбоев в работе оборудования или комплектующих после обновления драйверов.

Преимущества:
- ежедневное пополнение базы данных драйверов;
- бесплатная модель распространения;
- загрузка драйверов с официальных сайтов производителей;
- возможность ручной установки компонентов;
- функция восстановления предыдущей версии драйверов;
- инструмент для просмотра истории загрузок;
- простой и удобный интерфейс с поддержкой русского языка.
Недостатки:
не поддерживается работа на Windows XP.







