Как удалить шум с аудиозаписи при помощи vst-плагинов
Содержание:
- Как полностью убрать шумы с микрофона
- VST-плагины, удаляющие шум
- Leapic Audio Editor
- Компрессия
- Удаление шума
- Как убрать шум в Adobe Audition: основная методика
- Удаляем лишние места и щелчки
- Вступление
- Давим шумы средствами PulseAudio
- Part Three — Last Words
- Восстановление коротких отрезков
- Удаление лишних шумов онлайн
- Заключение
Как полностью убрать шумы с микрофона
Устройства для приёма звуковых колебаний, встроенные в бытовую технику, могут иметь другие причины появления шумов. При возникновении посторонних звуков нужно знать, как избавиться от фонового шума в микрофоне. Многие, использующие программы для общения через интернет, часто сталкиваются с такими проблемами. Звуки мешают качественной записи звука и нормальному общению. Убрать электрический шум в микрофоне можно, но для этого нужно знать причину его возникновения. Причины шума микрофона могут зависеть от следующих факторов:
- Неправильных настроек программы
- Устаревших драйверов
- Внешних помех от электроники
Для того чтобы проверить микрофон компьютера или планшета нужно выполнить действия, зависящие от типа и версии операционной системы. В ОС Windows старших версий нужно кликнуть правой кнопкой мыши по значку динамика в левом нижнем углу экрана и в появившемся списке выбрать строку «Записывающие устройства».
Далее на значке микрофона нужно правой кнопкой открыть контекстное меню и выбрать пункт «Свойства». Открыть пункт «Прослушать» и проконтролировать работу микрофона через динамики акустической системы. Если искажений нет, посторонние шумы не воспринимаются, но голос воспроизводится слишком тихо, то открыв пункт «Уровни», можно с помощью ползунка отрегулировать уровень чувствительности. Если WEB-камера расположена далеко, то уровень можно поднять до требуемой величины. Это подбирается опытным путём.
При наличии сильных искажений или посторонних шумов можно проверить частоту дискретизации. Для этого нужно открыть пункт «Дополнительно» и на вкладке установить «1 канал 16 бит 44100 Гц (компакт диск). Если после всех действий сильные шумы в микрофоне не пропадут, то видимо придётся его заменить. Что делать если помехи в микрофоне мешают общению через популярные сервисы. Для проверки корректной работы канала звука в программе Скайп нужно выполнить следующие действия:
- Войти в программу
- Выбрать раздел «Инструменты»
- Открыть строку «Настройки» и «Настройки звука»
Отметить строку «Настройка микрофона автоматически» и в режиме «Проверка» убедиться в нормальном качестве воспроизведения звука. Если устройство фонит и шум на фоне микрофона не пропадает, следует уменьшить уровень чувствительности устройства. В программе Mail.ru Agent так же имеется пункт «Настройка программы». Во вкладке «Голос и видео» нужно выбрать пункт «Автоматическая настройка параметров звука». При слабой чувствительности устройства можно поставить галочку напротив пункта «Усиление микрофона». Режимы можно настроить в ручном режиме, но автонастройка избавляет от необходимости перестраивать устройство при изменяющихся факторах записи и воспроизведения.
Если на компьютере или планшете установлена операционная система семейства LINUX, то методы убирания шума в микрофоне будут несколько другими. Причина может крыться в некачественном устройстве. В этом случае после проверки канала звука, когда другие причины будут устранены, его можно будет заменить. Но сначала нужно использовать аудиосервер PulseAudio, который позволит намного повысить качество работы звукового устройства.
В аудиосервере предусмотрен модуль шумоподавления, который работает по алгоритму webrtc или speex. Для этого нужно запустить требуемую программу следующим образом: PULSE_PROP=”filter.want=echo-cancel” skype. После этого всё общение через Скайп будет происходить без эха и посторонних шумов.
Следующий способ состоит в создании постоянных source и sink с подавлением шумов по всему спектру: load-module-echo-cancel source name=noechosource sinc name=noe chosinc set-default-source noechosource
Эти строчки можно записать в /etc/pulse/default.pa в любое удобное место, чтобы они автоматически выполнялись при каждом запуске PulseAudio.
При использовании этого варианта шумоподавления следует знать, что модуль работает как на запись, так и на воспроизведение, поэтому при работе с программами голосового общения всё будет нормально, а записи качественного звука могут возникнуть проблемы. При шумоподавлении с помощью второго способа нужно убедиться, что программа воспроизводит звук с шумоподавлением, а не прямо в аудиокарту. При воспроизведении музыки из встроенного плеера компьютера через sinc с шумоподавлением аудио файлы будут воспроизводиться в режиме «моно» и с частотой дискретизации 32 кГц, что представляет собой очень низкое качество.
VST-плагины, удаляющие шум
VST-плагин можно сравнить с браузерным аддоном. (Например, устанавливается Firefox, а затем к нему подключается аддон «AdBlock». Благодаря этому дополнению, в браузере активируется ещё одна функция — блокировка рекламы на страницах сайтов).
Итак, давайте подключим и настроим необходимые VST-плагины, а затем при помощи них уберём шум в треках.
Подключение
1. Установите на компьютер аудиоредактор Cubase, а затем пакет плагинов Wave Arts Master Restoration Suite (либо Waves Complete Bundle).
2. Запустите Cubase.
3. Подключите к редактору пакет проинсталлированных VST:

- в меню Cubase откройте раздел «Оборудование» и кликните по пункту «Информация о плагинах»;
- в панели «Информация… » нажмите кнопку «Путь к VST»;
- в дополнительном окне щёлкните «Добавить»;
- в проводнике Windows укажите папку на диске С, в которую установлены плагины Waves;
- клацните «OK»;
- вернитесь в панель «Информация о плагинах» и запустите команду «Обновить» (кнопка вверху);
- после обновления убедитесь в том, что Waves есть в списке подключенных VST.
4. Загрузите дорожку, в которой необходимо удалить призвуки. Откройте в меню: Файл → Импорт → Аудиофайл.
Установка фильтра
1. Чтобы установить фильтр, клацните по панели обрабатываемого трека.
2. В вертикальной панели опций дорожки кликните раздел «Инсерты».
3. Нажмите левой кнопкой по одной из ячеек (i1, i2 и т.д.).
4. В отрывшемся перечне VST зайдите в раздел Restoration и выберите необходимый фильтр (клацните по нему).

Выбор фильтра
Выбор фильтрующего плагина и его настройка зависят от конкретных задач пользователя.
Незаменим при оцифровывании виниловых пластинок и кассет на ПК. Убирает характерные для этих аудионосителей (особенно, для тех, которые порядком износились в ходе эксплуатации) щелчки, поскрипывания, шорохи.

-
Audio
— включает полезный сигнал; -
Difference
— отображает призвуки; -
Thresh
— порог срабатывания фильтра; -
Shape
— форма характеристики детектора помех.
Опытным путём (на слух) установите оптимальные параметры Thresh и Shape, при которых отфильтровываются только помехи, а звуки дорожки остаются без изменений (не попадают в зону действия фильтра).
Выполняет схожие функции с предыдущим плагином, но использует для их реализации более сложные алгоритмы. Соответственно, и системных ресурсов ПК потребляет больше.

-
Audio/ Difference
— раздельный мониторинг сигнала и помех. -
Thresh/Reduction
— чувствительность и глубина фильтра (также необходимо добиться оптимального баланса без потери качества трека).
X-hum
Узкополосный фильтр. Нейтрализует в дорожке звон, гудение, зумерящие фоны, возникающие в результате помех в электросети.

-
Freq
— регулируемая частота настройки фильтра; -
Q
— добротность (ширина полосы частотного фильтра); -
Gain
— уровень сигнала.
Leapic Audio Editor

Leapic Audio Editor offers basic Audio editing tools, along with noise reduction software capabilities. Record audio through your microphone, or open already recorded audio. Click on the Effects tab to select either of the noise reduction options: Voice Breath Noise Reduction, or Cassette Noise Reduction, depending on the type of noise available in the audio. The tools automatically detect the noise, and reduces it. Find other audio editing tools here, like: Invert, Reverse, Amplify, Fade, Vibration, Reverb, Band Pass, Notch, Equalizer, etc. You can also perform advanced editing, like: Mix Stereo Channels, Flanger, Chorus, Time Stretch, Pitch Shift, Add noise, etc.
Windows
Write a Comment
Компрессия
Обработка голоса всегда включает в себя выравнивание записи по громкости. В принципе можно вручную выделять кусочки и применять к каждому Нормировку. Это достаточно эффективный способ, но весьма долгий. Да и не зря же люди придумали такую полезную штучку, как Компрессор. Им то мы и воспользуемся 🙂
Выделяем всю запись и переходим в меню Эффекты => Компрессоры…
![]()
Такие настройки должны подойти большинству. Смысл компрессора в том, что тихие моменты он усиливает а громкие ослабляет и тем самым выравнивает громкость. Посмотрим на результат работы компрессора:
![]()
Запись явно преобразилась. Начало записи можно сделать еще громче. Выделим отдельно и повторим компрессию либо нормировку — на Ваш вкус.
Удаление шума
Итак, для того чтобы удалить шум с нашего звука, выполняем несколько простых шагов:
- Сначала увеличиваем масштаб звуковой волны при помощи колесика на мыши до такой степени, пока не станут видны промежутки между звуками и сам шум. Для наглядности взгляните на скриншот, который мы прикрепили ниже.
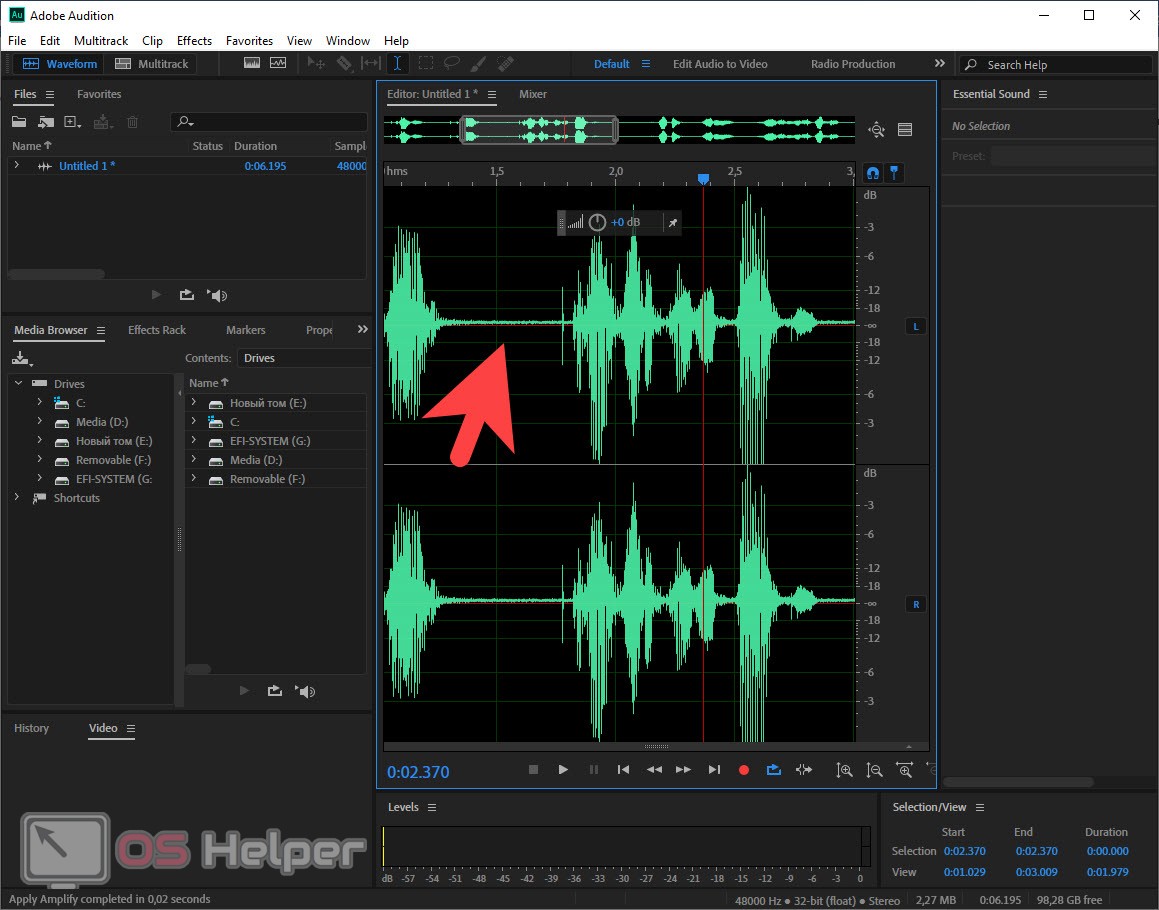
- Далее, воспользовавшись информацией со скриншота ниже, запускаем наш плагин для подавления шума в Adobe Audition. Мы намеренно не пишем названия тех или иных пунктов, так как у вас может быть русская или английская версия программы.
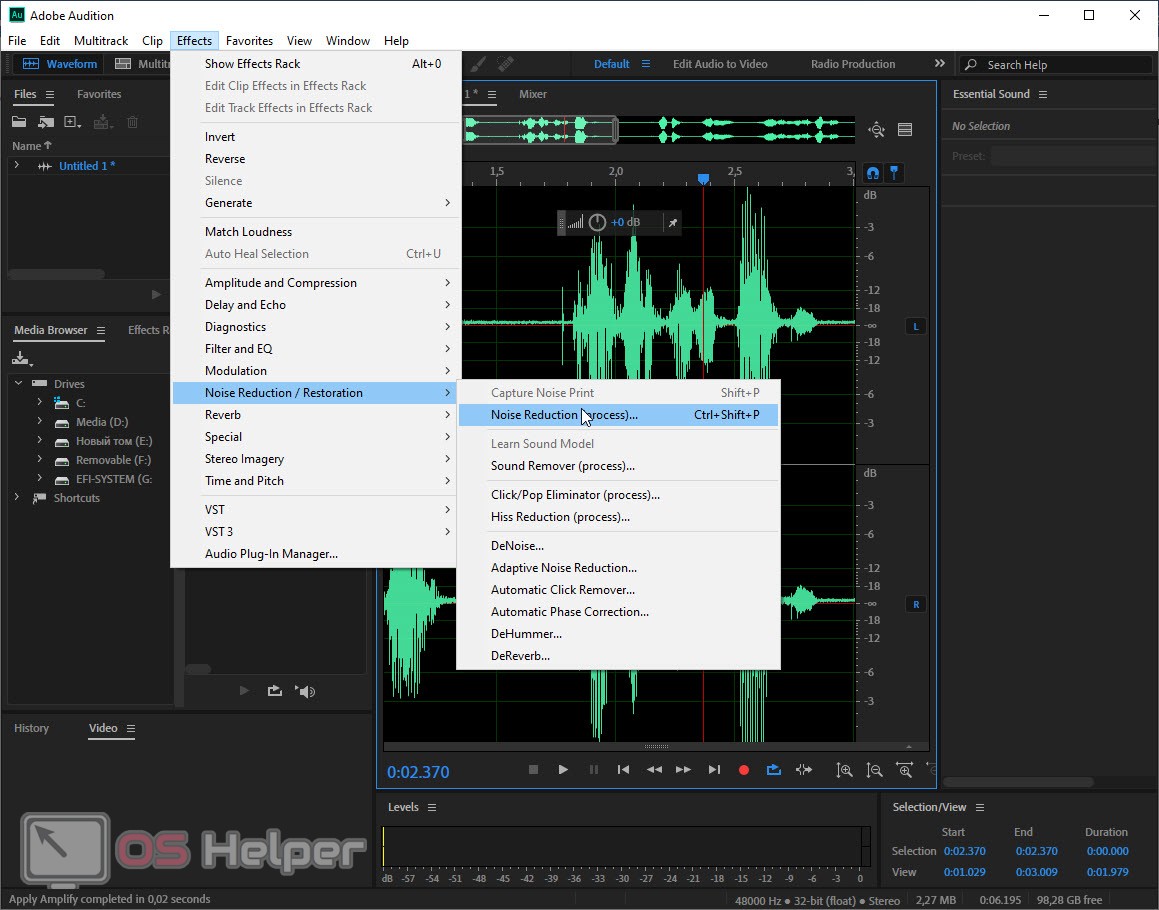
- После этого при помощи мыши выделяем участок с шумом (при этом на нем не должны присутствовать никакие другие звуки) и в окошке плагина для шумоподавления жмем кнопку, отмеченную цифрой «2». Таким образом мы возьмем пробу шума, а программа исходя из нее, удалит на дорожке все лишнее.
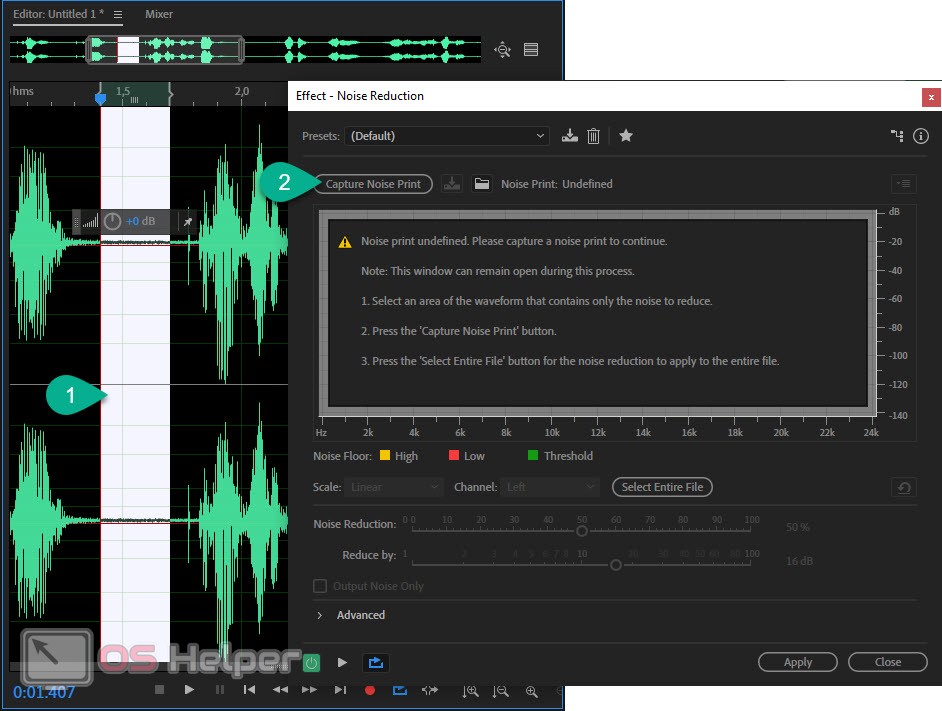
- Теперь необходимо запустить прослушивание участка с шумом (обозначен цифрой «1») и одновременно активировать круговое воспроизведение (цифра «2»). При помощи ползунков, отмеченных цифрами «3» и, соответственно, «4», регулируем сила воздействия эффекта таким образом, чтобы мы перестали слышать шум. Когда нужный эффект будет достигнут, снимаем выделение с нашей дорожки в Adobe Audition и в маленьком окошке плагина шумоподавления жмем кнопку применения изменений (отмечена цифрой «5»).
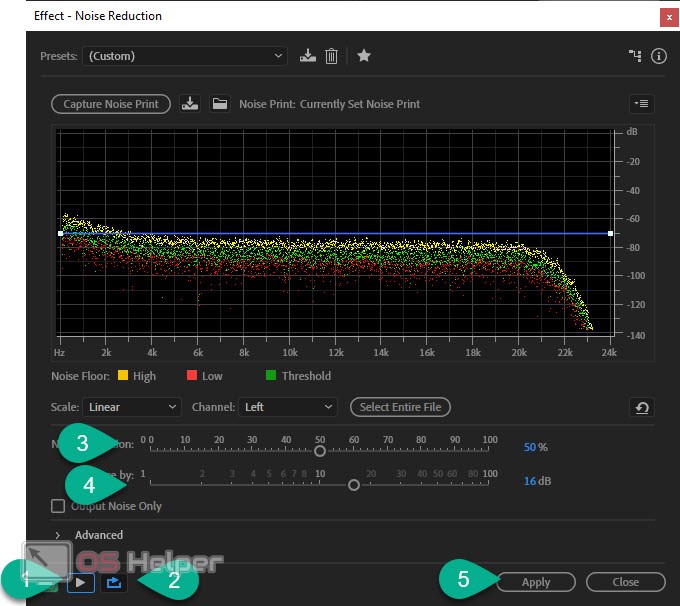
В результате наш шум исчезнет и аудиозапись станет чистой.
Как убрать шум в Adobe Audition: основная методика
В принципе, в самой программе имеется минимум пять инструментов для автоматического или ручного шумоподавления. Однако наиболее предпочитаемым средством, позволяющим убрать шумы в Adobe Audition 3.0, а также в любых других модификациях (SC, CC и т. д.), большинство специалистов называет устранение помех на основе предварительно записанного их образца. Но предусмотреть абсолютно все не получится, поэтому иногда можно воспользоваться и стандартными предустановленными параметрами, применение которых позволяет избавиться от стандартных помех в электросети или чего-то подобного.
Удаляем лишние места и щелчки
Уровень громкости подрос, но как-то не солидно. Виной всему щелчок в самом начале. Можно попросту заглушить его. Для этого приближаем его и выделяем:

Я специально захватил на картинке временную шкалу, чтобы показать, что длительность пика около 0.1 секунды
. Для того чтобы заглушить выделенное нажимаем в панели инструментов кнопочку:

Редактор моментально сровняет пик с землей в идеально прямую линию нулевой громкости:

Можно и удалить
это кусочек просто нажав на клавиатуре Delete
. В таком случае выделенная часть дорожки удалится, а общая длительность сократится. Если запись готовится для озвучивания видео на ютубе
, удаление посредством Delete может привести к сдвигу дорожки
.
Удалив щелчок, повторяем Нормировку сигнала и получаем уже более солидный результат:

Нормировка сигнала
это просто его усиление
на одинаковую величину. Усиление подбираемая так, чтобы места с максимальной громкостью довести до указанного значения. При этом усиливается всё — как полезный сигнал так и фоновый шумок.
Вступление
Не так давно мне понадобилось убрать шум из звука. Ранее таким я не занимался, поэтому полез в интернет откапывать способ, как это можно сделать с наименьшими потерями. Через 10 минут поисков выяснилось, что все тропинки ведут к Adobe Audition.
После получаса экспериментов выяснил, как лучше всего удалить шум. Сейчас вам представляю достаточно подробную инструкцию, как это сделать. Постараюсь собрать всю найденную информацию воедино, обобщить и написать доступным языком. Сразу оговорюсь, что будет только инструкция, а не описание кучи фильтров к этому монстру (Audition). Инструкция по типу “Есть проблема – вот вам решение”. А Audition по сути Photoshop в мире аудио.
Допустим, вы записали звук на микрофон, фотоаппарат, телефон. Зачастую данные устройства особым качеством не отличаются (в плане записи звука). И всегда будет присутствовать шум – какая-то постоянная составляющая. А если еще и генератор дополнительных шумов присутствует (например, гул кулеров в компьютере)… Вот наша задача в том, чтобы отделить ее от речи или музыки.
Тут есть два варианта:
- В аудио присутствует запись атмосферы помещения или улицы без полезного сигнала. Т.е. в наличии запись шума без примесей. Например, вы собираетесь записать игру на гитаре вашего друга на компьютерный микрофон. В квартире достаточно тихо, соседей нет, на улице тоже никто не шумит (хм, достаточно идеализированная ситуация, не правда ли), но гадостный компьютер, которому сто лет в обед, да к тому же не чищенный от пыли со дня своего рождения, предательски гремит кулерами на всю ивановскую. Ну тут два варианта: записать изначально секунд 10-20 до того, как друг начнет играть и столько же после окончания. В этом случае у вас будет явно выраженный шум, который впоследствии можно будет отделить. Кстати, профессиональные журналисты по возможности так и делают. И второй вариант – почистить компьютер. Причем второй явно предпочтительнее.
- В аудио нет отдельной записи шума. Т.е. ваш друг начал играть сразу же после начала записи, а после окончания вы мгновенно вырубили микрофон. Вот это наихудший вариант. Дело в том, что шум представляет совокупность определенных частот. Если есть чистый шум, то можно с уверенностью сказать, что эти частоты – шум, мусор и их можно удалить со всей дорожки. Если же параллельно с шумом идет какой-то полезный сигнал, то выбранные частоты уже не будут исключительно мусором. И, когда вы будете удалять их на всем треке, то потеряется какая-то часть полезного сигнала. А точнее музыка и голос приобретут металлический оттенок. Поэтому такую запись лучше перезаписать. Можно также попытаться найти участок, где полезного сигнала будет минимум, поставить не такие агрессивные настройки при чистке шума и смириться с металлическим отзвуком. А можно просто записать образец шума в отдельный файл, если вы конечно не за 1000 км от этого места
Имеется небольшой оригинальный файл размером в 5 секунд с явно выраженным фоновым шумом. Запись делалась на диктофон смартфона. И этот шум генерируется именно телефоном и при небольшой громкости источника сигнала отчетливо слышен.
Откуда скачать программу, я вам говорить не буду. Думаю, вы и без меня догадаетесь. Напомню, что с официального сайта Adobe можно скачать trial-версию. Пользоваться ею можно в течении 30 дней без ограничений.
Давим шумы средствами PulseAudio
Такой очень искренний совет для всех, кто собирается потом эту запись как-либо использовать: не включайте это в Audacity и тому подобном. Используйте подобное шумоподавление только в скайпе и прочих телефонах, больше нигде.
Его очень хорошо слышно потом в записи, и оно звучитпротивно . Мне неоднократно приходилось просить людей перезписать звук, может быть, даже на той же самой технике, но без подобных шумодавов, иначе ну совсем неприлично получалось. Если очень уж неймётся, лучше записать сырой сигнал и потом попытаться обработать уже не в реальном времени. Так хотя бы будет несколько попыток. А ещё стандартные советы: используйте наушники, выключите стиральную машину, заглушите помещение (или поставьте микрофон в платяной шкаф — одежда отлично глушит отражения).
Встроенные звуковухи имеют некоторый crosstalk. Это когда на вход попадает сигнал с выхода за счёт тех или иных эффектов. Кроме того, при воспроизведении естественно возникает больше шумов и от самого компьютера (надо же ему откуда-то брать музыку, значит он будет дёргать хранилищем). На встроенных картах шум этот иногда доходит до вполне слышимых значений, вроде -40 дБ. Так что поосторожнее с включением музыки.
Что-то мне кажется, что это никакой не баг, а вполне нормальное поведение. Судя по названию, мы не шумы давим, а эхо. Часто источник эха — тот же самый сигнал, который попал в компьютер через микрофон и потом воспроизведён через колонки, откуда обратно в микрофон по воздуху, уже с небольшой задержкой. Давая эходаву копию сигнала, идущего в воздух, мы подсказываем ему, что именно в сигнале мы считаем лишним. При отсутствии такой копии ему вообще логично просто не рабтать никак (ничего не подавлять и звук не изменять). Если шумы действительно давятся даже в отсутствии именно эхо-сигнала, это не эходав, и название echo-canceller не отражает сути фильтра. Вполне вероятно, что поттеринг опять смешал всё и приделал к эходаву и действительно шумодав, но это уже за гранью моего понимания.
Part Three — Last Words
Do you find your favorite audio noise remover from our list? Have you removed the noise from your audio/video?
How do you like using FlexClip video editor to replace background noise with music?
For your information, FlexClip.com is also an online video editor that has over 1,000,000 awesome videos and pictures, which is super easy to create any video you like (even without any design experience)!

Image: FlexClip easy online video editor.
Create Your VideoFree Templates
Emily
Emily is an experienced blog writer for graphics and videography tips. She always tries to explore something new in her content.
Восстановление коротких отрезков
Audacity has a Repair effect which can be used to repair a short length of up to 128 long (for most audio, only a few thousandths of a second) by from the neighboring samples. You will need to to see the individual to use this effect.
Above this length, it becomes too hard to interpolate what should be going on in the section under repair. You will get an error message if you select too much audio to try and repair. In general, the shorter the section of audio you select to repair, the better the results will be.
The Repair effect is unusual because it requires there to be audio outside the selection region on at least one side of the section to be repaired. If the surrounding audio in the track is very short or non-existent there may not be enough information to make the interpolation, in which case an error message will be shown.
When using Repair it is often convenient to set Selection Toolbar bar to show hh:mm:ss + samples, then click the Length radio button to ensure you are only selecting up to 128 samples.
Удаление лишних шумов онлайн
В удалении лишних шумов нет ничего сложного, если они не сильно заметы или находятся только на каких-то конкретных небольших промежутках записи. В противном случае вам придётся потратить на это много времени. При сильной зашумлённости записи лучше всего сделать перезапись, нежели пытаться избавиться от шумов.
К сожалению, сколько-нибудь нормальных ресурсов для очистки записей от лишних звуков не так много. Давайте рассмотрим детально те, которые удалось найти.
Вариант 1: Online Audio Noise Reduction
Данный сайт представлен полностью на английском языке. Однако даже базовых знаний языка будет достаточно для его комфортного использования. Плюс функционал у сервиса не очень большой, поэтому разобраться в нём будет не очень сложно. Убрать лишний фоновый шум на записи можно следующим образом:

Теперь переходите к более детальным настройкам. Вам нужно определить на слух примерную длительность единицы шума, чтобы выбрать правильный размер блоков для анализа. Довольно часто не получается сразу определиться, поэтому рекомендуется устанавливать минимальное значение. Пункт «Enhancement spectral domain» оставляйте без изменений. Что касается настроек сглаживания (последние два параметра), то там выставляйте значения по своему усмотрению. Обычно достаточно выдвинуть ползунок на половину.
Если вам нужно будет обработать несколько треков, то рекомендуется установить галочку напротив пункта «Fix these settings for another file». Данный пункт отвечает за сохранение текущих настроек, что позволит применять их автоматически к другим загруженным трекам.
Когда закончите с настройками, воспользуйтесь кнопкой «Start» для начала обработки. Ожидайте её завершения, если запись небольшая, то обработка завершится быстро, однако также нужно учитывать скорость интернет соединения. После этого вы сможете прослушать конечный вариант композиции и её оригинал, чтобы было с чем сравнить.

Вариант 2: MP3cutFoxcom
Сервис, который был рассмотрен выше, является самым достойным в своей сфере, так как позволяет убрать шумы из всей композиции и имеет обширный список с настройками. Правда, стоит учитывать, что таковая потребность появляется не всегда. Иногда требуется убрать лишний шум только из какого-то временного участка композиции, который, как правило, тише остальных участков. В этом случае можно просто обрезать эту часть аудиозаписи, а для этого есть множество онлайн-сервисов, например, тот же MP3cutFoxcom:
- Перейдите на главную страницу сервиса и выполните загрузку сервиса, воспользовавшись кнопкой «Загрузить».
- Выделите ненужную часть записи, передвинув изображение ножниц. С помощью кнопки «Инверсия» (отмечена на скриншоте) вырежьте фрагмент.
- Для завершения обрезки нажмите на кнопку «Обрезать».
- Перейдите к сохранению файла. Появится специальное окно, где нужно будет задать новое имя для композиции и сохранить её, воспользовавшись специальной кнопкой.
- Откроется «Проводник» Windows, где нужно будет указать место на компьютере, куда будет сохранена обрезанная запись.
В данной статье мы рассмотрели онлайн-сервисы, с помощью которых вы можете избавиться от лишних шумов на аудиозаписи. Однако с помощью с них выполнить качественную очистку от шумов очень сложно, так как необходимого функционала нет и приходится довольствоваться тем, что есть.
Заключение
Конечно можно продолжить пытать запись. Еще раз удалить шумы, которые могли вылезти после компрессии, произвести еще большую компрессию чтобы еще улучшить качество звука записи…
Но стоит помнить, что излишняя компрессия может сделать звук зажатым и лишить динамики. Однако решение в любом случае остается за вами и вкусами вашего слухового органа)
Материал подготовлен исключительно для сайта
Не всегда музыкальная композиция или любая запись получается чистой, без наличия посторонних шумов. Когда возможность перезаписи отсутствует, можно с помощью подручных средств удалить данные шумы. Существует ряд программ, позволяющих справиться с поставленной задачей, однако сегодня мы хотим уделить время специальным онлайн-сервисам.
В удалении шумов нет ничего сложного, особенно если они не сильно проявляются или находятся только на небольших отрезках записи. Интернет-ресурсов, предоставляющих инструменты для очистки, очень мало, но нам удалось найти два подходящих. Давайте рассмотрим их более детально.
Способ 1: Online Audio Noise Reduction
Сайт Online Audio Noise Reduction полностью сделан на английском языке. Однако не стоит переживать — разобраться в управлении сможет даже неопытный пользователь, да и функций здесь не так уж и много. Очищение композиции от шума происходит следующим образом:
- Откройте Online Audio Noise Reduction, воспользовавшись указанной выше ссылкой, и сразу переходите к загрузке музыки или выберите один из готовых примеров, чтобы проверить работу сервиса.

В открывшемся обозревателе выделите левой кнопкой мыши необходимый трек, а затем щелкните на «Открыть»
.

Из всплывающего меню выберите модель шума, это позволит программе осуществить лучшее удаление. Чтобы выбрать максимально верный вариант, вам нужно обладать базовыми знаниями звука в области физики. Выберите пункт «Mean»
(среднее значение), если не удается самостоятельно определить тип модели шума. Тип «Adapted distribution»
отвечает за распределение шумов на разных каналах воспроизведения, а «Autoregressive model»
— каждый последующий шум линейно зависит от предыдущего.

Укажите размер блоков для анализа. Определите на слух или замерьте примерную длительность одной единицы шума, чтобы выбрать правильный вариант. Если не получается определиться, ставьте минимальное значение. Далее определяется сложность модели шума, то есть, насколько продолжительным он будет. Пункт «Enhancement spectral domain»
можно оставить без изменений, а сглаживание настраивается индивидуально, обычно достаточно переместить ползунок наполовину.

Если надо, поставьте галочку возле пункта «Fix these settings for another file»
— это позволит сохранить текущие настройки, и они будут автоматически применяться к другим загруженным трекам.

По завершении конфигурации нажмите на «Start»
, чтобы запустить обработку. Подождите немного, пока удаление будет завершено. После этого вы можете прослушать оригинал композиции и конечный вариант, а затем загрузить его себе на компьютер.

На этом работа с Online Audio Noise Reduction окончена. Как видите, в его функциональность входит детальная настройка удаления шумов, где пользователю предлагают выбрать модель помех, задать параметры анализа и выставить сглаживание.
Способ 2: MP3cutFoxcom
К сожалению, достойных онлайн-сервисов, которые были бы похожи на рассмотренный выше, нет. Его можно считать единственным интернет-ресурсом, позволяющим убрать шум из всей композиции. Однако такая потребность бывает не всегда, поскольку шум может проявиться только в тихой области определенного участка трека. В таком случае подойдет сайт, позволяющий обрезать часть аудио, например, MP3cutFoxcom. Данный процесс выполняется следующим образом:

Мы постарались отобрать для вас лучшие сайты по очищению композиции от шумов, однако сделать это было достаточно трудно, поскольку такую функциональность предоставляют крайне мало сайтов. Надеемся, представленные сегодня сервисы помогут вам решить проблему.









