Factory mode на андроиде
Содержание:
- Как убрать надпись Тестовый Режим в Windows 10
- Отключение тестового режима в Windows
- Как убрать тестовый режим Windows 10 PRO, за минуту
- Как отключить тестовый режим в Windows 10
- Что такое тестовый режим Windows 10 и как его включить
- W indows 8.1
- Как убрать надпись «Тестовый режим» в Windows 10
- Как отключить проверку цифровой подписи драйверов
- Перевод windows 7 в тестовый режим. Включение и выключение тестового режима Windows
- Решение
- Если возникла проблема при отключении тестового режима
Как убрать надпись Тестовый Режим в Windows 10
Кстати, есть еще один простой способ, как начать работать с командной строкой, а, следовательно, и еще один метод отключения тестовой работы компьютера. Для этого:
- Откройте «Пуск».
- В поисковом поле введите «cmd».
- В открывшемся окне, среди программ кнопкой мышки справа кликнете cmd.exe.
- Укажите «Запуск от имени администратора» (Рисунок 4).
После осуществления указанных действий в командной строке пропишите фразу «bcdedit.exe -set TESTSIGNING OFF» и надпись снова пропадет, а ваш компьютер вернет оригинальную защиту от воздействия файлов с непроверенным содержанием.
Рисунок 4. Запуск командной строки с правами администратора
Если не получилось решить проблему, когда в Windows 10 в углу «висит» тестовый режим, этим способом, можно воспользоваться следующими, указанными ниже, но учтите, что указанный выше метод был единственным, который позволяет не просто убрать надпись, но и вообще полностью выключить режим тестирования.
С помощью программы Universal Watermark Disabler
Использовать этот способ можно, если вы не хотите отключать защитную функцию для работы с запрещенными программами, но мечтаете, чтобы надоедливая надпись просто исчезла с главного экрана вашего ПК. Для этого существует специальная прога Universal Watermark Disabler, доступное к загрузкам на официальном сайте разработчиков. Приложение распространяется бесплатно и находится в свободном доступе (Рисунок 5).
Чтобы начать его работу, установите его обычным способом на ваш ПК, согласитесь с вопросом от системы, что приложение является непроверенным и дождитесь перезагрузки компьютера. После того, как снова включите систему, обнаружите, что соответствующей надписи на рабочем столе нет, хотя компьютер продолжит функционировать в тестовом режиме.
Рисунок 5. Интерфейс приложения Universal Watermark Disabler
Учтите, что если у вас стоит самая новая версия Виндовс, то этот метод может просто не работать, но все равно попробуйте загрузить обновленную версию программы, чтобы попробовать убрать надпись.
Отключение тестового режима в Windows
Windows 8
Для решения этой проблемы вручную в Windows 8 необходимо выполнить следующие действия:
- Проведите пальцем от правого края экрана, коснитесь Поиск и введите cmd, или же введите команду cmd на начальном экране.
- В результатах поиска коснитесь пункта Командная строка и удерживайте его (или щелкните его правой кнопкой мыши). В меню, появившемся в нижней части экрана, выберите пункт .
Примечание. При появлении окна контроля учетных записей пользователей нажмите кнопку Да.
В командной строке введите указанную ниже команду и нажмите клавишу ВВОД.
Bcdedit -set TESTSIGNING OFF
Когда появится подтверждение, закройте окно командной строки.
Сохраните данные, над которыми работали, и перезагрузите компьютер.
Windows 7
Чтобы устранить эту проблему вручную в Windows 7, выполните следующие действия в указанном порядке.
Как убрать тестовый режим Windows 10 PRO, за минуту
Привет товарищи! Рад, что вы вновь смогли заглянуть на ваш любимый IT блог Pyatilistnik.org. В прошлый раз мы с вами разобрали механизм удаления net framework, чтобы не оставалось лишнего мусора.
В сегодняшней заметке, я бы хотел поговорить вот, о какой вещи, недавно я на одном из серверов и клиентской рабочей станции встретил в углу рабочего стола надпись, что операционной системе Windows 10 включен “тестовый режим (test mode)“.
Визуально все функции ОС работали штатно, но вот сама надпись слегка напрягала. Сегодня я покажу как убрать этот тестовый режим в Windows 10 и любой другой Windows.
Что такое тестовый режим (Test Mode)
Что же из себя представляет работа Windows 10 и других в тестовом режиме, как следует из названия, это специальный отладочный режим, который ввела компания Microsoft, для разработчиков, которые могли бы устанавливать программы или драйвера в Windows, когда у них по каким-либо причинам они не подписаны цифровыми подписями, или так сказать самоподписные сертификаты. Еще тестовый режим называют режимом тестового подписания операционной системы (https://support.microsoft.com/ru-ru/help/2509241/how-to-disable-the-test-mode-message-that-is-displayed-in-windows)
Это не единственный водяной знак, который имеется в данной ОС. Так, что если вы устанавливаете приложение, драйверы которого не имеют цифровой подписи Microsoft, и если они все еще находятся на этапе тестирования, то вы можете увидеть Test Mode.
Помните я вам рассказывал, как отключить проверку цифровой подписи в Windows 10, там мы это делали, чтобы имелась возможность устанавливать не подписанный драйвер у принтера, после этого легко и мог появится водяной знак. Из водяных знаков, самый популярный, это Активация Windows.
Как проверить текущий режим работы с цифровыми подписями
Прежде, чем я вам покажу методы позволяющие убрать тестовый режим Windows 10, Windows Server, я бы хотел показать откуда он вообще берется. Вам нужно открыть командную строку и ввести вот такую команду:
Вы увидите вывод загрузочной области “Загрузка Windows”, тут вы обнаружите режим testsigning, когда вы видите надпись “Тестовый режим Windows 10”, то этот параметр имеет значение Yes,.
идентификатор {current} device partition=C: path \Windows\system32\winload.exe description Windows 10 locale ru-RU inherit {bootloadersettings} recoverysequence {805ad852-cd43-11e8-94bd-85d8fa04d907} displaymessageoverride Recovery recoveryenabled Yes
testsigning Yes
allowedinmemorysettings 0x15000075 osdevice partition=C: systemroot \Windows resumeobject {805ad850-cd43-11e8-94bd-85d8fa04d907} nx OptIn
bootmenupolicy Standard
Думаю вы теперь поняли, что из себя представляет данный водяной знак, осталось его убрать. Для того, чтобы убрать тестовый режим Windows у нас есть два метода:
- Отключить Test Mode можно, через командную строку отредактировав режим testsigning
- Вы можете использовать небольшую утилиту, которая сделает все из графического интерфейса
Как убрать надпись Тестовый режим в Windows 10 в CMD
Как говорится, теория без практики мертва, открываем командную строку от имени администратора и пишем команду:
bcdedit.exe -set TESTSIGNING OFF
bcdedit.exe – это утилита командной строки позволяющая взаимодействовать с загрузчиком Windows. Ключ OFF отключает режим TESTSIGNING.
Если будет ошибка при выполнении команды, то с большой вероятностью у вас включен Secure Boot, который потребуется отключить.
https://youtube.com/watch?v=L2gm0QAYbxY
Для того, чтобы включить тестовый режим в Windows 10, вам нужно выполнить команду:
bcdedit.exe -set TESTSIGNING ON
После успешного выполнения, так же потребуется перезагрузить компьютер.
Как убрать надпись Тестовый режим с помощью Universal Watermark Disabler
Для тех, кто по каким-то причинам не может выполнить команду в cmd, для вас есть бесплатная утилита “Universal Watermark Disabler”. Universal Watermark Disabler убирает надпись тестовый режим Windows 10 тем же методом, но скрытым для пользовательских глаз, за вуалируя все это за обычным нажатием кнопки.
Скачать Universal Watermark Disabler
Распаковав архив, вы запускаете файл uwd.exe, у вас появится интерфейс утилиты Universal Watermark Disabler, вам необходимо нажать кнопку “Install”
Соглашаемся с выполнением.
Все готово, теперь чтобы пропала надпись тестовый режим windows, вам необходимо просто перезагрузиться.
На этом у меня все, уверен, что вы освоили навык удаления водяного знака в виде тестового режима в операционных системах семейства Windows, а с вами был Иван Семин, автор и создатель IT портала Pyatilistnik.org.
Как отключить тестовый режим в Windows 10
Иногда случается, что на рабочем столе появляется надпись:
Чаще всего причиной служит установка на компьютер неподписанных драйверов или случайное отключение функции проверки цифровой подписи. Не исключается и самопроизвольное выключение после очередного обновления. Функциональность оборудования не снижается, но надпись может отвлекать и мешать.
Существуют возможности, как отключить режим тестирования, так и только убрать с экрана надпись. Отключить эту функцию можно, если на компьютер не установлено программное обеспечение с неподписанными драйверами. Бывает, что тестовый режим Windows 10 запускается без участия пользователя. Его обязательно нужно убирать, чтобы избежать снижения уровня безопасности системы.
Самый простой вариант отключения
Если возник вопрос: как убрать тестовый режим Windows 10, то нужно учитывать, что у данной программы в разделе «Все программы» отсутствует строка команд. Поэтому самый простой вариант состоит в том, чтобы кликнуть на «Пуск» правой кнопкой мыши или одновременно нажать на клавиатуре W + X
Откроется окно, в котором необходимо обратить внимание на 2 позиции:
- командная строка;
- командная строка (администратор).
Необходимо нажать на любую из них, чтобы открыть окошко черного цвета. В него копируется команда bcdedit.exe -set TESTSIGNING OFF

Потом нужно нажать кнопку на клавиатуре Enter , чтобы определить: завершилась ли операция. Если все в порядке, картинка будет такая:

Завершающий этап — перезагрузка устройства.
Альтернативные варианты
Существуют и другие варианты, позволяющие выполнить эту задачу. Например, нажать W + S , чтобы открылось такое окно:
Необходимо ввести в строчке внизу «Командная строка», откроется такое же окно, как при использовании первого варианта.
Еще один способ найти окно команд — нажать W + R . В строку ввода нужно ввести «cmd» и нажать на OK . И в этом случае откроется вставка командного окошка.

Редкий пользователь знает, что для того, чтобы открыть Командную строчку, достаточно зайти в любую папку Проводника и кликнуть правой клавишей мыши, удерживая Shift . В меню нужно кликнуть по «Открыть окно команд».
Далее копируется прежняя команда.
Но этот метод не всегда позволяет выключить Test. Если после перезагрузки режим работы не поменялся, нужно еще раз (любым методом) открыть Командную строку и вставить тот же текст bcdedit.exe -set TESTSIGNING OFF дополнив еще одним: bcdedit.exe -set loadoptions ENABLE_INTEGRITY_CHECKS
Выглядеть это будет вот так:

После повторной перезагрузки проблема, как отключить тестовый режим Windows 10, должна быть полностью решена.
Как удалить текст с рабочего стола
Если по каким-то причинам Test отключать нельзя, а текст мешает. Требуется решить вопрос: как отключить надпись на экране «Тестовый режим Windows 10». Используя настройки, сделать это не получится. Придется загрузить на компьютер бесплатное приложение, например, Universal Watermark Disabler (http://www.softportal.com/software-41127-universal-watermark-disabler.html).
Нужно скачать и запустить программу.

После нажатия на Install появится окно.

Следует нажать на Да и перезагрузить компьютер. Это позволит удалить надпись, а устройство продолжит работу по-прежнему.
Особенности программы Windows 10 pro
Данная версия профессиональная, разрабатывалась для малого и среднего бизнеса. Она хорошо работает с бизнес-приложениями, но подойдет и для домашнего пользования. Ее выбирают те, кто хочет пользоваться дополнительными функциями и приложениями.
Если на экране возник текст «Тестовый режим Windows 10 pro», то для того, чтобы его удалить, применяются те же действия, что для домашней версии. То есть, нужно любым из выше перечисленных методом найти Командную строку и использовать команду bcdedit.exe -set TESTSIGNING OFF и сразу нажать на клавиатуре Enter , а потом перезагрузить устройство.
Чтобы протестировать какие-то приложения, пользоваться неподписанными драйверами или снять ограничения по безопасности, иногда необходимо провести обратную операцию — активировать работу устройства в пробной версии. Последовательность действий неизменна: ищется Командная строка, в нее вводится bcdedit.exe -set TESTSIGNING ON и нажимается Enter . После перезагрузки компьютер будет работать по-другому. При необходимости поменять работу профессиональной версии последовательность действий такая же.
В этой статье были рассмотрены несколько вариантов отключения тестового режима Windows 10. Надеемся, что приведенные выше способы помогли вам устранить эту проблему.
Что такое тестовый режим Windows 10 и как его включить
Тестовый режим Windows 10 был добавлен в вашу ОС специально, чтобы вы могли устранить проблемы или взаимодействовать с некоторыми другими устройствами.
Некоторые пользователи подключают к своему ПК устройства на других ОС. Например, смартфоны с Android. Для такого оборудования бывает необходимо устанавливать неподписанные или специфичные драйвера. В этих ситуациях рекомендуется использовать тестовый режим Windows 10, о котором стоит поговорить подробнее.
Иногда в таких условиях выпускались какие-то новые сборки этой операционной системы. Например, build 10586. Но в этом случае речь шла о версии, которая ещё не считается официальной и в ней некоторые функции ограничивались самими разработчиками.

Переводим Windows 10 в тестовый режим командной строкой
Для перехода ОС в такой режим и её нормального функционирования в нём, предварительно в BIOS выключается возможность безопасной загрузки. Сегодня многие производители устанавливают разные способы для перехода к таким настройкам в материнских платах. Есть различия и в оформлении всех этих настроек, но не существенные. В общем случае действия пользователя могут быть следующими:
- Запуск BIOS или UEFI;
- Раздел «Загрузка»;
- «Безопасная загрузка»;
- «Тип ОС» – «Другие ОС».
После этого нужно сохранить все параметры и перезагрузить устройство. При отсутствии пункта с безопасной загрузкой можно говорить о его отключении на аппаратном уровне. Поэтому все вышеописанные действия вам выполнять не нужно. Конечно, чтобы система предложила вам безопасную загрузку должно пройти несколько неудачных попыток запустить ОС, что не очень правильно делать умышленно.
Вот теперь и возможно будет запускать тестовый режим в ОС Windows 10, где определённые ограничения на установку специфичных драйверов снимаются. Для этого нужно обладать администраторскими правами, с которыми и запускается сама командная строка. Здесь вводится:
- «bcdedit.exe -set loadoptions DISABLE_INTEGRITY_CHECKS»;
- «bcdedit.exe -setTESTSIGNING ON».
Для каждой команды вам придётся дождаться её полного выполнения, и лишь потом вводить вторую. Когда последняя будет выполнена, появится соответствующее уведомление. Затем нужно будет перезагрузиться. Справа в нижнем углу должно будет появиться соответствующее уведомление.
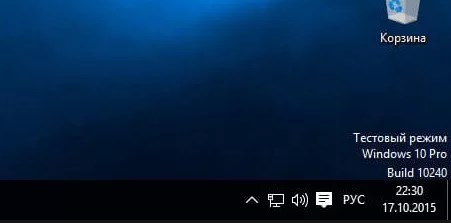
Как отключить тестовый режим
Когда вы захотите отключить этот режим, то вам нужно будет вводить те же команды. Но вторая из них будет писаться по-другому:
«bcdedit.exe —setTESTSIGNING OFF»

Вы должны понимать, что все описанные действия серьёзно снижают уровень безопасности ОС, поэтому будьте внимательны. Учтите, что даже наличие Авиры или любого другого мощного антивируса, даже входящего в ТОП антивирусов 2018-ого года, ваш ПК все равно под угрозой и пока вы находитесь в данном состоянии, он уязвим буквально ко всему. Поэтому, завершайтесь сразу, как необходимость отпадает.
Обязательно добавьте нашу страничку в закладки, так как часто люди понимают, как включить тестовый режим на Windows 10, а затем испытывают проблемы с его отключением
Но ведь важно знать и то, и другое, и выше мы представили для вас инструкцию для обеих ситуаций. И если вам получится запуститься, то значит и отключить вы сможете без проблем, главное следуйте нашей инструкции
Пожалуйста, Оцените:
Наши РЕКОМЕНДАЦИИ
W indows 8.1
Отдельно следует обсудить, как отключить тестовый режим W indows 8.1. Чаще всего с этой проблемой сталкиваются обладатели ноутбуков, на которых такая операционная система установлена изначально. Если вы предполагаете использовать неподписанные драйвера, активировать эту возможность можно посредством меню параметров загрузки. Чтобы туда попасть используем сочетание клавиш Win+I. Далее при нажатой клавише Shift последовательно используем функции «Выключение» и «Перезагрузка». Отключить тестовый режим можно через командную строку, как это было показано выше.
Если вам показалась полезной эта статья, расскажите о ней друзьям и поделитесь своим мнением в комментарии.
Как убрать надпись «Тестовый режим» в Windows 10
Второй способ не предполагает отключение тестового режима (на случай, если без него что-то не работает), а просто убирает соответствующую надпись с рабочего стола. Для этих целей есть несколько бесплатных программ.
Проверенная мной и успешно работающая на последних сборках Windows 10 — Universal Watermark Disabler (некоторые пользователи ищут популярную в прошлом My WCP Watermark Editor для Windows 10, мне работающей версии найти не удалось).
Запустив программу, достаточно выполнить следующие простые шаги:
- Нажать Install.
- Согласиться с тем, что программа будет использована на не протестированной сборке (я проверял на 14393).
- Нажать Ок для перезагрузки компьютера.
При следующем входе в систему сообщение «тестовый режим» отображаться не будет, хотя по факту ОС продолжить работать в нём.
Скачать Universal Watermark Disabler можно с официального сайта http://winaero.com/download.php?view.1794 (будьте внимательны: ссылка на загрузку находится под рекламой, которая часто носит текст «скачать» и над кнопкой «Donate»).
Корпорация «Майкрософт» всегда старается удовлетворить потребности самых различных групп пользователей Windows. Начиная от рядовых юзеров, которым достаточно иметь в своём распоряжении стандартный набор инструментария ОС. И заканчивая продвинутыми «гиками», для которых самое главное — это постоянно быть в тренде последних программных новинок и электронных девайсов. Именно для таких «фанатов цифрового прогресса» в ОС Windows 10 разработчики усовершенствовали специальную функцию — «Тестовый режим».
Как отключить проверку цифровой подписи драйверов
Важно: пару слов о первом шаге перед установкой неизвестных драйверов
Хотелось бы предупредить всех, кто планирует установку драйвера без цифровой подписи. После сего действия, может так стать, что ваша ОС Windows не загрузится. И если заранее не подготовиться к «такому повороту» — придется потерять кучу времени на переустановку системы, настройке и восстановлению программ и т.д.
Поэтому, перед обновлением и установкой «неизвестных» драйверов я бы посоветовал сделать несколько вещей:
1) создать загрузочную флешку с Windows 10 (с которой потом можно будет запуститься и восстановить систему).
2) скопировать все важные документы на внешний носитель (облачный диск).
3) создать точку восстановления (она поможет откатиться к прежним драйверам, если новые начнут работать не стабильно и система не будет нормально грузиться).
Чтобы создать точку восстановления : откройте панель управления Windows и перейдите в раздел «Система и безопасностьСистема» (либо просто откройте проводник и откройте свойства этого компьютера, как показано на скрине ниже) .

Свойства этого компьютера
После перейдите в дополнительные параметры системы.

Дополнительные параметры системы
Откройте вкладку «Защита системы» , включите защиту системного диска и создайте точку восстановления (см. пример ниже).

Создать точку восстановления
Далее останется только ввести название точки восстановления и дождаться ее создания (как правило, это занимает 1-2 мин.).

Защита системы — создание точки
Теперь можно переходить к установке нового неизвестного ПО. Если вдруг что-то пойдет не так — инструкция (ссылка на которую представлена ниже) поможет вам быстро восстановить систему, откатившись к созданной точке.
В помощь!
Инструкция, по восстановлению загрузки Windows 10 (откат при помощи точки восстановления, ремонт загрузчика и пр.) — https://ocomp.info/vosstanovlenie-windows-10.html#i-3
Первый способ (временный, работает до следующей перезагрузки)
Этот способ наиболее универсален и удобен, т.к. работает во всех версиях Windows 10. К тому же, в большинстве случаев, постоянного отключения проверки подписи и не требуется — многим пользователям достаточно установить 1-2 драйвера и «забыть» об этом на некоторое время .
Рассмотрим на простом примере как это делается.
1) Сначала открываем ПУСК и переходим в параметры Windows.

2) Открываем раздел «Обновление и безопасность/Восстановление» и используем инструмент особые варианты загрузки (см. скрин ниже).

Особые варианты загрузки
3) Далее переходим в раздел:
Диагностика—> Дополнительные параметры—> Параметры загрузки
В нижней части окна должна появиться кнопка » Перезагрузить» — используем ее.

4) После перезагрузки Windows покажет нам окно с параметрами загрузки — необходимо выбрать вариант загрузки системы, при котором она не будет проверять подпись у драйверов (это пункт 7 — для его выбора нужно нажать клавишу F7) .

Отключить обязательную проверку подписи драйверов
5) Теперь, после загрузки системы и запуска установки драйвера — вы должны увидеть окно-предупреждение по безопасности: в нем можно нажать на вариант «Все равно установить этот драйвер» . Задача выполнена, см. пример ниже.

Не удалось проверить издателя этих драйверов — ошибка
Важно!
После очередной перезагрузки Windows — проверка подписи драйвера снова включится (уже ранее установленные драйверы (без подписи) должны работать, но установить новые — не получится).
Второй способ (постоянный)
Этот вариант отключения проверки подписи подойдет тем, кому часто приходится переустанавливать драйвера, подключать для тестирования различные железки и т.д. (либо, если первый способ по каким-то причинам не работает). Разумеется, отключение происходит до того времени, пока вы сами не включите проверку снова.
Примечание : способ недоступен для урезанных домашних версий Windows 10.
1) И так, сначала необходимо открыть редактор групповых политик: для этого нужно нажать одновременно клавиши Win+R, и в появившееся окно «Выполнить» ввести команду gpedit.msc. Пример на скрине ниже.

gpedit.msc — запускаем редактор групповых политик
2) После, в открывшемся окне редактора перейдите в следующий раздел:
Конфигурация пользователя -> Административные шаблоны -> Система -> Установка драйвера
В нем должен быть параметр «Цифровая подпись драйверов устройств» , его нужно открыть (см. скрин ниже).

Редактор локальной групповой политики / Кликабельно
3) Далее переведите режим в «Отключено» , сохраните настройки и перезагрузите компьютер. Проверка подписи более работать не будет (до вашего нового указания, или до следующего крупного обновления Windows ).

Дополнения были бы как всегда кстати.
Перевод windows 7 в тестовый режим. Включение и выключение тестового режима Windows
13-сен 13:11 Иванов Семен
Век живи, век учись — всем известная поговорка на днях вновь заставила себя вспомнить. Казалось бы, знаем мы все эти виндовсы вдоль и поперек, так что удивить своими выкрутасами, что касается версий 7 и более ранних, достаточно трудно. Но недавний момент слегка озадачил. Причиной стала сотни раз проводимая операция по прошивке смартфона через компьютер, на котором была установлена операционная система Windows 7.
Как обычно система после подключения смартфона стала подгружать необходимые для работы драйвера и программное обеспечение, где уже практические не глядя я жал кнопку next.
Завершив инсталляцию система попросила перезагрузиться, а после загрузки на рабочем столе в углу появилась интересная надпись «Тестовый режим Windows 7, сборка 7601». Поскольку надпись появилась в месте, где система обычно ругается на активацию Windows, то первым подозрением стало, что активация слетела.
Однако вспомнив, что как раз эта Windows является лицензионной и активированной по всем правилам, странную надпись просто загуглил.
Все оказалось просто, нажимая не глядя на кнопки Next и Yes я просмотрел, что при установке драйверов для смартфона, у меня спросили, желаю ли я перейти в режим тестирования, в результате мое легкомысленное согласие привело к загрузке операционной системы Windows 7 в режиме тестирования, о чем и свидетельствовала соответствующая надпись — «Тестовый режим Windows 7, сборка 7601».
Любой программный продукт безусловно должен проходить соответствующее тестирование, которое позволяет выявить ошибки, обеспечить полную функциональность программы, оптимизировать ее. Вопрос лишь в том, как проводить подобное тестирование, Пол Джеррард, который является директором Gerrard Consulting Limited и руководит UK Test Management Forum дает дает интервью, где говорит о преимуществах ручного тестирования перед автоматическим.
1) Запускаем командное окно комбинацией клавиш Win + R
2) В командном окне вводим следующую команду: bcdedit /set TESTSIGNING OFF (для Windows 8 команда будет bcdedit -set TESTSIGNING OFF
3) Жмем OK и перезагружаем систему
Таким образом можно отключить режим тестирования в Windows, при желании его снова самостоятельно включить, для этого выполняем те же три шага, только вместо OFF пишем ON.
Вы не являетесь разработчиком или не проводите тестирования программных продуктов, драйверов или других элементов ПО, но у вас появилась надпись: «Тестовый режим» и номер сборки? Такое бывает, если вы нечаянно, при установке какой-то программы, выбрали разрешения на переход в тестовый режим, в который вошли после перезагрузки компьютера. Давайте разберем – как отключить тестовый режим в windows 7 и избавиться от надоедливой надписи в нижнем правом углу рабочего стола.
Возможно, переход в тестовый режим у вас осуществился после установки программы небольшого размера под названием OpenedFilesView. Когда она устанавливается, инсталлятор задает вопрос «Перейти ли в тестовый режим?» и пользователь, считая это бесполезным действием, соглашается. Когда система перезагрузилась, появилось следующее:
Как оказалось, проблема, если ее можно так назвать, решается достаточно легко. Все уже запомнили, что мы много раз в своих статьях использовали утилиту «Выполнить» — этот случай не исключение. Итак, переходим туда с помощью Win+R и вводим такую команду: bcdedit.exe -setTESTSIGNINGOFF.
После нажатия на «Ок» и перезагрузки, система выйдет из тестового режима. Но помните, если вам когда-то понадобится его включить обратно, нужно будет совершить те же действия, но вместо OFF использоватьON. Теперь вы убедились, что отключить тестовый режим windows 7 очень просто.
Windows 8
Для решения этой проблемы вручную в Windows 8 необходимо выполнить следующие действия:
- Проведите пальцем от правого края экрана, коснитесь Поиск и введите cmd, или же введите команду cmd на начальном экране.
- В результатах поиска коснитесь пункта Командная строка и удерживайте его (или щелкните его правой кнопкой мыши). В меню, появившемся в нижней части экрана, выберите пункт .
Примечание. При появлении окна контроля учетных записей пользователей нажмите кнопку Да.
В командной строке введите указанную ниже команду и нажмите клавишу ВВОД.
Bcdedit -set TESTSIGNING OFF
Когда появится подтверждение, закройте окно командной строки.
Сохраните данные, над которыми работали, и перезагрузите компьютер.
Windows 7
Чтобы устранить эту проблему вручную в Windows 7, выполните следующие действия в указанном порядке.
Решение
Что значит тестовый режим Windows 10 узнали, теперь пора разобраться со способами отключения. Их всего два. Можно полностью деактивировать Test Mode, или же скрыть надпись с экрана. При этом «за кулисами» ситуация не измениться. Мы просто изменим внешний вид, так сказать, замаскируем проблему.
Если некоторое Ваше оборудование использует неподписанные драйвера (обычно во время их установки система выдает предупреждение), то после выключения режима «Тест» возможны проблемы с данными устройствами. Придется отменять изменения, проделанные по следующей инструкции, и переходить к использованию специального софта (второй способ).
Если возникла проблема при отключении тестового режима
Большинство инцидентов с выходом из тестового режима в Windows 7 может быть решено при помощи консоли, которая запущена от лица администратора. Но это не всегда помогает отключать представленную функцию.
Перейти к желаемому взаимодействию с системой можно путем изменения опции Secure Boot, которая присутствует по умолчанию в BIOS.
Обозначенный параметр необходим для предотвращения несанкционированной загрузки программ во время запуска компьютера. Эта функция может стать причиной, по которой пользователю не удается произвести изменение конфигурации компьютера.
Если проблема в Secure Boot, чтобы выйти из тестового режима, необходимо сделать следующее:
- Перезагрузить компьютер.
- Вызвать BIOS, используя клавишу Delete или F2 (в зависимости от модели материнской платы или ноутбука).
- Воспользовавшись стрелками на клавиатуре, переместиться между пунктами в меню Security. Требующийся раздел может называться по-разному, что зависит от версии BIOS, например: System Configuration, Main или Authentification.
- Отыскать нужный пункт, выполнить выключение функции, переведя режим в положение Disabled.
После настройки утилиты ввода и вывода необходимо сохранить изменения, нажав клавишу F10 и подтвердив действие в диалоговом окне. В дальнейшем при выполнении операторов в консоли по отключению режима тестирования, операция пройдет успешно.






