Меняем внешний вид и функциональность рабочего стола в windows 7
Содержание:
- Выбираем классную тему или создаем свою собственную
- Какая ваша любимая тема Windows 7?
- Где скачать сторонние темы
- Как создать, установить и сохранить собственную тему
- Добавляем нужные гаджеты
- 2. macOS Catalina SkinPack
- Как обновить Директ Икс: улучшения для геймеров
- Как изменить кнопку пуск в Windows 7
- Темы оформления Windows 7: что это такое?
- 8. Плацебо для Windows 7
- Как добавить тему в Windows 7
- Тема Windows 8 для Windows 7
- 4. Минимальная Белая Тема
Выбираем классную тему или создаем свою собственную
По умолчанию в Windows 7 стоит базовая тема «Упрощенный стиль». Собственно, она так и выглядит. Чтобы посмотреть другие темы, щелкните ПКМ и выберите пункт «Персонализация».
Выбор тут, конечно, не велик (всего 7 тем), но вы можете щелкнуть на строку «Другие темы в интернете» и выбрать классное оформление на сайте Microsoft.
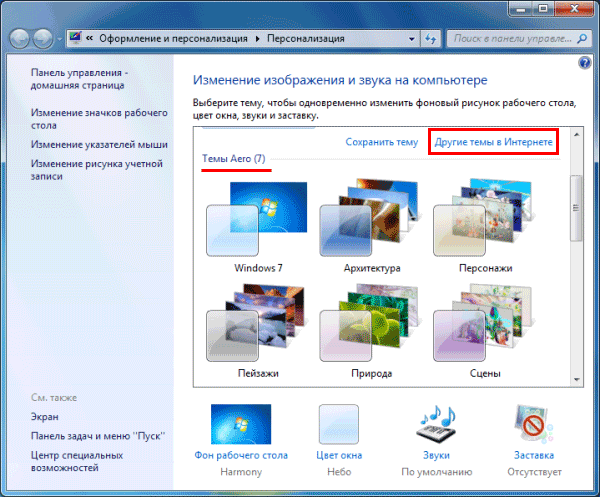
Если не нашли интересную тему – ничего страшного. Ведь можно создать свою собственную! Для этого выполните следующее:
- Щелкните на «Фон рабочего стола».
- Нажмите на кнопку «Обзор» и укажите путь к вашим изображениям, которые хотите установить в качестве фона (можно выбрать сразу несколько картинок).
- Выберите положение изображения (например, «Заполнение») и укажите время, через которое они должны сменяться. При желании можно поставить птичку в пункте «В случайном порядке». Затем щелкните «Сохранить изменения».
- Нажмите на «Цвет окна».
- Выберите, каким будет цвет панели задач и окон. Здесь можно настроить оттенок, насыщенность, яркость и интенсивность цвета, а также включить эффект прозрачности. Не забудьте сохранить изменения.
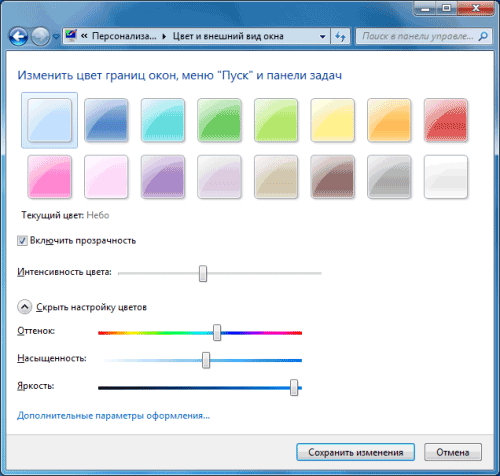
Поздравляю – вы научились создавать свои собственные темы. Это гораздо проще и удобнее, чем искать готовый вариант в интернете.
Какая ваша любимая тема Windows 7?
Ваш дизайн рабочего стола и тема вашего компьютера — это личная вещь. Большинство тем Windows 7 в этом списке имеют минималистский край. Но есть много альтернатив, которые вы можете найти с экстравагантным фоном, сумасшедшими нестандартными шрифтами и значками и многим другим.
Следует также отметить, что для некоторых тем и стилей Windows 7 требуется дополнительное программное обеспечение. Каждая тема Windows 7 содержит сведения о дополнительном программном обеспечении, которое необходимо загрузить и установить перед использованием темы.
Если вы используете Windows 10, почему бы не проверить лучшие темы Windows 10 для любого рабочего стола
Где скачать сторонние темы
В сети существует множество сайтов с темами на любой вкус. Ниже приведен список ресурсов, которым доверяют. Вы гарантированно скачаете понравившуюся тему без регистрации и не затащите на компьютер вирусы или рекламное ПО.
Сравнение сайтов
| Сайт | Описание | Количество тем | Сортировка по категориям (игры, фильмы и пр.) |
|---|---|---|---|
| 7Themes.su | 7Themes. Сайт, на котором размещено больше 650 тем только для Windows 7. Большой плюс 7Themes: деление на категории | Более 650 | Да |
| Oformi.net | Сайт аналогичный предыдущему. Но количество тем вдвое меньше – 300 штук. Скачивание бесплатное, есть понятная инструкция по установке тем. Приятная особенность сайта – возможность сортировать темы по дате добавления, популярности, количеству комментариев и алфавиту | Более 300 | Нет |
| All4os.ru | All4os.ru завершает топ-3 сайтов с бесплатными темами. Здесь их свыше 230. Как и на предыдущих ресурсах есть возможность сортировки, подробное описание каждой темы и скриншоты | Более 230 | Нет |
Как создать, установить и сохранить собственную тему
При желании вы можете поместить на рабочий стол любое изображение, которое хранится на вашем жестком диске, или настроить показ картинок в виде слайдов. Помимо этого у вас есть возможность изменить цвет рамок окон, звуковую схему Windows 7, набор курсоров и заставку. А также сохранить всё это в виде отдельной пользовательской темы.
Рабочий стол
Спуститесь вниз окна Персонализации и кликните “Фон рабочего стола”.
Щелкните “Обзор” и укажите папку с изображениями. Отметьте флажками те, которые вы желаете видеть на рабочем столе.

Если выбрано более одной картинки, включится режим слайд-шоу. Внизу окна вы можете настроить время, через которое фон будет меняться, и включить показ изображений в случайном порядке.
Для подтверждения выбора нажмите “Сохранить изменения”.
Окна
Для изменения стиля окон кликните внизу панели “Персонализация” кнопку “Цвет окна”.
Установка цвета оконных границ производится здесь. Кроме использования готовой палитры, вы можете создать свой цвет, передвигая ползунки оттенка, яркости и насыщенности в разделе “Показать настройку цветов”. Интенсивность тона меняется одноименным ползунком.

Кликнув в этом же окне “Дополнительные параметры оформления”, можно изменить визуальные свойства множества системных объектов – пунктов меню, гиперссылок, подсказок, кнопок и прочего.

Звуковая схема
Озвучка системных событий – тоже является элементом темы оформления. Доступ к ее настройкам открывается кликом по кнопке “Звуки”.
Здесь из списка “Звуковая схема” можно выбрать готовый аудионабор, а также загрузить свой. В том же окне каждый звук можно прослушать и переназначить.

Заставка
Заставкой называется оформление экрана во время простоя компьютера. Это может быть однотонная цветовая заливка, слайд-шоу из изображений или анимированный сюжет.
Чтобы установить заставку, щелкните одноименную кнопку, которая находится рядом с уже рассмотренными.
Выбор и установка заставки доступны из выпадающего списка в следующем окне.

Нажав “Параметры”, вы можете отредактировать настройки заставки, если они доступны. Кнопка “Просмотр” позволяет увидеть заставку в полноэкранном режиме. Здесь же доступна установка интервала времени от начала бездействия компьютера до показа заставки.
Курсоры
Чтобы изменить стандартный набор курсоров, кликните в левом меню окна “Персонализации” пункт “Изменение указателя мыши”.
В открывшемся окне выберите одну схем. В разделе “Настройка”, вы можете присвоить каждому событию желаемый указатель. Если флажок “Разрешить темам изменять указатели мыши” будет снят, установка новой темы не повлияет на вид курсоров (при том условии, что они включены в ее набор).

Чтобы сохранить вновь созданную тему, выделите ее в списке, щелкните “Сохранить тему” и присвойте ей имя.

Впрочем, если несохраненная тема в текущий момент используется, она также будет отображена в списке.
О том, как установить в “семерку” тему сторонних разработчиков и какие системные запреты для этого придется обойти, речь пойдет в следующий раз.
Добавляем нужные гаджеты
И последний пункт в оформлении рабочего стола Windows 7 – добавление гаджетов. Чтобы посмотреть их, щелкните ПКМ и откройте пункт «Гаджеты».
Выбор тут не велик. И найти другие гаджеты в интернете не получится – они уже не поддерживаются. Но при необходимости вы можете добавить часы, календарь, головоломку.

Помните, что гаджеты нагружают компьютер. Особенно, если их будет много. Поэтому, если можете обойтись без них – лучше ничего не добавлять.
Собственно, вот и вся инструкция по оформлению рабочего стола Windows 7. Как видите, ничего сложного тут нет. И выполняется настройка буквально за 10-15 минут (если не учитывать время на поиск тем или фоновых изображений). Зато теперь рабочий стол должен выглядеть более симпатично.
Кстати, если надоест тема, фон или цвет окна – все это легко можно изменить еще раз. Вы можете менять оформление рабочего стола Windows 7 хоть каждый день – в зависимости от времени года, праздника или настроения.
2. macOS Catalina SkinPack

Если Windows 10 не ваша вещь, но вы хотите современный внешний вид, вы можете попробовать тему MacOS Catalina для Windows 7. Тема macOS Catalina SkinPack привносит четкие линии и мягкую эстетику macOS на ваш компьютер с Windows 7.
Что хорошо в macOS Тема для Catalina SkinPack для Windows 7 — это иконки. Дизайнеры темы позаботились о том, чтобы значки соответствовали версии macOS, а также включили иконическую док-станцию macOS (которая работает!). MacOS SkinPack также перемещает панель задач в верхнюю часть экрана в соответствии со стилем macOS и изменяет проводник, чтобы соответствовать теме.
Вы по-прежнему сохраняете ту же функциональность Windows 7, но с гладкой атмосферой MacOS.
Как обновить Директ Икс: улучшения для геймеров
Чтобы система поддерживала скины и беспроблемную работу игр рекомендуется регулярно обновлять DirectX. Делается это за три шага.
Шаг 1. Выясняем текущую версию DirectX. Открываем меню «Пуск», выбираем «Выполнить». Либо используем горячие клавиши (одновременно нажимаем клавиши Ctrl+R).
В меню «Пуск» выбираем «Выполнить»
В открывшейся программе вбиваем в текстовое поле команду «dxdiag.exe».
В текстовое поле вводим команду «dxdiag.exe»
Жмем «ОК» и появляется информационная сводка о системе. Находим строку «Версия DirectX».
Информационная сводка о системе
Шаг 2. Скачиваем программу с официального портала Microsoft: https://www.microsoft.com/ru-ru/download/confirmation.aspx?id=35
Шаг 3. Инсталлируем программу, просто выполняя указания при установке.
Убираем галочку «Установка панели Bing» при установке программы
Мы рады, если наша статья помогла вам украсить Windows и сделать систему неотразимой. Спасибо за прочтение!
Как изменить кнопку пуск в Windows 7
Если вы хотите кардинально преобразить интерфейс Windows, есть возможность настройки «Пуска».
«Пуск» привязан к файлу проводника (explorer.exe). Поэтому для преображения скина потребуются права на файл. Решить проблему помогает утилита Takeownershipex.
Способ 1. Скачиваем программу. Переходим на сайт 7themes.su. В меню выбираем пункт «Разное», затем — «Кнопки Пуск».
В меню выбираем пункт «Разное», затем «Кнопки Пуск»
Затем нажимаем кнопку «Инструкция по установке».
Нажимаем кнопку «Инструкция по установке»
На открывшейся странице есть ссылка на скачивание программы.
Ссылка на скачивание программы
Загружаем и запускаем утилиту.
Загружаем и запускаем утилиту
Она поможет нам получить права доступа на файл explorer.exe.
Выбираем «Получить права доступа»
Способ 2. Загружаем Windows 7 Start Button Changer. Она предназначена для смены скина кнопки. Загрузить ее можно со страницы «Инструкция по установке», описываемой в способе 1.
Загружаем Windows 7 Start Button Changer
Остается выбрать в программе строку «Select & Change Start Button».
Выбираем в программе строку «Select & Change Start Button»
В открывшемся после нажатия проводнике ищем скачанный скин.
В проводнике ищем скачанный скин
Готовые скины доступны на сайтах, описанных в статье.
Темы оформления Windows 7: что это такое?
Индивидуальное оформление рабочей среды доступно во всех редакций Windows 7, кроме стартовой и домашней базовой. Это значит, что каждый пользователь компьютера, где установлена эта операционная система, может сам выбрать себе фон рабочего стола, настроить внешний вид окон, курсоров, звуковую схему и заставку. Все эти элементы можно изменять как отдельно, так и разом, установив понравившуюся тему.
Темы оформления Windows – это наборы хорошо сочетающихся между собой фоновых изображений, системных звуков и стилей окон. Несколько стандартных тем устанавливается на машину вместе с Windows 7, но кроме них существует масса других, доступных для загрузки с сайта Microsoft и сторонних ресурсов. Также юзер может создавать и сохранять собственные темы.
8. Плацебо для Windows 7

Placebo для Windows 7 — последний вариант в этом списке, и он вносит некоторые существенные визуальные изменения в Windows 7. Он вводит восемь новых визуальных стилей в Windows 7, позволяя пролистывать каждую тему Placebo, чтобы найти ту, которая подходит вам. Еще лучше, стили различаются по цвету, тону и направлению.
Некоторые визуальные стили Placebo используют контраст цветов, чтобы помочь людям с дальтонизмом или другими нарушениями зрения. Другие обслуживают тех, кто ищет темную тему Windows 7, используя яркие цветные блики, чтобы дать вашим глазам желанный отдых.
Набор тем Placebo для Windows 7 включает версии без полей, поддержку размещения верхней, левой и нижней панелей задач, а также дополнительные шрифты.
Как добавить тему в Windows 7
Шаг 1. Скачиваем понравившуюся тему. Нажимаем «Подробнее».
Нажимаем «Подробнее», чтобы перейти в окно для скачивания темы
Откроется отдельная страница темы. Справа есть кнопка «Скачать».
Нажимаем на кнопку «Скачать»
Загруженный архив открывает при помощи WinRar.
Открываем архив с помощью WinRar
Перетаскиваем файл на рабочий стол.
Перетаскиваем файл на рабочий стол
После чего открываем «C:»-«Windows»-«Resources»-«Themes» и перемещаем файлы темы в эту папку.
Перемещаем файлы по указанному пути
Шаг 2. Проверка. Заходим в «Персонализацию». Жмем по рабочему столу правой кнопкой мыши, выбираем самый нижний пункт «Персонализация».
Выбираем пункт «Персонализация»
При соблюдении инструкции и правильном выполнении шагов, вы получите результат – в окне отобразится установленная тема.
Шаг 3. Щелкаем по теме. Ждем несколько секунд. Готово! На фото пример установленной темы «Mac White».
Нажимаем на выбранную тему
Тема Windows 8 для Windows 7
Друзья, если вы попали сюда, пытаясь найти темы для Windows 8, то в данной статье речь идёт об особой теме для Windows 7. Но не спешите уходить, превосходную тему для “восьмёрки” мы обозреваем вот здесь.
Разработка Windows 8 завершена. На картинке ниже представлено то, что в итоге получилось у дизайнеров и программистов Microsoft:
Если вы сейчас подумали о том, что дальше мы начнём давать советы, как превратить красивый и аккуратный интерфейс Windows 7 в нечто подобное, то вы, к счастью, ошибаетесь.

О финальном оформлении Windows 8 мы, пожалуй, ещё скажем в будущих статьях.
Вероятно, не все об этом знают, но во время периода разработки, начиная от ранних альфа-версий и заканчивая предфинальным Release Preview, Windows 8 имела во многом другое оформление.

Здесь ещё никто не вырезал прозрачность окон, тени и прочие приятные глазу вещи. С другой стороны, данный интерфейс – по сути модернизированный Aero Glass.
Скорее всего, именно он и должен был стать основным визуальным стилем Windows 8 до того, как кому-то в компании шарахнуло в голову «вырасти из Aero» (цитата из официального блога) и «вернуться к истокам», после чего всё и вся в новой ОС стало плоским и однотонным.
Но вернёмся к обновлённому стилю. Отличается от предыдущего варианта он, прежде всего, отсутствием неприятных зазубренностей по краям окон и всех остальных элементов интерфейса, включая меню «Пуск», кнопки и даже jump list в панели задач.

Теперь все грани имеют аккуратные острые окончания, пытаясь, видимо, имитировать настоящие стёкла. Кроме того, разработчики хотели сделать обновлённый Aero менее вызывающим и лёгким, для чего избавились от искусственных выпуклостей в управляющих кнопках окон и линиях прокрутки.
Цвета, в том числе и на панели задач, стали чуть менее яркими и ядовитыми.
Особенно заметна разница в случае с кнопкой закрытия окон, акцент на которую идёт постоянно, когда окно активно. От красных тонов в ней перешли к оттенкам розового.

Увы, все эти пусть и небольшие, но приятные изменения были буквально убиты Microsoft в финальной сборке Windows 8, которая в октябре и пойдёт в итоге на рынок.
Впрочем, не все остались довольны таким раскладом. Так, один из пользователей ресурса deviantART в точности воссоздал визуальный стиль окон в ранних сборках Windows 8 для того чтобы любой желающий мог добавить его в Windows 7.
Ознакомиться и скачать его работу (разумеется, абсолютно бесплатно) можно здесь.

Так её оценили другие пользователи:
Распаковав скачанный архив, вы увидите следующее:

Прежде всего, откройте папку «UniversalThemePatcher» и запустите оттуда один из двух исполняемых файлов, соответствующий типу вашей ОС.

Если вы не знаете этот самый тип, то откройте «компьютер -> свойства системы».

Если там в соответствующем разделе написано «32-разрядная система» – выбирайте вариант x86, если «64-разрядная», то x64.
Нажмите «да», когда увидите перед собой контроль учётных записей пользователей, выберете английский язык и последовательно нажмите на три кнопки «Patch» (на скриншоте они не активны, так как операция уже была выполнена).

После этого потребуется перезагрузка компьютера.
Данная процедура необходима была для того, чтобы вы могли устанавливать на свой ПК визуальные стили не только меняющие рисунки на рабочем столе и оттенки окон, но и их форму, а также дополнительные эффекты.
Теперь уже можно включить скачанную только что тему. Скопируйте всё содержимое папки «Theme for Windows 7» в системный каталог с темами, который располагается у вас скорее всего по адресу «C:WindowsResourcesThemes».

Далее просто дважды кликните по одному из трёх нижеперечисленных стилей, чтобы включить обновлённое оформление Windows 7.
Aero8
активирует стиль, в точности похожий на тот, что использовался в ранних тестовых сборках Windows 8.

Две других идущих в комплекте темы делают, по сути, тоже самое, но каждая со своим небольшим нюансом.
AeroNoUserPic
активирует интерфейс без аватара в меню «Пуск»:

AeroNoRedCloesButton
использует всё те же наработки альфа и бета сборок Windows 8, но без постоянного акцента на кнопку закрытия окна, которая теперь не подсвечивается до тех пор, пока вы не подведёте к ней курсор.
Если вам захочется вернуть всё как было или сравнить обновлённое оформление с прежним вариантом, то достаточно лишь открыть окно персонализации и выбрать любую другую тему Windows 7:

4. Минимальная Белая Тема

Продолжая минималистичную тему, вы также можете раздеть Windows 7 обратно на чистый белый лист. The Minimal White Theme лишает Windows 7 любого цвета, заменяя любые иконки черным векторным изображением с соответствующим образом соответствующим фоном темы Windows 7.
Минимальная белая тема не подойдет всем. Это основной, по меньшей мере. Однако, если вы хотите, чтобы Windows 7 теряла дополнительные цвета, это идеальный вариант для вас вместо встроенных в Windows 7 вариантов черно-белой темы (которые являются жесткими по сравнению с ними).
Если белый цвет не ваша чашка чая, почему бы не попробовать Minimal Black Theme от того же дизайнера arsonist1234.







