Как легко сжать mp3-файл в windows 10
Содержание:
- AAC: поднять шум, но сохранить чистоту
- Как уменьшить WAV: 3 альтернативных способа
- Часть 2. Топ 4 бесплатных аудиокомпрессоров для сжатия аудиофайлов онлайн
- Часть 2: 8 лучших аудио компрессоров доступны бесплатно
- Можете ли вы заметить разницу при использовании звука без потерь?
- Как резать музыку на компьютере
- Как сжать большие аудио файлы в Android
- Сжатие аудио файлов с Audacity
- WavPack: сохранить частоту, поменять разрядность
- Часть 1. Лучший MP3 компрессор для уменьшения размера MP3 файла без потери качества
- Сжатие видео онлайн бесплатно
AAC: поднять шум, но сохранить чистоту
Более аккуратным образом действует алгоритм ААС, которым активно оперирует Apple, да и не только он. С данным аудиокодеком работают цифровые ТВ-бродкастеры, а кроме того, ААС входит в пакет контейнера MPEG-4.
Квадратная волна после конвертации в ААС сохраняет свою форму, хотя искажения основания и гармоники вокруг пика 1 кГц тоже имели место, хотя и менее заметно, чем в МР3. При этом ААС демонстрирует больший на 1 дБ измеренный уровень шума. Что бы это значило — промежуточная запись на кассету, что ли? Нет, наверняка в алгоритме ААС используется что-то вроде нойзшейпинга — великое изобретение, позволяющее снижать ошибки квантования за счет подмешивания псевдослучайного шумового сигнала. Повторюсь, это не просто утопление искажений ниже шумового порога — здесь применяется более изощренная математика.
Для иллюстрации посмотрим артефакты вокруг так называемого джиттер-теста на частоте 11,025 кГц. Почему именно эта частота? Потому что кратная гармоника к этому пику приходится ровно на верхнюю границу спектра из цифрового потока с дискретизацией 44 кГц, а все остальные будут находиться за его пределами. Паразитные маленькие пики, особенно те, которые располагаются симметрично относительно основного тона (продукты модуляции, «боковые полосы») — вот это и есть зерна джиттера.
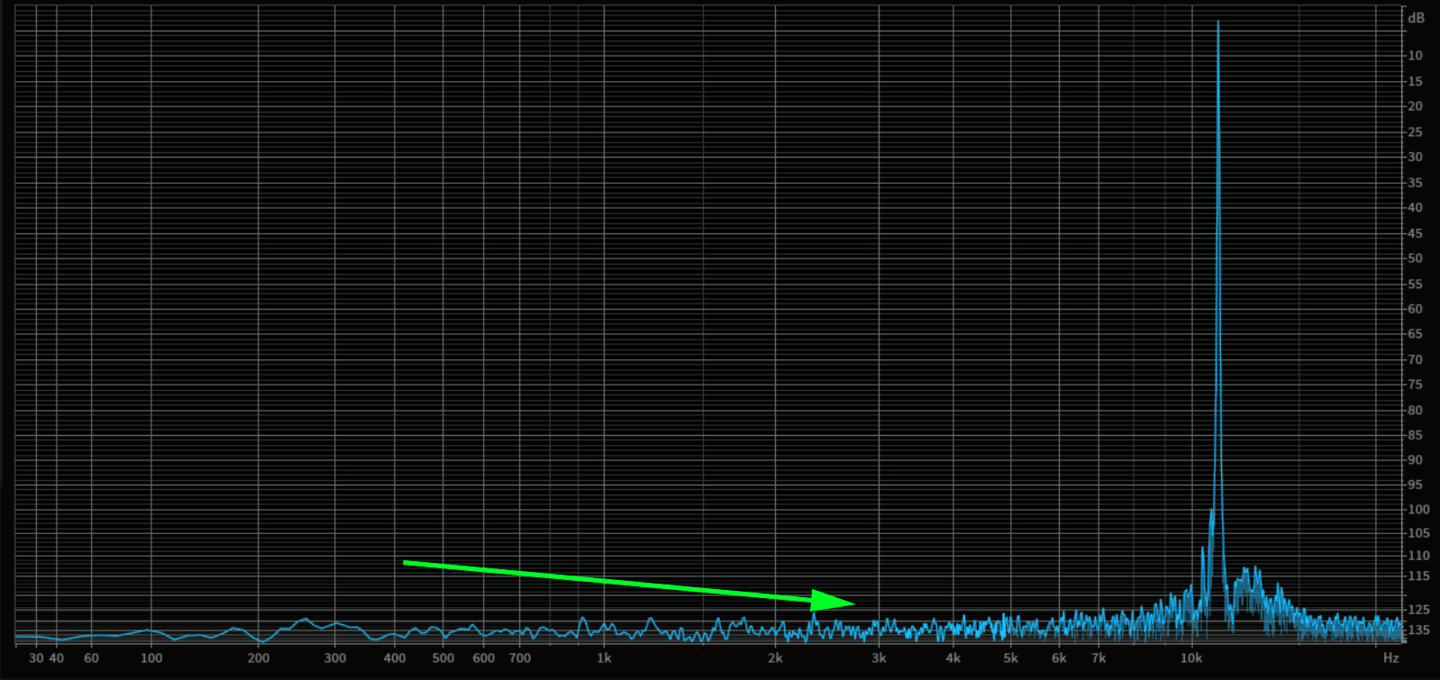
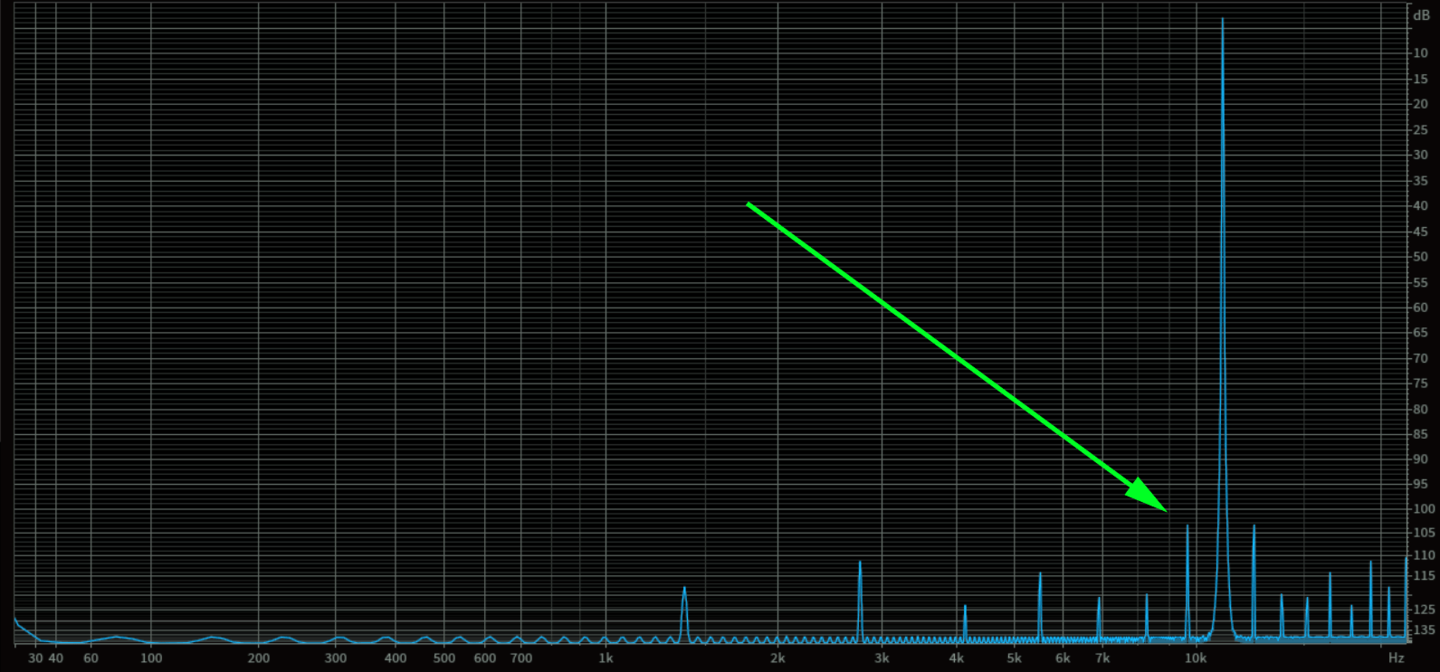 Устойчивость в джиттер-тесте ААС (вверху) и МР3 (внизу)
Устойчивость в джиттер-тесте ААС (вверху) и МР3 (внизу)
Как видим, дурак-МР3 сберег низкий уровень шума, но сгенерировал больше высокочастотного джиттера (наиболее заметного на слух), а AAC немного поднял шум, зато избежал паразитов на остальных участках спектра. Но еще большие фокусы с нойзшепингом вытворяет кодер WavPack.
Как уменьшить WAV: 3 альтернативных способа
WAV отличается высоким качеством звучания и передает тончайшие оттенки музыки, поэтому он высоко ценится профессиональными дикторами и музыкантами. Но эти файлы занимают много места, что может стать минусом, если его нужно отправить по электронной почте или у вас заканчивается место в облачном хранилище.
Если для вас не критично расширение, преобразуйте файл из вав в мп3, следуя тому же алгоритму, что описан в первом пункте данной статьи. Если нужно уменьшить вес аудиофайла без потери качества, сохранив оригинальный формат, вы можете воспользоваться одним из трех альтернативных способов:
- изменение количества каналов;
- снижение частоты дискретизации звука;
- понижение битовой глубины.
Рассмотрим каждый их приемов отдельно на примере аудиотрека в формате WAV объемом в 105 Мб.
Способ 1. Изменяем количество каналов
Импортируйте дорожу в редактор и откройте пункт меню «Файл». Найдите опцию «Сохранить как…». В новом окне кликните кнопку с надписью WAV. Раскройте меню «Каналы» и выберите вариант «Моно». Нажмите «Сохранить» и укажите папку для экспорта.
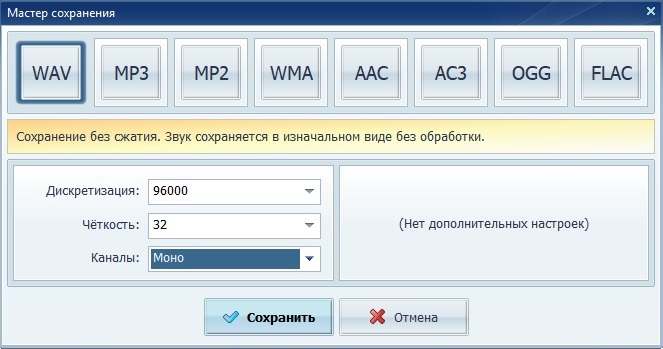
Сохраняем сжимаемый файл в формате WAV
Этот прием превращает изначально стереофоническую звукозапись в монофоническую. Простыми словами вы сводите аудиопотоки, направленные в левое и правое ухо, в один. При этом звучание музыкального файла может стать менее объемным, однако в редакторе вы сможете обработать аудиодорожку на свой вкус.
Способ 2. Снижение частоты дискретизации звука
Если вы хотите сохранить объемное звучание стерео, уменьшите показатель в пункте «Дискретизация». Обычно музыкальные файлы имеют частоту дискретизации звука 41.1 кГц, тогда как минимально допустимым считается число 20. В данном случае мы сохраним количество каналов, а параметр дискретизации звуковой волны снизим до 22050 герц или 22 кГц. Этот трюк сделал наш WAV-файла в 2 раза легче.

Уменьшаем показатель в пункте «Дискретизация»
Будьте осторожны – неправильный подбор значения этого параметра может значительно повлиять на качество записи. Попробуйте разные варианты, сохраняйте их как отдельные треки на ПК и подберите оптимальное соотношение частота/качество, прослушивая обработанный трек.
Способ 3. Снижение битовой глубины звука
Пункт «Четкость» отвечает за количество битов, и это еще один способ уменьшить вес трека. АудиоМАСТЕР позволяет уменьшить этот параметр до 8, но оптимальными будут средние значения – 16 или 24. Это простое действие помогло сжать наш аудиофайл в 1,5 раза. После экспорта, обязательно проверьте качество, прослушав песню в проигрывателе аудиоредактора.
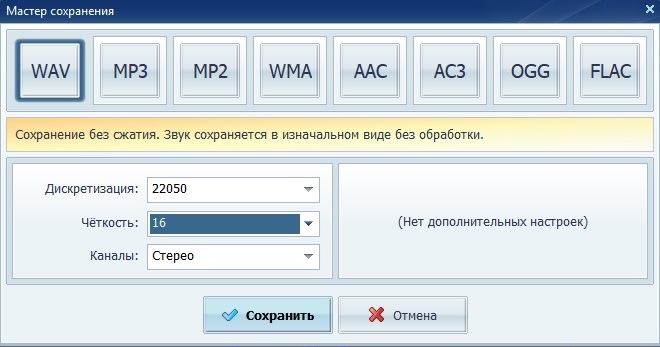
Уменьшаем количество битов для сжатия аудио
Часть 2. Топ 4 бесплатных аудиокомпрессоров для сжатия аудиофайлов онлайн
Есть множество бесплатных инструментов, которые облегчают сжатие аудиофайлов. Эти бесплатные программы просты в использовании и идеально подходят для пользователей, размер файлов которых ограничен. Большинство этих инструментов поддерживают все популярные аудиоформаты и позаботятся о ваших основных потребностях сжатия. Знать сводку лучших бесплатных программ сжатия аудио:
1. Online UniConverter
Сетевой брат Wondershare UniConverter, онлайн UniConverter, представляет собой онлайн-приложение, которое может сжимать файлы MP3 с минимальным ручным вмешательством и усилиями. Кроме того, приложение также оснащено множеством других функций, таких как аудиоконвертер, видеоконвертер, видеокомпрессор, видеоредактор и т.д. Все эти инструменты могут быть доступны прямо из вашего любимого веб-браузера, без установки какой-либо специальной программы на вашем ПК.
Плюсы:
● Это приложение бесплатно и не требует никакой регистрации для использования. Однако при использовании веб-приложения зарегистрированные пользователи могут пользоваться некоторыми преимуществами по сравнению с незарегистрированными.
● В качестве онлайн-инструмента все решения остаются независимыми от платформы, то есть к ним можно получить доступ с компьютера Windows, Mac или Linux, если операционная система имеет веб-браузер и подключена к Интернету.
Недостатки:
● В отличие от настольной версии, Online UniConverter не может записывать файлы на DVD или Blu-ray диски.

2. Online Converter
Бесплатное веб-решение, которое также можно использовать в качестве компрессора, в дополнение к универсальному инструменту преобразования, оно может принимать исходные файлы с их URL или с вашего компьютера. После загрузки вы можете вручную определить размер выходного звукового сопровождения. Это означает, что вы можете иметь полный контроль над степенью сжатия.
Плюсы:
● Интерфейс прост, и процесс сжатия легко выполняется.
● Позволяет вам выбрать предпочитаемое качество звука из соответствующего раскрывающегося списка.
Недостатки:
● Вы можете загрузить только файл размером до 200 МБ для сжатия или преобразования.
3. YouCompress
YouCompress — это веб-портал, который специально предназначен для задач сжатия и может автоматически сжимать размер аудиофайла. Все, что вам нужно сделать, это загрузить исходный трек, и приложение выполнит свою работу. После завершения вы можете даже удалить свои файлы с их сервера. Это можно сделать, используя ссылку для удаления, которую показывает YouCompress после сжатия.
Плюсы:
● YouCompress шифрует все передачи файлов, чтобы сохранить ваши данные в безопасности.
● Он не добавляет водяные знаки в выходные файлы.
● Позволяет неограниченное количество сеансов в день.
Недостатки:
● Не дает никакого контроля над степенью сжатия

4. FileZigZag
Данная программа широко известна своими многочисленными функциями. Как бесплатное программное обеспечение, данная программа лучше, чем любая другая, и работает с различными форматами файлов. Тем не менее, это программное обеспечение является не только онлайн-инструментом сжатия аудио и может выполнять несколько задач, таких как преобразование архивов, преобразование видео, преобразование изображений и другие. После изменения размера ссылка для скачивания сжатого файла отправляется по почте. Максимум 180 МБ файла может быть загружено за один раз.
Шаг 1: Откройте http:/www.filezigzag.com/ на вашем компьютере.
Шаг 2: Нажмите «Выбрать», найдите и добавьте на свой ПК аудиофайл, который хотите сжать.
Шаг 3: Выберите выходной формат, который уменьшит размер файла.
Шаг 4: Введите адрес электронной почты, где вы хотите получить сжатые файлы.
Шаг 5: Наконец, нажмите Сконвертировать, чтобы начать процесс.

Плюсы:
● Поддерживает несколько аудио форматов.
● Позволяет сжимать, а также конвертировать файлы.
Cons:
● Программа медленная по сравнению с другими инструментами в своей категории.
● Не поддерживает пакетную обработку.
Часть 2: 8 лучших аудио компрессоров доступны бесплатно
В сети доступны несколько аудиокомпрессоров, которые легко выполняют задачи. Но мы подготовили список некоторых из лучших инструментов аудио компрессора, которые доступны бесплатно.
1. Лучший аудиокомпрессор — Интернет-аудио конвертер
Онлайн аудио конвертер был создан как платформа для конвертации и сжатия аудио файлов. Так что, если вы хотите сжимать музыкальный файл в Интернете, не стесняйтесь использовать этот сайт. Вы можете добавить свои аудиофайлы с Google Диска, из системного хранилища, Dropbox и URL. Вам просто нужно загрузить нужный файл и выбрать формат и качество, в которое вы хотите конвертировать ваш файл.
В дополнение к этому у вас будут дополнительные функции для редактирования аудиоинформации и изменения настроек, таких как каналы, эффект и частота дискретизации. После всех изменений, нажмите кнопку «Преобразовать», чтобы начать процесс сжатия.
Кроме того, если вы ищете топ GIF кроппер или лучший Виртуальный аудио кабель Альтернатива, нажмите, чтобы найти.
3. Капюшон гэри
Это еще один мощный инструмент для конвертирования и сжатия аудио файлов онлайн. Капот Гэри может быстро сжимать различные форматы аудиофайлов, такие как AIFF, AAC, MP3 и WAV, в другие форматы. Аудиофайлы будут преобразованы через некоторое время, и они будут удалены после того, как вы загрузите их. Вам нужно будет сохранить файлы вручную.
В этом сервисе вы можете сделать настройки по своему желанию. Максимальная скорость передачи данных составляет до 256 кбит / с, и это программное обеспечение поддерживает только размер файла до 8 МБ.
4. YouCompress Аудио Компрессор
Если вы ищете простой и удобный аудио компрессор, то лучшим аудио компрессором является YouCompress. Все, что вам нужно сделать, это добавить файлы в аудио компрессор и сжать все файлы. Это займет несколько секунд, чтобы сжать файлы. После загрузки файлов вы можете удалить их с онлайн-сайта.
5. Сжатие MP3 онлайн
Этот инструмент очень эффективен и прост в использовании. Максимальный размер файлов — до 150 МБ. Сжатие MP3 онлайн уменьшает размер файлов, регулируя скорость передачи данных. Вы можете выбрать скорость передачи для ваших аудиофайлов. Сжатые на инструменте файлы будут автоматически удалены в течение нескольких часов.
6. AConvert
AConvert считается лучшим аудио компрессором, который предоставляет несколько вариантов для уменьшения размера файлов. Вы можете добавить файлы в этот инструмент через Google Drive, хранилище, Dropbox или онлайн. Как только вы закончите с загрузкой файлов, вы можете настроить формат в соответствии с вашими удобствами. Затем нажмите кнопку «Преобразовать сейчас». Это сожмет файлы, и ваши файлы будут сохранены в системном хранилище или облачном хранилище.
7. Лучший аудио компрессор — Aiseesoft Video Converter
Aiseesoft Video Converter — очень простой аудио и видео компрессор. У него есть действительно классные опции редактирования, которые делают его лучшим инструментом для редактирования, конвертирования или сжатия аудио и видео файлов.
8. Онлайн-конвертировать
Последний и лучший аудио-компрессор — это онлайн-конвертация. Это очень сильный и эффективный инструмент для конвертации и сжатия аудио файлов. Вы можете загружать файлы на этот инструмент через различные источники, такие как Google Drive, URL и Dropbox. Подождите, пока файл загрузится правильно и внесите соответствующие изменения. После всех изменений нажмите кнопку «Конвертировать», и ваш файл будет конвертирован.
Можете ли вы заметить разницу при использовании звука без потерь?
Возьмем самый распространенный пример (или самый обсуждаемый спор), аудио в формате FLAC и аудио в формате MP3. Первый включает сжатие без потерь, и его качество эквивалентно качеству WAV, в то время как, как мы объясняли ранее, звук в MP3 сжимается для экономии места и имеет потери, поскольку метод сжатия MP3 подразумевает обрезку сигнала до следующих частот. человеческое ухо обычно не может воспринимать (как правило, около 16-18 кГц, отсечка уже происходит, хотя это зависит от скорости передачи данных, на которой произошло сжатие).
Реальность такова, что в обычной стереосистеме, с обычными устройствами и прослушиваемой нормальным человеком, чрезвычайно трудно уловить какую-либо разницу. Однако, если у вас есть высококлассное оборудование и профессиональные наушники, вполне вероятно, что вы сможете заметить определенную разницу в некоторых нюансах звука, но поскольку MP3 сжимается практически в пределах человеческого слуха, почти никто из вас действительно заметят разницу.
Теперь, если мы отправим оба файла в спектрометр и измерим длины волн, мы увидим четкие различия, но когда дело доходит до восприятия человека, мы можем утверждать, что существенной разницы нет. Так что не дайте себя обмануть, сказав, что звук в формате FLAC лучше, чем в формате MP3: на самом деле он технически лучше, но когда дело доходит до дела, вы не заметите никакой разницы.
Как резать музыку на компьютере
Редактирование аудиофайлов можно осуществить с помощью сторонних программ. Они бывают платными и бесплатными. У платного программного обеспечения более широкий функционал. С его помощью можно добавлять в аудио разные спецэффекты, изменять конкретные частоты, осуществлять поканальное редактирование. Но если пользователю нужно просто обрезать песню, подойдет бесплатная программа с соответствующим функционалом.
MP3DirectCut – простой бесплатный редактор файлов в формате MP3. С его помощью можно нарезать треки и менять громкость их звучания без сложного декодирования. Один из плюсов программы – наличие русского языка. Скачать программу для обрезания песен можно с официального сайта — mp3directcut.ru.
- При запуске программа предложит выбрать язык интерфейса. Выберите русский и нажмите на кнопку «Use and Restart».
- Кликните по вкладке «Файл», выберите пункт «Открыть» и загрузите в редактор исходный музыкальный трек.
Для перемещения по аудио используйте бегунки, расположенные в нижней части приложения. Для большего удобства можно изменить масштаб спектрограммы с помощью кнопок в виде луп.

Удерживая нажатой левую кнопку мыши, выделите интересующий фрагмент аудио. Откорректировать тайминг можно во вкладке «Выделение», кликнув на нужный параметр. Для вступления в силу внесенных изменений нажмите клавишу Enter на клавиатуре.

Кликните по вкладке «Файл» и выберите пункт «Сохранить выделение».

- Для загрузки аудиофайла в программу нажмите на кнопку «Open».
- Удерживая нажатой левую кнопку мыши, выделите нужную часть трека, а затем нажмите на кнопку «Crop».
- Для сохранения фрагмента перейдите на вкладку «File». Кликните по значку «Save» и выберите пункт «Save File As..». Укажите формат, название и место сохранения обрезанного трека.
Внимание! Если просто сохранить файл, то полная аудиозапись заменится отредактированной версией

Как сжать большие аудио файлы в Android
Вы когда-нибудь пытались отправить аудиофайл через WhatsApp, чтобы получить только слишком большое сообщение? Это то, что произошло почти со всеми, и это может быть очень раздражающим, если это то, что вам нужно отправить немедленно.
Как сжать большие аудио файлы в Android
WinZip Zip Unzip Tool
WinZip — это приложение, которое может выполнить работу и сжать эти файлы. Чтобы сжать аудиофайл, выберите, где вы сохранили файл на SD-карте или внешней SD-карте. Выберите файл, в котором находятся ваши аудиофайлы, и установите флажок справа от него. Если вы нажмете на имя файла, приложение будет воспроизводить только звук.
Когда флажок установлен, слева от пустого квадрата появится значок новой бумаги со сложенным наконечником. верхний правый. Нажмите на новый значок и выберите, куда вы хотите сохранить файл. Вы увидите два замечательных варианта, таких как сохранение в Dropbox или Google Drive. Вы можете сохранить файл там только в том случае, если вы приобретете приложение за 1,99 долл. США.
После того, как вы выберете место для сохранения вашего файла, нажмите синюю кнопку Zip here в правом нижнем углу. Дайте вашему файлу имя (вы также увидите опцию для шифрования вашего файла), и ваш файл начнет сжиматься. Сжатые вами файлы будут сохранены в приложении «Мои файлы» в приложении.
MP3, MP4 Audio Video Cutter, Trimmer, Converter
MP3, MP4 Adio Video Cutter работает иначе, чем в предыдущем приложении. Например, опция сжатия отображается, когда у вас открыт аудиофайл. При первом запуске приложения нажмите на опцию «Аудио конвертер» (оранжевая опция).
Выберите аудиофайл, который вы хотите сжать, из папки на вашем устройстве. Когда файл открыт, он начнет воспроизводиться автоматически, поэтому будьте готовы нажать кнопку паузы, если вы не хотите шуметь. Включите параметр сжатия и выберите кодировку и битрейт по вашему выбору.
Когда вы закончите, нажмите на опцию большого округления и назовите свой файл. Нажмите OK, и ваш файл начнет сжиматься. Время сжатия будет зависеть от размера файла. В приложении также есть другие параметры, такие как аудио-триммер, видео-резак, шумоподавление и т. Д.
MP3 Compressor
MP3 Compressor — очень простое в использовании приложение, поскольку оно упрощает работу. Чтобы начать использовать приложение, нажмите колоссальную кнопку «Начать сейчас», как только вы откроете ее. Выберите аудиофайл, который хотите сжать, и выберите тип и качество файла.
После того, как вы выбрали нужные параметры, нажмите кнопку сжатия аудио в нижней части. Ваш файл начнет сжиматься. Время сжатия с этим приложением также будет зависеть от размера вашего файла. Если вы хотите получить доступ к уже сжатому аудиофайлу, выберите опцию «Мой альбом» в левом нижнем углу. Приложение также сообщает вам, как долго каждый аудиофайл.
Сжатие аудио файлов с Audacity
Для сжатия аудиофайлов мы можем использовать бесплатную программу, такую как Audacity, которую мы можем скачать со своего сайта, Это чрезвычайно полезный и универсальный инструмент, с помощью которого мы также можем выполнять другие функции, такие как, например, запись звука из динамиков или нарезка песни для создания мелодии звонка. После того, как мы скачали и установили его, мы откроем приложение, чтобы начать процесс преобразования.
Первое, что мы должны сделать, это взять файл, который мы хотим конвертировать, перетащите его в интерфейс программы или выберите его на вкладке «Файл»> «Открыть».
Как только мы добавим файл, мы вернемся к «Файлы» вкладка и на этот раз мы выберем » Экспорт» вариант. Здесь мы можем выбрать формат, который мы хотим преобразовать в MP3, WAV или OGG. После выбора появится окно, в котором мы должны указать, где будет храниться преобразованный файл.
Мы также должны выбрать качество формата со значением от 0 до 10, по умолчанию равным 5. Чем выше качество формата, тем больше будет его вес, но если он очень низкий, его звук будет очень плохим. После выбора нажмите на «Сохранить» .
Затем появится вкладка, из которой мы можем «Редактировать метаданные метки» , Здесь мы можем настроить такие характеристики, как Исполнитель, Название дорожки, Название альбома, Номер дорожки, Год, Жанр и другие. Мы можем оставить все как есть в оригинальном файле или включить необходимые изменения. Когда закончите, нажмите на «Принять» , Затем начнется процесс конвертации, который непременно продлится не более нескольких секунд.
После завершения у нас будет сжатый аудиофайл. В нашем случае мы передали MP3-файл весом 10 МБ и передали его в файл OGG с качеством 7 и получили вес 7 МБ. Позже мы преобразовали его обратно в файл OGG с качеством 2 и получили файл 3.23 МБ. Если мы хотим еще больше уменьшить размер, мы можем отредактировать любую ненужную деталь как долгое молчание.
WavPack: сохранить частоту, поменять разрядность
Вообще, если уж сразу и совсем коротко, то математика кодера WavPack на сегодня относится к самым гибким и крутым протоколам для аудиоэнтузиастов, без шуток. В отличие от FLAС, он умеет поддерживать 32-битное исчисление (я его для создания lossless виниловых рипов). Более того, в WavPack даже можно запаковать DSD-файл, не обращая его в РСМ. При этом размер такого файла получится гораздо меньше, чем dsf-оригинал. Но об lossless WavPack мы поговорим как-нибудь в другой раз, а пока рассмотрим уникальный принцип действия lossy-кодека WavPack.
В одном из своих обзоров я показывал, что в ряде случаев при сжатии с потерями имеет смысл снижать не частоту дискретизации, а непосредственно битность сигнала (т.е. ниже 24 или 16 бит), аккуратно подмешивая дизер (т.е. специальный профиль шума для уменьшения ошибок квантования). WavPack пошел именно этим славным путем, не трогая дискретность и частотку вообще, зато изменяя глубину бит, которая теперь является динамической величиной, описывая уровень громкости сигнала. Чем-то напоминает DSD-принцип, не правда ли?
Примечательно, что при конвертации в такой lossy WavPack, можно дополнительно сохранить параллельный «корректирующий» файл, с помощью которого можно будет полностью, до последнего бита, восстановить оригинал. Правда, экономить место на диске в этом случае не получится, так как размер такой пары будет все равно соответствовать lossless-оригиналу. Но тем не менее функционал протокола все равно впечатляет.
Битрейт нашего тестового файла был выставлен на 320 кб/с, чтобы сопоставить его с максимумом наших МР3 и ААС, но теоретически в WavPack его можно ставить и выше. Особенно это пригодится для хайрезов, далее я покажу как — и никакой MQA больше не нужен!
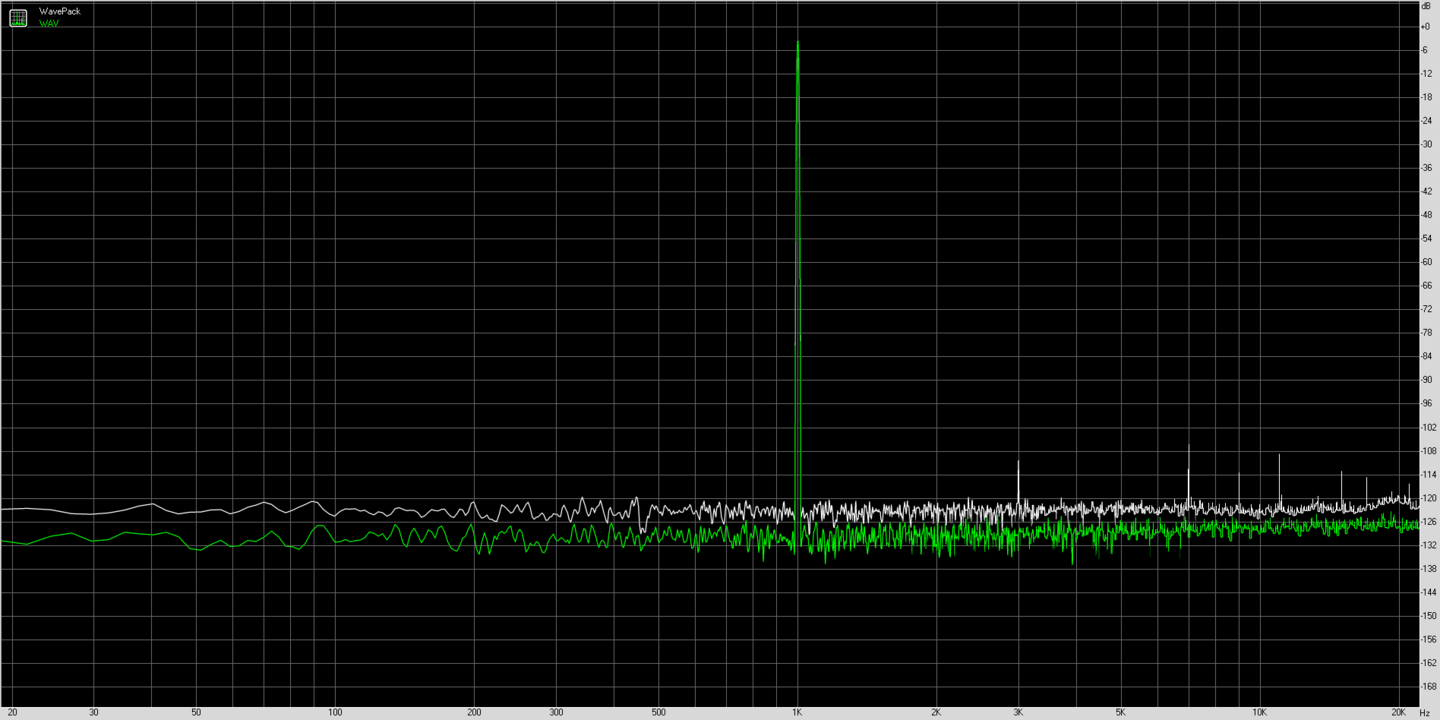 Сравнение гармонических искажений оригинала (зеленым) и файла, закодированного в lossy WavPack (белым). Чуть подрос уровень шума и почти никаких искажений
Сравнение гармонических искажений оригинала (зеленым) и файла, закодированного в lossy WavPack (белым). Чуть подрос уровень шума и почти никаких искажений
На графиках lossy WavPack демонстрирует похвальное отсутствие частокола гармоник, которые набегали у двух предыдущих кодеров из-за агрессивной психоакустической модели. В WavPack подобные хитрые алгоритмы отсутствуют, фильтров АЧХ тоже нет — работает просто динамическое взвешивание уровня сигнала под заданный битрейт, и все. В итоге тестирование 1 кГц дает всего несколько гармоник нечетного порядка — 3-я, 7-я, 9-я и т. д. Частотный диапазон сохранен, квадратная волна тоже. На джиттер-тесте 11 кГц по остальному спектру кроме подросшего шума не замечено, никакой паразитной деятельности.
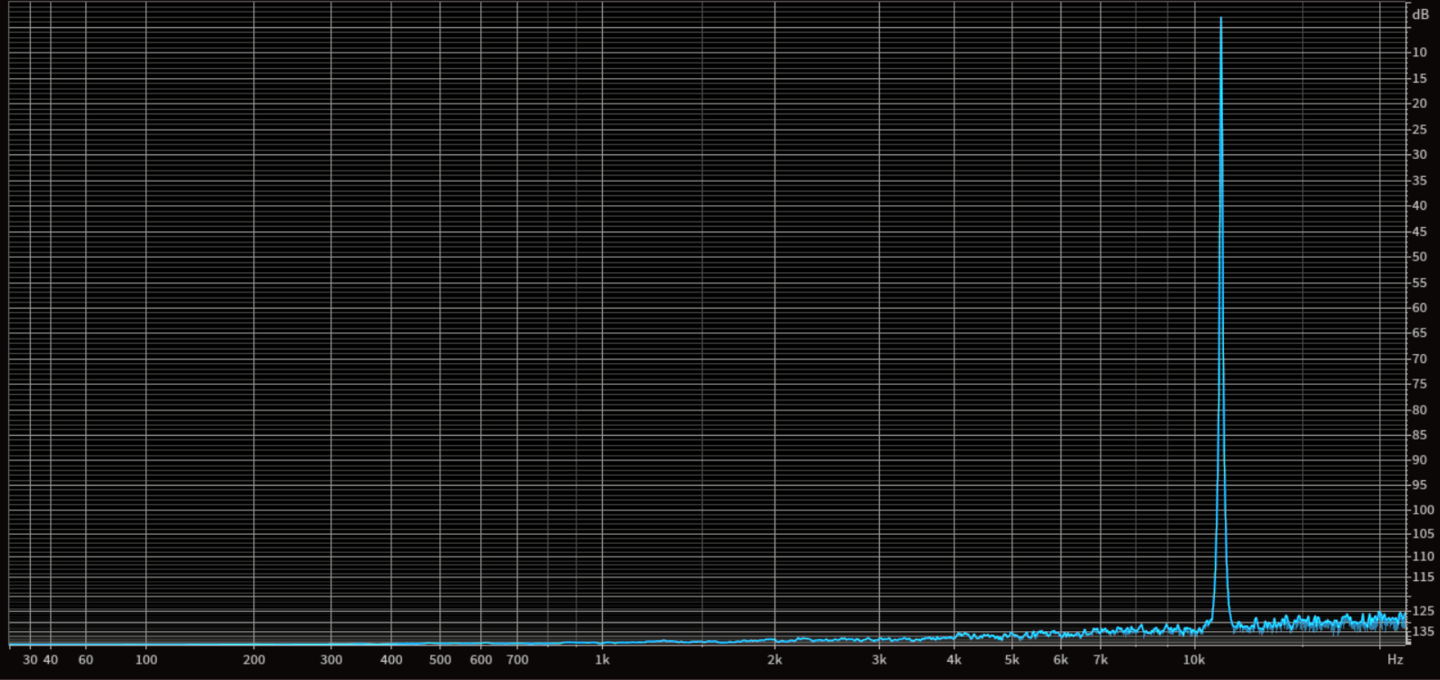 В джиттер-тесте тоном 11025 Гц у lossy WavPack все чисто
В джиттер-тесте тоном 11025 Гц у lossy WavPack все чисто
Для слухового опыта я отобрал пару достаточно звонких и неплохо прописанных фонограмм, которые вы также можете скачать и послушать в трех вариациях lossy-кодирования с битрейтом 320 кб/с: MP3, AAC и WavPack. Там же, в этих двух архивах, будут приложены оригиналы FLAC в стандартном CD-разрешении 16 бит / 44 кГц.

Композиция «White Wood» группы Lush поможет оценить деградацию ВЧ-диапазона. Кто-то на форуме шутил над моей верностью шугейзу, но именно такая, хрупкая, но спектрально насыщенная ткань оказывается весьма чувствительной к бульдозеру lossy-кодеков и поганой аппаратуры. Стоит чуть уступить, и все гитарные хорусы с медью тарелочек превратятся в жестяную помойку. Вторая фонограмма, «Deep Sleep» B-52’s, представляет собой пример адекватного мастеринга с сочным саундом, студийными эффектами и сохраненным при этом динамическим диапазоном.
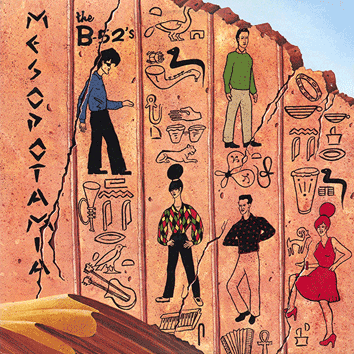
Часть 1. Лучший MP3 компрессор для уменьшения размера MP3 файла без потери качества
Online MP3 reducer-это простой и удобный инструмент для использования, но он имеет свою долю ограничений. Поскольку большинство этих инструментов являются бесплатными в использовании, они поддерживают ограниченное количество файлов и размер и не имеют никаких дополнительных функций. Так что если вы ищете профессиональное решение, которое работает лучше, чем эти онлайн-инструменты в качестве альтернативы, Wondershare MP3 Reducer окажется хорошим вариантом. Он не только поддерживает уменьшение размера MP3-файла без потери качества, но и предоставляет целый ряд функций в виде полного набора инструментов для видео.

- Сжимайте MP3 и другие аудиофайлы 1000+ с супер быстрой скоростью и без потери качества.
- Уменьшите размер MP3-файла, изменив скорость передачи данных, частоту дискретизации, кодер, канал и другие параметры.
- Передача сжатых MP3-файлов с ПК / Mac на устройства Android / iPhone легко осуществляется с помощью USB-кабеля.
- Загружайте видео с YouTube и плейлисты в MP3 напрямую, вставляя URL-адреса.
- Конвертируйте видео в MP3 и наоборот в течение 3 простых шагов.
- Универсальный Toolbox сочетает в себе исправить метаданные видео, снимки экрана, трансляция видео на телевизор, прожиг DVD и рекордер экрана.
- Поддерживаемые ОС: Windows 10/8/7 / XP / Vista, Mac OS 10.15 (Catalina), 10.14, 10.13, 10.12, 10.11, 10.10, 10.9, 10.8, 10.7, 10.6.
Безопасность Проверена, 5,942,222 людей уже скачали.
Сначала установите и запустите Wondershare UniConverter на вашем ПК / Mac, а затем нажмите на кнопку +Add Files кнопка под Преобразовать вкладка для поиска нужных MP3-файлов (которые вы хотите уменьшить в размере) с локального компьютера.
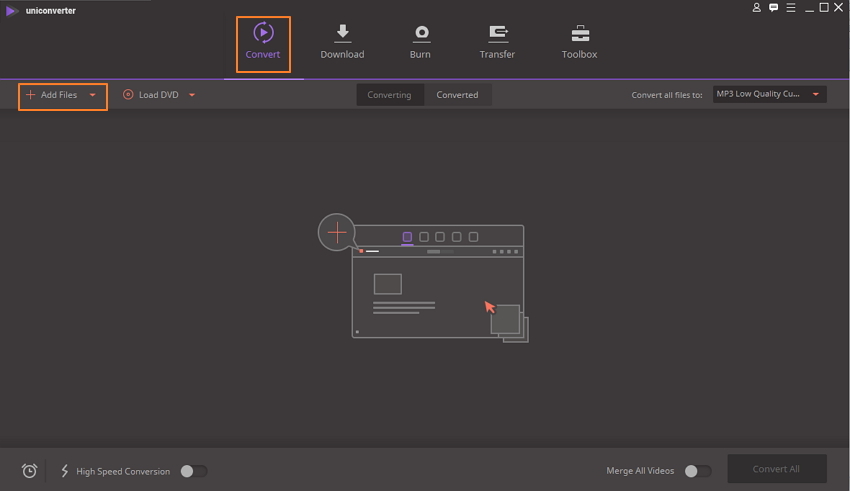
Шаг 2 Отрегулируйте настройки MP3 до меньшего размера.
Нажмите на кнопку кнопка рядом с Конвертировать все файлы в: вариант и перейти к следующему Аудио > MP3 чтобы выбрать низкокачественный вариант. Вы можете выбрать другие аудиоформаты здесь, Если хотите изменить формат.
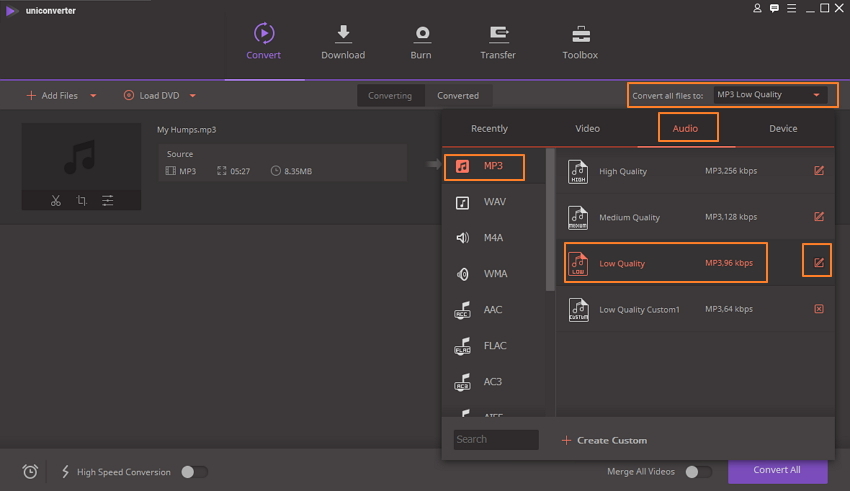
Для дальнейшей оптимизации параметров MP3 вы можете либо нажать кнопку Редактировать значок или +Создание Пользовательских кнопка, чтобы получить Установка окно, в котором можно изменить количество Encoder, Channel, Bitrate, Sample Ставка. Как только все настройки будут выполнены, нажмите на кнопку Создавать кнопка для продолжения.
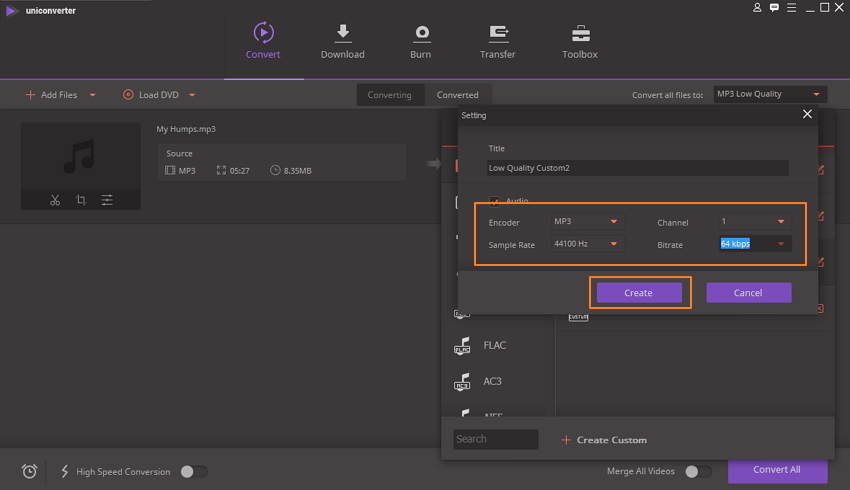
Шаг 3 Начните сжимать размер MP3-файла.
Теперь вы можете легко сказать, что размер файла изменяется так же, как показано на скриншоте, нажмите кнопку Конвертировать Все кнопка для немедленного начала уменьшения размера MP3. После успешного уменьшения размера MP3-файла файл может быть проверен и управляться в соответствии с Преобразованный вкладка.
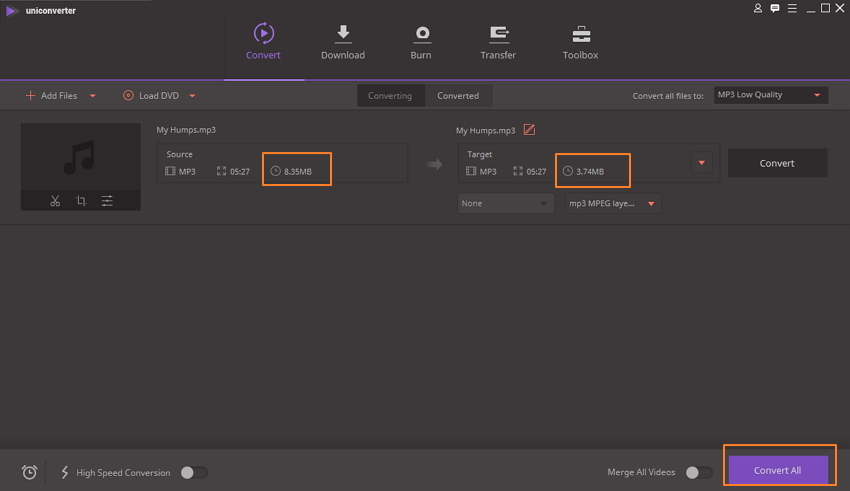
Сжатие видео онлайн бесплатно
Выберите файл
-
Dropbox
-
Google Drive
Загруженный тип файла:
Выбрать тип файла:
Сжатие:
Оптимальный (наилучшее качество)Маленький (более низкое качество, меньший файл)Наименьший (наименьшее качество, наименьший файл)Убрать звук / Отключить звук:
150 dpi75 dpi300 dpi600 dpi
Трехшаговое конвертирование
- Загрузить файл
- Выберите тип итогового файла
- Скачивайте файл!
Мы очень серьезно подходим к вопросу о вашей конфиденциальности! Ваше соединение обеспечено шифровкой 256 бит.
Политика конфиденциальности
Добавьте закладку для File-Converter-online.com
Реклама:
Если вы хотите отправить видео или встроить его на свой веб-сайт, может потребоваться уменьшить размер большого видеофайла. С file-converter-online.com вы можете сжать ваше видео всего за три шага:
Как я могу уменьшить видео онлайн?
- Загрузите ваш видео файл с помощью кнопки «Выбрать файл».
- Выберите целевой формат (обычно .mp4 — хороший выбор)
- Нажмите «Сжать видео!»
- Загрузка начнется автоматически на следующей странице, как только преобразование будет завершено. Затем вы найдете файл в папке загрузки.
Какие форматы видео можно уменьшить?
File-converter-online.com в настоящее время поддерживает сокращение различных форматов видео, включая следующие: .mp4, .wmv, .mov, .3gpp, .avi, .vob, .mpg, .mpeg, .gif, .mkv , .flv, .webm. Различные технологии используются для сжатия видео. Наиболее важные факторы при сжатии видео — это разрешение и так называемый кодек. Эти два аспекта в основном касаются видео части фильма. Размер звуковой части (то есть звука видео) в основном влияет на скорость передачи в битах, кодек и количество каналов. Например, видео может содержать звук для стерео (два канала) или объемного звука (4 или более каналов). Отдельные аспекты подробно объясняются снова ниже:
Как разрешение видео влияет на размер файла?
Разрешение идет прямо в размер видео. Это означает, что видео с разрешением 4k (3840×2160 пикселей) с разрешением Full HD (1920×1080 пикселей) занимает примерно в четыре раза больше размера файла — потому что число пикселей (произведение разрешения) также в четыре раза больше.
Как частота кадров (кадров в секунду) влияет на размер видео?
Частота кадров является линейной в размере файла видео. В конкретном примере видео со скоростью 60 кадров в секунду (кадров в секунду — кадров в секунду) дает вдвое больший размер файла, чем видео с 30 кадрами в секунду.
Как формат кодека / файла влияет на размер видео?
Кодек также очень важен для окончательного размера файла видео. Чем лучше кодек сможет сжать видео, тем меньше файл. В последние годы были достигнуты большие успехи с такими кодеками, как .h264 и .h265, так что с более новыми кодеками можно получить файлы значительно меньшего размера с тем же качеством. По умолчанию file-converter-online.com уже сделал наилучшие возможные предположения относительно разрешения, частоты кадров и кодека. Если вы не измените настройки, видео останется в своем исходном качестве, и оптимизируются только кодеки изображения и звука, чтобы получить оптимальный результат с точки зрения качества и наименьшего возможного размера файла.
8.3/10(167 голоса)









