Стоимость инвентаря стим
Содержание:
- Преимущества Steam Inventory Helper
- Как пользоваться Steam Inventory Helper
- Возможные проблемы
- Другие расширения для Steam
- Google Chrome
- Как защитить аккаунт в Steam
- Что такое Steam Inventory Helper
- Opera
- Google Chrome
- Как продать или купить сразу несколько предметов через Steam Inventory Helper
- Плюсы и минусы
- Выбираем правильные настройки
- Зачем открывать?
- Как пользоваться
- Открытие инвентаря в Steam профиле
- Самые дорогие инвентари мира
- Как скачать и установить
- steamwebhelper сканер
- Отключение и удаление Steam Inventory Helper
- Что делает процесс
Преимущества Steam Inventory Helper
- При обмене предметами с другими пользователями вы будете видеть среднюю стоимость той или иной вещи на Торговой площадке. Таким образом, вы можете наиболее выгодно меняться предметами и получать прибыль;
- Возможность осуществить быструю продажу большого количества предметов из инвентаря без необходимости подтверждать действия через аутентификатор;
- Возможность следить за ценами на предметы в сторонних магазинах;
- Возможность совершать мгновенную покупку предмета — без подтверждений и дополнительных действий;
- Узнать о проданных предметам вы сможете прямо у себя в браузере благодаря соответствующим оповещениям.
Если вы уже устанавливали Steam Inventory Helper для Google Chrome ранее, то для Яндекс Браузера ничего дополнительно устанавливать и скачивать не нужно — как только вы откроете окно, то пиктограмма расширения будет доступна для вас в правом верхнем углу браузера.
Как пользоваться Steam Inventory Helper
Расширение Steam Inventory Helper можно использовать в браузерах:
- Google Chrome,
- Яндекс Браузер,
- 360 Extreme Explorer,
- vivaldi,
- Opera,
- Mozilla Firefox.
Для установки расширения в Chrome нажмите «Установить», после чего дождитесь загрузки утилиты. После этого при использовании Steam через свой браузер (при использовании клиента расширение не работает), интерфейс пополнится новыми элементами. К примеру, возле кнопки «Продать» появится кнопка «Продать дешевле», что позволит вам сбивать цену и продавать свой товар быстрее без лишних заморочек с установлением стоимости.

Чтобы использовать расширение в Opera и Mozilla Firefox проделайте следующее:

Возможные проблемы
Не забывайте, доступ к площадке обмена откроется только через пятнадцать дней после включения опции Guard. Позаботьтесь об этом заблаговременно, активировать подтверждение авторизации можно в настройках.
По каким причинам иногда не грузит инвентарь в Стиме и что можно сделать в браузере?
- Наведите курсор на свое имя на верхней панели;
- Из выпадающего меню выберите «Изменить язык» ;
- Переставьте язык с русского на английский.
Это самый распространенный способ борьбы с ошибками. Зачастую справиться с возникающими неполадками помогает перезагрузка клиента или перезагрузка компьютера. Если в десктопной версии страница никак не открывается, зайдите через браузер.
Вы узнали, как сделать инвентарь публичным в Steam – несложно, согласитесь? Надеемся, наши советы помогли открыть предметы и выйти на обмен с выгодными условиями! Играйте, наслаждайтесь и наращивайте скиллы в любимых играх – для этого и создана платформа.
Источник
Другие расширения для Steam
Существует ещё три самых популярных, полезных, интересных расширения для Стима.
Enhanced Steam
Enhanced Steam – одно из наиболее популярных расширений для Стима. С его помощью вы можете сделать времяпрепровождение на сайте более комфортным. С помощью данного расширения вы сможете убрать бесполезные надписи, просмотреть стоимость игры в других странах, просмотреть статистику популярности игры и многое другое. Enhanced Steam имеет огромный функционал и гибкую настройку.
Возможности:
- Убирает бесполезные надписи.
- Показывает сторонних поставщиков.
- Информирует о стоимости игр в других странах, а также показывает наименьшую существовавшую цену.
- Статистика популярности игр.
- Прогресс значка на странице игры в магазине.
- Автоматическое подтверждение возраста при запросе.
- Статистика расходов.
Это простое расширение, единственной функцией которого является автоматическое выставление галочки в соглашении подписчика службы Steam.
Steam Ninja
Steam Ninja — это программа для Google Chrome,способное сократить ваши манипуляции с карточками в Steam до нескольких щелчков. Расширение чем-то напоминает указанное выше – Steam Inventory Helper, но имеет гораздо меньший функционал и некоторые уникальные возможности.
Возможности:
- Покупка всех карточек из какого-либо набора в 1 клик.
- Отображение стоимости того или иного набора карточек.
- Демонстрационное окно, способно показать вам то, что может выпасть при создании значка, а так же цены на данные предметы.
Все расширения, рассмотренные выше сделают использование Стима более удобным и понятным. Главное их правильно скачать.
Google Chrome
1. Откройте офсайт аддона — http://steaminventoryhelper.com/.
2. Клацните кнопку «Free install» (расположена посередине страницы).

3. В новой вкладке откроется страница для скачивания в официальном магазине приложений для Хрома. Чтобы скачать и подключить аддон, клацните команду «Установить».

4. Подтвердите подключение в дополнительном запросе: снова клацните «Установить… ».

5. Чтобы запустить скачанный плагин, щёлкните по его иконке вверху справа. Откроется вкладка с разделами настроек и опций.

Если вам нужен Steam Inventory Helper для Яндекс Браузера, сделайте следующее:
1. Клацните кнопку «три полоски» в верхней панели.
2. В меню выберите раздел «Дополнения».

3. Прокрутите страничку с настройками вниз. Щёлкните ссылку «Каталог дополнений…».

4. В поисковой строке магазина наберите запрос — Steam Trader Helper.

5. В выдаче кликните по блоку с одноимённым названием.

6. На открывшейся страничке кликом левой кнопки запустите опцию «Добавить в Яндекс. Браузер».
7. Подтвердите инсталляцию: клацните «Установить расширение».

8.Чтобы перейти в панель помощника, нажмите его кнопку (значок «$») в браузере.

Как защитить аккаунт в Steam
Чтобы аккаунт не угнали, в первую очередь нужно защитить его от взлома. В этом нам помогут настройки безопасности. Чтобы их открыть, в программе на компьютере:
- Нажмите на свое имя в правом верхнем углу.
- Выберите Об аккаунте.
Альтернативный способ попасть в настройки Steam:
- Нажмите Steam в левом верхнем углу окна.
- Выберите Настройки.
Пароль должен быть надежным
У вас короткий и угадываемый пароль вроде 123456 или клички первого питомца латиницей? Или вы защищаете профиль в Steam тем же кодовым словом, что и аккаунты в Facebook и Gmail? Тогда рекомендуем его сменить.
У нас есть отдельный пост о том, как придумать — и не забывать! — практически неуязвимые пароли. А вот тут написано, почему опасно использовать один и тот же пароль в разных сервисах.
- Чтобы поменять пароль в Steam:
- Откройте настройки.
- Выберите Сменить/Изменить пароль.
Как настроить Steam Guard — двухфакторную аутентификацию в Steam
Даже самый надежный пароль не поможет, если его украдут — а от этого в наше время, к сожалению, никто не застрахован. Так что обязательно включите двухфакторную аутентификацию — Valve называет ее Steam Guard. Тогда при попытке входа в аккаунт с незнакомого устройства Steam будет требовать не только пароль, но и дополнительный код, который пришлет вам на почту или сгенерирует в мобильном приложении.
Эти коды автоматически обновляются каждые 30 секунд, так что угадать их практически невозможно. К тому же они одноразовые — если вы вошли в аккаунт с помощью такого ключа, никто другой уже им не воспользуется.
По умолчанию в Steam включена защита через электронную почту. Но если вы по какой-то причине ее отключали или хотите получать коды в мобильном приложении Steam (о нем — чуть ниже):
- Откройте настройки.
- Нажмите Управление настройками Steam Guard или Настройка Steam Guard.
- Выберите способ получения кодов доступа — на e-mail или в мобильном приложении.
Как настроить Steam Guard на смартфоне (генератор кодов в мобильном приложении Steam)
- Установите приложение Steam на свой смартфон (iOS, Android) и войдите в аккаунт.
- Нажмите на три полоски в левом верхнем углу.
- Выберите Steam Guard.
- Нажмите на кнопку Добавить аутентификатор.
- Введите свой номер телефона.
- Откройте письмо от Steam и подтвердите, что действительно хотите привязать этот номер.
- В приложении на телефоне введите код из SMS-сообщения.
- Приложение покажет код восстановления. Запишите его и храните в защищенном месте — он понадобится, если вы потеряете телефон.
- Готово: теперь приложение будет показывать коды для двухфакторной аутентификации в разделе Steam Guard.
Как убедиться, что в аккаунт вошел только я
Если вы забыли разлогиниться на чужом компьютере или подозреваете, что вас взломали, можно принудительно выйти из аккаунта на всех устройствах, кроме текущего. Для этого в клиенте на компьютере:
- Откройте настройки.
- Выберите Управление настройками Steam Guard или Настройка Steam Guard.
- Нажмите Выйти на всех остальных устройствах.
Теперь в вашем аккаунте точно сидите только вы. Самое время и , чтобы посторонние не проникли в ваш аккаунт.
Как защититься от мошеннических ссылок в Steam
Чтобы защитить вас от фатальной ошибки, Steam предупреждает о переходах на сторонние сайты. Эта опция доступна в мобильном приложении и по умолчанию активна. Но если вы по какой-то причине отключили ее:
- Откройте мобильное приложение.
- Нажмите на три полоски в левом верхнем углу экрана.
- Выберите Настройки.
- Откройте Настройки приложения.
- Поставьте галочку в опции Предупреждать о внешних ссылках.
Что такое Steam Inventory Helper
Данное расширение устанавливается в Яндекс.Браузер, и вот что оно умеет делать:
- Ускоряет покупку предмета на торговой площадке в Steam: пользователю не надо ставить галочки для подтверждения действий.
- Ускоряет продажу ― чтобы выставить предмет на продажу, достаточно нажать одну кнопку, и он окажется на торговой площадке Steam. Цена такого предмета будет на 1 копейку ниже, чем актуальная цена от другого продавца.
- Помогает быстро купить недостающие элементы сета ― если у пользователя есть один или несколько предметов из одного сета, то при помощи функции Buy missing parts можно докупить недостающие элементы.
- Если осуществляется обмен, то расширение подсчитывает цену всех предметов, и таким образом определяет, будет ли выгоден обмен.
Указывает стоимость вещей в момент, когда пользователь находится в чужом инвентаре.
При просмотре инвентаря указывает, надета ли конкретная вещь на героя или используется ли она, например, в качестве HUD и тому подобное.
- Отображает уведомления в нижнем углу браузера о новых друзьях, обменах и комментариях.
- Совершает покупку и продажу и автоматически подтверждает соглашение торговой площадки.
- Имеет авторегулятор цен.
- Отображает, какие предметы из сета имеются у пользователя, а каких не хватает.
У расширения есть и несколько других интересных фишек, которые пригодятся в процессе использования программы.
Opera
В браузере Опера подключение осуществляется практически точно так же, как и в Яндекс. Браузере. Чтобы воспользоваться расширением, сделайте следующее:
1. Нажмите вверху слева кнопку «Меню».
2. Наведите курсор (не нажимая кнопки!) на раздел «Расширения».
3. В выпавшей мини-панели щёлкните «Загрузить расширения».

4. В поле «Поиск» задайте запрос — steam trader helper.
5. Кликните в появившейся подсказке логотип с таким же названием.
При активном использовании Торговой площадки Стим вам наверняка потребуется вспомогательная утилита Steam Inventory Helper, которая существенно упростит процесс выставления товаров на продажу и позволит подробно следить за ценовой политикой предметов.
Google Chrome
1. Откройте офсайт аддона — http://steaminventoryhelper.com/.
2. Клацните кнопку «Free install» (расположена посередине страницы).

3. В новой вкладке откроется страница для скачивания в официальном магазине приложений для Хрома. Чтобы скачать и подключить аддон, клацните команду «Установить».

4. Подтвердите подключение в дополнительном запросе: снова клацните «Установить… ».

5. Чтобы запустить скачанный плагин, щёлкните по его иконке вверху справа. Откроется вкладка с разделами настроек и опций.

Если вам нужен Steam Inventory Helper для Яндекс Браузера, сделайте следующее:
1. Клацните кнопку «три полоски» в верхней панели.
2. В меню выберите раздел «Дополнения».

3. Прокрутите страничку с настройками вниз. Щёлкните ссылку «Каталог дополнений…».

4. В поисковой строке магазина наберите запрос — Steam Trader Helper.

5. В выдаче кликните по блоку с одноимённым названием.

6. На открывшейся страничке кликом левой кнопки запустите опцию «Добавить в Яндекс. Браузер».
7. Подтвердите инсталляцию: клацните «Установить расширение».

8.Чтобы перейти в панель помощника, нажмите его кнопку (значок «$») в браузере.

Как продать или купить сразу несколько предметов через Steam Inventory Helper
Все очень просто. В своем инвентаре при выставлении предметов на продажу при включенном расширении у вас будет окно с добавлением сразу нескольких предметов. Выделите все свои товары, которые хотите продать, нажав «Выбрать все» после чего нажмите «Быстрая продажа». Все товары, которые можно продать, будут автоматически выделены и выставлены на продажу по наиболее низкой на Торговой площадке стоимости.

Подобно продаже, можно совершать и быстрые покупки: выделите нужные предметы и нажимая купить. Никаких подтверждений к вам приходить не будет, что существенно ускорит процесс.
Чтобы дополнительно настроить программу, нажмите на значок Стим в правом верхнем углу браузера. В новом окне вы можете добавить или убрать региональную валюту, изменить цвет интерфейса, добавить новые кнопки для совершения обмена и установить максимальное время ожидания при выставлении товаров на продажу.
Плюсы и минусы
Приложение Steam Inventory Helper характеризуется следующими преимуществами:
- распространение на условиях свободной лицензии;
- доступность для каждого игрока и трейдера;
- удобный интерфейс;
- опция автоматической продажи;
- быстрая реакция разработчика на вопросы и отзывы, публикуемые на странице приложения в магазине;
- оперативная доработка и устранение выявленных проблем;
- невысокие требования к ресурсам компьютера.
Но нередко отмечаются минусы:
- сложности с реализацией безденежных подарочных обменов предметов;
- автоматическое выключение при установке на устаревшие версии браузера;
- при большом количестве одновременных запросов из одного региона расширение не дает пользоваться своими функциями. Проблема решается установкой VPN с другим IP-адресом.
Расширение Steam Inventory Helper позволяет быстро найти артефакт для своего игрового мира, что существенно облегчит жизнь увлеченным геймерам.
Установить Steam Inventory Helper
Выбираем правильные настройки
Прежде чем обмениваться предметами, вам нужно сначала открыть инвентарь в настройках профиля Стим! Это несложно, потратите несколько минут времени и справитесь с поставленной задачей. Читайте нашу инструкцию!
В браузере
Получить доступ к необходимым настройкам можно через браузер – не придется запускать десктопный клиент. Сделайте следующее:
Найдите в меню справа иконку с нужным названием;
- Откроется полный перечень доступных предметов – наверху есть кнопка «Еще»;
- Нажимайте и выбирайте из контекстного меню строку «Настройки приватности».
Теперь мы сможем сделать открытый инвентарь в Стиме! Ищите раздел «Мой профиль», чуть ниже находится точечная настройка определенных составляющих:
- Найдите нужную иконку с подробным описанием – предметы, коллекционные карточки и подарочные копии продукта;
- Здесь вы можете выбрать один из трех вариантов приватности – только для друзей, скрытый или открытый;
- Выберите нужный вариант (открытый или для друзей, если вы не хотите меняться с посторонними пользователями);
- Убедитесь, что напротив названия появилось нужное значение;
- Внесенные изменения сохранятся автоматически.
Вы смогли сделать инвентарь Steam открытым! Кстати, подарки можно скрыть отдельно, хотя другие предметы будут видны – просто поставьте галочку в соответствующем окне, когда будете выбирать параметр приватности.
В приложении
Переходим к следующему шагу – как открыть инвентарь в Стиме (КС ГО или другие игры) через клиент для рабочего стола. Никаких сложностей:
- Нажимайте на имя наверху справа;
- Выбирайте вкладку «Мой профиль»;
Ищите строку «Инвентарь» справа на панели;
Жмите на кнопку «Еще» и выбирайте «Настройки приватности»;
Выберите значение «Открыть» или «Только для друзей» и закрывайте параметры.
Всерьез настроились на обмен? Вы узнали, как сделать публичный инвентарь в Стим – пора найти знаниям практическое применение!
Зачем открывать?
Загвоздка заключается в том, что вы не сможете меняться коллекционными карточками, скинами, оружием, если ваш список с ними закрыт. Пользователи сервиса в таком случае попросту не видят, что у вас есть. Рассмотрим, как открыть инвентарь в Стиме.
- Заходим в
- Наводим курсор на имя нашего профиля и в выпадающем меню выбираем вкладку «Инвентарь».
-
Жмём на кнопку «Ещё» и открываем «Настройки приватности».
- Выбираем «Открытый» или «Только друзья» для инвентаря.
- Сохраняем изменения.
Чем отличаются эти две опции? «Открытый» даёт возможность просматривать ваши предметы всем игрокам в Стиме, а «Только друзья» соответственно только пользователям из списка друзей. Если вы планируете обмениваться исключительно с узким кругом товарищей, то совсем необязательно открывать свой лут для всех. Если же вы решили постоянно искать и приобретать новые вещи на разных площадках, делаете инвентарь просматриваемым для каждого геймера.
Скрыть свои вещи можно точно таким же образом. Снова заходим в настройки приватности и ставим «Скрытый». Если вы его скроете, просматривать лут сможет только один человек — вы сами.
Как совершать обмен?
Одного открытого списка предметов недостаточно, чтобы начать меняться. Вернее, не совсем достаточно. С теми, кого вы «зафрендили», всё просто.
- Выбираем пользователя из списка друзей.
- Открываем меню взаимодействия.
-
Выбираем «Обмен».
Однако в Steam пользователь может добавить лишь 250 «френдов». Чтобы меняться с остальными, придётся совершить ещё одно действие — сделать, а точнее найти свою трейд-ссылку.
- После открытия инвентаря переходим в раздел «Предложения обмена».
- Открываем пункт «Кто может отправлять мне предложения?».
- Пролистываем окно вниз до части «Сайты сторонних разработчиков».
- Копируем оттуда нашу ссылку для трейда.
Теперь такую трейд-ссылку можно будет отправлять кому угодно. Если у него есть аккаунт в Стиме, он перейдёт по ней, и откроется окно для обмена с вами.
Ссылка для трейда в Steam
«Трейдить» можно и через торговый форум, который существует почти для каждой игры. Там, в разделе «Обсуждения», достаточно просто создать свою тему с предложением об обмене. Заинтересованные игроки смогут меняться с вами даже без добавления в друзья. Найти такие темы можно и самостоятельно: просто смотрим, что требуется другим геймерам, и начинаем с ними трейд, если нас такое предложение заинтересовало.
Как пользоваться
Следующая важная часть обзора – рассказать, как пользоваться Steam Inventory Helper! Мы уже загрузили дополнение, можно начинать изучение основных функций.
Панель управления откроется автоматически, как только вы кликните по иконке SIH на верхней панели.

Давайте начнем с настроек? Эта кнопка находится в правом верхнем углу (если интерфейс не русифицирован, ищите значок «Settings»). Вы будете перенесены на новую веб-страницу.
Как настроить Стим Инвентори Хелпер оптимальным образом? Начнем с первой вкладки «Инвентарь», здесь вы можете включить или выключить любую опцию, щелкнув соответствующим тумблером:
- Купить недостающие предметы. Позволяет посмотреть, чего именно вам не хватает для определенного комплекта вещей в разных играх;
- Быстрая продажа. Можно включить или отключить отображение кнопки быстрой продажи на странице каждого предмета в инвентаре;
- Разница при быстрой продаже. Здесь можно указать, насколько больше или меньше будет цена при продаже от минимальной цены на предмет на Торговой площадке;
- Мгновенная продажа. Эта опция позволяет подключить кнопку для выставления предмета по самой высокой цене автозакупки;
- Выбрать все. Эта кнопка позволяет включить/ отключить соответствующую опцию на странице инвентаря;
- Задержка между выставлением лотов. Здесь можно указать нужное время тайм-аута между выставлением айтемов на Торговую площадку (чтобы избежать бана);
- Скрыть информацию о цене по умолчанию. Как и следует из названия, скрывает цены около названий предметов;
- Стоимость инвентаря. Возможность быстро посмотреть сколько стоит общий инвентарь – ваш или другого пользователя;
- Упрощенный интерфейс. Логично предположить, что эта опция включает минималистичный интерфейс;
- Отображать значение Float. Функция, которая показывает float, паттерн и происхождение скина (для игроков в КС:ГО)

Первая часть настройки Steam Inventory Helper завершена – переходим ко второй вкладке «Лоты и торговая площадка».
- Быстрая покупка. Одним нажатием кнопки можно приобрести нужный элемент;
- Количество лотов. Выбор позиций, отображаемых на одной странице;
- Размер страницы истории. Аналогично предыдущей функции;
- Отображать сумму всех предметов. Общая цена всех лотов, которые выставлены на продажу на вашей странице;
- Подсвечивать переоцененные предметы. Сможете видеть минимальную цену на торговой площадке и цену, за которую выставлен ваш предмет. Если они различаются, то завышенная стоимость будет выделяться;
- Показывать функцию для получения «Float». Опция нужна тем, у кого есть редкие float и паттерны (для сортировки);
- Отображать валюты запросов. Кнопка для добавления выбора валюты;
- Количество отображаемых запросов. Можно выбрать, сколько запросов будет показано на странице.

Самые важные опции расширения Стим Инвентори Хелпер мы рассмотрели. Вы уже настроили его оптимальным образом?
Следуем дальше! Настройки вкладки «Трейд офферы» можно оставить по умолчанию (особенно, если вы недавно начали пользоваться платформой).

Пока перейдем к разделу «Друзья». Здесь вы можете выбрать, какие запросы будут блокироваться или игнорироваться в зависимости от уровня пользователя или приватности профиля.

Во вкладке «Профиль» через расширение Steam Inventory Helper можно включить показ постоянных ссылок и отображение репутации.

Последний раздел – «Основные». Тут мы можем настроить уведомления, их звук и громкость, а также язык и валюту. Готово!

Вернемся к основной панели. Если вы нажмете на иконку дополнения (не забывайте, поставить Steam Inventory Helper на телефон нельзя, работаем на компьютере), увидите несколько вкладок.
- Трейд офферы. Здесь будут отображаться текущие предложения обмена;
- Закладки. Сюда можно поместить желаемые предметы – при этом доступна детальная настройка категорий;
- Графики. Здесь отмечена статистика вашей деятельности на платформе.

Как пользоваться Стим Инвентори Хелпер понятно? Достаточно просто поставить дополнение, настроить его оптимальным образом и отправляться на Торговую площадку. Все параметры будут автоматически применены к вашему инвентарю.
Сделали подробный обзор дополнения Steam Inventory Helper – пора опробовать функционал на практике! Вскоре вы самостоятельно убедитесь, насколько проще и приятнее совершать операции обмена и искать нужный инвентарь, когда установлен специальный помощник!
Открытие инвентаря в Steam профиле
Steam — один из известнейших сервисов распространения компьютерных игр в мире. Сложно встретить геймера, который не то чтобы знал — не запускал его хоть в раз в погоне за постоянными скидками и распродажами.
Соблазн купить игру по мизерной цене заставляет людей со всех уголков земного шара заходить в приложение Steam раз за разом и наигрывать сотни и тысячи часов в попытках приобрести какой-нибудь редкий предмет.
Также в некоторых играх дают коллекционные карточки, и люди, в первый раз встретившиеся с ними, будут немного удивлены наличием у них цены.
Это можно продавать? Зачем напрягаться ради трёх-четырёх рублей за один предмет?
Особенности купли-продажи в Steam
Дело в том, что как игра игре, так и карточка карточке рознь. Цена может варьироваться от одного до сотен рублей в зависимости от редкости и спроса на выпавшую вещь. Так, наиболее дорогие предметы — это редкие предметы из популярнейших игр, например, Dota 2 или Counter Strike: Global Offensive. Стоимость некоторых из них доходит до десяти тысяч рублей!
Неудивительно, что люди готовы тратить реальные деньги на ключи, которые открывают коробки с этими предметами. Если вам повезло получить один из таких, и он вам не особо нужен — продайте его. Просто наведите мышкой на имя своего профиля и выберите в выпадающем списке «Инвентарь».
Если с кнопкой всё в порядке, делайте предложение, назначайте цену и зарабатывайте деньги!
Обмен между пользователями
Помимо торговли вы также можете заниматься обменом. Игроки оставляют сообщения на форумах об обмене, как правило один к двум. Это значит, что за интересующий их предмет они предлагают два им не нужных, и наоборот. Обмен популярен, потому что нет необходимости платить наценку при покупке предмета.
Таким образом, если вы займётесь обменом, со временем у вас будут десятки и сотни предметов. Неужели нет иного выхода, как очень долго расписывать свой товар, нудно копируя описания? А потом надеяться, что предполагаемый партнёр по обмену не заскучает при чтении этого гигантского сообщения и не передумает насчёт сделки.
Если же вы скажете ему только о главном (лишь по вашему мнению), то можете не попасть в его предпочтения, и выгодная сделка будет упущена.
Открытие инвентаря
Выход есть, и это — показать покупателю свой инвентарь. Действительно, пока вы не откроете своё имущество для просмотра, другие игроки не смогут выбрать что-то особо приглянувшееся и сделать вам достойное предложение. Быть может, вы уже и не надеялись сбыть какую-то вещь с рук, и так и не сбудете, пока не дадите другим игрокам возможность посмотреть, что у вас есть.
Итак, как же быть открытым для предложений?
Перейдите в «Инвентарь».
Справа сверху вы увидите кнопку «Предложения обмена», и ещё правее выпадающий список «Ещё…». Он вам и нужен
Кликайте на него и выбирайте «Настройки приватности».Найдите настройки инвентаря и отметьте пункт «Открытый — виден всем в Интернете».
Обратите внимание на галочку в пункте, отвечающем за скрытие ваших подарков вне зависимости от настроек. Он в самом низу
Уберите её, если планируете обмениваться подарками.
Готово! Теперь нажмите кнопку «Сохранить изменения» и занимайтесь торговлей
Учтите, что иногда следует подождать до получаса, чтобы изменения вступили в силу.
Уберите её, если планируете обмениваться подарками.
Готово! Теперь нажмите кнопку «Сохранить изменения» и занимайтесь торговлей. Учтите, что иногда следует подождать до получаса, чтобы изменения вступили в силу.
Инвентарь на мобильном устройстве
Конечно, никто не играет в Steam на телефоне.
Но тем, кто активно общается в сообществах и является постоянным гостем торговой площадки, полезно установить себе приложение Steam с Google Play или App Store и оставаться на связи где бы они не находились.
Быть может, вы читаете эту статью со своего телефона? Тогда для вас есть хорошие новости — процедура открытия инвентаря на мобильном устройстве не сильно отличается от той же процедуры на компьютере:
- Откройте приложение Steam.
- Нажмите на выпадающее меню в левом верхнем углу экрана.
- Выберете пункт «Вы и друзья», из очередного списка нажмите на пункт «Инвентарь».
- Выполните пункты со второго по пятый предыдущей инструкции.
На что следует обратить внимание
Помните, что настройки профиля выше по приоритету, чем настройки инвентаря. Поэтому если ваш профиль отмечен как скрытый, то и инвентарь будет скрыт вне зависимости от заданных ему настроек.
Откройте профиль для друзей или сделайте его доступным всем пользователям, чтобы добиться своей цели.
Всё, теперь можете делиться ссылкой на свой инвентарь с любым возможным покупателем, и будьте уверены — он сможет просмотреть то, что вы предлагаете, и выбрать что-нибудь на свой вкус!
Самые дорогие инвентари мира
Это любимый вопрос многих геймеров, которые недавно познакомились с игрой Counter-Strike Global:Offenssive. Самый главный факт, что есть аккаунты, на которых общая стоимость игровых предметов достигает — более 500 000$.
Безусловно многие аккаунты скрыты, и являются больше инструментом хранения, нежели реальным трейд аккаунтом. Потому разберем только те, которые открыты и имеют у себя уникальные и очень редкие предметы.
Небольшой список самых дорогих инвентарей в мире кс го:
Давайте разберем и в живую посмотрим на реальные аккаунты стоимости которых доходят до 300 000$. Начнем с самых дешевых:
6. Владелец аккаунта thafak0r имеет куча ножейСсылка на аккаунт: steamcommunity.com/id/thafak0r/Доступность инвентаря: ОткрытоСтоимость по steam.tools: ~31 000$
5. Аккаунт Dajm0n имеет также очень много дорогих шкурок.Ссылка на аккаунт: steamcommunity.com/id/Dajm0nДоступность инвентаря: ОткрытоСтоимость по steam.tools: ~22 000$
4. Игрок под ником doglerdirk имеет более 650 ножей в инвентаре. А общее количество предметов возле цифры 1000.Ссылка на аккаунт: steamcommunity.com/profiles/76561197998690793Доступность инвентаря: ОткрытоСтоимость по steam.tools: ~132 000$
3. Пиротехник — вот такой псевдоним следующего владельца «квартиры» в стиме. Выходец из России имеет такие показатели:Ссылка на аккаунт: steamcommunity.com/profiles/76561198023163691Доступность инвентаря: ОткрытоСтоимость по steam.tools: ~164 000$
2. Аккаунт под ником ovaxere5645. Видимо это не аккаунт какого-то конкретного владельца, а просто склад одной из трейдовых площадок или магазинов. Так как у него даже нет введенного псевдонима.Ссылка на аккаунт: steamcommunity.com/profiles/76561198316363486Доступность инвентаря: ОткрытоСтоимость по steam.tools: ~185 000$
1. Также какое-то хранилище от очередной рулетки (судя по нику)Ссылка на аккаунт: steamcommunity.com/profiles/76561198336029776Доступность инвентаря: ОткрытоСтоимость по steam.tools: ~214 000$
Если вы знаете также открытые аккаунты с очень дорогим инвентарем, то сбрасывайте в комментарии!
Как скачать и установить
Найти расширение можно в магазине Google Chrome, но оно с легкостью установится на Яндекс Браузер, который относится к классу Chromium-браузеров.
Установить расширение несложно, для этого потребуется:
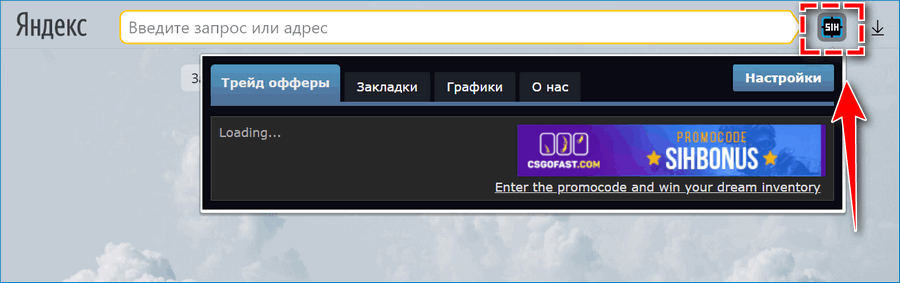
- Перейти на страницу расширения.
- Нажать на кнопку «Установить».
- Найти в правом углу командной строки браузера значок приложения – белые буквы SHI в черном квадрате с крестом, щелкнуть по нему для активации.
- Дождаться запуска, выйти из браузера и перезагрузить компьютер для корректной работы.
- Если после установки Steam Inventory Helper выдает ошибку, необходимо удалить его через опцию браузера «Работа с расширениями», почистить кэш и заново установить программу из магазина.
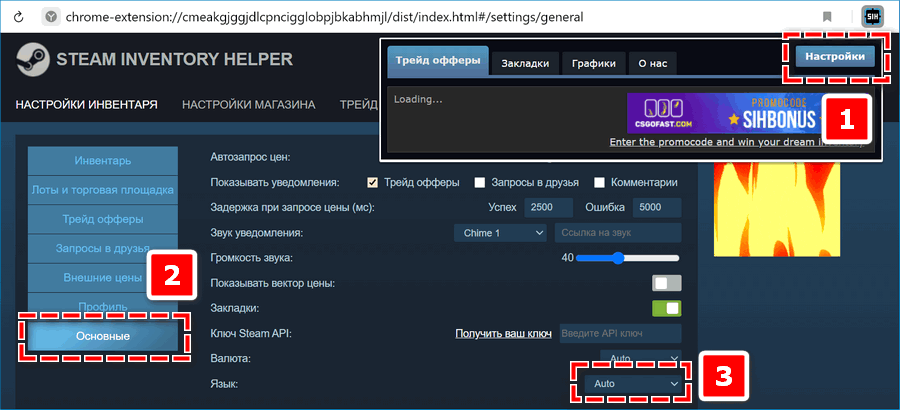
Настройка не требуется, необходима только авторизация на площадке Steam, далее все функции реализуются автоматически. Версия по умолчанию установится англоязычная, для выбора русского языка нужно зайти во вкладку «Setting», далее «General». В настройках можно включить или отключить кнопку быстрой продажи, другие кнопки.
steamwebhelper сканер
Security Task Manager показывает все запущенные сервисы Windows, включая внедренные скрытые приложения (например, мониторинг клавиатуры или браузера, авто вход). Уникальный рейтинг надежности указывает на вероятность того, что процесс потенциально может быть вредоносной программой-шпионом, кейлоггером или трояном.
Бесплатный aнтивирус находит и удаляет неактивные программы-шпионы, рекламу, трояны, кейлоггеры, вредоносные и следящие программы с вашего жесткого диска. Идеальное дополнение к Security Task Manager.
Reimage бесплатное сканирование, очистка, восстановление и оптимизация вашей системы.
Отключение и удаление Steam Inventory Helper
Для того, чтобы отключить или удалить расширение Steam Inventory Helper следует из главного меню Оперы перейти в менеджер расширений.

Для удаления дополнения Steam Inventory Helper находим блок с ним, и в верхнем правом углу этого блока жмем на крестик. Расширение удалено.

Для того, чтобы отключить дополнение, достаточно нажать на кнопку «Отключить». При этом оно будет полностью деактивировано, а его значок удален с панели инструментов. Но, сохраняется возможность в любой момент включить расширение снова.

Кроме этого, в Менеджере расширений можно скрыть Steam Inventory Helper с панели инструментов, сохраняя его фоновую функциональность, разрешить дополнению собирать ошибки и работу в приватном режиме.

Расширение Steam Inventory Helper является незаменимым инструментом для тех пользователей, которые занимаются продажей и покупкой игрового инвентаря. Оно довольно удобно в пользовании и функционально. Главной загвоздкой при работе в Опере является установка этого дополнения, так как оно не предназначено для работы в данном браузере. Тем не менее, существует вариант обхода этого своеобразного ограничения, о котором мы подробно рассказали выше.
Опишите, что у вас не получилось.
Наши специалисты постараются ответить максимально быстро.
Что делает процесс
Steamwebhelper – это встроенный в Steam веб-браузер, который ответственен за параметры профиля геймера в клиенте. Более того, все многочисленные окна Steam (магазин, библиотеки и пр.) работают через браузер, и для каждой запущенной компоненты имеется свой процесс steamwebhelper.exe. Пользователи браузера Chrome, хотя бы изредка заглядывающие в «Диспетчер задач», не понаслышке знают, сколько процессов могут плодить такие браузеры.
Наверное, не имеет смысла перечислять игры, использующие движок Steam, среди самых известных можно назвать Call of Duty, Terraria, The Witcher, World at War, Fallout, Sid Meier’s Civilization, Counter-Strike и многие другие.
Впрочем, к ОС Windows процесс отношения не имеет, и его удаление никак не скажется на работоспособности операционной системы, чего не скажешь о клиенте Steam.
Собственного видимого окна процесс не имеет.







