Управляем настройками приватности стим
Содержание:
- Как удалить игру в Steam с компьютера
- Скрыть игры в библиотеке Steam
- Дополнительные вопросы
- Можно ли получить назад свои деньги, если игра была активирована ключом
- Можно ли оспорить решение Valve, если вы получили отказ
- Можно ли запросить возврат средств за игру, если период в 14 дней с момента её покупки уже истёк
- Можно ли оспорить решение Valve, если в возврате средств было отказано
- Есть ли какое-то ограничение по количеству игр, за которые можно запросить возврат средств
- Можно ли вернуть деньги за набор игр
- Вводим тяжелую артиллерию!
- Можно ли посмотреть скрытую страницу
- Как удалить вещи из инвентаря
- Как пользоваться
- Как убрать: инструкция
- Скрыть статус от избранных друзей
- Поиск друга в Steam-клиенте
- Как скрыть инвентарь
- Как посмотреть статистику
- Удалить игру Steam навсегда
- Скрыть в библиотеке Steam
Как удалить игру в Steam с компьютера
Если вы хотите освободить место на компьютере, и у вас есть ненужные установленные игры, можно их удалить. Самый простой способ удалить любую игру или приложение на компьютере – это воспользоваться утилитой «Установка и удаление программ». Запустите ее на компьютере при помощи поиска Windows, далее выберите ненужную игру, выделите ее и нажмите «Удалить». Запустится процесс удаления игры, и спустя некоторое время ее файлы будут полностью стерты с компьютера.
Есть и другой способ удалить игру, которая была установлена через Steam, при помощи самого сервиса Steam на компьютере. Запустите его и авторизуйтесь в нем. Далее перейдите сверху в раздел «Библиотека». Найдите в списке доступных проектов установленную игру, которую вы хотите удалить, после чего нажмите на нее правой кнопкой мыши. Появится меню. В нем выберите «Управление» — «Удалить с устройства».
Появится подтверждение, действительно ли вы хотите удалить игру с компьютера. Нажмите «Удалить», чтобы полностью стереть ее с локального диска.
Обратите внимание
После удаления игры этим способом, вы всегда сможете скачать ее заново. Она удаляется с конкретного компьютера, но сама игра остается привязанной к вашему аккаунту Steam.
Скрыть игры в библиотеке Steam
Если вы хотите, чтобы покупка в Steam была конфиденциальной для кого-то другого, имеющего доступ к вашему ПК или Mac, вы можете быстро скрыть ее из своей библиотеки. Однако это не приведет к удалению игры, не помешает вам играть в нее и не скроет ее от игроков из вашего списка друзей Steam.
1. Откройте приложение Steam и перейдите на вкладку «Библиотека».
2. Найдите и щелкните правой кнопкой мыши видеоигру, которую вы хотите скрыть.
3. Наведите курсор на «Управление» и выберите «Скрыть эту игру».
Steam больше не будет отображать игру в вашей библиотеке. Предположим, вы хотите поиграть в нее, откройте меню «Просмотр» и выберите «Скрытые игры». Затем щелкните заголовок правой кнопкой мыши и выберите «Воспроизвести».
Вы также можете показать игру, когда захотите. Просто щелкните его правой кнопкой мыши в списке скрытых игр и выберите «Управление»> «Показать эту игру».
Дополнительные вопросы
Можно ли получить назад свои деньги, если игра была активирована ключом
Оформление заявки на возврат денег осуществляется по абсолютно стандартной процедуре. Если вы приобрели ключ на площадке Steam, то данный товар (в нашем случае ключ активации) является официальным товаром Steam, поэтому после приобретения ключа пользователь официально становится потребителем. В таком случае все его права защищаются законом точно так же, как и права покупателей в обычных магазинах.
Деньги за товар (ключ активации игры) придут в течении двух недель. Для снижения риска злоупотреблением данной процедурой в Steam введена возможность возврата денежных средств за игру в строго ограниченный срок.
На внутренний кошелек Steam деньги возвращаются без комиссии. Если пользователь потерял какой-то процент своих финансов при пополнении аккаунта, то компенсации можно не ждать.
При выводе денег на карту с вас будет сниматься определенная комиссия за использование платежной системы PayPal. Для жителей Евросоюза вывод на кредитную карту осуществляется без снятия дополнительной суммы.
Можно ли оспорить решение Valve, если вы получили отказ
Если пользователь считает, что решение менеджеров Steam было несправедливым, он может направить официальный запрос на возврат средств повторно. В таком случае его рассмотрит совершенно другой сотрудник (не тот, что был ранее). Возможно есть шанс, что он примет иное решение и одобрит вашу заявку. Требование к игре, которую необходимо возвращать, не меняется.
Можно ли запросить возврат средств за игру, если период в 14 дней с момента её покупки уже истёк
Да, можно. Такие запросы на возврат средств Valve рассматривает отдельно от остальных и решение в таких случаях остаётся за сотрудниками компании, которые рассматривают каждую отдельную ситуацию. Например, в случае с No Man’s Sky, некоторые игроки сумели получить свои средства назад несмотря на то, что купили игру более 2 недель назад, но большинству игроков вернуть деньги всё же не удалось. Также вы наверняка получите отказ, если прошло уже значительно больше 14 дней с момента приобретения игры.
Можно ли оспорить решение Valve, если в возврате средств было отказано
Если вы считаете, что вам несправедливо отказали в возврате средств, то вы можете подать запрос на возврат средств повторно и его рассмотрит уже другой сотрудник, который может принять другое решение. Если вы возвращаете игру менее чем через 14 дней и проведя в ней меньше 2 часов, проблемы возникнуть не должно — такие запросы Steam автоматически одобряет.
Есть ли какое-то ограничение по количеству игр, за которые можно запросить возврат средств
Нет, в Steam нет никакого ограничения по тому, сколько игр можно попытаться вернуть. Правда, если Valve решит, что вы пытаетесь просто обмануть систему, то она может лишить вас возможности подавать запросы на возврат средств.
Можно ли вернуть деньги за набор игр
Если вы купили сразу набор игр (бандл), то вы можете запросить за него возврат средств в том случае, если суммарно вы провели менее 2 часов во всех играх из набора. Также есть шанс того, что бандл не получится вернуть из-за того, что в него входить DLC, которое в принципе нельзя возвращать.
Вводим тяжелую артиллерию!
В особых случаях на помощь приходят программные средства от сторонних разработчиков. Их довольно много, поэтому, чтобы более-менее определиться, в рамках статьи будет рассмотрена программа CCleaner. Или же на русском языке — «Чистильщик». Она просканирует операционную систему и регистры в поиске всех файлов, с которыми не установлена связь, или что были как бы удалены, и отрапортует про их наличие. А человеку нужно только согласиться с их удалением или же ознакомиться с тем, что программой идентифицировано как мусор. Также, если от чего-то не удалось избавиться, поверьте, CCleaner заблокирует все защитные механизмы. И программа будет удалена.
В каких же конкретных случаях может понадобиться её помощь? Вот, к примеру, стоит вопрос: «Как полностью удалить игру «Варфейс» с компьютера?» А если это пиратская версия, где, вероятно, что-то хитроумно наделано, то тут уж точно стандартные возможности не помогут. Всего несколько кликов в CCleaner — и уже не волнует вопрос о том, как удалить игру с компьютера полностью. «Танки», «Ассасин скрид», «Эпоха империй» или что-то иное — не имеет значения. Программа будет удалена.
Если игровое приложение перестало пользоваться популярностью, а также требуется освободить дополнительное место для других файлов, то его необходимо удалить. Если отправить в корзину ярлык на рабочем столе, то само приложение останется на жестком диске, т.к. ярлык – это всего лишь ссылка, которая переправляет запрос к файлу-оригиналу
Поэтому важно знать, как правильно полностью удалять программы
Если игра является односложным приложением, то все ее данные будут располагаться в одной папке, информация о ней будет отсутствовать в списке установленных программ. Чтобы полностью стереть игру, необходимо удалить эту папку. В операционной системе Windows существует функция управления установленными программами. Среди ее опций присутствует «Удаление программ»:
- нажмите кнопку «ПУСК», выберите в появившемся меню «Панель управления»;
- в категории «Программы» выберите функцию «Удаление программ»;
- в появившемся списке всех установленных программ найдите ту, которую необходимо удалить;
- кликните по ней дважды и выберите вариант «Да»;
- удаление произойдет автоматически.
При установке игрового приложения файлы помещаются в указанную пользователем папку. Но при дальнейшей работе многие файлы копируются на системный диск и могут остаться там даже после удаления приложения. Можно осуществить их поиск и удаление вручную. Но для экономии времени используйте специальную программу, например, Revo Uninstaller, которая, помимо удаления приложений, выполняет поиск связанных с ним файлов по всему жесткому диску.
Скачайте бесплатную версию программы Revo Uninstaller из интернета, например, с softportal.com . Установите ее и запустите:
- в появившемся окне со списком установленных программ выберите необходимую и нажмите кнопку «Удалить», которая располагается на верхней панели управления;
- выберите подходящий режим деинсталляции (наилучший вариант – Умеренный) и нажмите кнопку «Далее» ;
- после завершения процесса анализа и удаления программы отметьте в списке файлы, содержащие название удаленной игры, нажмите «Удалить».
Чтобы удалить игру, которая не отображается в списке установленных программ, необходимо использовать функцию «Режим охоты»:
- нажмите на соответствующую кнопку в верхнем меню окна – на рабочем столе появится значок прицела;
- нажмите на него левой кнопкой мыши и удерживая перетащите курсор на значок программы, которую необходимо удалить;
- в появившемся меню выберите опцию «Деинсталлировать».
Программа Revo Uninstaller содержит немало полезных дополнительных функций для очистки жесткого диска, например, удаление временных файлов, чистка истории посещения сайтов, загрузок и др.
Подробное руководство по удалению игр с компьютера полностью стандартными средствами операционной системы и при помощи стороннего софта.
Навигация
Вместе с установкой компьютерной лицензионной игры всегда устанавливается специальная программа-деинсталлятор на тот случай, если пользователю в какой-то момент надоест эта игра и он изъявит желание ее удалить. Однако в пиратских версиях и любительских сборках такая программа зачастую отсутствует и многие пользователи понятия не имеют, как избавиться от уже пройденной игры и освободить место на жестком диске.
В нашей статье Вы узнаете, как полностью удалить игру с компьютера, используя стандартные средства Windows
и специальные сторонние утилиты.
Можно ли посмотреть скрытую страницу
В Интернет часто возникает вопрос, можно ли посмотреть спрятанную учетную запись. Официально такую информацию могут видеть только администраторы Valve. Чтобы обойти настройку, нужно добавиться в друзья и дождаться, когда человек одобрит запрос. Но даже этот способ не работает, если человек решил полностью скрыть профиль в Стим.
Можно попробовать вариант, как посмотреть скрытый профиль в Стим прямо в игре, к примеру, Dota 2. Для этого сделайте следующее:
- во время игры жмите комбинацию Шифт+Таб;
- кликните View Players;
- найдите игроков, которые с вами в одной игре;
- посмотрите профиль нужного человека.
Как удалить вещи из инвентаря
Способов, как удалить предметы из инвентаря Steam (стандартно, через “Выделить предмет → кнопка “Удалить”), сейчас нет. Но вы можете обменять “шмот” на кристаллы, подарить его другому пользователю платформы или обменяться с ним. Если предмет невозможно обменять или подарить, то можно попробовать другой способ. Как удалить вещь из инвентаря Steam через обращение в поддержку разработчика игры:
Авторизируемся в своем профиле в браузере и кликаем по кнопке “Поддержка”.
Выбираем раздел “Обмен, подарки, предметы. Торговая площадка”.
Затем “Предметы” .
Теперь “У меня есть вопрос о внутриигровых предметах”.
Выбрать в списке* игру, из которой вы получили “шмот”.
В следующем окне нажмите на “Связаться со службой поддержки игры” и в разделе “Пожалуйста, подробно опишите …”
Оставляем сообщение, в котором просим удалить все игровые предметы или какие-то конкретные.
Дожидаемся реакции саппорта.
*Если игры в списке нет, то вписываем ее название в поисковую строку ниже и кликаем на результат в выдаче.
Создаем руководство на Стим с нуля. Инструкция уже здесь
Как пользоваться
Вы уже знаете, где список рекомендаций в Стиме – смогли найти нужную страницу, сумейте научиться ей пользоваться.
Нажмите на кнопку «Открыть» в центре экрана, чтобы перейти к просмотру предложений;
Автоматически загрузится страница первой игры в списке.
Это простой ответ на вопрос, как открыть список рекомендаций в Стиме. Мы хотим не просто переключаться между карточками, но вдумчиво пользоваться открытыми возможностями.
На странице каждой игры есть подробное описание, стоимость, технические характеристики и требования, отзывы, а также несколько кнопок:
- Следующее. Удаляет страницу из каталога и позволяет перейти к просмотру следующего предложения;
- Добавить в перечень желаемого.
- Подписаться. Вы будете получать все обновления от разработчиков – они появятся в ленте;
- Скрыть. Система больше не предложит контент, но он может отображаться в некоторых подборках.
Теперь ясно, как воспользоваться списком рекомендаций в Стиме – листайте вдумчиво, оценивайте каждую позицию из предложенных!
Для точности работы алгоритма предлагаем нажать на кнопку «Настроить».
Выберите, какие типы контента хотите включить:
- Программы;
- Продукты в раннем доступе;
- Видео;
- Невыпущенное;
- Саундтреки.
Дополнительно можно исключить товары с определенными метками – введите их в соответствующее поле и нажмите «Добавить». Не забудьте сохранить настройки!
Зная, как посмотреть рекомендации в Стиме, можно получить много интересной информации. Напоследок несколько слов о вашей активности – соответствующий блок находится справа. Вся статистика налицо! В нем отображаются такие данные:
- Число просмотренных продуктов;
- Сколько товаров в списке желаемого;
- Число игр, на которые вы подписались;
- Количество неинтересного контента.
Вместе мы нашли, где находятся рекомендации в Стиме и научились пользоваться списком. Оцените работу алгоритмов систему – это вас ни к чему не обязывает, но дает возможность получить классные предложения. Одно из них может понравиться настолько, что вы получите новую игру!
Как убрать: инструкция
Переходим к самому интересному вопросу – как убрать активность в Стиме? Эта опция на официальном уровне появилась в 2018 году. Теперь не нужно устанавливать сторонний софт, чтобы обхитрить систему. Разработчики добавили столь нужную функцию в настройки аккаунта! Следуйте инструкции:
- Войдите в веб-клиент и авторизуйтесь;
- Нажмите на имя на верхней панели и щелкните по кнопке «Открыть профиль»;

Жмите по значку «Редактировать» наверху справа;

Находите на панели слева вкладку «Приватность».

Есть несколько вариантов действий, отвечающих на вопрос, как скрыть активность в Стиме! Можно убрать информацию выборочно.
В разделе «Мой профиль» поставьте значение «Скрытый», тогда никто не будет видеть обновления вашего аккаунта и данные о нем (в разделе «Доступ к игровой информации» автоматически появится аналогичное значение);

Если хотите оставить профиль открытым, можно отдельно убрать только доступ к игровой информации – то есть спрятать список всех игр на вашем аккаунте, список желаемого, достижения и время в игре, а также название запущенной программы и статус «В сети»;

Хочется оставить доступ к игровой информации только для друзей? Выбирайте соответствующее значение в выпадающем меню. Чтобы убрать недавнюю активность в Стиме в 2021, нужно поставить галочку в появившейся строке «Скрывать общее время в игре, даже если видны другие данные». Окошко автоматически выскочит после выбора варианта «Для друзей».

Можете не искать ответ на вопрос, как очистить недавнюю активность в Стиме – опции полного удаления данных не существует. Ранее была доступна возможность убрать время через сторонние утилиты, но в настоящий момент все лазейки пофиксили, воспользоваться программами не получится.
Зная, как скрыть недавнюю активность в Стиме, можно убрать определенные данные из профиля – подальше от интересующихся глаз
Неважно, какими причинами вы руководствуетесь. Важно, что вы знаете, как получить нужный результат нажатием нескольких кнопок
Скрыть статус от избранных друзей
Блокировка любого общения с игроком из списка ваших друзей не позволяет Steam передавать им информацию о вашей игровой активности в режиме реального времени. Это идеально подходит для случаев, когда вы хотите скрыть игру только от нескольких избранных друзей.
Однако ваш внутриигровой статус по-прежнему будет отображаться на панели «Друзья и чат» заблокированного игрока, если он решит выйти и перезапустить Steam.
1. Откройте панель «Друзья и чат».
2. Щелкните значок в виде стрелки рядом с именем профиля игрока.
3. Наведите курсор на «Управление» и выберите «Блокировать все сообщения».
По окончании игры снова щелкните значок стрелки рядом с именем профиля заблокированного игрока и выберите «Управление»> «Разблокировать все сообщения».
Поиск друга в Steam-клиенте
Каждый любитель компьютерных игр знает, что такое совместная или кооперативная игра, ведь такой режим — один из самых интересных и увлекательных. И многие согласятся, что приятно видеть большой список друзей, с которыми всегда можно разделить игру.
Но у некоторых пользователей возникают трудности в решении вопроса о том, как найти друга в Стиме, эти затруднения могут быть связаны с отсутствием информации об игроке или с банальным незнанием интерфейса Стим. Вот как раз об этом и пойдёт речь.
Поиск пользователя по никнейму
Зная никнейм, быстро найти человека, которого вы хотите добавить в друзья, не составит труда.
Откройте «Steam-клиент», авторизуйтесь и обратите внимание на правый нижний угол, на раздел «Список друзей».
В открывшемся подразделе нажмите на кнопку «+ Добавить друга».
Перед вами откроется окно с названием «Поиск по сообществу», ниже выберите «Пользователь» (для сужения количества вариантов поисковой выдачи) и введите известный вам ник в строке «Поиск».
Поиск пользователя по никнейму в Steam
Ранее в Steam-клиенте был доступен поиск по логину, который позволял получить меньшее количество возможных совпадений, нежели при поиске по никнейму, но, к сожалению, в настоящий момент такую функцию упразднили и все попытки провести какие-либо разыскивания по логину уже недоступны.
Поиск пользователя в Steam по постигровой информации
Этот способ основывается на одном важном факторе: требуется, чтобы вы и пользователь, которого планируете добавить в друзья, уже играли ранее вместе. Для просмотра этой информации, зайдите в «Steam-клиент», откройте свой профиль и нажмите на раздел «Друзья»
Для просмотра этой информации, зайдите в «Steam-клиент», откройте свой профиль и нажмите на раздел «Друзья».
И перейдите на третью вкладку под названием «Недавно играли вместе», в этом разделе вы сможете ознакомиться с последними сыгранными вами играми и здесь же будут находиться возможные потенциальные друзья.
Останется только зайти в профиль выбранного пользователя и отправить заявку в друзья.
Добавление в друзья в Steam
Решения возможных затруднений в поиске
Один из наиболее часто встречаемых вопросов: «Почему я не могу найти друга в Стим?» И в большинстве случаев виной всему ошибка во вводимой информации, вместо никнейма пользователя указывается логин, который он мог предоставить ранее или указать по ошибке, а выше уже упоминалось, что поиск по логину недоступен.
Ситуация вторая: «По результатам поиска по никнейму были найдены не те игроки, а точного соответствия Стим не нашёл». В этом случае не стоит сбрасывать со счетов некорректную выдачу результатов поискового запроса в самой системе.
В качестве решения попробуйте воспользоваться google.com или любым другим поисковиком и указать в поисковой строке платформу Стим + ник аккаунта друга.
И главное — помнить, что сейчас XXI век и, даже обладая минимальными знаниями о человеке, его можно будет найти.
Как скрыть инвентарь
Если вы не хотите, чтобы другие пользователи могли видеть содержимое раздела, просто ограничьте к нему доступ. Сделать это просто:
Перейдите с главного окна к информации профиля: панель вверху экрана → навести курсор на имя аккаунта → выбрать “Профиль”.

На панели в правой части окна найдите строку “Инвентарь” и кликните на нее.

Правее кнопки “Предложения обмена” в Steam есть кнопка “Флажок вниз”. Нажмите на него и в выпадающем меню выберите “Настройки приватности”.

Спуститесь к подразделу “Инвентарь”. Здесь установите статус “Скрытый” или “Только для друзей”. В первом случае “шмот” будет скрыт вообще от всех, а во втором — от всех, кроме пользователей, с которыми у вас на Steam взаимная дружба.

Можно ли посмотреть скрытый инвентарь у других пользователей
Если речь раздел скрыт полностью, то не поможет ничего. А вот если выставлен статус “Только для друзей”, то тут есть один вариант — добавиться в друзья и дождаться, пока оппонент одобрит заявку. Можно посмотреть инвентарь в Стиме, если он не виден из-за того, что скрыт профиль его владельца:
- Добавляемся в друзья и ждем подтверждения дружбы.
- Когда подтверждение будет получено, переходим к профилю пользователя, жмем на “Еще”, а затем на “Предложить обмен”. После этого на экране отобразится перечень вашего “шмота”, который можно менять.
- Здесь же вы увидите вкладку “Их инвентарь”. После перехода на нее станут видны все предметы пользователя, находящиеся у него в разделе “Инвентарь».
В общем, ничего сложного в том, как посмотреть скрытый инвентарь в Steam, нет. Буквально несколько кликов и 1-2 минуты времени.
Как посмотреть статистику
Частенько пользователи, плохо знакомые с интерфейсом игры, интересуются – где посмотреть онлайн игры в Стиме. Эта функция может пригодится во время поиска интересного контента – сможете выбрать приложения, пользующиеся популярностью. Другим участникам сообщества опция подсказывает, стоит ли в данный момент заходить в программу, где требуется высокая численность посещений – для параллельного прохождения уровней, для соревнований, сражения и прочее.
В приложении
Мы выяснили, как узнать онлайн игры в Стиме – готовы рассказать вам! Пользоваться инструкцией может каждый, ведь это встроенная опция, есть на компьютере у всех участников сообщества.
- Войдите в учетную запись на онлайн-платформе, авторизуйтесь при необходимости;
- Найдите на верхней панели вкладку «Магазин» и перейдите на главную;
- Справа есть поисковая строка – впишите запрос, точное название или его часть;
- Выберите подходящий результат поисковой выдачи.
Перед вами откроется полная информация об определенном приложении – здесь можно посмотреть статистику онлайна игры в Steam! Необходимо сделать следующее:
Найдите наверху справа кнопку «Центр сообщества»;
- Во вкладке «Все» на верхней панели есть нужные вам цифры;
- Зеленым цветом подсвечивается количество людей, которые играют в данный момент. Данные обновляются в режиме реального времени.
В специальной программе
Вторая хорошая новость – если вы не хотите заходить в магазин, можно воспользоваться официальным сервисом от разработчика. Любому пользователю доступна статистика, где посмотреть онлайн игры в Стиме не составит труда.
Единственным минусом статистического поиска является ограниченность – в список попадают сто самых популярных игрушек, не больше.
На стороннем сервисе
На портале вы найдете подробную статистику, обновляющуюся в режиме реального времени – поисковая строка для выбора контента есть наверху справа. Просматривайте, сколько людей в сети сейчас, изучайте рекорды и выбирайте самые популярные программы. Большинство данных доступно за последние сорок восемь часов.
Сервис проверенный, опробованный сотнями тысяч игроков – им пользуются многие. Не бойтесь поймать вирус или увидеть неточные данные!
Рассказали, как узнать сколько онлайн в игре в Стиме – несложно! Выбирайте нужнуб программу и просматривайте подобную статистику. Удобный инструмент, который всегда под рукой, доступен совершенно бесплатно. Удачи!
Удалить игру Steam навсегда
Предположим, вы не хотите, чтобы данные вашей игры в Steam были конфиденциальными. Но если вы все еще хотите скрыть игру из своего онлайн-профиля Steam, вы можете предпринять решительный шаг и полностью удалить ее из своей учетной записи. Однако единственный способ сыграть в нее снова — это повторно купить ее.
При окончательном удалении игры в вашем профиле Steam не будут скрыты связанные с ней достижения или игровое время.
1. Откройте меню «Справка» и выберите «Поддержка Steam».
2. Выберите видеоигру из списка недавно воспроизведенных. Если вы его не видите, введите его имя в поле поиска внизу экрана, чтобы оно появилось.
3. Выберите Я хочу навсегда удалить эту игру из своей учетной записи и следуйте всем оставшимся инструкциям, чтобы удалить ее из своей учетной записи Steam.
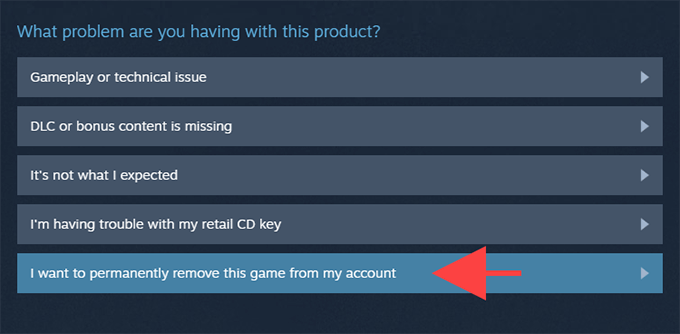
Если вы играли в игру менее двух часов и еще не прошло более двух недель с даты покупки, попробуйте вместо этого запросить возмещение в Steam.
Скрыть в библиотеке Steam
Если вы хотите спрятать игру из библиотеки Steam на своем ПК, вы можете установить для нее значение «Скрыто».
Люди, имеющие доступ к деталям игры в вашем профиле, по-прежнему смогут видеть любые достижения и время игры, которые у вас есть в этой игре. Однако любой, у кого есть доступ к вашему ПК, не увидит игру в вашей библиотеке Steam.
Выберите игру и кликните по ней правой кнопкой мышки. В выпадающем меню выберите пункт «Изменить категории»
Теперь отметьте галочкой чекбокс «Скрыть эту игру из моей библиотеки»
Теперь, люди которые работают на вашем ПК не узнают какие игры у вас установлены. Если постараться и очень захотеть — это можно сделать, например открыв папку Steam в проводнике Windows, но многим чайникам и это не под силу.
На этом все. Теперь вы сможете скрыть игры в Steam.






