Как создать образ диска?
Содержание:
- Как открыть файл формата ISO на компьютере
- Каковы и причины создания образа диска
- Часть 2. Создание ISO из DVD со встроенным инструментом
- Создаём образ жесткого диска: вступление
- UltraISO как записать образ диска на флешку
- CDBurnerXP
- Штатные средства Windows
- Как открыть файл ISO в UltraISO
- Программы для создания образа диска
- Бесплатная программа для создания и записи ISO-файлов.
- Как записать ISO-файлы на диск
- Способ 4: ImgBurn
- Зачем нужно создавать ISO-образ Windows 10 из существующей установки?
- Nero
Как открыть файл формата ISO на компьютере
В обычной ситуации, пользователь записывает ISO файл на оптический CD/DVD диск, затем запускает этот диск для установки операционной системы, программы, запуска или установки компьютерной игры, воспроизведения мультимедиа файлов и так далее.
Подобный способ не всегда оправдан, потому что для его применения необходимо иметь в наличии на компьютере дисковод для воспроизведения оптических дисков, кроме того, потребуется сам оптический диск для записи на него файла образа ISO. Некоторые оптические диски имеют защиту от несанкционированного использования.
Что делать, если на компьютере нет дисковода для запуска CD/DVD дисков? На современных ноутбуках все чаще отказываются от этого устройства, потому что в последнее время оптические диски стали не очень востребованы пользователями. Как открыть ISO файл без диска на компьютере?
Для того, чтобы открыть файл формата ISO можно воспользоваться несколькими способами:
- использование загрузочной флешки;
- монтирование образа на виртуальном приводе с помощью программы или встроенного средства операционной системы;
- открытие ISO образа с помощью программы.
Применение загрузочной флешки необходимо для записи ISO образа операционной системы Windows, антивирусного лечащего диска, диска восстановления системы от специализированной программы, или в других подобных случаях. Сначала пользователь записывает на загрузочную флешку образ диска, а затем загружается на компьютере с USB накопителя, для выполнения тех или иных действий, например, для установки Windows.
Самый распространенный способ: монтирование файла образа в формате ISO с помощью виртуального CD/DVD привода. Специализированная программа создает в Windows виртуальный привод. Система работает с ним, как с обычным физическим приводом, образ диска используется, как обычный компакт-диск.
В операционных системах Windows 10, Windows 8.1, Windows 8 появилось встроенное средство для создания виртуального привода, поэтому там нет необходимости в использовании стороннего софта для открытия ISO файлов.
Если возникает вопрос, как открыть файл ISO на Windows 7, то в этом случае, придется воспользоваться услугами сторонних программ, которые помогут смонтировать ISO образ на компьютере.
Третий способ: открытие файла ISO в программе для работы с образами или в архиваторе. Какой программой открыть ISO файл? Например, подойдут программы UltraISO, Alcohol 120%, Alcohol 52%, или Daemon Tools Lite (имеются другие подобные программы), или программы-архиваторы, например, WinRAR или 7-Zip.
Каковы и причины создания образа диска
Одно из основных различий между этими двумя способами заключается в том, что резервное копирование выполняется для определенных папок или файлов. Они, как вы можете себе представить, хранятся на одном из наших дисков. Однако, если мы говорим о создании изображения, это генерирует буквальную копию Ед. изм в целом. Таким образом, этот образ диска удобно хранить в одном файл что мы можем восстановить позже.
Например, идеальный способ создания образа диска или раздела — это когда мы только что установили Windows и настроили ее в соответствии с нашими первоначальными потребностями. Таким образом, позже у нас будет возможность вернуться в то же начальное состояние, когда мы захотим. Это включает в себя приложения, которые мы планируем использовать на регулярной основе, а также их конфигурация .
То же самое можно сделать непосредственно перед внесением больших изменений в систему, например, перед установкой Windows обновление функции. Как мы хорошо знаем, это может привести к серьезным проблемам, поэтому при необходимости мы всегда можем использовать созданный образ диска.
В любом случае, они неисчислимы в том, что нужно создать элемент этого типа, будет достаточно иметь блок, где мы сохраняем указанное изображение. Таким образом, используя его, мы вернемся к более раннему моменту в системе, где все работало хорошо, или, по крайней мере, по нашему вкусу.
Часть 2. Создание ISO из DVD со встроенным инструментом
Хотя вы не можете найти функциональность создания ISO на ПК, Apple ввела его в macOS. Более того, Linux позволяет вам конвертировать ваш DVD в образ ISO с помощью командной строки и некоторых предустановленных инструментов.
Как создать ISO с DVD на Mac
Apple упаковывает в Mac множество утилит, включая приложение Disk Utility. Это может помочь вам конвертировать незашифрованные DVD-диски в файлы ISO-образов на Mac без установки чего-либо.
Шаг 1: Прежде всего, вставьте DVD-диск в оптический привод и запустите приложение Disk Utility из папки «Программы».
Шаг 2: Нажмите на Файл > Новое изображение > Изображение с в верхней части окна, чтобы двигаться дальше.
Шаг 3: Во всплывающем диалоговом окне запишите имя файла в поле «Сохранить как» и задайте конкретную папку для сохранения файла ISO в параметре «Где». Развернуть Формат изображения бросьте и выберите образ диска, Обязательно установите никто в Шифрование поле. Ударь Сохраните Кнопка, чтобы начать преобразование DVD в ISO на Mac.
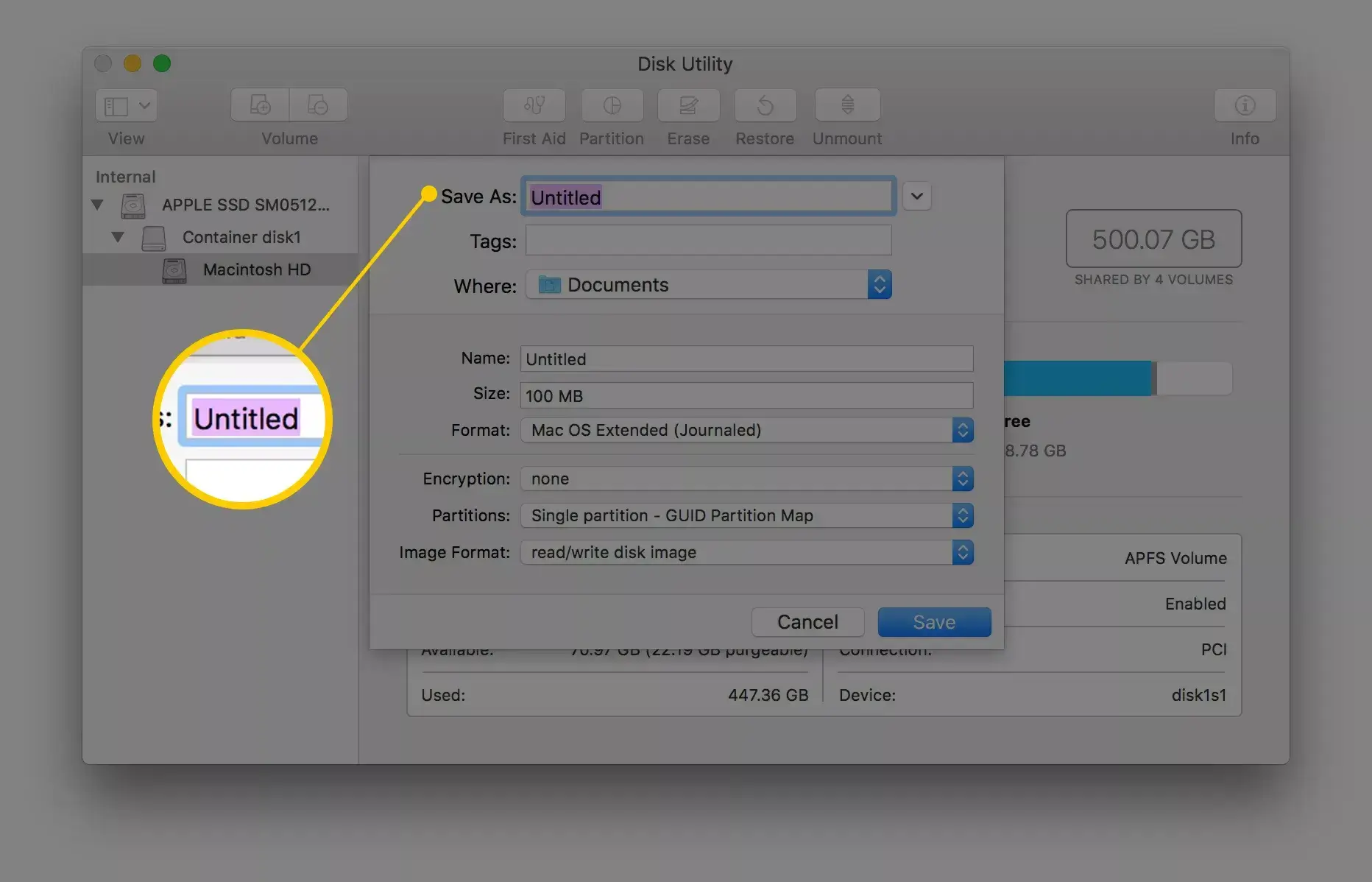
Примечание: Во-первых, Дисковая утилита по умолчанию создаст файл образа CDR. Вы можете напрямую смонтировать его или записать на диск на Mac. Если вы хотите создать ISO-образ, переименуйте расширение файла или используйте сторонний конвертер файлов.
Кроме того, вы можете выполнить hdiutil convert /home/username/original.cdr -format UDTO -o /home/username/destination.iso в терминале, чтобы конвертировать DVD в ISO напрямую.
Как конвертировать DVD в ISO в Linux
Linux не только высоко настраиваемая операционная система, но также включает в себя некоторые полезные инструменты. Например, утилита для записи дисков Brasero способна создавать ISO из DVD.
Шаг 1: Запустите приложение Brasero Disc Burner и выберите Копия диска чтобы открыть диалоговое окно «Копировать CD / DVD».
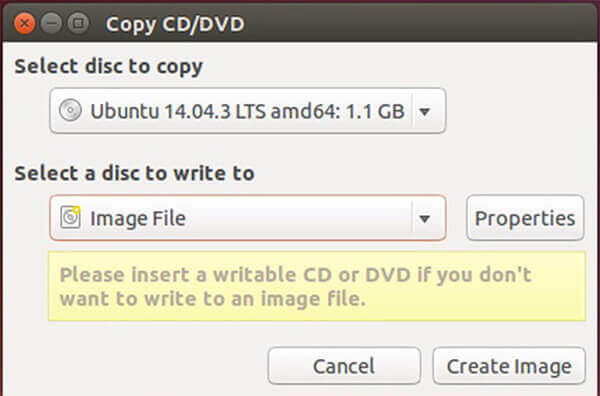
Шаг 2: Вставьте DVD-диск в компьютер и выберите его в раскрывающемся списке под Выберите диск для копирования. Потом выберите Файл изображения из Выберите диск для записи опцию.
Шаг 3: Один раз нажмите Создать изображение Кнопка, DVD к преобразованию ISO начнется.
Примечание: Как и в Mac, вы можете извлечь ISO из DVD с программным языком, но команда sudo dd if = / dev / cdrom of = / home / username / image.iso.
Создаём образ жесткого диска: вступление
Одно дело — просто научиться выполнять запись на флешку или диск, и совсем другое — уметь создавать резервные копии. Для этого мы будем использовать бесплатный софт, программу под названием Acronis. Хотя стоит отметить, что это далеко не единственный вариант, позволяющий работать с жестким диском. Если вы пользуетесь операционной системой Windows 7,8, то там имеются встроенные средства, позволяющие создать образ жесткого диска. Если это ноутбук, то там также есть стандартная утилита под названием Recovery. Стоит сказать несколько слов непосредственно об Acronis, которая была разработана специально для того, чтобы создавать резервные копии жестких дисков, загружать их или восстанавливать. Нельзя не отметить, что утилита работает тогда, когда другие программы бессильны, например, даже в тех случаях, когда операционная система не загружается. Ну а сейчас давайте перейдём к практической части вопроса.
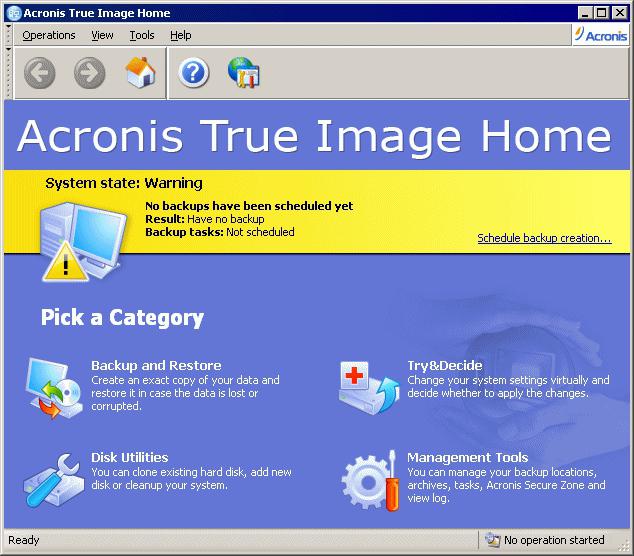
UltraISO как записать образ диска на флешку
После запуска Ultra ISO, появится окно с предложением купить программу, ввести регистрационный код или воспользоваться пробным периодом.
UltraISO как записать образ на флешку
Кликните по клавише «Пробный период…», программа запустится.
Теперь необходимо указать образ диска для записи на флеш накопитель. Кликните на пункт меню «Файл», а затем «Открыть» или нажмите одновременно клавиши «Ctrl+O»
Ultra ISO — открытие образа диска
В появившемся диалоговом окне выберите путь к файлу ISO и сам файл который необходимо записать на Flash-диск и кликните «Открыть»
Ультра ИСО — выбор ISO файла
Когда файл откроется, в верхней части программы будут видны файлы и папки содержащиеся в образе диска и которые будут записаны на USB носитель.
УльтраИСО — образ диска открыт в программе
Теперь необходимо записать открытый образ компакт-диска на USB накопитель.
Для этого нужно подключить к компьютеру или ноутбуку диск соответствующего объема, на который планируется записать образ, обратите внимание, что все данные содержащиеся на нем будут уничтожены, поэтому если у Вас есть в них необходимость предварительно скопируйте или переместите их. Когда флэш накопитель или внешний жесткий диск подключены, приступаем к записи подготовленного образа
Когда флэш накопитель или внешний жесткий диск подключены, приступаем к записи подготовленного образа.
Кликните по пункту меню «Самозагрузка» и в появившемся выпадающем меню «Записать образ Жесткого диска…»
UltraISO — запись образа на флешку или внешний жесткий диск
В появившемся всплывающем окне необходимо выбрать диск на который будет производиться запись (если подключен один внешний накопитель, то он будет выбран по умолчанию), метод записи «USB+HDD» и нажать клавишу «Записать»
УльтраИСО — настройка параметров записи
Далее появится окно с предупреждением о том, что все данные на носителе будут стерты и если Вы уверены в том, что ничего нужного на накопителе не осталось, и выбран правильный диск, нажмите «Да»
UltraISO — предупреждение о потере данных на конечном носителе
Программа UltraISO выполнит запись образа на флешку, дождитесь пока индикатор состояния процесса не достигнет финального значения.
UltraISO — запись образа диска на флешку
После окончания записи, появится сообщение «Запись завершена!»
UltraISO — Запись завершена!
Теперь можно, закрыть программу и извлечь записанный накопитель.
Поздравляем Вас! Вы только что самостоятельно создали загрузочную флешку с помощью UltraISO.
В завершение хотим напомнить Вам, что программа UltraISO не является бесплатной, но имеет ознакомительный период в течение которого доступны все ее функции. Из альтернативных бесплатных программ Вы можете воспользоваться утилитами Rufus или UNetBootIn, представленных на соответствующих страницах нашего ресурса.
CDBurnerXP
Очень простой софт с русскоязычным интерфейсом, основное предназначение которого сводится к записи дисков, но и для работы с ISO он отлично подходит.
- Совершенно бесплатное приложение, которое умеет записывать не только привычные форматы CD и DVD, но и современные Blu-Ray;
- Предоставляется возможность создания как обычных дисков с данными, так и загрузочных носителей для последующего запуска утилит восстановления и установщиков ОС;
- Позволяет копировать диски;
- Выполняет проверку после прожига;
- Русскоязычное меню с простыми элементами управления.
Инструкция:

- Откроется окно, состоящее из нескольких областей. Слева отобразится «дерево». Выбираем из папки нужные файлы и перетягиваем их с помощью мышки в правую часть окна (которая пока пустая). Это будет содержимое будущего образа.
- Затем в верхнем меню «Файл» кликаем по надписи: «Сохранить как ISO…»:

Указываем место на диске, куда должен быть сохранен проект.
Готово!
Штатные средства Windows
При использовании способа, предоставляемого самой операционкой, вам не понадобится какая-либо дополнительная программа. Единственное, что нужно – это права администратора, желателен еще внешний винчестер.
Рассмотрим все подробности на примере «семерки», пока еще самой популярной системы из семейства Windows.
Итак. Для начала нужно подготовить компьютер к предстоящей операции. С целью уменьшения размера образа, который вы будете использовать для восстановления, поудаляйте все ненужные программы и файлы из системного раздела (обычно это диск C).
Но будьте внимательны, удаляйте только то, про что вы точно знаете, что оно лишнее, файлы самой винды не трогайте!
И, кстати, обязательно подумайте, какие проги стоит инсталлировать, чтобы они уже были в образе и сократили в дальнейшем (после восстановительных процедур) количество дополнительных действий. Затем компьютер лучше перезагрузить.
Слева в окошке нажмите «Создание образа системы». Некоторое время придется подождать – система будет оценивать системный раздел и сканировать локальные диски. Следующее окно предложит вам выбрать устройство для сохранения архива.
Как открыть файл ISO в UltraISO
UltraISO — программа для работы с образами дисков на компьютере. В программе можно открыть, создать, редактировать, сохранить образ диска, записать на CD/DVD диск, создать загрузочную флешку.
Программа UltraISO добавляет свой виртуальный привод на компьютер, для открытия и запуска образа диска в формате ISO. При установке программы на компьютер нужно выбрать опцию «Установить ISO CD/DVD эмулятор (ISODrive)».
На компьютере появится виртуальный CD-диск. Если вы пропустили опцию создания виртуального привода при установке программы, добавить нужное количество виртуальных дисководов можно из настроек UltraISO, в том числе для переносной версии UltraISO Portable.
Вам также может быть интересно:
- Как создать виртуальный привод в UltraISO
- Создание загрузочной флешки в UltraISO
Сейчас посмотрим, как открыть файл ISO с помощью UltraISO.
Для открытия файла образа диска в окне программы выполните следующие действия:
- В окне программы UltraISO войдите в меню «Файл», в контекстном меню нажмите на «Открыть».
- В окне Проводника выберите образ диска в формате ISO.
- В окне UltraISO в верхней правой области отобразится содержимое файла.

Теперь файлы из образа диска доступны для выполнения необходимых операций: копирование, изменение, запись на CD или DVD диск, создание загрузочной флешки и т. п.
- Войдите в меню «Инструменты», нажмите на «Монтировать в виртуальный привод…».
- В окне «Виртуальный привод» нажмите на кнопку «Монтировать».

2 способ смонтировать образ диска в UltraISO, пройдите последовательные шаги:
- Кликните по виртуальному дисководу правой кнопкой мыши.
- В контекстном меню сначала выберите «UltraISO», а затем «Монтировать».
- В окне «Открыть ISO файл» выберите образ диска, нажмите на кнопку «Открыть».
Для открытия папки образа в Проводнике, щелкните правой кнопкой мыши по виртуальному приводу, в контекстном меню выберите «Открыть». Для автозапуска образа на ПК, щелкните правой кнопкой мыши по виртуальному дисководу, в контекстном меню выберите «UltraISO», а затем «Автозагрузка».
Извлечь ISO файл из эмулятора виртуального дисковода в UltraISO можно следующим способом:
- Щелкните правой кнопкой мыши по виртуальному диску.
- В открывшемся меню выберите «UltraISO», а потом «Извлечь».
- Перезапустите окно Проводника.
Программы для создания образа диска
Формат исо помогает читать и копировать с носителя разную информацию: контент, структуру директорий, информацию о системе, загрузочную информацию. Благодаря этому Исо формат позволяет создавать копию загрузочной системы. Для создания резервной копии есть специальная программа для iso образов, и не одна. Существует несколько таких программок – и бесплатных, и платных. Самыми удобными и одновременно популярными считаются Nero, Ultraiso, Alcohol 120%, Daemon Tools.
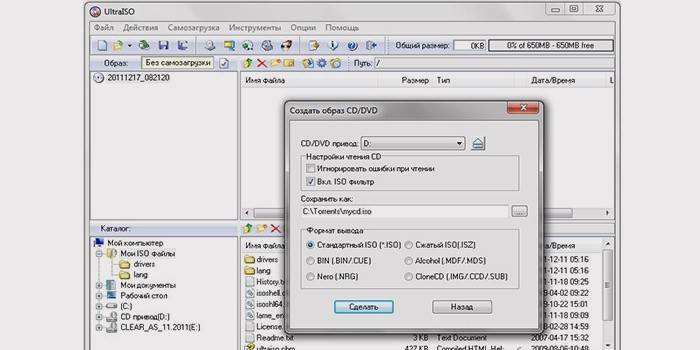
Ultraiso
Программу UltraISO используют для записи разнообразных носителей информации. Основная функция UltraISO – это создание побайтовой копии данных. Создать образ ultraiso можно из натурального компактного накопителя, где основным исходником выступает существующий реальный диск, которой необходимо вставлять в дисковод. Для этого необходимо:
- информационный носитель положить в привод и запустить UltraISO;
- далее в меню открыть «Инструменты»;
- найдите пункт «Создать образ CD» (просто можно нажать на F8);
- перед вами должно открыться окно для создания архива;
- далее в окне выбирайте дисковод, где установлен накопитель;
- укажите место сохранения ИСО файла и его название;
- выберите нужный формат, в данном случае ISO;
- нажмите на кнопку «Сделать»;
- дальше пойдет процесс создания файла ИСО;
- по завершению процесса дубликат находиться будет в папке, которую вы сами выбрали.
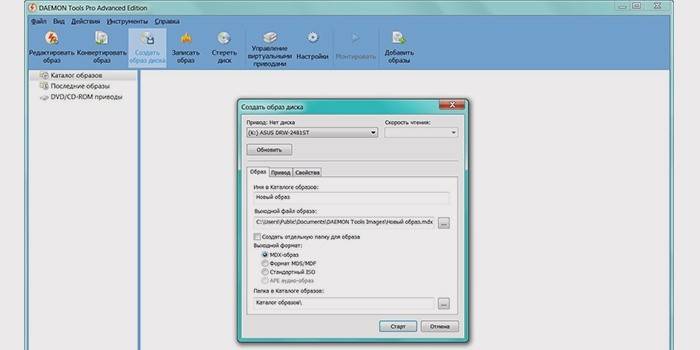
Daemon tools
- в дисковод вставить носитель информации, образ которого надо сделать;
- кликаете по программе Деймон Тулс;
- в появившемся списке находите «Создать image»;
- выбираете привод, данные которого дальше вы будете копировать (как правило, это самый первый в списке);
- далее находите «Выходной файл образа», то есть, указываете, где будет храниться готовый архив с данными;
- выбираете формат (нажмите на клавишу с тремя точками);
- находите место для хранения файла и определяете формат (iso);
- пишете имя для будущего архива;
- нажимаете «Сохранить»;
- после всех настроек жмите на кнопку «Старт»;
- начнется создание копии;
- по завершению процесса создания нажимаете «Закрыть» и переходите туда, где находится место хранения дубликата.
Бесплатная программа для создания и записи ISO-файлов.
Давайте рассмотрим бесплатную и многофункциональную программу для создания и записи ISO-файлов CDBurnerXP. Программа также умеет создавать загрузочные диски, проверять данные после записи, преобразовывать nrg и bin файлы в iso, разбивать диски и размещать данные на несколько дисков, записывать любые CD/DVD диски включая двухслойные… Как по мне так для бесплатной программы очень богатый функционал. Кстати, программа может похвастаться не одним десятком наград.
Первым делом давайте рассмотрим как в программе CDBurnerXP создать ISO-образ из файлов и папок.
После запуска программы выбирайте первый пункт меню «Диск с данными» и жмите «ОК».
Теперь нужно найти и добавить необходимые файлы в проект чтобы создать ISO-образ из папки (папок) и файлов.
Далее выбирайте команду из верхнего меню «Файл» и жмем по пункту «Сохранить проект как ISO-образ…». Теперь осталось дать имя будущему ISO-образу и нажать кнопку «Сохранить». Как видите ничего сложного в создании ISO-образа из папок и файлов нет.
Теперь давайте рассмотрим как с помощью этой же программы создать ISO-образ диска.
Для этого после запуска программы выбираем пункт «Копировать диск» и жмем кнопку «OK».
Теперь чтобы создать ISO образ диска согласно Вашим требованиям в новом окне нужно сделать необходимые настройки. Если на Вашем компьютере имеется несколько приводов, то первым делом нужно выбрать тот в котором уже установлен оптический диск.
В строке «Попыток чтения» по умолчанию уже стоит оптимальное количество попыток чтения при обнаружении ошибок, поэтому ничего менять здесь не нужно. Ниже расположены чекбоксы (check box) «Игнорировать нечитабельные данные» и «Отключить аппаратную коррекцию ошибок», при их активации полученный образ может быть не рабочим. Активировать данные чекбоксы целесообразно лишь в крайних случаях, когда без них создание образа становится невозможным…
На следующем этапе необходимо определиться будет ли копия записана на другой оптический диск или же сохранена на жестком диске как ISO-образ. Кстати, если у Вас имеется только один привод, то вы можете выбрать его и как «Источник» и как конечное устройство «Приемник». В этом случае CDBurnerXP создаст временный промежуточный файл с образом диска на винчестере (жесткий диск). После создания образа оригинальный диск будет извлечен из привода автоматически, а Вам нужно будет вставить в него чистый диск для записи.
Я для примера создам ISO-образ оптического диска и сохраню его на жесткий диск компьютера. Для этого необходимо переставить радиокнопку (переключатель) в положение «Жесткий диск», выбрать папку, дать имя файлу и выбрать его тип. В моем случае это будет тип ISO.
Осталось нажать кнопку «Копировать диск».
После завершения процесса на жестком диске компьютера в указанной Вами папке будет создан ISO-образ диска, который при необходимости вы можете с помощью CDBurnerXP записать на диск.
У данной программы есть всего один недостаток — она не умеет монтировать ISO-образ в виртуальный привод. Но с такими огромными возможностями данного приложения этот недостаток не является чем то существенным, тем более что бесплатных программ для монтирования ISO-образа в сети интернет большое количество.
Как записать ISO-файлы на диск
Наиболее распространенный способ использования файла ISO – это запись его на CD, DVD или BD диск. Этот процесс отличается от записи музыки или файлов документов на диск, поскольку программное обеспечение для записи CD/DVD/BD должно «перенести» содержимое ISO-файла на диск.
Windows 10, 8 и 7 могут записывать ISO-образы на диск без использования стороннего программного обеспечения – просто дважды коснитесь или дважды щелкните файл ISO, а затем следуйте инструкциям на экране.
Если вы хотите использовать Windows, чтобы открыть файл ISO, но он уже связан с другой программой (т.е. Windows не открывает файл ISO, когда вы дважды нажимаете на него), откройте свойства файла и измените программу, которая должна открыть файлы ISO, чтобы это был isoburn.exe (он хранится в папке C:\Windows\system32\).
Та же самая логика применяется при записи файла ISO на USB-устройство, что сейчас гораздо более распространено, когда оптические приводы становятся все менее распространенными.
Запись образа ISO – это не просто опция для некоторых программ, она обязательна. Например, многие инструменты диагностики жесткого диска можно использовать только вне операционной системы. Это означает, что вам придется записать ISO-образ на какой-либо съемный носитель (например, на внешний диск или флэш-диск), с которого ваш компьютер может загружаться.
Хотя и не так часто, некоторые программы распространяются в формате ISO, но не предназначены для загрузки. Например, Microsoft Office часто доступен в виде ISO-файла и предназначен для записи или монтирования, но, поскольку его не нужно запускать из-за пределов Windows, нет необходимости загружаться с него.
Способ 4: ImgBurn
ImgBurn — последняя программа, о которой мы хотим поговорить в рамках сегодняшнего материала. Ее название уже говорит само за себя, но помимо стандартного прожига разработчики предоставляют и опцию по созданию образов, чем мы и предлагаем воспользоваться.
- В главном окне ImgBurn происходит выбор действия для создания проекта. В вашем случае потребуется кликнуть по «Create image from files/folder».

В появившемся менеджере проектов щелкните по маленькой кнопке в виде файла с лупой, чтобы перейти к добавлению файлов.

Через стандартный Проводник выделите все объекты, которые хотите поместить в образ, а затем нажмите по «Открыть».

Если требуется, задайте дополнительные опции, например, поменяв файловую систему или настроив включение архивных, скрытых и системных файлов. Однако в большинстве случаев подобная конфигурация не требуется, поэтому мы и не будем останавливаться на ней.

По завершении нажмите на кнопку внизу окна, которая и отвечает за запись образа.

Укажите место на носителе, задайте название и тип файла, а затем подтвердите намерения в сохранении.

Вам повторно предложат поменять файловую систему или настроить запланированное редактирование. Нужно лишь нажать на «Yes», чтобы начать использовать этот образ.

Зачем нужно создавать ISO-образ Windows 10 из существующей установки?
Как уже упоминалось выше, файл образа Windows ISO можно использовать для установки системы или загрузки мертвых компьютеров. По сравнению с загрузочными USB-дисками, компакт-дисками или DVD-дисками, которые имеют ту же функцию, что и файлы ISO, образы ISO имеют следующие преимущества.
- Нет необходимости в дополнительных устройствах, таких как CD, DVD или USB.
- Вы можете просмотреть его содержимое, подключив его как виртуальный диск.
- Вы можете запустить ISO-файл на виртуальной машине.
Чтобы установить Windows 10, вы также можете сделать резервную копию системы и восстановите его в исходное место (переустановка) или на другой компьютер (чистая установка) с помощью MiniTool ShadowMaker. Тем не менее, файл ISO лучше, чем файл резервной копии:
- Легче развернуть на любом компьютере.
- Вы можете просмотреть его содержимое, подключив его как виртуальный диск.
Хорошо, это все, что я хочу рассказать о создании образов ISO из сборки Windows. Если у вас есть другие методы, которые могут достичь той же цели, поделитесь ими с нашими читателями. Или, если у вас есть что сказать по этой теме, не стесняйтесь оставлять сообщение в зоне для комментариев ниже. А если у вас возникнут какие-либо проблемы при использовании продуктов MiniTool, просто свяжитесь с нашей службой поддержки по адресу Нас .
PS: Большая часть содержания этой статьи применима к Windows 7, Windows 8 и Windows 8.1. Конечно можно создать ISO-образ Windows 7 из существующей установки с помощью MiniTool ShadowMaker или MiniTool Partition Wizard.
Nero
Многофункциональная программа для работы с дисками, позволяет создавать образы. Благодаря лёгкому управлению и приятного интерфейсу, понять, как создать образ диска nero, совсем не трудно.
- Вставьте диск и откройте программу Nero.
- Войдите в меню «Приложения», нажав на стрелочку слева, и выберите Nero Express.
- В открывшемся окне выбираем раздел «Образ, проект, копир» (выглядит, как желтая папка) и формат того диска, который вы хотите скопировать (CD или DVD).
- Выбираем конечный пункт, куда сохранится файл, и нажимаем кнопку «Копирование».
- Далее перед вами автоматически откроется новое окно, которое запросит чистый диск для записи. Если вы не хотите его записывать, просто закройте это окно.
UltraISO
Уже само название программы говорит о том, как создать образ диска iso и работать с ним в дальнейшем.
- Вставьте диск и откройте программу.
- Перед вами откроется окно, состоящее из двух частей. Нижняя – все файлы, которые доступны на вашем компьютере, а верхняя – область вашего будущего диска.
- Найдите в нижней части те файлы, которые хотите записать на виртуальный образ, и перетащите в верхнюю часть.
- Посмотрите, хватает ли места на диске. Увидеть это можно в правом верхнем углу. Там отображается, сколько процентов диска заполнено.
- Теперь настраиваем нужные опции. Для этого нужно зайти в свойства: необходимо нажать на кнопку с красной галочкой. Она находится вверху, возле поля «Образ».
- Перед вами откроется окно, где вы должны выбрать тип диска. Это настраивается в поле «Носитель».
- Поставьте галочку в графе «Оптимизировать» и выберите формат имени файла. Нажмите ОК.
- Теперь нажимаем на кнопку «Сохранить как», которая выглядит как две дискеты и находится над полем «Образ». Здесь укажите путь, куда вы хотите сохранить файл, и дайте ему имя.
- Нажмите «Сохранить» и дождитесь, пока программа закончит создавать образ.
Существуют и другие программы, при помощи которых вы сможете узнать, как создать образ диска windows. Но эти – самые основные, и освоив их, вы без труда разберётесь с другими.
Образы дисков — это удобный файл, который может содержать в себе несколько других файлов или даже папок. Основное удобство его заключается в том, что образ имитирует оптический привод, будто обманывая систему. Вы можете запустить образ и выполнить установку программы так, как будто делаете это с диска через дисковод. Такие файлы можно создавать самостоятельно через специальные программы. В этой статье вы найдете подробное руководство по созданию образа диска с файлами или с уже имеющегося физического диска в вашем приводе. Попробуйте создать свой первый образ вместе со статьей.









