Скруглитель фото онлайн, или как сделать круглое фото
Содержание:
- Pictools.net – скруглитель для фотографий онлайн
- Обрезать фото по кругу в GIMP
- Способ 3: Скруглитель
- Закругленное изображение с использованием CSS свойством clip-path
- Как обрезать фото в Паинте (Paint)
- Корректировка линии горизонта
- Кадрировать фото в Google фото
- Lunapic – популярный сетевой инструмент для работы с изображениями
- Особенности работы онлайн-сервисов по скруглению фото
- Кадрировать фото
- Как обрезать фото на компьютере
- Как обрезать фото на компьютере. Программа «Фотографии»
- Как укоротить фото в Паинт – особенности реализации
- Как в Паинт обрезать фото по контуру
- Imageonline.com.ua – позволит вырезать фото по кругу
- Cutmypic.com – поможет быстро обрезать фотокарточку
- Обрезать фото по контуру в GIMP
- Широкий выбор пропорций
Pictools.net – скруглитель для фотографий онлайн
Сайт pictools.net предназначен для выполнения различных базовых операций с изображениями. Вы можете изменить размер картинки, перевернуть её на нужное количество градусов. Соединить несколько изображений воедино, добавить текст или эффекты и так далее. Имеется здесь и удобная возможность для обрезки фото в форме овала или круга, которая нам и понадобится.
Выполните следующее:
- Перейдите на pictools.net/crop.
- Нажмите на «Select image» слева для загрузки фото на ресурс.
- Кликните на кнопку «Circle» (круг) слева.
- Под опцией «Shape» чуть ниже укажите значение высоты круга (Height), в котором должна поместиться нужная часть картинки.
- С помощью мышки поместите круг в нужную часть изображения.
- Внизу слева в Options выберите формат PNG вместо JPEG.
- Нажмите на «Crop» для обрезки.
- Сохраните результат на ПК.
Обрезать фото по кругу в GIMP
GIMP это лучший вариант, если надо обрезать картинку по кругу ровно, без каких либо намеков на эллипс. Смотрите как это просто. Откройте фотографию в программе (не буду повторно писать как открыть файл, только что об этом говорили с Вами, посмотрите под заголовком «Как обрезать фото по контуру» ). Слева, в панели инструментов кликните иконку «Эллиптическое выделение». Вы возможно, подумаете , «При чем тут эллипс, ведь нужен круг». Да, так и есть обрезать фото будем по кругу.
 Область картинки для обрезки по кругу
Область картинки для обрезки по кругу
Обратите внимание на линейку, расположенную по вертикальному и по горизонтальному краю рабочего окна программы. На линейке есть маленький треугольный ползунок, который сопровождает перемещение курсора по экрану
Таким образом, Вы видите точные координаты его местоположения, а значит и размер круга (точнее, квадрата, в который вписана окружность). Перетащите квадрат в левый верхний угол, к началу координат линейки. Теперь тяните правый нижний угол квадрата, в который вписана окружность, и смотрите за перемещением ползунков по вертикали и по горизонтали. Так Вы легко сформируете нужного размера круг для обрезки картинки.
 Область обрезки
Область обрезки
Теперь, чтобы обрезать фото по кругу, надо переместить мышкой готовую окружность на изображение. Нажмите «Правка», затем , в раскрывшемся меню команд «Копировать». Копия выделенного фрагмента сохранится в буфер обмена.
 Скопировать в буфер обмена область обрезки картинки
Скопировать в буфер обмена область обрезки картинки
Теперь, в программе Paint или paint.net создайте новый файл и просто нажмите сочетание клавиш CTRL+V. Содержимое буфера обмена будет вставлено в новый файл, который сможете сохранить в нужном для Вас формате.
 Картинка обрезана по кругу
Картинка обрезана по кругу
Способ 3: Скруглитель
По названию онлайн-сервиса Скруглитель уже понятно, для каких целей он предназначается. Помимо стандартного инструмента обрезки, в нем есть огромное количество других опций, позволяющих создать визуальное оформление для фотографии, поэтому он будет особенно полезен тем юзерам, кто редактирует снимки для дальнейшей загрузки в социальные сети.
- При открытии главной страницы сайта нажмите на «Начать».

Далее можете переходить к загрузке фотографии.

Выберите ее из системного проводника, после чего появится окно редактора, где активируйте подходящий инструмент обрезки.

С помощью зажатой левой кнопки мыши выделите необходимую область, а затем редактируйте ее размер, если с первого раза его не получилось сделать оптимальным.

Для применения изменений в силу нажмите «Обрезать».

Произойдет переход к дальнейшим инструментам редактирования, при помощи которых вы можете добавить новые рамки, наложить фильтр, текст или стикеры на фото. Сделайте все это, если требуется, а затем переходите к следующему шагу.

Нажмите «Сохранить» для начала скачивания картинки.

Ожидайте окончания загрузки и откройте фото, чтобы посмотреть полученный результат.

Подробнее:Способы обрезки фотографий на компьютереПрограммы для обрезки фотографий
Опишите, что у вас не получилось.
Наши специалисты постараются ответить максимально быстро.
Закругленное изображение с использованием CSS свойством clip-path
Теперь давайте рассмотрим другой способ использования CSS для закругления изображений.
CSS-свойство clip-path создает область отсечения, которая определяет, какая часть элемента должна отображаться. Части, которые находятся внутри области, показаны, а те, которые снаружи, скрыты. Одним из значений этого свойства CSS является circle.
Вот синтаксис:
CSS
clip-path: circle( ? ? )
Таким образом, с помощью этого свойства CSS вы можете обрезать элемент изображения в форме круга с указанным центром и радиусом.
HTML-код остается прежним:
HTML
<span class="circle-image"> <img src="/your-image.jpg"/> </span>
А в CSS-коде адаптивного кругового изображения мы заменяем свойство border-radius на clip-path:
CSS
.circle-image{
display: inline-block;
overflow: hidden;
width: 33%;
padding-bottom: 33%;
height: 0;
position: relative;
}
.circle-image img{
width:100%;
height:100%;
position: absolute;
clip-path: circle(50%);
object-fit: cover;
}
При добавлении свойства clip-path изображение обрезается в виде круга с радиусом, равным половине элемента «обертки».
Как обрезать фото в Паинте (Paint)
Смотрите небольшое видео, а ниже можно все прочитать.
Обрезать фото в Паинте просто и легко. Поскольку Paint встроенное приложение, то и запуск его ничем не отличается от предыдущих приложений. Левый нижний угол окна Windows, кнопка «Пуск». Нажимайте, в списке установленных программ, который откроется перед Вами найдите папку «Стандартные — Windows». Откройте папку, и выберите из списка стандартных программ Paint.
 Открыть приложение Paint
Открыть приложение Paint
В верхнем левом углу открывшегося окна нажмите «Файл» и следом, в раскрывшемся списке команд выберите «Открыть».
 Открыть файл
Открыть файл
Появится стандартное окно выбора файла. Выберите в нем фото для обрезки и идем дальше.
 Выбор фото для обрезки в Paint
Выбор фото для обрезки в Paint
Осталось нажать на функцию «Выделить» в основном меню Paint. Теперь Вы можете выделить фрагмент фотографии под обрезку. Удерживайте левую кнопку мыши и формируйте будущий кадр. Как только Вы отпустите кнопку, выбранный Вами фрагмент изображения будет визуально обозначен пунктирной линией, как на рисунке ниже
Обратите внимание. Внизу рабочего окна Paint есть две полезные вещи, которые не сразу попадаются на глаза
- Указатель размеров (высота и ширина в пикселях) и «веса» (размера в КБ) изображений. Как исходного, так и выделенной области. Очень удобно, когда надо не только обрезать фото, но и придать ему определенный размер.
- Масштабная рейка. Если изображение при загрузке файла оказалось в окне программы слишком большим или слишком маленьким Вы легко можете это поправить.
 Обрезание фото в Paint
Обрезание фото в Paint
После того, как область обрезки фото выделена остался последний клик мышкой.
Рядом с кнопкой «Выделить» есть кнопка «Обрезать». Нажмите на нее. Собственно, все. Теперь Вы знаете как обрезать фото в Paint.
 Обрезанное фото
Обрезанное фото
Осталось сохранить результат стараний. Нажмите «Файл», затем или:
- «Сохранить как» — в этом случае оригинал изображения, который мы обрезали, останется в своем первозданном виде, мы его никак не потеряем. Будет создан новый файл. Вы можете выбрать формат нового файла. На нашем примере — JPEG.
- «Сохранить» — в этом случае оригинал изображения, который мы обрезали, будет перезаписан. Это действие уже не отменить, так что рекомендую первый способ сохранения.

Корректировка линии горизонта
Приложение Watermarkly позволяет не только легко и быстро обрезать кадр, но и откорректировать угол изображения объекта. Эта функция может особенно пригодиться, если на фото завален горизонт.
Подправить угол на фотографии можно при помощи слайдера, который расположен в верхней части экрана рядом с выборкой пропорций. Передвигая его в сторону, вы легко получите желаемый результат. При этом качество фото никак не пострадает.
Комбинация функций обрезки и корректировки угла позволяет вам быстро и эффективно обрабатывать фотографии в одном приложении, не переключаясь между экранами.
Механизм кадрирования может быть полезен для улучшения самых разных фотографий. Ведь он позволяет не только выправить горизонт, но и буквально изменить угол съёмки. Вы не можете развернуть фотографию на 180 градусов. Но при этом вы легко можете исправить недостатки, которые появились на фото в момент съемки.
Кадрировать фото в Google фото
Обратите внимание на значёк в виде прямоугольника с точками внутри. Это кадрирование фото, обрезка , при которой сохраняется соотношение сторон изображения
- кликните по значку
- выберите необходимое соотношение размеров сторон фото
Теперь, когда Вы будете изменять вертикальный размер, вместе с ним будет изменяться и горизонтальный. И наоборот. Полезная функция «Изменить ориентацию на…» находится здесь же. Особенно удобна для обработки телефонных снимков. Ведь они имеют довольно характерную вертикальную форму, в то время, как нам пока еще привычней, да и для зрительного восприятия оптимальней, форма горизонтальная.
Обратите внимание, когда выбрано соотношение сторон «Произвольное» функция «Изменить ориентацию на…» недоступна, она не отображается в списке меню

Lunapic – популярный сетевой инструмент для работы с изображениями
Богатство функционала онлайн-редактора изображений «Lunapic» даёт право сравнить его с «Adobe Photoshop». Здесь есть огромное количество разнообразных функций по работе с картинками, включая и обрезку фото. Последняя может быть осуществлена в разнообразных формах, включая и круг, что нам и понадобится.
Выполните следующее:
- Перейдите на 196.lunapic.com.
- Нажмите на Upload слева – «Обзор» и загрузите фото на ресурс.
- Выберите раздел «Edit» и там «Crop image».
- Кликаем на фотографии.
- Над фотографией жмём на кнопку «Crop».
- Под надписью «Select crop shape» выбираем круг.
- Определяемся с величиной круга и его местоположением.
- Жмём вверху на «Crop image».
- Для сохранения результата жмём File – Save Image – Save as PNG.
Особенности работы онлайн-сервисов по скруглению фото
В Интернете представлено достаточное количество сервисов, позволяющих сделать картинку круглой онлайн. Обычно это графические редакторы, одна из функций которых – быстрая обрезка фото.
Обычно данные ресурсы имеют англоязычный интерфейс и отличаются интуитивно-понятным механизмом работы:
- Вы переходите на такой ресурс, загружаете на него своё фото.
- Выбираете функцию обрезки (Crop) в виде круга.
- Устанавливаете его нужный размер на изображении и выполняете обрезку фото.
- Полученный результат скачиваете на ПК.
При необходимости вы можете провести различные визуальные операции с конечным изображением. К примеру, ранее мы рассказали как выполнить ретушь лица онлайн.
Давайте разберём перечень онлайн-сервисов, позволяющих сделать фотоснимок в форме круга.
Кадрировать фото
Что значит кадрировать фото. Это значит обрезать фотографию с сохранением соотношения сторон. Причем, как правило, имеется в виду вполне конкретные соотношения между шириной и высотой снимка, которые подходят для печати фото на фотобумаге. Ведь листы фотобумаги производятся только определенных размеров. Для кадрирования фото просто идеально подходит программа Picasa.
Она правда, официально уже давно снята с поддержки разработчиком (Google), но на просторах интернета найти и скачать последний релиз не составляет никаких проблем. Использование ее абсолютно законно. Вот официальное объяснение компании — разработчика
Чтобы открыть фото в программе найдите его в папке. Все папки с изображениями расположены в виде списка слева в рабочем окне программы. В папке выберите нужное фото.
 Открыть изображение для кадрирования в Picasa
Открыть изображение для кадрирования в Picasa
Двойным кликом по изображению перейдите в режим редактирования. Самая первая иконка в меню редактора — «Кадрирование, кликните ее.
 Выбрать режим кадрировать изображение
Выбрать режим кадрировать изображение Кадрирование изображения в Picasa
Кадрирование изображения в Picasa
В левой части меню находится раскрывающийся список стандартных соотношений высоты и ширины изображения. Выберите тот формат, который Вам нужен (на нашем примере это 9 к 13-и). Также, можно создать свой, пользовательский формат кадрирования снимков. После выбора формата на изображении появится рамка. Ее можно перетаскивать мышкой, можно сжимать — растягивать. Самое главное тут в том, что какие бы действия Вы не производили, соотношение сторон у рамки не поменяется. Так вот и происходит кадрирование изображения. Воспользуйтесь удобной функцией «Предварительный просмотр». Нажмите эту кнопку и на две секунды Вам будет показано изображение, которое должно получится в финале. Если все устраивает, нажмите кнопку «Применить». Делайте это смело по двум причинам.
- Исходный файл остается в том виде, в каком он и был до кадрирования. Picasa с применяет изменения к копии.
- Умная Picasa позволяет «откатить» назад, созданную копию. Она помнит историю.
Если решили , что погорячились с кадрированием изображения, просто снова откройте файл в редакторе и нажмите кнопку «Сбросить».
Материал подготовлен на примере Windows 10. Поэтому, если Вы используете другую версию, некоторые изображения самой Windows не совпадут с Вашей реальностью. Например, кнопка «Пуск» и стартовое меню в 10-ке совсем не такое, как в Windows 7. В то же время, скриншоты, сделанные в таких программах как Paint, paint.net, Picasa будут совпадать. Сами инструкции вполне можно использовать как руководство к действию. Вы получите новые навыки и знания, которые сможете применить.
Как обрезать фото на компьютере
Почему надо обрезать фото именно на компьютере, то есть офлайн? Лично я совершенно не против онлайновых сервисов. Есть, правда два довольно больших минуса. Особенно серьезный — первый, наверняка, многие о нем даже не задумываются.
- Стоит ли разбрасывать свои фотографии где попало? Когда пользуешься услугой сайта, чтобы обрезать фото, не очень понятно куда именно загружаешь свои снимки. Непонятно, где они потом хранятся и кому доступны. Не «всплывут» ли потом фотографии в самых неподходящих местах. Не будет ли кто-то использовать их в своих, пусть даже самых безобидных целях? То, что снимки именно хранятся, а не удаляются, практически нет сомнений. Ибо стоимость Терабайт и Петабайт настолько упала, что компаниям дешевле покупать новые жесткие диски и хранить на них все подряд, чем приобретать новые серверные материнские платы с процессорами для того, чтобы производить операции с файлами, проще говоря, удалять их.
- Групповая работа с обрезкой фото. Снимков бывает довольно много, даже за одну фотосессию их может накопиться вполне достаточное количество. И тут онлайн — сервис становиться неудобен. Даже при хорошей скорости интернета обрезать фотографию на компьютере быстрее, чем загрузить ее на сайт, выполнить там обрезку, а затем скачать с сайта на компьютер.
Стоит заметить, что качество при обрезке фотографий абсолютно одинаковое как при использовании онлайн — сервисов, так и при использовании программ, установленных на компьютере. Почему? да потому, что технология обрезки используется одна и та же. Просто то, что вы делается в «облаке» происходит для Вас «за кадром». А на своем компьютере Вы видите весь процесс и управляете им. Кроме того, хоть обрезка фото и происходит без потери качества, зачастую, сам снимок нуждается в небольшой корректировке.
Большой плюс встроенных утилит и программ — фоторедакторов в том, что сделав обрезку фото, сразу же можно улучшить этот снимок. Изменить контраст, осветлить, изменить цветовую гамму, четкость и т.п. Для этого не потребуется загружать его куда-то повторно.
На компьютере можно обрезать фотографии
- без использования дополнительных программ
- с помощью встроенных программ paint и
- с помощью установленных программ
Как обрезать фото на компьютере. Программа «Фотографии»
Фотографии — это встроенное в Windows 10 приложение. Тоже очень удобный инструмент для того, чтобы обрезать картинку на компьютере «без программ», Открыть его можно несколькими способами. По умолчанию все изображения открываются именно приложением «Фотографии». Двойной клик по файлу, и он открыт Если изменены настройки и картинки открываются другим приложением, то кликните правой кнопкой мыши по картинке и в выпадающем списке выберите «Открыть с помощью». Откроется список доступных приложений, кликните «Фотографии»

Изображение откроется нужным нам приложением. Нажмите в верхнем правом углу «Изменить и создать» или сочетание клавиш (CTRL+E). В раскрывшемся меню выберите «Изменить».

Справа откроется меню доступных изменений. Самый первый и самый заметный пункт: «Обрезать и повернуть». Выбирайте его.

Манипулируйте появившейся рамкой. Выделите область обрезки фото. Осталось нажать «Готово» и, готово! Вот один из замечательных плюсов использования приложений. Помимо обрезки фотографии ее можно очень быстро улучшить, применив другие возможности редактирования. Очень рекомендую волшебную палочку «Улучшить фото». У разработчиков получился на самом деле удачный алгоритм. Примерно 9 из 10-и снимков, прошедших через этот «улучшитель» явно выигрывают по сравнению со своим первоначальным видом.

Как укоротить фото в Паинт – особенности реализации
Если у вас имеется изображение, которое необходимо быстро и эффективно обрезать, рекомендую воспользоваться инструментарием, встроенным в редактор MS Paint.
- Для этого запустите Paint (проще это сделать, нажав на кнопку «Пуск», в строке поиска набрать paint, а затем нажать ввод).
- После запуска редактора нажмите на сочетание клавиш Ctrl+O для открытия в редакторе нужного вам файла.
- Для выделения нужной нам прямоугольной области нажмите на кнопку «Выделить» в панели инструментов.
- И выделите нужную часть изображения (устанавливаете курсор в верхний левый край части изображения, зажимаете левую клавишу мыши, и ведёте курсор к нижней правой части изображения).
Нажмите на кнопку «Выделить» для выделения нужной части изображения
Теперь нажимаем на кнопку «Обрезать» (находится справа от кнопки «Выделить»), выделенное вами изображение будет обрезано. И вы сможете проводить над ним последующие графические операции (или сохранить на жёсткий диск вашего ПК, нажав на кнопку вызова меню, и выбрав там «Сохранить как»).
Как в Паинт обрезать фото по контуру
Как можно было видеть выше, предыдущий способ помогает обрезать фото в Paint с помощью прямоугольного выделения. При этом возможности Paint предполагают также обрезку фото по контуру нужного вам объекта.
- Для этого загрузите нужную вам фотографию, нажмите на маленькую стрелочку прямо под кнопкой выделить, и в появившемся меню выберите «Произвольная область».
- Теперь вам остаётся обвести нужный объект на экране с помощью данного выделения (зажмите левую клавишу мыши и обведите нужный вам объект).
- А затем традиционно нажмите на кнопку «Обрезать» рядом с кнопкой «Выделить».
- Если вы что-то сделали не так, всегда можно отменить последнее действие, нажав сочетание кнопок Ctrl+Z, или кликнув на кнопку с полукруглой стрелочкой назад (Отменить).
Imageonline.com.ua – позволит вырезать фото по кругу
Еще один инструмент онлайн — Imageonline.com.ua, который позволит вам легко и просто обрезать фото в разных рамках, в том числе и по кругу. Это бесплатный инструмент, который имеет в запасе много различных эффектов и инструментов для работы с вашим изображением. Этот инструмент предлагает вам заочное обрезание, в котором вы только настраиваете нужные параметры и настройки и не видите будущий результат, посмотреть можно только тогда, когда фото уже обрежется.
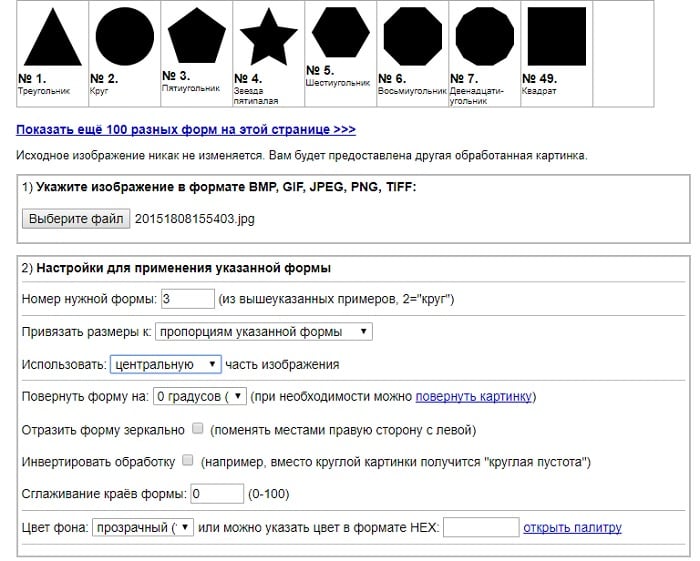
Самым главным козырем таких сервисов является простота в использовании, ведь фотошоп пугает своим набором инструментов, в которых можно просто заблудиться. Но здесь все иначе, давайте еще раз в этом убедимся:
- Перейдите на страницу https://www.imgonline.com.ua/crop-photo-into-various-shapes.php.
- Откроется окно с настройками вашей будущей картинки. Окно состоит из 3 блоков.
- В первом блоке нужно выбрать ваше изображение на компьютере и загрузить его на сервис.
- Второй блок представляет собой основные настройки будущей фотографии, где вы выбираете рамку для обрезки, место обрезки, повернуть или отобразить зеркально, сглаживание краев и т.д.
- Последний блок с выбором 2 расширений будущего фото и настройкой качества изображения.
- После того, как вы нажмете кнопку «Ок» в новой вкладке откроется ваша обрезанная фотография, где вы сможете посмотреть на результат работы скруглителя.
Cutmypic.com – поможет быстро обрезать фотокарточку
Сервис cutmypic.com – удобный японский скруглитель для обрезки фото. Ресурс не перегружен функционалом, все операции визуальны понятны. Для понимания работы с сервисом даже не понадобится глубокого знания английского языка. В функционале сайта имеется возможность обрезки картинок по кругу в режиме онлайн, которой мы и воспользуемся.
Выполните следующее:
- Перейдите на cutmypic.com.
- Нажмите на кнопку «Обзор» и загрузите нужное фото на сайт.
- Кликните на «GO» для запуска процедуры редактирования.
-
Передвиньте ползунок «Round Corners» в крайне правое положение.
- Внизу в «Original Pic» установите границы рамки таким образом, чтобы лицо человека попало внутрь рамки.
- Нажмите на «Preview» (предпросмотр) справа и просмотрите полученный результат.
- Нажмите внизу на «Done».
- Кликните на кнопку с дискеткой для сохранения результата на ПК.
Обрезать фото по контуру в GIMP
По контуру обрезать фото можно во встроенных программах, paint, paint.net, но говоря откровенно, эти программы довольно неудобны для такого обрезания. Правильность самого контура зависит очень сильно от напряжения Вашей руки, опыта, спокойствия и еще многих факторов.
Дело в том, что когда выделяешь контур в этих программах, работать приходится сапером. Малейшая ошибка — и все испорчено, начинай сначала. Но, обрезать фотографию кругом в них не представляет труда совершенно, ибо круг(эллипс) формируется самой программой, Вам только надо «растягивать» его мышкой. Все потому, что контур в этих приложениях надо проходить одним «захватом» мышки от начала до конца. Обвести весь контур и закончить работу, придя в ту точку, откуда начали. И если где-то на полпути дрогнула рука и линия, которую вы так тщательно выводили, мышка ушла в сторону, дрогнула рука, то все придется начинать сначала. Фотошоп, конечно, намного перспективней. Но овладение им занимает месяцы, и если бы Вы были уверенным пользователем фотошопа, то Вы бы сейчас не читали этих строк.
Между тем, есть просто супер-отличное решение, чтобы обрезать изображение по контуру! Простое и эффективное. Сто раз скажете спасибо нашему сайту. Итак, встречайте, GIMP! Это полноценный графический редактор, аналог фотошопа. С одним «Но». Он простой в освоении. Сейчас покажу Вам как обрезать изображение по контуру в GIMP. Скачать программу можно на официальном сайте GIMP . Откройте программу. Откройте в ней файл. Для этого нажмите «Файл», затем в появившемся списке команд «Открыть…». Откроется окно для поиска нужного файла.
 Gimp, открыть файл
Gimp, открыть файл
В панели инструментов, слева, кликните на иконку с изображением ножниц, это «Умные ножницы»(!). Теперь левой кнопкой мыши кликните на начало контура, который Вы хотите вырезать. В данном случае, это чашка. Далее, продолжайте ставить точки на контуре, а ножницы будут соединять каждую последующую точку с предыдущей (На рисунке точки 1,2,3,4). Таким образом будет формироваться линия обрезки. Обойдите все изображение по контуру до той точки, откуда начали. Когда весь путь пройден, скопируйте выделенный фрагмент в буфер обмена. Сейчас объясню зачем, но сначала, как. Нажмите «Правка», в раскрывшемся списке команд выберите «Копировать», также можно воспользоваться клавишами CTRL+C.
 Копирование обрезанного по контуру изображения в буфер обмена
Копирование обрезанного по контуру изображения в буфер обмена
Вот теперь самое интересное. Можно в GIMP создать новый файл и вставить в него изображение нажав «Правка» и следом «Вставить». Вот как это будет выглядеть:
 Вставить обрезанное изображение
Вставить обрезанное изображение
Но форматы изображений, которые поддерживает GIMP при сохранении файла, довольно специфичны. Поэтому, советую Вам открыть программу Paint или paint.net, создать новый файл, и вставить обрезанное по контуру изображение туда. Сделать это можно простым сочетанием клавиш CTRL+V. В этих редакторах Вы спокойно сохраните работу в привычных форматах JPEG или PNG, или в других. Давайте пошагово.
- Открываем paint.net.
- Нажимаем «Файл», в раскрывшемся списке команд выбираем «Создать…».
- Появился новый чистый лист.
- Нажимаем горячие клавиши CTRL+V
 Вставить обрезанное по контуру изображение в файл редактора paint.net
Вставить обрезанное по контуру изображение в файл редактора paint.net
Как сохранить обрезанное изображение, надеюсь Вы знаете. Не стану повторяться, в этой статье мы уже об этом говорили.
Широкий выбор пропорций
Для вашего удобства и быстрого использования приложения, мы добавили широкий перечень возможностей редактирования зоны обрезки.
Вы можете:
✓ установить границы вручную,
✓ выбрать готовую пропорцию из списка,
✓ подкорректировать выбранное соотношение ширины и длины с помощью клавиатуры.
При выборе одной из пропорций вы сможете увеличить или уменьшить область кадрирования, а так же передвинуть её в любое место на вашем фото. Однако при этом установленное соотношение сторон будет сохраняться.
Если вы выбрали соотношение с указанием размера в пикселях, например «Инстаграм Пост 1080 × 1080», то эти же значения будут учтены при сохранении размера обработанных фото.







