Как восстановить телефон после сброса заводских настроек?
Содержание:
- – Как восстановить удаленные фотографии на айфоне из резервной копии в iCloud
- Как восстановить Ватсап
- Как восстановить контакты из памяти Android с помощью приложения MobiSaver
- Восстановление удаленных программ на компьютере
- Как восстановить контакты
- Что делать, если файлы повреждены вирусом?
- Способы восстановления файлов с расширением .vault
- Описание некоторых программ
- Быстрое восстановление данных из плей стор
- Перенос контактов с Андроида на Андроид
- В каких случая SIM-карта блокируется автоматически
- Лучшая программа для восстановления удаленных файлов: независимый обзор
- Восстановление, после случайного удаления средствами ОС
- Детализация звонков
- Эффективные способы восстановления
– Как восстановить удаленные фотографии на айфоне из резервной копии в iCloud
Если ваши фото или видео были удалены навсегда и стерты из папки «Недавно удаленные», то все равно остается шанс их восстановить. Поскольку iPhone может создавать резервные копии в iCloud в автоматическом режиме.
iCloud – это облачное хранилище от компании Apple, доступ к которому предоставляется каждому владельцу iPhone или другого устройства от Apple. Бесплатно в облаке для вас резервируется до 5Gb памяти, где вы можете хранить резервные копии всей информации на вашем устройстве, например, файлы, фото и видео.
Однако, для этого у вас должен быть интернет с доступом по Wi-Fi, должна быть включена и настроена автоматическая функция создания резервных копий в iCloud и должна быть уже создана хотя бы одна резервная копия.
Восстановить фотографии на айфоне, если у вас имеется резервная копия в iCloud, довольно просто:
- Обновите iOS до последней версии на вашем iPhone. Для этого зайдите в «Настройки» >> «Основные» >> «Обновление ПО» >> «Установить».
- Сделайте сброс всех настроек. Для этого перейдите в «Настройки» >> «Основные» >> «Сброс» >> «Сбросить все настройки».
- Выполните восстановление резервной копии из iCloud. На экране установщика выберите «Настройка устройства» и нажмите кнопку «Восстановить из резервной копии». Далее зайдите под своим Apple ID в iCloud и укажите нужную резервную копию для восстановления.

Как восстановить Ватсап
Но бывают ситуации, когда нужно вернуть не просто фото, хранящиеся или хранившиеся в памяти смартфона, но и восстановить WhatsApp. В конце концов, за время использования мессенджера мы получаем через него десятки гигабайт данных, включая снимки и видеозаписи, которые зачастую удаляем, чтобы не занимать место, причём нередко — вместе с чатами. Несмотря на это, у вас есть возможность восстановить как сами фото, так и текстовую переписку.
- Подключите смартфон к компьютеру по кабелю;
- В шторке уведомлений включите передачу файлов;
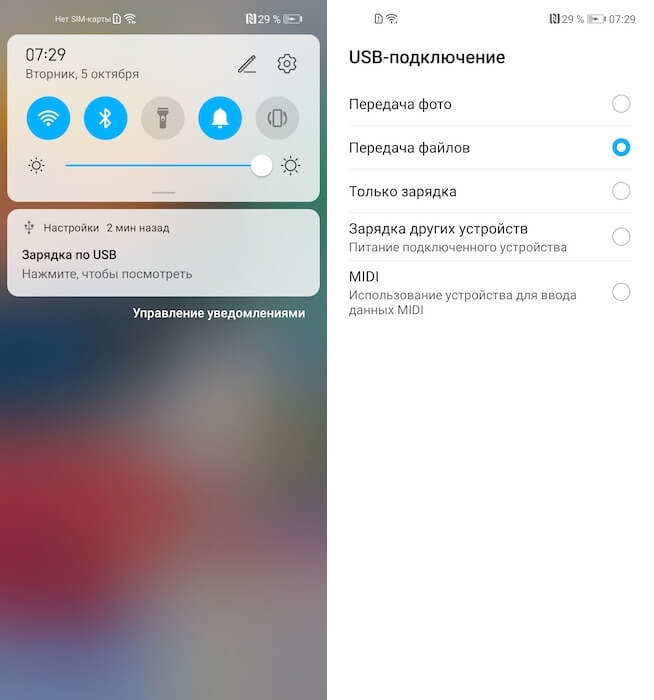
Для восстановления переписки Ватсап тоже потребуется включить передачу файлов
- Откройте «Настройки» — «Система и обновления»;
- Включите «Отладка по USB» и нажмите «Доверять»;
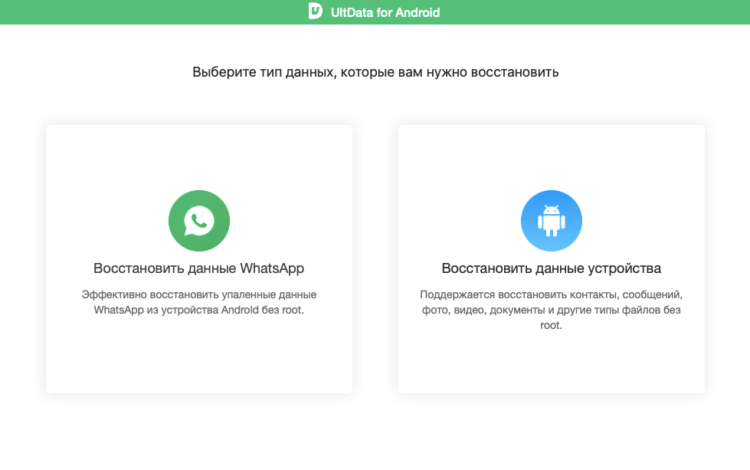
Здесь нужно выбрать восстановление чатов Ватсап
Запустите UltData for Android и выберите «Восстановить данные WhatsApp»;
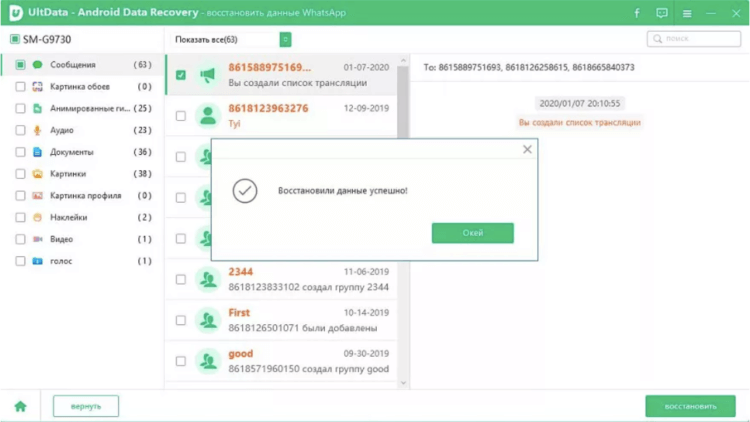
Вы можете сами выбрать типы данных для восстановления
- Выберите типы данных, которые необходимо восстановить;
- Дождитесь их обнаружения утилитой и нажмите «Восстановить».
UltData for Android восстанавливает довольно широкий перечень данных, который включает в себя не только переписку, но и много сопутствующих сведений. Это могут быть голосовые сообщения, гиф-анимации, обои чата, фото профиля, стикеры и много всего другого. Правда, учитывайте, что это платная функция. Поэтому, чтобы восстанавливать удалённую переписку в WhatsApp с помощью UltData for Android, придётся купить платную лицензию. Но оно того стоит, поверьте.
Как восстановить контакты из памяти Android с помощью приложения MobiSaver
EaseUs MobiSaver для Android восстанавливает не только фотографии, видео и текстовые сообщения, но и контакты. MobiSaver всегда выделялся среди подобных утилит своими приятными бесплатными функциями. Теперь приложение стало немного жадным и просит вас получить лицензию, но хотя серьезные ограничения на его бесплатную версию делают приложение менее полезным, MobiSaver способен справиться с задачей восстановления.
Чтобы восстановить контакты из памяти телефона Android:
- Скачать Mobisaver.
- Установите приложение MobiSaver на свой компьютер.
- Подключите телефон к компьютеру с помощью USB-кабеля.
- Запустите MobiSaver, нажав кнопку «Пуск».
- Если приложение запрашивает разрешение на доступ к устройству, нажмите «Да».
- Как только вы дадите разрешение, MobiSaver начнет сканирование вашего телефона (вам придется подождать некоторое время).
- Перейдите в «Контакты»; здесь вы увидите как восстанавливаемые, так и удаленные контакты (показаны оранжевым цветом).
- Включите фильтр «Отображать только удаленные элементы».
Чтобы не платить, вы можете просто перенести найденные контакты в адресную книгу Android вручную.
Чтобы восстановить удаленные / потерянные контакты с телефона Android и сохранить их в локальном файле, вам потребуется лицензия; только тогда вы сможете импортировать их в память телефона в виде файла VCF.
Восстановление удаленных программ на компьютере
Как известно, большинство программ состоит из нескольких папок с файлами необходимыми для корректной работы софта, поэтому придется восстановить их все. Весь процесс выполняется ли с использованием специального ПО или встроенного средства Windows. Давайте по порядку рассмотрим эти методы.
Способ 1: Disk Drill
Функциональность простой и удобной программы Disk Drill сосредоточена именно на восстановлении удаленных файлов. С ее помощью вы можете выполнить сканирование необходимых разделов жесткого диска, найти требуемый софт и вернуть все данные себе на компьютер. Осуществляется это следующим образом:

Найденные файлы будут отображаться отдельной папкой. Разверните ее, чтобы найти нужные данные. Поиск происходит медленно, поэтому придется подождать немного, чтобы Disk Drill смогла обнаружить всю удаленную информацию.

Выделите галочкой требуемые папки для восстановления и нажмите на кнопку «Recovery». После окончания процесса автоматически будет открыта папка с возвращенными данными.

Способ 3: Стандартное средство Windows
Возвращение удаленного ПО через точку восстановления выполняется следующим образом:
- Откройте «Пуск» и перейдите в «Панель управления».

Нажмите на раздел «Архивация и восстановление».

Опуститесь вниз окна, выберите пункт «Восстановить мои файлы» и найдите подходящую по дате резервную копию.

Дождитесь окончания процесса и перейдите к папкам с возвращенными файлами
Обратите внимание, что помимо вашего ПО будут восстановлены все удаленные ранее данные
Выше мы рассмотрели три простых метода, с помощью которых вы можете выполнить восстановление удаленного софта. Каждый из них имеет собственный алгоритм действий и подходит разным пользователям. Выберите наиболее подходящий способ и следуйте инструкции по возврату удаленного ПО.
Как восстановить контакты
Если устройство синхронизировали с аккаунтом Google, то извлечь информацию легко из сохраненного архива. Алгоритм действий пользователя следующий:
- На ПК открывают браузер, заходят на страницу контактов. Вводят логин и пароль учетки.
- В открывшемся окне отмечают данные. Жмут «Восстановить».
- В настройках смартфона заходят в учетные записи, подключают аккаунт и синхронизируют информацию.
Если данные отсутствуют из-за случайного удаления, то жмут иконку в виде шестеренки. Отмечают временной период поиска (от 10 минут до 30 суток) и кликают по клавише «Вернуть». Файл книги контактов можно скопировать и перебросить по электронке. После получения письма импортируют элемент в девайс.
Если на телефоне использовали мессенджеры (Вайбер, Телеграм, Whatsapp), то информация часто хранится в аккаунте. Увидеть список можно через браузер компьютера, зайдя в учетку программы. После установки софт предложит перенести контакты в устройство.
Что делать, если файлы повреждены вирусом?
Нередки случаи, когда файлы на компьютере не удалены, а повреждены вирусами. В последнее время в интернете начало появляться все больше свидетельств о таком вирусе как vault, который способен причинить массу неприятностей любому пользователю.
Вирус vault появился совсем недавно. Принцип работы этой вредоносной программы заключается в том, что она сначала заражает компьютер, а затем приступает к шифрованию файлов. Данный вирус способен шифровать очень большое количество форматов файлов, и практически ни один файл не может быть полностью защищенным от него. Vault не только шифрует файлы, но и добавляет им специальное расширение .vault.
 В программе PC Inspector File Recovery есть специальный пошаговый мастер, который всегда может помочь пользователю в случае возникновения затруднений
В программе PC Inspector File Recovery есть специальный пошаговый мастер, который всегда может помочь пользователю в случае возникновения затруднений
Наверняка многих интересует вопрос, каким же образом такой вирус попадает на компьютер. Все очень просто: чаще всего vault заражает компьютер пользователя через электронное письмо, отосланное хакерами
Данное письмо может иметь пометку особо важного (например, это может быть сообщение якобы от банка или другой важной для пользователя организации). В итоге владелец компьютера открывает письмо, чтобы прочесть, после чего вирус спокойно «переселяется» в компьютер и начинает творить свое черное дело
Способы восстановления файлов с расширением .vault
Давайте рассмотрим реальные способы восстановления файлов, зараженных вирусом vault.
- В случае если на компьютере активирован инструмент, позволяющий восстанавливать систему путем отката до предыдущего (работоспособного) состояния ПК, можно воспользоваться им. Так вы сможете быстро получить нормальные версии поврежденных вирусом файлов.
- Если поврежденные вирусом файлы есть на сетевых дисках, следует искать их архивные копии, а также смотреть, не включена ли на этих дисках корзина. В случае если корзина включена, есть вероятность найти в ней неповрежденные версии необходимых файлов.
- В случае если поврежденными оказались файлы в папках, которые были подключены к разнообразным хранилищам информации в интернете, следует осмотреть корзину сервисов, предоставляющих такие услуги. Обычно в ней хранятся старые версии файлов.
Представленные выше методы помогут вам решить проблему и вернуть к жизни поврежденные файлы, в которых может храниться важная для вас информация.
 Если вы случайно удалили тот или иной файл — есть целый ряд различных методов, способных помочь вам очень быстро восстановить его
Если вы случайно удалили тот или иной файл — есть целый ряд различных методов, способных помочь вам очень быстро восстановить его
Надеемся, что данная статья помогла вам получить ответы на многие интересующие вас вопросы, и теперь в случае возникновения тех или иных проблем вы всегда будете знать, как выполнить восстановление файла Word, как восстановить удаленные файлы на Android, как «починить» поврежденные изображения или видео. Ни в коем случае не стоит паниковать, если вы случайно удалили тот или иной файл — есть целый ряд различных методов, способных помочь вам очень быстро восстановить его. Главное – не сидеть сложа руки, так как со временем файл может перезаписаться и его место займет какая-то другая информация.
Описание некоторых программ
Бесплатные программы
Recuva
Одна из самых популярных бесплатных программ.
К достоинствам можно отнести:
— Интуитивно понятный интерфейс;
— Полная русификация;
— Гибкая настройка функциональности;
— Работает под старыми ОС, а также Win XP, Win 7, Win 8;
— Есть potable — версия для работы без инсталляции.
Из недостатков – не восстанавливает разделы.
Область применения: домашний компьютер
Pandora Recovery
Достоинства:
— Отличные возможности восстановления данных после форматирования диска или повреждения файловой системы;
— Работает со сжатыми файлами и файлами в архивах;
Область применения: для дома
PC Inspector File Recovery
Достоинства:
— Работает с использованием сети;
— Функция Special Recovery для восстановления файлов, на которые нет ссылок в каталоге;
— Обширный список поддерживаемых типов файлов;
Недостатки – работает только с жёсткими дисками
Область применения — удалённое восстановление данных через сети
Платные программы
MiniTool Power Data Recovery
Достоинства:
— Работает со всеми носителями информации – жёсткие диски, флешки, карты типа SD;
— Восстанавливает «тяжёлые случаи» потери данных – нарушенный boot- сектор, после разбивки диска на разделы, форматированные носители;
— Восстанавливает данные при механических повреждениях;
— Восстанавливает разделы;
— Восстанавливает данные после вирусной атаки.
Недостатки – бесплатная версия ограничена 1GB восстанавливаемых данных
Область применения — для восстановления изображений (например, фотостудии)
Достоинства:
— Работает с любыми типами носителей;
— Не требует целостности таблицы файлов;
— Высокий процент восстановления;
— Восстановление разделов и дерева каталогов;
— Отличная техническая поддержка;
Недостатки — не работает с физически повреждёнными носителями
Область применения — любая. Лидер по функциональности.
R-Studio
Достоинства:
— Поддержка всех файловых систем — Apple Mac OS, FreeBSD, Solaris, Linux, FAT, NTFS;
— Обширные инструменты восстановления файлов и набор дополнительных утилит;
— Создание образа диска;
Недостатки — цена.
Область применения-экзотические ОС и Мак
Достоинства:
— Работает со всеми типами носителей;
— Лидер среди аналогов по скорости работы;
— Низкая цена;
Недостатки – только англоязычный интерфейс
Область применения — для восстановления данных в условиях сжатых сроков.
Recovery My Files
Достоинства:
— Работа со всеми типами носителей;
— Анализ внутренней структуры файлов при поиске;
— Восстановление файлов после вирусной атаки;
— Программа актуальна при восстановлении мультимедиа, текстов, таблиц, изображений;
Область применения — офисы
GetDataBack
Достоинства:
Работает со всеми типами носителей, включая дискеты;
Восстанавливает файлы с образов диска, динамических дисков, съёмных носителей;
Недостатки:
Для файловых систем FAT и NTFS нужны разные версии программы, нет русского интерфейса.
Область применения — удалённое восстановление данных
Tenorshare Android Data Recovery
Область применения — восстановление данных в устройствах под ОС Андроид через компьютер
Быстрое восстановление данных из плей стор
Если Recuva или аналогичные программы не помогают, тогда попробуйте приложение для восстановления данных Android, установленные прямо на ваше устройство. Объективно говоря, качественно лучшие результаты не гарантируются. Тем не менее, разные приложения, как правило, используют несколько различные методы, поэтому попробовать не помешает.
Среди таких приложений отметим:
Необходимо установить их на свой телефон, и с их помощью произвести поиск удалённых файлов и их восстановление. Помните, что устанавливая на свой Андроид данные приложения вы автоматически подвергаете опасности ранее удалённые на телефоне файлы.
Перенос контактов с Андроида на Андроид
Самый простой способ перенести контакты с одного Android-смартфона на другой — авторизоваться на обоих устройствах под одним аккаунтом Google и включить синхронизацию.
Например, вы купили новый смартфон и хотите перенести на него записи из телефонной книги старого. Порядок действий следующий:
- Возьмите старый смартфон. Откройте настройки учётной записи Google и убедитесь, что в них включена синхронизация. На всякий случай вызовите дополнительное меню и нажмите «Синхронизировать», чтобы отправить последние данные в облачное хранилище.
- Откройте веб-приложение «Google Контакты» на любом компьютере. Авторизуйтесь под своей учётной записью и убедитесь, что в «облако» загружены все нужные вам записи со старого телефона.
- Возьмите новый смартфон и подключите к нему тот же аккаунт Google, который использовался на старом.
Как подключить к устройству аккаунт Google:
- Откройте системные настройки.
- Выберите раздел «Аккаунты».
- Нажмите «Добавить аккаунт».
- Выберите Google.
- Введите логин и пароль от учётной записи, которая использовалась на старом телефоне.
Теперь нужно убедиться, что синхронизация контактов включена. Для этого:
- Снова откройте раздел «Аккаунты».
- Выберите профиль Google.
- Если на смартфоне несколько аккаунтов, выберите тот, который только что подключили.
- Проверьте положение переключателя синхронизации.
Данные загружаются в телефонную книгу в течение нескольких минут. Продолжительность передачи зависит от количества записей и скорости соединения.
Если вы не хотите использовать на новом смартфоне старый аккаунт Google или по каким-то причинам не можете запустить синхронизацию, перенесите контакты с помощью файла. Эта операция выполняется в несколько шагов.
Первый шаг — экспорт записей на старом смартфоне.
- Откройте приложение «Контакты».
- Войдите в дополнительное меню приложения и перейдите в раздел «Управление контактами».
- Нажмите на пункт «Импортировать/экспортировать контакты».
- Выберите опцию «Экспорт на устройство хранения данных».
Файл contacts.vcf обычно сохраняется папке «ContactsVcard» внутренней памяти смартфона. Осталось перенести его на новое устройство любым удобным способом. Например, отправить самому себе по электронной почте или передать через мессенджеры.
Второй шаг — импорт на новый смартфон.
- Скачайте файл, которые вы только что экспортировали.
- Откройте приложение «Контакты».
- Выберите раздел «Управление контактами».
- Нажмите «Импортировать/экспортировать контакты».
- Выберите «Импорт с устройства хранения данных».
- Выберите файл с сохраненными контактами.
Продолжительность импорта зависит от количества записей в файле. После завершения операции все перенесенные данные будут отображаться в памяти нового устройства. Файл, из которого вы их импортировали, можно удалить.
В каких случая SIM-карта блокируется автоматически
У МТС предусмотрен ряд ситуаций, при которых наступает автоматическая блокировка абонента. Поэтому особо ленивым можно дождаться автоматической блокировки номера. Наступает она в том случае, если вы не пользовались номером от 60 до 183 дней. Точный срок указывается в условиях вашего тарифа. Автоматически номер вам отключат, если:
- В данный период не совершаются звонки и не отсылаются sms;
- На номере не использовались любые платные услуги и подписки;
- При отрицательном балансе счет не пополнялся.
Имейте ввиду – после такого отключения восстановить прежний номер не получится, можно будет только приобрести симку с новым номером.
Если вы не планируете дальше пользоваться своей симкой от МТС и желаете её автоматической блокировки, нужно сделать так:
- Смените свой тариф на любой, где нет абонентской платы (МТС Коннект-4, Супер-МТС).
- Отключите любые платные и бесплатные услуги через личный кабинет.
- Перекинуть все деньги с баланса на другой номер.
- Отвязать этот телефон от всех онлайн-сервисов и кошельков.
- После этого просто прекращайте пользоваться картой, но проверяйте раз в месяц баланс по номеру, что бы не уйти в минус, который впоследствии может превратиться в предмет судебных разбирательств с оператором.
- Через несколько месяцев (максимум 183 дня) вас навечно заблокируют. Это будет означать, что ваш договор с оператором расторгнут.
Лучшая программа для восстановления удаленных файлов: независимый обзор
Обновлено: 11.05.2014, автор —
– главный редактор сайта . Является автором нескольких сотен руководств и статей по настройке Android. Около 15 лет занимается ремонтом техники и решением технических проблем iOS и Android. Имел дело практически со всеми более-менее популярными марками мобильных смартфонов и планшетов Samsung, HTC, Xiaomi и др. Для тестирования используется iPhone 12 и Samsung Galaxy S21 с последней версией прошивки.
Программа для восстановления файлов поддерживают различные типы данных. Вариантов, как восстановить удаленные файлы, достаточно много, у каждой утилиты нюансы. Мы рассмотрим R-Studio, CardRecovery, Handy Recovery и другие реаниматоры.
Восстановление, после случайного удаления средствами ОС
Восстановление при использовании «Корзины»
Настройки операционной системы «по умолчанию» предполагают удаление файлов не безвозвратно, а в специальную папку «Корзина», из которой любой файл можно восстановить через пункт меню этой папки.
Удалённые таким образом файлы можно восстановить не обращаясь к «Корзине», а просто отменив удаление стандартным сочетанием клавиш «Отмена последнего действия». Для MS Windows это «Ctrl+Z» для Mac OS «Command-Z». Метод отмены работает, если Вы применили его немедленно после удаления.
В последних релизах ОС может присутствовать функция «Восстановить предыдущую версию», находящаяся в контекстном меню, вызываемом щелчком левой клавиши мыши на папке. Выбор этой опции меню восстанавливает последние удалённые файлы, если они помещены в «Корзину»
В устройствах, работающих под Андроид, «Корзина» не предусмотрена, но эта функция доступна при установке внешних дополнительных программ, например, «ES Проводник». Восстановление файла из «Корзины» под управлением ОС Андроид не отличается от восстановления в компьютере.
«Корзина» ограничена размером удаляемых файлов. Файлы свыше 1 GB сразу удаляются окончательно.
Восстановление при окончательном удалении
Если Вы не пользуетесь «Корзиной» или недавно очистили её, то восстановить удалённые файлы можно, применив специальные программы.
Список популярных программ для восстановления, их достоинства и недостатки, будут рассмотрены ниже.
Использование программ под Mac Os и MS Windows схоже, а для Андроид-устройств есть важное замечание: в ОС Android нельзя восстанавливать файлы в тот же каталог, откуда они удалены. Если это условие не соблюсти, то файл начнёт записываться поверх своей ещё не восстановленной части, и сделает полное восстановление невозможным
Лучше всего проводить восстановление на другой том памяти.
Восстановить данные на съёмном носителе в устройстве под Андроид можно программами, установленными на компьютере, сняв флешку и подключив её к компьютеру, или специальными программами для мобильных устройств. Для восстановления файлов, удалённых из внутренней памяти носимого устройства, применение специальных программ для Андроид может оказаться единственным методом.
Детализация звонков
Практически все операторы связи предлагают детализацию, которую пользователь может получить бесплатно. Создана эта функция в основном для того, чтобы подсчитывать затраты.
ВАЖНО ! При прохождении всех этапов, в итоге вы получите выписку, где будут перечислены исходящие и входящие звонки. Но полный номер отображаться не будет
Выглядит это следующим образом:
Вы можете выполнить это действие через «Личный кабинет». В распечатки видны только первые четыре цифры, которые вам сообщат только об операторе. В интернете множество «детективных» сайтов, занимающихся выдачей полной информации о вызовах. Не стоит тратить свои деньги на подобные манипуляции, скорее всего, это обман.
А может проще спросить? Если вам известен контакт, то проще всего будет позвонить ему и поинтересоваться, когда с вашего телефона поступали вызовы на его телефон.
Эффективные способы восстановления
Хотите восстановить удаленные фото с телефона на Андроид, но никак не можете найти нормальное приложение? Тогда мы расскажем вам о самых эффективных способах восстановления фотографий.
С помощью резервных копий
Вы заботитесь о сохранении данных и регулярно делаете резервные копии? В таком случае вы всегда можете восстановить случайно удаленные фото. Если же вы до сих пор не познакомились с резервным копированием, рекомендуем установить приложение CM Backup – Безопасное облако от разработчика Cheetah Mobile Cloud. Приложение позволяет сохранять резервные копии важных данных в собственном облачном хранилище – каждому пользователю выделяется 5 Гб дискового пространства. Приложение позволяет сохранять:
- Записи из календаря и журнала вызовов;
- Контакты и сообщения;
- Будильники;
- Закладки браузера и фотографии.
Хранение данных осуществляется на серверах Amazon S3. Обязательно воспользуйтесь данным приложением, если вы хотите сохранить все свои фотографии. В случае потери, вы сможете быстро восстановить их из облачного хранилища.
Очень удобные инструменты для создания резервных копий фотографий и видеороликов предоставляют десктопные программы Яндекс.Диск и Dropbox. Они позволяют обеспечить резервное копирование при подключении любого смартфона или планшета. Процедура проста и не вызывает каких-либо сложностей – нужно лишь подключить кабель, подтвердить свои намерения и дождаться завершения копирования.
Восстановление через приложение Google Photo
Можно ли восстановить удаленные фото на Андроиде? Конечно можно, особенно, если вы пользуетеcь приложением Google Photo. Софтина действительно удобная и функциональная, она позволяет автоматически упорядочить фото, сохраняя их в облачном хранилище Google. Если вы случайно удалите фотографии из локального хранилища, либо ваш смартфон сгорит, утонет, взорвется, потеряется или упадет в пропасть, то вы всегда сможете восстановить свои фото.
Для того чтобы установить приложение Google Photo, посетите магазин приложений Play Market. Установленная софтина привяжется к вашему аккаунту и поможет организовать копирование важных фото в облачное хранилище. Их можно будет просматривать в приватном режиме, делиться с другими пользователями. Также доступно создание коллажей, анимаций, панорам и прочих интересных штуковин. Дополнительным достоинством станет наличие функции редактирования фотографий.
Восстановление через десктопные программы
Как восстановить удаленные фото на Андроиде от Самсунг или любого другого производителя? Если вам порядком надоели с трудом работающие программы из Play Market и вы не очень любите возиться с резервным копированием, мы готовы предложить вам универсальный вариант – это программа 7-data Android Recovery. Она предельно проста в обращении и позволяет реально восстанавливать файлы любого типа. Процесс восстановления сводится к следующим этапам:
- Включаем в настройках смартфона/планшета отладку USB;
- Устанавливаем и запускаем программу на компьютере;
- Подключаем устройство к ПК и запускаем сканирование;
- Сохраняем результаты сканирования в выделенной папке (на жестком диске ПК).
Программа 7-data Android Recovery позволяет восстановить не только фотографии, но и любые другие типы файлов. При этом она не требует включения дополнительного функционала и не нуждается в правах суперпользователя – отличный вариант для быстрого и беспроблемного восстановления удаленных фото в операционной системе Андроид.







