Как убрать красные глаза на фото?
Содержание:
- Улучшение фото лица с приложением Pixl
- Откуда берется эффект «красных глаз»?
- Как быстро убрать красные глаза на фото с компьютера?
- Как ретушировать лицо и тело?
- Avatan — онлайн-фоторедактор
- На мобильных устройствах
- Способ 2: PIXLR
- Идеальный портрет — в один клик!
- Способ 3: Paint.net
- Как убрать красные глаза на фото
- Как избавиться от красных глаз на фотографии онлайн?
- Способ 3: Fotostars
- IMGonline — обработка фотографий
- Другие способы
- AirBrush
- О Сайте
- Как убрать красные глаза на фото с андроида или iOS?
- На телефоне iPhone
- Вариант 1: Photoshop Online
- Способ 2: Fotor
Улучшение фото лица с приложением Pixl
Для создания идеального фото иногда недостаточно одной лишь программы для ретуши. Перед его созданием необходимо выполнить некоторую подготовку. К примеру, организовать хорошее освещение вашего лица и тела, использовать хорошую камеру или смартфон. Если с этим проблем нет и нужна незначительная обработка кожи человека на фото, скачайте приложение Pixl для Android или IOS.
Возможно, при создании снимка у вас был не лучший вид: мешки под глазами, небольшие морщины или складки. Попробуйте применить инструмент корректировки кожи на лице Pixl. В нём есть как ручная функция выделения областей для ретуши, так и автоматическое определение, и устранение их.
Ваши зубы не идеально белые на фото или зрачки глаз стали вдруг красными — примените корректирующие инструменты и исправьте это в несколько мазков по экрану смартфона. Кроме них в приложении есть дополнительные полезные функции:
- Редактор селфи;
- Редактор формы лица;
- Изменение формы носа.
В приложении не нужно ничего выделять, алгоритм сам с этим справиться автоматически после того, как вы загрузите фотографию из галереи. Приложение также поможет убрать отблеск жирной кожи. При помощи кисти есть возможность выделить лишь участки, на которых она проявляется. Чтобы воспользоваться приложением без рекламы, необходимо приобрести платную подписку.
Откуда берется эффект «красных глаз»?
Как нетрудно догадаться эффект получил название от видов человеческих глаз приобретающих красный цвет или красный оттенок на фотографиях. Появляется он при использовании вспышки во время съемки, вспышку обычно включают в ночное или вечернее время. Камера фиксирует отражение яркой вспышки на глазном дне. А поскольку там множество кровеносных сосудов и сосудистая оболочка – проявляется красный цвет. Вот и вся мистика. Если не хочется заморачиваться обработкой таких фото вот вам первый совет: включите ночной режим, выберите место для съемки где больше всего освещения и фотографируйте. Но что делать если надо обработать уже готовое фото?
Как быстро убрать красные глаза на фото с компьютера?
С этой целью также используют ряд программ, среди которых
- «ФотоМАСТЕР»;
- XnView;
- Movavi;
- «Домашняя Фотостудия»
и другие, но самой популярной является, конечно, фотошоп. Причина в наборе функций и качестве их исполнения – создание изображений, чертежей, склеивание и редактирование фотографий здесь делают в том числе профессионалы. Убрать эффект красных глаз на фото там можно сразу несколькими способами, а параллельно также можно внести и другие преобразования в изображение. Однако если существенной обработки фотографии вам не нужно, Adobe Photoshop скачивать не стоит – для редактирования вполне подойдет любой из перечисленных редакторов.
Кроме того, фотографии, загружаемые в соцсети, удобно улучшать на месте: ВК, инстаграм, фейсбук, твиттер оснащены собственным онлайн-сервисом для исправления несовершенств.
Как ретушировать лицо и тело?
Не идеальной кожа может быть не только на лице. Мобильное приложение Hotune на Андроид поможет исправить любые резко отличающиеся на теле оттенки и сделать ваше селфи неотразимым. Может быть вы заметили лишнее в области талии или в других местах — покажите их приложению для ретуши.
И оно исправить это. Эту функцию можно использовать и в обратном направлении — добавьте объём вашим плечам или бицепсам. С ним у вас есть возможность создать идеальную фигуру и быть похожей на фотомодель.
Видеоинструкция
Эти сервисы и приложения помогут сделать ретушь лица на фотографии. Чтобы добавиться идеальных результатов, нужно научиться работать с цветами в Фотошопе. Этому вас может научить мастер из видео.
Avatan — онлайн-фоторедактор
Следующий русскоязычный сервис, позволяющий осуществить редактирование фото бесплатно – это Avatan. Для работы выполните вход на данный ресурс, нажмите на кнопку «Начать ретуширование», а затем «Перейти к набору».
Вы перейдёте в режим редактирования. Кликните на кнопку «Открыть», затем на «Открыть фото», и загрузите ваше фото на ресурс.
Вверху будут расположены различные вкладки (фильтры, эффекты, текстуры и так далее), переключаясь между которыми, и выбирая различный, имеющихся в них инструментарий, вы можете редактировать ваше фото в соответствии с вашими предпочтениями.
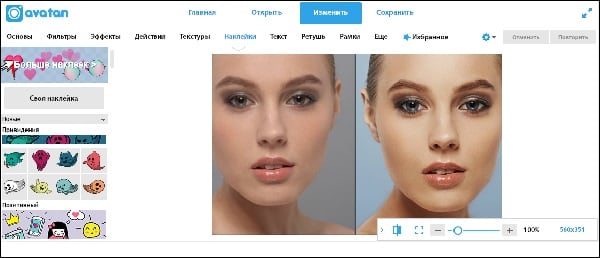
Для сохранения полученного результата существует кнопка «Сохранить» сверху.
На мобильных устройствах
Существуют программы для ретуши для смартфонов и планшетов. В них удобно обрабатывать фото, снятые мобильным устройством, и тут же выкладывать в социальную сеть. В официальных магазинах представлено много подобных приложений, рассмотрим самые популярные, завоевавшие хорошие оценки от пользователей.
AirBrush: Easy Photo Editor
AirBrush помогает быстро произвести ретушь портрета. Вы делаете новый снимок камерой или загружаете файл из библиотеки. Обработка может быть сделана автоматически, вам только надо предварительно выбрать нужные опции (удаление морщин, прыщей, отбеливание зубов и др.). Эти же изменения доступны в ручном режиме, если вас не устроит предыдущий результат. Есть инструмент для изменения формы любой части лица. К полученному изображению примените фильтры, в которые включены варианты макияжа. Приложение доступно на Android и iOS.
Perfect365: лучший макияж
Утилита предлагает ретуширующие инструменты для нанесения виртуального макияжа – выровнять тон кожи, нанести тени, накрасить губы и сделать ретушь ваших волос в фотошопе можно за пару минут в автоматизированном режиме. Также вы легко удалите мешки под глазами, отбелите зубы и даже измените овал лица или форму носа. Есть и готовые наборы макияжа, разделенные на стили – естественный, тропический, звездный и др. Результат можно напрямую выгрузить в Фейсбук или Инстаграм.
Также на нашем сайте вы можете познакомиться с лучшими фоторедакторами для компьютера и телефона, а также как легко и просто сделать коллаж онлайн из полученных фотографий.
Если остались какие-то вопросы по использованию сервисов — оставляйте свои комментарии.
Как вам статья?
Мне нравится1Не нравится
Способ 2: PIXLR
Функциональность онлайн-сервиса PIXLR уже выглядит более интересно, ведь здесь присутствует несколько важных фильтров, полностью меняющих отображение картинки. С ними мы тоже разберемся, но начать стоит с основной реставрации.
- На главной странице сайта щелкните по кнопке «Advanced PIXLR E», чтобы перейти к редактору.

Через левую панель перейдите к добавлению фотографии, кликнув «Open Image».

В окне системного Проводника отыщите подходящий снимок и откройте его для редактирования.

На левой панели выберите инструмент «Clone». Он работает точно так же, как рассмотренный при разборе прошлого онлайн-сервиса.

Переключитесь в режим «Source», чтобы выбрать целый участок для его дальнейшего клонирования.

При помощи «Paint» начинайте рисование, заменяя поврежденные части.

Используйте настройку цвета, чтобы регулировать температуру, добавить или уменьшить свет, нормализуя тем самым видимость черных и светлых участков изображения.

Переходим к самым интересным опциям, которые пригодятся при реставрации фотографии. Для этого откройте категорию «Filter», воспользовавшись верхней панелью.

В списке сначала отыщите «Remove noise» и кликните по надписи левой кнопкой мыши. Этот фильтр отвечает за удаление шумов.

Появится небольшое окно с двумя регуляторами. Изменяйте их положение, чтобы достичь нормального эффекта.

Примените изменения и в этом же списке укажите «Glamour».

Выкрутите ползунок этого параметра на 100%, и вы сразу же сможете убедиться в том, насколько качественным стало фото. Был удален непонятный туман, тени обрели более глубокий вид, а сам снимок стал более контрастным. Если используется цветное изображение, возможно, придется понизить уровень фильтрации, поскольку тогда потеряется реалистичность передачи цветов.

Все остальные инструменты настройки соответствуют стандартному набору любого графического редактора. Используйте их, если хотите еще что-то изменить в картинке. После в разделе «File» укажите пункт «Save» или вместо этого зажмите стандартную комбинацию клавиш Ctrl + S.

Задайте имя файла, укажите подходящий для него формат, качество и щелкните по «Download».

Ожидайте окончания загрузки, а затем откройте полученный снимок для просмотра.

Идеальный портрет — в один клик!
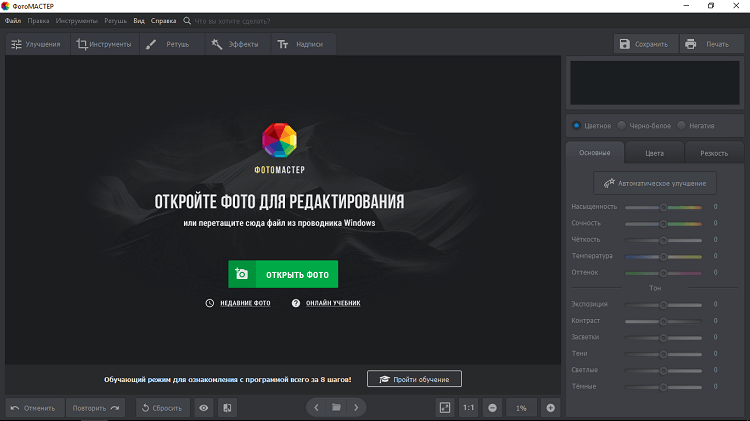
Загрузите снимок в программу
Во вкладке «Ретушь» найдите инструмент «Идеальный портрет». Здесь доступны две возможности — выбор готового стиля или ручная настройка. Если вы решите воспользоваться первым способом, то нужно будет определиться, какой стиль вам нравится больше всего. «Эффектный портрет», «Яркие губы», «Легкий загар»… вариантов очень много! Пробуйте разные — так легче понять, какой стиль смотрится эффектнее.
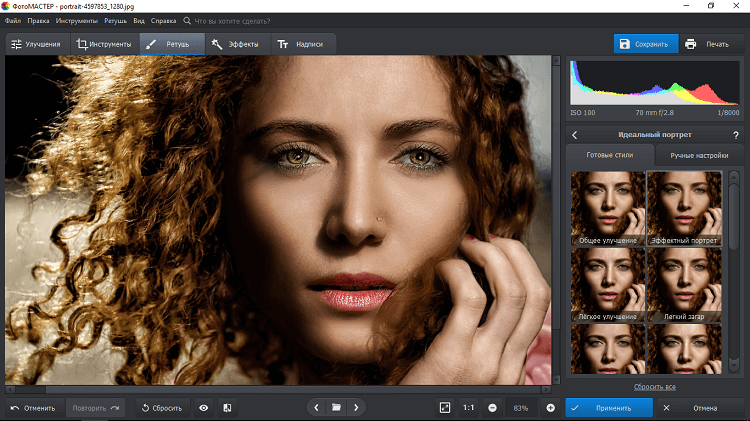
Готовый стиль «Эффектный портрет» — гладкая кожа и выразительный взгляд
При желании поэкспериментировать можно обратиться к ручным настройкам. Они позволяют отдельно проработать кожу, глаза, брови, губы и зубы. Представьте — белоснежную улыбку легко сделать за один клик мыши! Требуется только двинуть вправо нужный ползунок.
Вкладка с ручными настройками в программе для обработки лица на фото особенно пригодится, когда хочется стереть блики с кожи, разгладить ее и уменьшить красноту. При необходимости темные круги под глазами вы тоже без проблем уберете, а цвету губ придадите четкости и насыщенности. Не бойтесь пробовать разные варианты — неудачные попытки нетрудно отменить, вернув прежние настройки.
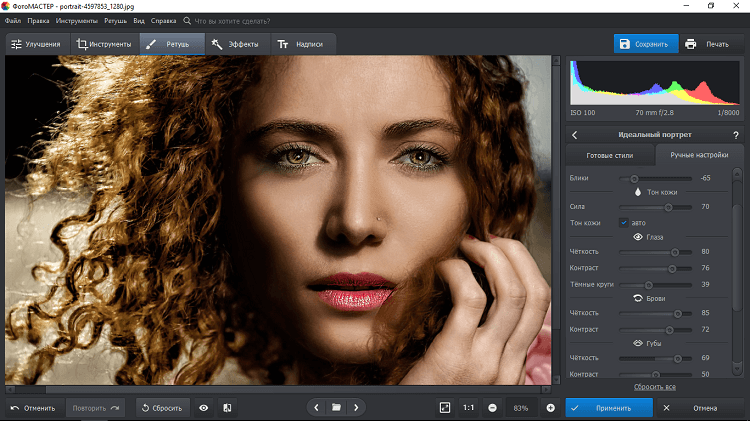
Способ 3: Paint.net
В качестве последнего способа предлагаем ознакомиться с Paint.net. Это самый простой из представленных в этой статье графический редактор, обладающий базовым набором необходимых функций. Однако их будет вполне достаточно для того, чтобы быстро создать красный цвет глаз, приложив для этого минимальное количество усилий.
- После запуска программы разверните меню «Файл» и выберите «Открыть».

В новом появившемся окне найдите изображение и кликните по нему дважды.

Используйте зажатую клавишу Ctrl и колесико мыши для приближения фотографии, чтобы глаз нормально помещался на рабочее пространство и с ним было удобно работать.

Справа внизу находится небольшое окно со слоями, где нужно нажать по выделенной кнопке для создания нового слоя.

Затем на палитре отметьте цвет, в который хотите закрасить глаз.

Стандартной кистью заполните пространство глаза, которое будет закрашено.

Разверните меню «Эффекты», наведите курсор на «Размытие» и выберите последний пункт — «Размытие по Гауссу».

Настройте его радиус так, чтобы красный цвет глаза выглядел более естественно.

По необходимости используйте инструмент перемещения, если слой сместился немного в сторону.

Удалить лишние части, которые тоже закрашены в красный, может обычный ластик.

Изменяйте его ширину и жесткость, чтобы более гибко редактировать слой.

Убедитесь в том, что настройки завершены, и проделайте ту же операцию со вторым глазом. Это можно реализовать и простым копированием слоя с дальнейшим его перемещением на необходимое место.

Через уже знакомое меню «Файл» кликните по строке «Сохранить как».

Задайте файлу имя и укажите место на ПК, где хотите его сохранить.

Подробнее: Как пользоваться Paint.NET
В завершение отметим, что цвет глаз можно поменять и при помощи онлайн-сервисов, выполняющих функции графических редакторов. Этот вариант станет оптимальным в тех ситуациях, когда не хочется скачивать полноценное ПО для осуществления всего одной операции.
Опишите, что у вас не получилось.
Наши специалисты постараются ответить максимально быстро.
Как убрать красные глаза на фото
Часто в целом удачное фото портит появление красных зрачков. Происходит это из-за недостатка освещенности при вспышке и называется эффектом красных глаз.
Как же убрать красные глаза?
Все действия описаны для манипуляций в AdobePhotoshopс инструментом RedEyeTool. Нужно выбрать его мышкой и нажать на красном значке.
Если после первого раза эффект красных глаз не исчез, параметры инструмента нужно изменить: повысить значение «Величина зрачка» и «Величина затемнения».
Бывают ситуации, когда этот инструмент не эффективен. В этом случае нужно воспользоваться инструментом CloneStampTool. Открыть его можно клавишей S.
Дальше зажать клавишу ALT и не отпускать ее. На один глаз навести курсор, и щелкнуть на нем. Только после этого можно отпускать ALT. Теперь можно водить по глазу курсором пока он не перестанет быть красным.
Эффект красных глаз можно убрать другим способом — использовать инструмент LassoTool. Выбираем его и нажимаем на красный зрачок. Он должен выделиться.
Дальшенужнозайтив Image – Adjustment – Black & White. Или воспользоваться сочетанием клавиш ALT+SHIFT+CTRL+B. Тут необходимо изменить значение параметра Reds.
Каждый выставляет его по своему вкусу. Для начала, чтобы посмотреть, как он работает можно попробовать «-150%».
Этот способ гораздо быстрее использования CloneStampTool, но и результат получается не такой хороший.
Как изменить цвет глаз?
Прежде всего, нужно выделить глаза. Нажать кнопку Q, после чего включится режим быстрой маски. Аккуратно пройтись кистью по глазам и нажать Shift+Ctrl+I.
Заходим в ColorBalance, сделать это можно нажав на Ctrl+B. В появившемся окошке перетащить ползунки по вкусу. Все готово.
Как добавить блеск в глазах?
При нажатии клавиши О, активируется инструмент DodgeTool. В верхнем левом углу на панели нужно выставить в графе Range – Highlight. Exposureвыставляется по вкусу, для примера можно поставить 70%.
Дальше мягко проходим кистью по глазам. Можно добавить немного резкости. Для этого служит инструмент Sharpentool. На панельке нужно выставить значение Strenght – 25-40%.
Осталось только пройтись кистью по глазам. Если резкости не достаточно, ее можно увеличить, изменив параметр Strenght.
Смотрите так же:
Как защитить фотографию от копирования
Фото-чародей adobe photoshop lightroom
Photo Suite – фоторедактор
Коррекция баланса белого в Фотошопе
Опубликовано в рубрике Обработка фото | Метки: фоторедактор
Как избавиться от красных глаз на фотографии онлайн?
Для обработки одной фотографии не всегда целесообразно устанавливать на смартфон специальные приложения. Разумным решением будет воспользоваться онлайн-редактором. Например, себя неплохо зарекомендовал сервис . Перейдём на сайт, а после обратимся к пошаговой инструкции:
- Загружаем фотографию на сервис. Для этого нажимаем по кнопке «Открыть файл». Сайт не имеет мобильной версии, поэтому принцип работы на компьютере и смартфоне аналогичный. Также платформа имеет мобильное приложение, поэтому лучше загрузить его.
- Переходим во вкладку «Ретушь».
- В левом боковом меню выбираем «Красные глаза».
- Наводим курсор на глаза и нажимаем для применения эффекта.

Обработка фотографии в Avatan
Теперь сохраняем фотографию, нажав по кнопке «Сохранить».
Способ 3: Fotostars
В качестве третьего сайта рассмотрим Fotostars, в функциональность которого входят все необходимые инструменты для ретуши и другой обработки снимков. Взаимодействовать с ними так же просто, как и в случае с другими онлайн-сервисами, ну а мы предлагаем ознакомиться с развернутой инструкцией по этой теме.
-
Щелкните по кнопке «Редактировать фото» для перехода к ретуши.
-
Отобразится окно «Проводника», в котором и выберите изображение для обработки.
-
Давайте сразу остановимся на разделе «Ретушь», в котором и собран весь нужный набор инструментов.
-
Используйте «Размыть», если нужно разгладить некоторые участки кожи или сделать их менее выразительными.
-
Укажите мощность инструмента и его размер, регулируя ползунок и выбирая подходящую окружность корректора.
-
Вносите изменения прямо на фото, а для их удаления примените ластик, работающий стандартным образом, то есть затирающий выделенную область.
-
Активируйте другие варианты ретуши, убирая красные глаза, повышая четкость или подчеркивая контуры. Настройка этих инструментов осуществляется точно так же, как и предыдущего.
-
Режим «Пиксель» с трудом можно причислить к ретуши, поскольку действие вряд ли улучшит фото, однако в некоторых случаях это может оказаться полезным.
-
Fotostars поддерживает другие типы обработки: наложение фильтров, текстур, коррекцию цвета и настройку отображения холста. На главной выберите, что вы еще желаете отредактировать, и примените доступные опции.
-
Кликните по значку со стрелкой, чтобы скачать результат на ПК.
-
Файл загрузится сразу же, поэтому вам останется только перейти к взаимодействию с ним.
IMGonline — обработка фотографий
Сервис «IMGonline» позволяет выполнить автоматическую ретушировку онлайн, используя минимум настроек. Просто перейдите на данный ресурс https://www.imgonline.com.ua/retouch-photo.php, нажмите на кнопку «Обзор» и загрузите на сервис требуемое изображение.
Определитесь с другими настройками (уровень ретуширования, уровень общего сглаживания, резкость, яркость, контрастность), выберите формат исходящего файла (JPEG или PNG-24) и нажмите на «Ок».

Фотография будет обработана, и вы сможете скачать или просмотреть результат, нажав на соответствующие надписи на экране.
Другие способы
Если вам ничего не подошло, есть и другие программы, которые помогут устранить красные глаза с фотографии. Они попроще фотошопа:
- ФотоМАСТЕР
- XnView
- PhotoDiva
- Movavi
- Домашняя Фотостудия
Но лучше всего научиться снимать так, чтобы этой проблемы и вовсе не возникало. Для этого при съемке попробуйте поэкспериментировать со вспышкой — отдалите ее, используйте рассеиватель. Если снимаете на обычную мыльницу или телефон, то постарайтесь так выбирать время и место съемки, чтобы вспышка и вовсе была не нужна. Фотографии при хорошем, естественном освещении всегда получаются лучше.
Если выбора нет, то попробуйте поэкспериментировать с ракурсом. Если модель смотрит не прямо в камеру, то и подобного эффекта не будет. И последний лайфхак — проверьте, есть ли в вашей камере или телефоне функция «без красных глаз». Если да, то активируйте ее и наслаждайтесь качественными фото.
К счастью, современная техника с каждым годом нас только радует, и подобные проблемы возникают все реже. А если у вас все же возникла эта проблема, то теперь вы знаете как легко ее можно решить с помощью специальных программ.
AirBrush
Если ты ищешь хорошие приложения для обработки фото, AirBrush просто обязан пополнить твой список must have редакторов! Это очень простой в использовании инструмент для работы с фотографией, разработанный специально для тех, кому необходимо, чтобы на снимке было идеально ВСЁ. Здесь есть всё необходимое – ретушь селфи, фильтры и макияж. Кстати, селфи можно делать прямо через приложение, накладывая различные эффекты!
Функции:
Устранение пятен (прыщи и нежелательные пятна убираются одним касанием);
Идеальный цвет лица (просто используй инструмент “Гладкая кожа”);
Отбеливание зубов;
Корректор (не позволяй плохому освещению или недосыпу влиять на твои фото);
Яркие глаза (подчеркни красивый контраст своих глаз, мгновенно осветлив свое селфи с помощью инструмента “Яркость”);
Добавь глубину (с помощью инструмента “Размытие” редактируй любую фотографию, чтобы придать ей больше глубины и сохранить только то, что важно);
Перерисовка (просто проведи пальцем, чтобы мгновенно уменьшить или увеличить любую область фото);
Изменение раз мера (подправьте размер любой области твоего фото в считанные секунды; идеально подходит для коррекции недостатков фигуры!);
Фильтры, фильтры, фильтры! (косметические эффекты AirBrush профессионально разработаны, чтобы улучшить даже самые лучшие портреты и фотографии идеальным завершающим штрихом);
Инструмент «Виньетка» обрамляет фотографии с помощью нашей еле заметной виньетки.
Система: iOS / Android
Цена: бесплатно, есть реклама и платные функции.
О Сайте
Сайт picdefacer.com это онлайн-фоторедактор, который позволяет делать нераспознаваемыми любые части изображений формата PNG или JPG. Например, из собственных соображений или из-за правовых ограничений вам может понадобиться размыть или пикселизировать на какой-нибудь фотографии лица людей, номера автомобилей или таблички с названиями улиц и номерами домов. Используя данный фоторедактор (Приложение) вы также можете размыть или пикселизировать фотографии целиком.
Просто откройте в Приложении нужную фотографию, выделите области, которые вы хотите сделать нераспознаваемыми, настройте фильтр и сохраните полученное изображение! Exif-метаданные исходной фотографии всегда удаляются автоматически, так как они также могут содержать чувствительную информацию (например, GPS-координаты и адрес места съемки, время съемки или детальную информацию о телефоне или камере снимающего человека).
Приложение может автоматически обнаруживать лица различных размеров и ориентаций. Эту функцию удобно использовать, когда изображение содержит много лиц и вам нужно выделить их все, или большинство из них. Подсистема обнаружения лиц использует библиотеку машинного обучения TensorFlow.js. Когда вы нажимаете кнопку «Найти лица», Приложение начинает анализировать входное изображение используя модель нейронной сети, способную обнаруживать до 100 лиц. В современных браузерах долго выполняется только первая операция обнаружения лиц, а все последующие выполняются значительно быстрее. Анализ изображения и работа нейронной сети происходят в браузере посредством выполнения клиентского JavaScript-кода. Модель нейронной сети (~6 МБ) загружается с сайта picdefacer.com и сохраняется в кэше вашего браузера, когда вы в первый раз используете подсистему обнаружения лиц.
Обработка и анализ изображений происходят исключительно на клиентской стороне. Фотографии, которые вы открываете в Приложении, и любая относящаяся к ним информация никогда не покидают ваш браузер — Приложение не сохраняет и никуда не отсылает никакую информацию.
Приложение поддерживает большинство современных десктопных и мобильных браузеров. Если в каком-то браузере Приложение работает медленно или некорректно, то попробуйте повторить действия в другом браузере.
Приятного использования!

Как убрать красные глаза на фото с андроида или iOS?
Обработку снимков можно делать прямо в телефоне. В iPhone и iPad некоторые элементы графической обработки не требуют даже установки приложения: яркость, контраст, баланс белого, резкость меняются во встроенном фоторедакторе. С помощью него же можно убрать эффект красных глаз на фото: всего пара нажатий – и снимок становится чистым, а цвета на нем – естественными.
Для тех, кому «родного» функционала мало, созданы специальные приложения:
- Facetune;
- Pixtr;
- Photo Retouch;
- Visage Lab;
- MakeupPlus;
- Eye Color Changer Makeup;
- Photo Lab;
- YouCam Makeup
и другие. В них получится и от взгляда вампира избавиться, и вообще красоту навести.
Убрать красные глаза на фото можно и с телефона на платформе «Андроид» – например, через приложение:
- PicsArt;
- Aviary;
- Line Camera;
- Pho.To Lab;
- Photo Editor.
Больше всего возможностей редактирования среди перечисленных программ предоставляет PicsArt, одновременно эта программа и самая сложная. Аналоги попроще –Line Camera и Aviary.

На телефоне iPhone
Функция по обработке изображения от красных глаз на телефоне iPhone доступна по умолчанию – она интегрирована в интерфейс. Расположение иконок и меню отличается в зависимости от версии iOS.
Вариант 1.
- Откройте приложение Фото и выберите нужное изображение для редактирования.
- Кликните на кнопку «Править». Она находится на верхней панели справа.
- Кнопка для убирания красных глаз расположена на передней панели, слева сверху в виде перечёркнутого глаза.
- Нажимайте на красные кружки на открытом изображении. Для точного результата изображение можно сделать ближе.
- После того, как эффект был применён, нажмите кнопку «Готово» в нижнем меню.
Вариант 2.
- Откройте приложение Фото и выберите нужное изображение для редактирования.
- Для более быстрого результата используйте автоматическое улучшение фото инструментом «Волшебная палочка».
- После того, как эффект был применён, нажмите кнопку «Готово» в нижнем меню.
Вторым способом можно не только исправить красные глаза, но и улучшить цвет снимка.
Если вам не хватает функционала базового фоторедактора, можно воспользоваться следующими приложениями:
- Eye Color Changer Makeup;
- Photo Lab;
- YouCam Makeup.
Они не только устраняют нежелательный эффект, но и помогают обработать фотографию.
Избавиться от эффекта красных глаз на снимке с телефона – несложная задача. В iPhone уже встроена данная функция, а для телефонов на системе Android легко установить специальные приложения с Play Market. С помощью них вы сможете выполнить и обработку изображения. Всего несколько нажатий – и красные глаза исчезнут, а цвета на снимке станут более чистыми и естественными.
Вариант 1: Photoshop Online
Данный сервис имеет с оригинальным Фотошопом функционал, название и интерфейс. Однако за его разработку и продвижения отвечают совершенно другие люди. По сути это упрощённая версия обычного Photoshop, работающая в режиме онлайн. От пользователя не требуется даже регистрации, можно сразу же приступать к работе. Дополнительно весь интерфейс представлен на русском языке, что значительно упрощает работу с сервисом. Чтобы «Фотошоп онлайн» нормально функционировал вам нужен хороший интернет и установленный Adobe Flash Player. Последний желательно обновить до актуальной версии, если он до этого не обновлялся. На сайте нет определённых функций, поэтому рекомендовать его профессиональным фотографам и дизайнерам нельзя, однако, чтобы убрать мелкие дефекты с лица его вполне достаточно.
Инструкция по ретушированию фотографии с помощью данного сервиса выглядит следующим образом:
- Сразу после открытия сайта сервиса появится окно с приветствием. Здесь нужно нажать на пункт «Загрузить изображение с компьютера» или «открыть URL изображения». Последний следует использовать в том случае, если фотография, которую вы собрались редактировать, находится где-то в сети.
- Запустится окошко стандартного «Проводника» Windows, где нужно указать расположение картинки на компьютере. Выберите картинку и нажмите на кнопку «Открыть».
- Когда загрузите картинку, воспользуйтесь инструментом «Точечная коррекция». Как правило, для устранения большинства дефектов его хватит. Правда, если речь идёт о серьёзных повреждениях лица, то тогда придётся прибегать только к профессиональным программам.
- При выборе инструмента у вас появится кисть, которой нужно пройтись по проблемному участку для устранения дефекта. Возможно придётся совершить несколько подходов.
- Рекомендуется увеличить фотографию при помощи инструмента «Лупа». Это нужно, чтобы обнаружить другие проблемы с лицом и замазать их.
- Когда с устранением дефектов закончите, перейдите к сохранению картинки. Нажмите на «Файл». Выпадет меню, где нужно нажать на вариант «Сохранить».
- Откроется окошко с настройками сохранения. В графу «Имя» впишите имя изображения. Обычно оно остаётся таким же, какое было при загрузке. Выберите «Формат» и установите качество при помощи соответствующего бегунка.
- Для завершения работы нажмите «Да».

Способ 2: Fotor
Fotor — продвинутый онлайн-сервис для создания различных графических проектов. В редакторе есть набор функций, полезных для ретуши изображений. Каждое улучшение настраивается, поэтому пользователь может получить желаемый результат, гибко регулируя каждый ползунок и выбирая область действия инструментов.
На сайте нажмите кнопку «Попробовать сейчас», чтобы открыть страницу редактора.
Перейдите к загрузке изображения, щелкнув по кнопке «Открытое изображение».
Из появившегося меню выберите пункт «Компьютер».
В окне «Проводника» отыщите изображение и дважды щелкните по нему ЛКМ или нажмите кнопку «Открыть».
Разберемся с основными инструментами ретуши. Они находятся в разделе «Красота», переход к которому должен произвестись автоматически. Первый полезный инструмент — «Морщинки»: разверните его и укажите размер кисти, после чего переходите к разглаживанию областей на лице.
Зажмите левую кнопку мыши в проблемных областях и слегка поводите курсором, разглаживая тем самым места, — вы сразу же заметите результат. Для удобства используйте инструменты масштабирования.
Примерно так же работают и другие инструменты, например «Устранение недостатков». В этом случае особенно пригодится регулировка размера кисти, ведь иногда нужно убрать небольшие дефекты кожи и родинки.
Некоторые функции Fotor платные — напротив них есть специальный обозначающий знак. Решите, хотите ли вы приобрести премиум для использования всех опций.
Однако в большинстве случаев достаточно и штатных возможностей. К ним относится и «Вес»: инструмент разглаживает или растягивает изображение, влияя тем самым на фигуру человека
Не перестарайтесь с этим параметром, чтобы случайно не получить дефектный снимок.
Обратим внимание на точечные инструменты, относящиеся к глазам и рту. Так вы можете добавлять элементы макияжа, регулируя цвет и область применения.
Достаточно только выбрать тон, размер кисти, после чего нанести макияж на лицо.
Другие связанные функции применяются так же, поэтому проблем с ретушью возникнуть не должно — все понятно на интуитивном уровне.
Задействуйте другие опции Fotor, если необходимо добавить эффекты, текст или различные графические элементы.
Щелкните по «Скачать» для перехода к загрузке результата.
Если некоторые изменения еще не применены, нажмите «Принять» для их сохранения.
Укажите подходящий формат и загрузите файл на ПК, далее используя его в своих целях.







