Как узнать модель ноутбука hp
Содержание:
- Способ 2: средствами Windows
- Определение уникального номера по сети
- Командная строка CMD и консольные утилиты Windows
- ПРОГРАММЫ ДЛЯ ОПРЕДЕЛЕНИЯ ХАРАКТЕРИСТИК ПК
- Узнаем модель ноутбука DNS
- Где посмотреть модель
- Способ 3: Консольная команда
- Как посмотреть модель ноутбука — инструкции для разных производителей
- Способ 1: на наклейке и в документах
- Как узнать модель ноутбука
- Панель управления
- Где смотреть дату выпуска ноутбука
- Через командную строку
Способ 2: средствами Windows
Отклеилась или не читаема надпись на этикетке? Не беда: модель и характеристики ноутбука можно посмотреть встроенными средствами операционной системы.
На заметку. Если вместо модели будет отображаться название материнской платы, не пугайтесь: такое происходит, когда ноутбук не фирменный, а собран вручную китайским производителем.
В командной строке
1. Введите в меню Пуск cmd и запустите командную строку.
2. Напечатайте wmic csproduct get name и нажмите клавишу Enter.
3. В следующей строке будет показан производитель и модель устройства.
В сведениях о системе
1. В меню Пуск напечатайте msinfo32 и откройте приложение.
2. В разделе «Сведения о системе» будет отображена информация об изготовителе (брэнд устройства) и модель.
Пролистав раздел немного вниз, можно посмотреть, какая материнская плата и память установлены. В разделе «Компоненты» доступна дополнительная информация о комплектующих.
В средствах диагностики DirectX
1. Напечатайте dxdiag в меню Пуск и откройте приложение.
2. В разделе «Система» можно посмотреть информацию об изготовителе компьютера и модели.
На вкладках «Экран» и «Звук» показано, какая установлена видео и звуковая карта.
Определение уникального номера по сети
Настройка получения информации для программы
Иногда так случается, что производитель вписывает номер не в стандартное место реестра, поэтому программы и не может считать характеристики. Так вы можете считать код с любого устройства, если укажите правильный путь в реестре.
Для этого переходим по следующему пути в установленной программе: «Сервис и настройки», далее переходим в «Настройки», затем отправляемся в «Сбор информации» и «Пользовательские данные».

Переходим в программе по указанному пути
В завершении опрашиваем ПК, отмечая галочкой нужную нам информацию.
Расставляем галочки
Командная строка CMD и консольные утилиты Windows
Если вам не удалось определить модель ноутбука через утилиты dxdiag или msinfo32, воспользуйтесь командной строкой.
С ее помощью пользователи не только получают полные сведения об марке ноута, но и управляют им, а также задают необходимые настройки. Доступны две базовые команды, каждая из которых дает полную информацию об устройстве – это Systeminfo и Wmic.
Как ими пользоваться для вывода нужной информации о ноутбуке:
- Откройте командную строку, введя команду «CMD» в поиск.
- Команда выполняется от имени Администратора Windows.
- Введите systeminfo и нажмите Ввод.
- Отобразятся подробные сведения об операционной системе Windows и о ноутбуке в целом (модель устройства, процессора, производитель и т.д.).
- Введите команду Wmic csproduct get name
- В консоли отобразится модификация ноутбука без дополнительных данных о производителе.
Первая команда является более информативной, однако если цель заключается только в выяснении официальной модели ноутбука, можно использовать оба способа.
ПРОГРАММЫ ДЛЯ ОПРЕДЕЛЕНИЯ ХАРАКТЕРИСТИК ПК
Стандартные средства Windows не обеспечивают полноценным инструментарием для получения полноценной информации о характеристиках компьютера. Для этих целей созданы специализированные утилиты, одна из которых — AIDA64 . Если нужно узнать подробные характеристики того или иного компонента компьютера, то средствами Windows сделать это — довольно сложное мероприятие, гораздо проще использовать AIDA64 или аналогичную программу.
Характеристики процессора. Для получения характеристик ЦП откройте в программе AIDA64 раздел «Системная плата», затем подраздел «ЦП»:

Что нам здесь интересно:
- Исходная частота (там самая тактовая частота).
- Размера кэша L1/2/3/4 — также влияет на производительность ЦП.
- Тип разъема (также называются «сокетом»). В нашем случае — LGA 1155 — устаревающий разъем. Самый современный процессор в компьютер установить уже не получится.
- Количество ядер отображено в разделах «Multi CPU» (CPU1, CPU2 и т.д.) и «Загрузка ЦП» (ЦП 1/Ядро 1, ЦП / Ядро 2 и т.д.).
Более подробные технические характеристики процессора можно посмотреть в подразделе «CPUID»:

Характеристики оперативной памяти. Переходим в подраздел «Память»:

Смотрим здесь общий объем ОЗУ. Если же требуется получить более подробную информацию об оперативной памяти (отдельно по каждой, если их несколько), перейдите в подраздел «SPD»:

В верхней части окна отображено название каждой планки ОЗУ. В нашем случае их две. Выделите любую. Здесь:
- Тип памяти (поколение). На момент написания статьи последним поколением ОЗУ являлось DDR4. Т.е. в нашем случае можно говорить о том, что установленные планки оперативной памяти уже устарели.
- Скорость памяти (тактовая частота). Здесь все понятно — чем выше, тем производительнее ОЗУ.
Вам также может быть интересно, какой тип памяти и ее максимальный объем можно установить в имеющийся компьютер. Перейдите во вкладку «Чипсет» и выберите в верхней части окна раздел «Северный мост»:

А в разделе «Системная плата» можно посмотреть количество разъемов (гнезд) в материнской плате под установку оперативной памяти:

Кстати, здесь же можно изучить и другие параметры материнской платы, но их, как правило, не относят к основным характеристикам компьютера, поэтому про здесь этот вопрос не рассматривался.
Характеристики видеокарты. Тут все просто. Раскройте раздел «Отображение», в нем перейдите в подраздел «Графический процессор»:

На изображении выше выделены те самые «поверхностные» характеристики графического адаптера. Но на производительность устройства влияют и другие параметры, которые можно увидеть в этой же вкладке.
Характеристики жестких дисков. Открываем раздел «Хранение данных», оттуда переходим в подраздел «Физические диски»:
Объем каждого из жестких дисков отображен в верхней части окна AIDA64.
Характеристики аккумулятора ноутбуков. Для мобильных компьютеров еще одним важным ценообразующим параметром является емкость и текущий износ (в случае с Б/У техникой) аккумулятора ( вот подробная инструкция ). В программе AIDA64 можно получить и эти сведения. Откройте раздел «Компьютер», затем подраздел «Электропитание»:

Остались вопросы, предложения или замечания? Свяжитесь с нами и задайте вопрос.
Случаются ситуации, когда необходимо узнать точные характеристики ноутбука, в то время как документация к нему не сохранилась. На самом деле это довольно простая задача, так как практически все необходимые сведения можно получить посредством стандартных утилит самой операционной системы или простых сторонних приложений. Далее расскажем, как определить производителя, модель, тип и параметры основных компонентов ноутбука – процессора, видеокарты, системной платы, памяти и др.
Узнаем модель ноутбука DNS
Обычно на всех портативных компьютерах на задней крышке или передней панели есть наклейка, на которой указана марка и модель устройства. В первую очередь следует ее проверить, поскольку данный способ является самым простым. Однако иногда она стирается и разобрать некоторые символы становится невозможно. Тогда на помощь приходят другие методы, требующие выполнения определенных действий.

Способ 1: Программы для определения железа ПК
На просторах интернета находится множество стороннего софта, функциональность которого сосредоточена на том, чтобы предоставить пользователю подробную информацию о его устройстве. Представителей такого ПО очень большое количество, однако все они работают примерно по одному и тому же алгоритму. Вам достаточно перейти в раздел с системной платой и найти строку «Модель».

Подробнее: Программы для определения железа компьютера
Через такие специальные программы можно узнать и серийный номер переносного ПК. Все подробные инструкции на эту тему вы также найдете в нашей отдельной статье.
Подробнее: Узнаем серийный номер ноутбука
Способ 2: Средство диагностики DirectX
В операционной системе имеется встроенная библиотека DirectX. Основное его предназначение – обработка и улучшение графики. Вместе со всеми необходимыми файлами устанавливается и средство диагностики системы, с помощью которого и можно получить информацию о модели ноутбука DNS. Вам достаточно выполнить всего несколько несложных действий:
- Перейдите в «Пуск», в строке поиска напишите Выполнить и запустите найденную программу.

В строку «Открыть» впишите dxdiag и нажмите «ОК».

На экране появится предупреждение. Запуск средства диагностики начнется после нажатия на «Да».

Перейдите во вкладку «Система». Здесь есть две строки, где и отображаются данные об изготовителе и модели компьютера.

Дожидаться окончания диагностики необязательно, ведь нужная информация уже была получена. Достаточно просто закрыть окно, никаких системных изменений из-за этого не произойдет.
Способ 3: Командная строка Windows
Встроенная в операционную систему Windows командная строка позволяет выполнять множество разнообразных функций, запускать программы, утилиты и редактировать параметры. Сейчас мы используем одну из команд в целях определения модели переносного ПК от компании DNS. Осуществляется это следующим образом:
- Запустите «Пуск», в строке поиска введите cmd и запустите командную строку.

После открытия вам потребуется записать команду, указанную ниже, и нажать Enter.

Дождитесь окончания обработки данных, после чего в окне отобразится запрашиваемая информация.

Выше мы детально разобрали три самых легких метода, используя которые, можно узнать модель ноутбука от DNS. Все они очень просты, не требуют много времени, а выполнить процесс поиска под силу даже неопытному пользователю. Мы рекомендуем ознакомиться с каждым методом и выбрать наиболее подходящий для себя.
Опишите, что у вас не получилось.
Наши специалисты постараются ответить максимально быстро.
Где посмотреть модель
Из всех методов, с помощью которых можно найти модель устройства, следует выделить следующие варианты, которые действительно помогут справиться с поставленной задачей. Итак, найти модель можно:
- С помощью информации в ноутбуке;
- С помощью сайта поддержки;
- С помощью документации;
- С помощью дополнительных программ.
Информация в ноутбуке
Отлично подойдет для тех, кто хоть немного разбирается в компьютерах. Необходимо зайти в систему БИОС (при включении ПК нужно нажать «ESC», а затем «F1») и найти раздел Product Name. Напротив него и будет полная модель используемого ноутбука.
Также можно открыть на рабочем столе папку «Мой компьютер», нажать правую кнопку мышки и перейти в раздел «Свойства». Как правило, в этом разделе можно найти практически всю нужную информацию о персональном компьютере. Если на рабочем столе нет такой папки, нужно нажать «Пуск», где выбрать «Мой компьютер» в правой стороне открытого окна.
Сайт поддержки
Обычно, такой способ используют в том случаи, если нет документов на устройство. Если пользователь ноутбука НР знает серийный номер ПК, посетив сайт поддержки можно с легкостью узнать модель компьютера.
Итак, для начала нужно открыть и далее, требуется указать серийный номер устройства (иногда запрашивают номер продукта).
Отправив запрос, через несколько секунд сайт перейдет на страницу «Результат по гарантии продуктов HP», где будет вся нужная информация о лэптопе, помимо модели. Если сайт результата не дал, рекомендуется проверить правильность введения данных.
Вводить данные своего персонального компьютера рекомендуется исключительно на официальном сайте «Hewlett-Packard», чтобы избежать столкновения с мошенниками.
Документация ноутбука
Любые данные ноутбука можно узнать, прочитав документы, прилагаемые к нему во время его покупки. Обычно, на первой странице инструкции указана модель устройства, серия, данные о батареи, процессоре, жестком диске и другие технические характеристики. Нужно заметить, что и на гарантийном талоне вписывают модель ПК.
Также полную модель можно найти на задней крышке ноутбука (к сожалению, не на каждом устройстве). А вот дополнительную информацию рекомендуется посмотреть по наклейкам возле клавиатуры (если не нужны подробности о системе). Обычно, там располагают краткие данные о видеокарте и процессоре.
На некоторых экземплярах ПК информацию размещают на тыльной стороне батареи или под батареей. Для того, чтобы просмотреть модель, нужно достать аккумулятор (предварительно отключив компьютер от сети) и, осмотрев отсек, найти наклейку с данными об устройстве.
Дополнительные программы
На просторах интернета можно найти множество самых разнообразных утилит, которые не только расскажут о характеристике и модели компьютера, но и даже покажут температуру нагрева каждого из его составляющих.
- DirectX – одна из самых популярных программ, которая является абсолютно бесплатной. Она проводит диагностику компьютера, отображая полную информацию для каждой системы. Чтобы через нее найти модель ноутбука НР, достаточно лишь открыть командную строку (обычно открывается через «Пуск», выбирается раздел «Стандартные», где и находится «Командная строка») и ввести «dxdiag». Осталось в открытом окне, где выполнена диагностика устройства, найти модель компьютера.
- HP Support Assistant – еще одна популярная утилита для владельцев ноутбука НР. Имеет понятный интерфейс и доступна в использовании. Для поиска модели, нужно всего лишь скачать программу, запустить ее и открыть иконку «Мой компьютер» на главной странице. В появившемся окне найти «Номер продукта» — это и будет серийный номер и модель ноутбука.
- CPU-Z – очень простая в использовании прога, которую нужно скачивать с официального сайта. Она бесплатная и не требует ключей. Для того, чтобы узнать модель ПК или другие технические характеристики, не нужно делать какие-либо в ней переходы по разделам или вписывать данные. При открытии утилиты, на главной странице уже будет отображена вся нужная информация.
Существует очень большой выбор программ для проведения диагностики ПК, поэтому, не следует скачивать платные утилиты, они все равно ничего нового не покажут – это лишняя трата денег и времени.
Необходимо подвести итоги, что каждый владелец ноутбука НР (к примеру Pavilion) должен знать его модель, серийный номер и другие технические данные, чтобы легко находить программное обеспечение, приобретать запчасти, составляющие и просто без проблем пользоваться устройством.
Надеемся, вы нашли, что искали!
Способ 3: Консольная команда
При отсутствии возможности посмотреть данные в BIOS (не удается подобрать клавишу, нет опыта работы с БИОС, не получается найти информацию) или на корпусе (фирменная наклейка отсутствует, нанесенный на корпус текст заклеен декоративной наклейкой, корпус монолитный) то же самое всегда можно сделать и через операционную систему, воспользовавшись встроенной в нее консолью.
- Если вы предпочитаете «Командную строку» — запустите ее, например через «Пуск».

Впишите либо скопируйте и вставьте команду wmic bios get serialnumber и нажмите Enter. В следующих строчках отобразится интересующая вас информация.

Еще одна команда, выводящая серийный номер, — wmic cs product get identifyingnumber.

Несмотря на то, что рассмотренный вариант проще, упомянем и альтернативную возможность — «Windows PowerShell».
- Приложение так же можно запустить, отыскав его в «Пуске», или сделав по этой кнопке правый клик мышью и выбрав соответствующий пункт.

Первая команда, которая позволяет узнать серийный номер, — Get-WmiObject win32_bios | Format-List SerialNumber.

Делающая то же самое альтернативная команда — gwmi win32_bios | fl SerialNumber.

Как посмотреть модель ноутбука — инструкции для разных производителей
Некоторые производители ноутбуков оснащают свои продукты специализированным софтом, предназначенным для более тщательной настройки системы с возможностью определения полного наименования модели устройства.
Модели ПК могут кардинально отличаться друг от друга, но способы их идентификации, как правило, используются одни и те же
Aser
В случае с ноутбуками Aser нет особых отличий от уже перечисленных методов нахождения сведений о названии модели. Как правило, на всех устройствах этого бренда на задней крышке можно найти стикер, на котором указывается информация о серии и модели, но наиболее эффективно будет зайди в BIOS и отыскать эти данные в разделах Advanced» или «Info.
ASUS
Разработчики ноутбуков фирмы Asus также советуют в первую очередь проверить наличие наклеек на корпусе, а если таковые отсутствуют, то можно воспользоваться вводом команды «DXDIAG» в поисковой строке Windows, после чего название модели должно отобразиться в одноименной строке.
HP
При поиске названия модели ноутбуков HP проще всего будет воспользоваться специальной утилитой HP Support Assistant. Она имеет понятный интерфейс, будучи доступной в использовании даже для начинающих пользователей. Для этого достаточно лишь скачать и установить программу, а после запуска нажать на иконку «Мой компьютер» в открывшемся окне и найти строку «Номер продукта», которая и содержит название модели и её серийный номер.
Lenovo
Вся необходимая информация о модели лэптопов Lenovo всегда указывается на коробке и задней крышке корпуса, но в случае отсутствия наклеек быстрее всего узнать модель можно с помощью все той же командной строки либо открыв «Свойства» в Проводнике.
MacBook
Пользователям MacOS при поиске названия своего устройства будет достаточно нажать на логотип Apple в левом верхнем углу в меню, после чего открыть пункт «Об этом Mac». После этого на экране появится окно со всей необходимой информацией о модели ноутбука. Если устройство не запущено, найти идентификатор с номером модели можно на нижней части корпуса ноутбука.
Dell
На продукции фирмы Dell уже заранее установлено приложение SupportAssist, которое отвечает за обновления и выполнение профилактических действий. Кроме того, запустив программу, вы сможете увидеть модель вашего ноутбука.
Как видите, способов узнать серию и модель конкретного ноутбука достаточно много, а уж каким из них воспользоваться, решать только вам. Именно поэтому не стоит расстраиваться, если не удалось узнать нужные сведения после визуального осмотра устройства, ведь всегда существует доступная альтернатива.
Способ 1: на наклейке и в документах
Читаем документацию
Если сохранились документы и инструкции к ПК, загляните в них. Скорее всего, там будет вся необходимая информация о производителе и характеристиках. А также ссылки на загрузку драйверов, программ и другие полезные сведения.
Осматриваем ноутбук
Осмотрите ноутбук. Как правило, на передней стороне, около клавиатуры, наклеена этикетка. На ней указаны подробные сведения о модели и характеристиках: информация о процессоре, памяти, жестком диске и другие.
Если этикетки нет на передней части, переверните ноутбук. Часто наклейка есть на задней стороне.
Если этикетка отсутствует, попробуйте поискать под батареей. Одновременно потяните защелки на корпусе, аккумулятор должен отсоединиться.
Дополнительно осмотрите саму батарею — на ней может быть указана информация, для какой модели она предназначена.
Как узнать модель ноутбука
Здравствуйте.
В некоторых случаях бывает нужно знать точную модель ноутбука, а не просто фирму-производитель ASUS или ACER например. Многие пользователи теряются при подобном вопросе и не всегда точно могут определить требуемое.
В этой статье хочу остановиться на самых простых и быстрых способах определения модели ноутбука, которые будут актуальны в не зависимости от того, какого производителя ваш ноутбук (ASUS, Acer, HP, Lenovo, Dell, Samsung и т.д. — для всех актуально).
Рассмотрим несколько способов.
1) Документы при покупке, паспорт на устройство
Это легкий и быстрый способ узнать всю информацию о вашем устройстве, но есть одно большое «НО»…
В целом, я противник того, чтобы определять какие-то не было бы характеристики компьютера (ноутбука) по тем «бумажкам», которые вы получили в магазине вместе с ним. Дело в том, что продавцы частенько путают и могут вам дать бумаги на другое устройство из того же модельного ряда, например. В общем, где есть человеческий фактор — всегда может закрасться ошибка…
На мой взгляд, есть еще более простые и быстрые способы, определение модели ноутбука без всяких бумаг. О них ниже…
2) Наклейки на корпусе устройства (сбоку, сзади, на аккумуляторе)
На абсолютном большинстве ноутбуков есть наклейки с различной информацией о программном обеспечении, характеристиках устройства и прочими сведениями. Не всегда, но часто среди этих сведений есть и модель устройства (см. рис. 1).
Рис. 1. Наклейка на корпусе устройства — Acer Aspire 5735-4774.
Кстати, наклейка может быть не всегда на видимом месте: часто она бывает на задней стенке ноутбука, сбоку, на аккумуляторной батареи. Этот вариант поиска очень актуален, когда ноутбук не включается (например), а вам нужно определить его модель.
3) Как посмотреть модель устройства в BIOS
В BIOS вообще можно многие моменты уточнить или настроить. Не исключении и модель ноутбука. Чтобы войти в BIOS — нужно после включения устройства нажать функциональную клавишу, обычно: F2 или DEL.
Если у вас проблемы со входом в BIOS, рекомендую ознакомиться с парой моих статей:
— вход в BIOS на ноутбуке LENOVO: https://pcpro100.info/how-to-enter-bios-on-lenovo/ (есть некоторые «подводные камни»).
Рис. 2. Модель ноутбука в BIOS.
После того, как войдете в BIOS, достаточно обратить внимание на строку « Product name » (раздел Main — т.е. главное или основное)
Чаще всего, после входа в BIOS — вам даже переходить ни в какие дополнительные вкладки не понадобиться…
4) Через командную строку
Если на ноутбуке установлена Windows и она загружается — то узнать модель можно, использовав обычную командную строку. Для этого в ней нужно ввести следующую команду: wmic csproduct get name , затем нажать Enter.
Далее в командой строке должна показаться точная модель устройства (пример на рис. 3).
Рис. 3. Командная строка — модель ноутбука Inspiron 3542.
5) Через dxdiag и msinfo32 в Windows
Еще одним простым способом узнать модель ноутбука, не прибегая ни к какому спец. софту — это воспользоваться системными утилитами dxdiag или msinfo32 .
Алгоритм работы такой:
1. Нажимаете кнопки Win+R и вводите команду dxdiag (или msinfo32 ), затем клавишу Enter (пример на рис. 4).
Рис. 4. Запуск dxdiag
Далее в открывшемся окне вы сразу же можете увидеть информацию о вашем устройстве (примеры на рис. 5 и 6).
Рис. 5. Модель устройства в dxdiag
Рис. 6. Модель устройства в msinfo32
6) Через специальные утилиты для информирования о характеристиках и состоянии ПК
Если вышеперечисленные варианты не подошли или не устроили — то можно использовать и спец. утилиты, в которых можно узнать вообще, наверное, любую информацию об установленных железках в ваше устройство.
Утилит таких много, часть из них я приводил в следующей статье: https://pcpro100.info/harakteristiki-kompyutera/#i
Останавливаться на каждой, наверное, нет большого смысла. В качестве примера, я приведу скриншот из популярной программы AIDA64 (см. рис. 7).
Рис. 7. AIDA64 — суммарная информация о компьютере.
На этом статью заканчиваю. Думаю, предложенных способов более, чем достаточно Good Luck!
Панель управления
Чтобы узнать модель своего ноутбука на «Семёрке» и любой другой версии операционной системы от Microsoft, будь она поколением старше или младше, можно использовать и «Панель управления». Делается это просто:
Юзер кликает по расположенной рядом с флажком Windows пиктограмме лупы, вводит в строку поиска «Панель управления» и выбирает самый верхний пункт в списке найденных.
В правом верхнем выпадающем меню переключает способ просмотра на «Значки» — крупные или мелкие, совершенно не имеет значения.
Открывает пункт «Администрирование».
Переходит к подпункту «Сведения о системе».
Дожидается, пока система соберёт необходимые сведения.
И смотрит в главном окне на строки «Изготовитель», «Модель» и «SKU системы» — здесь будут представлены все необходимые данные.
При желании их можно скопировать в буфер обмена. Для этого достаточно выделить одну или сразу несколько строк указателем мыши.
И в расположенном в верхней панели меню «Правка» выбрать соответствующую опцию.
Другой вариант — открыть меню «Файл», запустить утилиту «Экспорт».
И указать, в какой каталог на жёстком диске ноутбука должны быть сохранены данные.
Вот и всё — наименование производителя и модель ноутбука успешно скопированы в текстовый файл, и теперь их можно использовать так, как только заблагорассудится пользователю.
Где смотреть дату выпуска ноутбука
Эта информация важна, если вы покупаете бывший в употреблении лэптоп. Ведь хочется знать, насколько древнего динозавра вам пытаются подсунуть. Да и перед приобретением новой техники не помешает определить, сколько лет она пылилась на магазинной полке.
@cdn.mos.cms.futurecdn.net
Итак, узнать, в каком году появился на свет ваш мобильный друг, можно по-разному:
- заглянув в инструкцию по эксплуатации;
- внимательно осмотрев сам ноутбук;
- расшифровав значение на упаковке;
- сбросив настройки в БИОСе;
- обратившись в сервисный центр;
- посредством интернет-сайтов.
Давайте рассмотрим каждый из этих методов в подробностях.
В инструкции
Достаньте на свет божий всю имеющуюся у вас документацию на лэптоп и внимательно изучите. Интересуемая вас информация должна находиться в разделе с описанием характеристик. Также она может быть отражена в гарантийном талоне.
Конечно, если покупали девайс с рук, ни о каких бумагах речи идти не может. Да и штудировать обычно толстую книженцию нет особого желания. В этом случае советую воспользоваться другими способами.
На ноутбуке
Для начала переверните переносной ПК и внимательно осмотрите заднюю крышку. Возможно, там приклеена этикетка с буквами и цифрами. Ищите строку с наименованием MFG. Увидите четыре цифры. Две первые указывают на год выпуска модели, а последующие – на месяц схождения с конвейера.
Если не нашли на корпусе, попробуйте иначе. Выключите лэптоп и вытащите аккумуляторную батарею. Возможно, подобная наклейка присутствует именно там.
На упаковке
Если сохранилась коробка, в которой принесли покупку из магазина, то достаньте и изучите её. Возможно, где-то будет прописано Manufactured Year. Циферки рядом и будут искомой величиной.
@i.pinimg.com
На упаковке также может быть наклейка с аббревиатурой MFG Date. Как её расшифровать, вы уже знаете.
В БИОСе
Тем, кто не боится использовать BIOS, повезло. Вы можете, войдя в эту программу, найти год выпуска лэптопа. Если растерялись, и не удалось отыскать, тогда сбросьте настройки БИОСа до стандартных. Посмотрите, какая дата установилась на компактном компьютере. Это и будет год его производства.
В сервисном центре
Во многих сервисных мастерских есть специальная база устройств, где можно узнать возраст ноута. Обратитесь в официальный центр, укажите полное название модели лэптопа, и вам выдадут всю информацию.
В интернете
К сожалению, с помощью сторонних диагностических программ вы не сможете узнать год выпуска ноутбука. Даже AIDA64, которая, кажется, знает о вашем компе всё, в этом деле не поможет.
Попробуйте ввести в любой поисковик название модели девайса. Изучите всю информацию. Если она снята с производства, то по крайней мере сможете узнать промежуток времени, когда выпускалась.
Воспользуйтесь также официальным сайтом производителя, откуда качаете недостающие драйвера. Введите в соответствующее поле серийный номер лэптопа и щёлкните на кнопку «Определить продукт». В результатах выдачи должны появиться:
- модель;
- маркировка;
- год выпуска;
- ссылки на скачивание подходящих драйверов.
По отзывам продвинутых юзеров, в Lenovo, HP и Asus метод точно срабатывает. Так что можно рискнуть и с другими моделями.
В устройстве Apple
Этот модельный ряд держится в линейке ноутбуков и иной техники особняком.
@i.ytimg.com
Кардинально отличается качеством, ценой и функциональностью выпускаемой продукции. Поэтому и действовать следует по иному алгоритму.
В списке, который откроется по вашему запросу, смотрите данные:
- Build Year – это год выпуска;
- Build Week – неделя производства.
Chipmunk
Воспользоваться можно также сторонним ресурсом. Перейдите на сайт chipmunk.nl. Он выдаст вам полную расшифровку по серийному номеру, в том числе и интересующую дату. Только учтите, что бесплатно получить информацию можно по десяти номерам. Далее сайт потребует оформить платную подписку.
Теперь вам известно семь способов узнать год выпуска лэптопа. Используйте любой по своему вкусу. Какой-то обязательно сработает.
Через командную строку
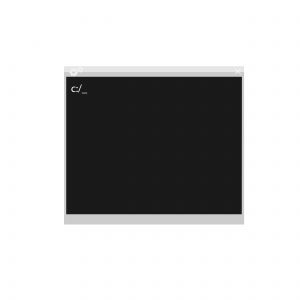
Командная строка позволяет узнать как серийник портативного ПК, по которому затем легко найти всю информацию о нем на сайтах производителя или в интернете, так и примерную дату выпуска.
Алгоритм определения серийного номера:
- в меню «Пуск» в разделе «Служебные» находится «Командная строка» — лучше запустить ее от имени администратора (эта опция доступна через правую кнопку мыши);
- другой способ запуска командной строки — нажать одновременно клавишу со значком Windows и R, вписать в открывшемся окошке CMD и нажать ОК или Enter;
- в появившееся черное консольное окно нужно вбить «wmic bios get serialnumber» (без кавычек) и нажать Enter;
- найти строку SerialNumber — это и есть серийник.
Непосредственно дату сборки ноутбука можно определить, если ввести в командную строку команду debug, а затем — код DF000:FFF5
Важно сохранять регистр, то есть все буквы должны быть заглавными. После нажатия Enter последние символы в строке укажут дату производства







