Клавиатура компьютера: раскладка, клавиши, символы и знаки
Содержание:
- Латинские раскладки
- Как переключить язык с помощью горячих клавиш
- Что делать если на компьютере не меняется язык ввода?
- Альтернативные раскладки
- Как писать большими буквами
- Что делать, если не переключается язык на клавиатуре на Windows 7, 8, 10
- Другие похожие раскладки
- Индивидуальная настройка переключения языков
- Латинские многоязычные раскладки
- Web Site Terms and Conditions of Use
- Что делать, если нужного языка нет среди доступных
- Способы включения экранной клавиатуры
- 1 способ. Запуск экранной клавиатуры при помощи утилиты «Выполнить»
- 2 способ. Запуск экранной клавиатуры через меню «Пуск»
- 3 способ. Включение экранной клавиатуры с помощью «Поиска»
- 4 способ. Запуск экранной клавиатуры при помощи исполнительного файла
- 5.способ. Запуск экранной клавиатуры при не рабочей физической
- Слепой метод печати
- Раскладка «Русская (международная)»
- Другие похожие раскладки
Латинские раскладки
Стандартная французская раскладка
Символы «~» и «`» можно вводить, набирая соответствующую
мёртвую клавишу и нажимая после этого на пробел:
«Alt Gr»+«é», «пробел» → «~» и
«Alt Gr»+«è», «пробел» → «`».
Стандартная немецкая раскладка
Символы «^» и «`» можно вводить, набирая соответствующую
мёртвую клавишу и нажимая после этого на пробел:
«м. к. â», «пробел» → «^» и
«Shift»+«м. к. á», «пробел» → «`».
Стандартная испанская раскладка
Символы «~», «^» и «`», а также более экзотические
«´» и «¨», можно вводить, набирая соответствующую мёртвую клавишу и нажимая
после этого на пробел (например:
«Shift»+«м. к. à», «пробел» → «^» или
«Alt Gr»+«4», «пробел» → «~»).
Стандартная польская раскладка (программистская)
Специальные польские буквы вводятся либо с помощью правой
клавиши «Alt», либо с помощью мёртвой клавиши «Shift»+«`» (например:
«Shift»+«`», «a» → «ą»).
Для ввода символа «тильда» («~») используется комбинация мёртвой клавиши
с клавишей «пробел»:
«Shift»+«`», «пробел» → «~».
Расширенная польская раскладка «Mocny Akcent»
(скачать раскладку можно
здесь,
выбрать файл «Akcent3.zip»)
Символы, обозначенные красным
цветом, можно вводить как с помощью «Alt Gr», так и с помощью
дополнительной мёртвой клавиши «`» (например:
«`», «u» → «€» или
«`», «Shift»+«a» → «Ą»).
Символы, обозначенные оранжевым цветом,
можно вводить только с помощью «Alt Gr».
Для ввода символов «`» и «~» используются комбинации соответствующих
мёртвых клавиш с клавишей «пробел»:
«`», «пробел» → «`»,
«Shift»+«`», «пробел» → «~».
Стандартная вьетнамская раскладка
Дополняющие тоновые диакритические знаки помечены
светло-серой буквой «a». Их надо
набирать после ввода букв, к которым они относятся. Правая клавиша
«Alt» дублирует стандартную английскую раскладку.
Красным цветом отмечены символы, набор
которых возможен только с помощью правой «Alt»;
розовым цветом — символы, которые можно
набирать как с помощью правой «Alt», так и без неё.
Как переключить язык с помощью горячих клавиш
Операционная система рассчитана на то, чтобы человек мог при помощи нажатия определенной последовательности кнопок на клавиатуре быстро поменять раскладку. Изначально пользователь задает несколько языков, которые бы он хотел использовать во время написания текста. Затем при помощи горячих клавиш он поочередно меняет раскладки из списка. Выполняется это следующим образом:
- Вам нужно открыть документ или окно браузера, где необходимо набирать текст.
- Как правило, переключение клавиатуры с русского на английский выполняется при помощи комбинации кнопок Ctrl+Shift, но иногда может использовать и Alt+Shift. При одновременном нажатии этих клавиш вы смените раскладку на следующую из списка.
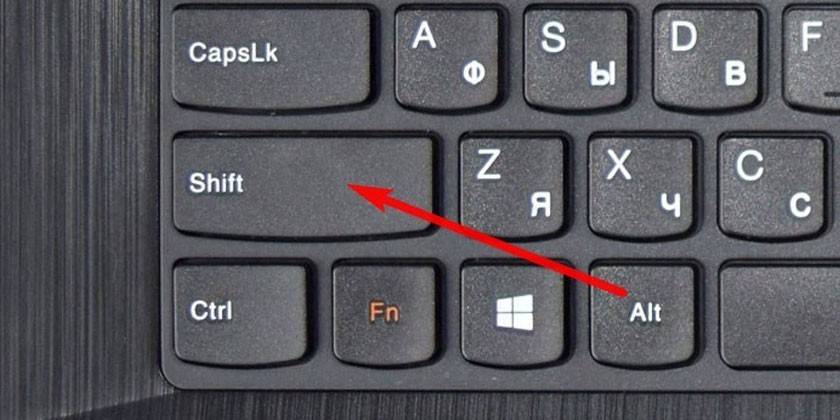
Изменение комбинации горячих клавиш
Пользователь при желании может назначить для смены раскладки другое сочетание клавиш, которое ему удобно. Для этого необходимо установить кнопки в разделе настроек Windows. Придерживайтесь следующей пошаговой инструкции:
- Откройте «Пуск» и перейдите в раздел «Панель Управления». Можно попасть в необходимый раздел, если нажать на языковую панель в правом нижнем углу и кликнуть «Настройки языка».
- Найдите в списке раздел «Часы, язык и регион» и нажмите «Смена раскладки клавиатуры или других способов ввода».
- Кликните по кнопке «Изменить клавиатуру».
- Откроется новое окошко, внизу щелкните по надписи «сменить сочетание клавиш».
- Появится выбор возможных сочетаний и кнопок. Выберите тот вариант, который для вас будет удобнее.
Что делать если на компьютере не меняется язык ввода?
Что делать, если на компьютере не меняется язык ввода?
Как изменить язык ввода, если он не меняется?
Для того, чтобы на своём компьютере установить нужный язык по умолчанию, сначала нужно зайти в “Мой компьютер”, потом в раздел “Панель управления” (это можно сделать также через кнопку “Пуск” – “Панель управления”). Открываем.
Далее нужно выбрать нужную категорию. В данном случае это категория – “Дата, время, язык и региональные стандарты” – открываем. Выбираем подкатегорию – “Язык и региональные стандарты”. Выскочит окошко, выбираем “региональные параметры”, если там стоит какой-то другой язык, нажимаем стрелочку расширенного меню, выбираем нужный язык, например, русский, и нажимаем кнопку “ОК”.
Но у меня система ХР, может в семёрке по-другому. Но схема поиска этих функций не должна сильно отличаться.
У меня был однажды такой вот глюк. Язык ввода был на русском, а мне нужен был английский язык. Пытался нажимать на значок внизу рядом с датой – он не высвечивался. Нажимал alt+shift – язык не менялся. Мне помогла обычная перезагрузка компьютера. После перезагрузки все начало переключатся как прежде. В крайнем случае заходите в Панель управления и выбираете раздел “Часы, Язык и Регион”. Там жмете на “Язык” и меняете с русского на английский и наоборот. Как видите ничего сложного.
Если не меняется язык ввода, то возможно у вас либо вообще исчез язык из выбранных, либо какие-то баги.
Как это проверить и добавить его снова подробно описано тут.
Я как-то справлялся с данной проблемой и думал, что это всё, что нужно знать.
Но недавно я столкнулся с одним багом операционки, когда все нужные языки присутствовали, но язык не менялся.
Вообщем я справился с проблемой так: выбрал первым появляющимся после включения компьютера язык, который ранее был вторым, то есть поменял начальный на противоположный.
Вообщим баг операционки сработал таким образом, что первый появляющийся язык остался тем, что и был ранее (замена не сработала), но однако зато язык начал переключаться снова.
Вообще, язык ввода на компьютере может меняться 2 стандартными способами:
1) С помощью клавиатуры (нужно набрать специальную комбинацию клавиш).
2) С помощью мыши (нужно щёлкнуть по значку переключения языка на панели задач и выбрать язык из списка).
Чтобы поменять язык с помощью клавиатуры нужно набрать либо комбинацию клавиш “Ctrl” + “Shift”, либо комбинацию клавиш “Alt” + “Shift”.
Если не меняется язык именно с помощью клавиатуры, то возможно не работает одна из вышеупомянутых клавиш (“Shift”, “Ctrl” или “Alt”). Проверить это легко – можно набрать какую-то другую комбинацию с участием этих клавиш, например, “Ctrl” + “Alt” + “Delete”.
Если с самими клавишами всё нормально, то проблема может быть в следующем:
1) Не задано сочетание клавиш.
2) На компьютере есть только 1 язык ввода. Эта проблема может быть актуальной и для случая переключения языка с помощью мыши.
Что нужно сделать:
1) Зайдите в “Панель управления” и выберите “Язык и региональные стандарты” (Windows 7) или просто “Язык” (Windows 8).
2) Откроется окно с несколькими вкладками, нужно выбрать вкладку “Языки и клавиатуры”. После этого нажмите на кнопку “Изменить клавиатуру”.
3) Появится окно под названием “Языки и службы текстового ввода”.
На вкладке “Общие” указаны языки, которые установлены в качестве языков для ввода текста. То есть должно быть, как минимум, 2 языка. Чтобы добавить язык, нужно нажать на кнопку “Добавить”.
Если у вас и так было 2 языка, то идём дальше – проверяем сочетания клавиш.
Для этого нужно перейти на вкладку “Переключение клавиатуры”.
Нажмите на кнопку “Сменить сочетание клавиш”.
Выберите подходящее для вас сочетание и нажмите на кнопку “OK”.
Может быть и такой вариант – у вас не запущен процесс ctfmon.exe, который отвечает за переключение языка (его работа может быть нарушена, например, из-за действия каких-то вирусов).
Для запуска этого процесса нужно в диспетчере задач создать новую задачу (новый процесс) и в появившемся окне написать:
Альтернативные раскладки
Многие критикуют раскладку QWERTY за ее анахроничность, и в этом немало здравого смысла: такое расположение букв было придумано более века назад и продиктовано техническими особенностями печатных машинок того времени. В современных же клавиатурах нет никаких рычагов, которые цепляются друг за друга, а значит можно подойти к проблеме создания раскладки исключительно с точки зрения удобства и эргономики.
В 1936 году профессор Вашингтонского университета Август Дворак в результате научных исследований создал свой вариант раскладки. В ней буквы, которые употребляются чаще других, расположены в среднем и верхнем рядах, при этом под левой рукой в среднем ряду расположены все гласные, а под правой рукой – самые частые согласные.
В теории раскладка Дворака должна увеличивать скорость набора чуть ли не в два раза за счет меньшего количества движений пальцев, но на практике с ней работают только 2% пользователей.
Еще одна альтернатива – раскладка Colemak, разработанная в 2006 году Шаем Коулманом для набора английских текстов. Название составлено из фамилий Coleman и Dvorak. По словам разработчика, данная раскладка намного превосходит по скорости стандартную QWERTY, при этом за счет схожести с последней позволяет без проблем адаптироваться к работе на обеих. Также Colemak разгружает мизинцы и заставляет чаще чередовать руки. Интересной особенностью является дублирование клавиши Backspace на месте Caps Lock.
Как писать большими буквами
Разумеется, имена, названия и каждое предложение следует писать с большой буквы. Чтобы написать одну большую букву, нажмите клавишу Shift и клавишу нужной вам буквы одновременно. Например, для буквы А
Shift + a = большая буква А
Клавиша Shift также нужна для того, чтобы напечатать специальные символы, которые расположены, например, на клавишах с цифрами наверху клавиатуры. Восклицательный знак под цифрой 1, символ Интернета @ под цифрой 2, вопросительный знак под цифрой 7, и так далее. Помните, что получаемый специальный символ зависит ещё и от текущей раскладки клавиатуры! В русской раскладке под цифрой 2 находится кавычка, в английской – @. Вот так можно напечатать знак вопроса в русской раскладке
shift + цифра 7 = знак вопроса в русской раскладке
А если вы вдруг захотите украсить сообщение, написав его сплошь большими буквами, просто нажмите и отпустите клавишу Caps Lock.
клавиша Caps Lock
Чтобы вернуть обычные буквы, нажмите Caps Lock ещё раз. Теперь, если все ваши буквы вдруг получаются большими, то вам известно, как это исправить.
Что делать, если не переключается язык на клавиатуре на Windows 7, 8, 10
Переключение раскладки – одна из основных функций ОС. Используется переключение языка практически везде, поэтому ситуация, когда раскладка не изменяется, вызывает некоторые трудности при работе на компьютере.
Причин появления этой неисправности может быть множество, и сказать с точностью, что именно вызвало проблему невозможно.
Первое, что стоит сделать, если перестал переключаться язык – перезагрузить компьютер. Чаще всего это решает проблему, но если ничего не изменилось, то стоит попробовать несколько эффективных способов.
Добавляем язык
Если на панели задача расположена языковая панель, и в ней есть возможность выбрать все языки, то можно пропустить эту инструкцию. Иначе можно попробовать изменить настройки панели. Возможно неисправность возникла из-за того, что в системе установлен только один язык.
Порядок действия достаточно прост:
- В меню Пуск ищем Панель управления. Тут нам необходимо изменить режим просмотра с категорий на крупные значки. Затем ищем компонент «Язык и региональные стандарты».
- После открытия окна, переходим в раздел Языки и клавиатуры. Затем необходимо нажать на Изменить клавиатуру.
- Теперь проверяем, сколько языков установлено в системе. Если в списке несколько языков, то можно переходит к следующему разделу, но в том случае, если в системе один язык, переключение производиться не будет и нужно будет добавить еще один язык. Чтобы это сделать кликаем на кнопку Добавить.
- В открывшемся списке ищем необходимый язык и нажимаем плюс, чтобы открыть возможные раскладки. Нас интересует пункт Клавиатура, в котором ищем классическую раскладку и ставим на ней галочку. Подтверждаем нажатием ОК.
- После всех манипуляций в списке должно появиться еще одно значение. Выше над списком можно установить тот язык, который будет действовать в системе по умолчанию. Подтверждаем все действия, нажав кнопку применить.
Использование редактора реестра для начинающих
Изменяем сочетание клавиш
Еще один вариант решения проблемы – это изменить сочетание, которое используется для изменения. Возможно горячие клавиши сбросились и их нужно заново установить.
Для этого повторяем действия предыдущего раздела, чтобы перейти к настройкам панели.
Чтобы изменить эти настройки, выделяем пункт «Переключить язык ввода» и нажимаем кнопку ниже (Сменить сочетание клавиш). Тут предлагается три варианта на выбор:
- Комбинация Ctrl и Shift
- Левый Alt и Shift
- Знак ударения или буква Ё.
Выбираем необходимое и подтверждаем выбор.
Также, можно назначит свое сочетание для каждого языка, для чего в окне переключения клавиатуры необходимо выделить второй пункт.
Если ничего не помогло
В том случае, если ничего не помогает, можно попробовать запустить панель вручную. Для этого необходимо:
- Перейти по пути C:\WINDOWS\system32
- Найти файл ctfmon.exe и запустить его
После его запуска должна появиться панель и заработать переключение раскладки.
Если и это не помогло, то пробуем исправить реестр. В этом случае необходимо:
- Открыть командную строку (одновременно нажать Win+R). Затем вводим команду regedit, которая откроет редактор реестра.
- В самом редакторе нужно проследовать по пути HKEY_CURRENT_USER\Software\Microsoft\Windows\CurrentVersion\Run
- В директории необходимо создать новый элемент, для чего нажимаем правой кнопкой по незанятому месту окна и в выпадающем меню кликаем Создать, а затем Строковый параметр
- Изменяем имя созданного элемента на ctfmon.exe
- Открываем созданное значение двойным нажатием, и вводим в поле значение C:\WINDOWS\system32\ctfmon.exe
- Настройка выполнена. Закрываем редактор и перезагружаемся.
Другие похожие раскладки
- В стандартную поставку Windows включена клавиатурная раскладка «США международная» для английского языка, позволяющая набирать тексты на испанском, французском, немецком и других западноевропейских языках. Официальное руководство пользователя можно прочитать на сайте Microsoft.
- Большое количество дополнительных символов, включая английские одиночные и двойные кавычки («‘», «’», «“», «”»), английское короткое тире («–»), стрелки («←», «↑», «→», «↓»), символ зарегистрированного торгового знака («»), знак абзаца («¶») и многие другие, можно вводить с помощью типографской раскладки Ильи Бирмана или её варианта, созданного Артёмом Сапегиным.
Индивидуальная настройка переключения языков
Из-за неудобных комбинаций, анатомических особенностей рук, сформировавшихся привычек владельцы лэптопов промахиваются мимо нужных кнопок и активируют другие функции вместо смены языка для печати
Из-за этого могут не сохраниться последние правки, а внимание пользователя будет отвлечено от работы над текстом и занято техническими вопросами. Проблема решается сменой сочетания клавиш для переключения между русским и латинским алфавитами
Порядок действий таков:
- Открыть «Панель управления» через меню «Пуск».
- В Windows XP зайти в раздел «Язык и региональные стандарты», в Win 7 — «Часы, язык и регион», где отыскать пункт «Смена раскладки клавиатуры», в Виндовс 10 — «Добавление языка» или «Добавление способа ввода».
- На вкладке «Языки и клавиатуры» нажать «Изменить клавиатуру», затем в категории «Переключение клавиатуры» кликнуть по кнопке «Сменить сочетание клавиш».
- Выбрать подходящую комбинацию и сохранить внесенные изменения нажатием «ОК».
Названия пунктов меню, вкладок и кнопок отличаются в разных версиях ОС, но сориентироваться и найти нужные несложно.
Если второй язык отсутствует, его следует добавить:
- Зайти на вкладку «Общие» окна «Языки и службы текстового ввода».
- Кликнуть «Добавить».
- В появившемся списке поставить отметку рядом с искомым языком.
- Подтвердить действие (нажать «ОК»).
После этого можно заняться настройкой раскладки, а затем без проблем перейти на английский шрифт на клавиатуре на ноутбуке и вернуться к русскому, когда возникнет потребность. Для смены языка применяются комбинации из двух кнопок (Windows + «Пробел», упомянутые выше Ctrl + Shift и левый Alt + Shift). Применяется также клавиша «Ё» (ниже Esc), но этот вариант подходит, если буква не используется при наборе текста.
В настройки также можно попасть через языковую панель: кликнуть по ней правой кнопкой мыши и в контекстном меню выбрать строку «Параметры»
Латинские многоязычные раскладки
Клавиатурная раскладка «США международная»
Поддерживает все основные западноевропейские языки.
Символы «`», «~», «^», «’» и «»» можно вводить, набирая соответствующую
мёртвую клавишу («à»,
«ã»,
«â»,
«á» и
«ä») и нажимая после этого на пробел (например:
«м. к. à», «пробел» → «`»,
«Shift»+«м. к. à», «пробел» → «~» или
«Shift»+«м. к. á», «пробел» → «»»).
Расширенная британская раскладка
Представляет собой почти прозрачную замену стандартной
британской раскладке (отличается от неё только мёртвой клавишей
«à», если не учитывать дополнительные
символы, вводимые с помощью правой клавиши «Alt»).
Стандартная хорватская раскладка
Эта раскладка позволяет набирать тексты на всех современных
славянских языках, использующих латиницу, а также — тексты на венгерском языке.
Символ «^» можно вводить, набирая соответствующую мёртвую клавишу и нажимая
после этого на пробел: «Alt Gr»+«3», «пробел» → «^».
Канадская многоязычная раскладка
Ввод специальных символов, помеченных
красным цветом, а также мёртвые клавиши,
изображённые в средних колонках, активизируются с помощью правой клавиши «Alt».
Ввод букв и специальных символов, помеченных
синим цветом, а также мёртвые клавиши,
изображённые в колонках справа, активизируются с помощью правой клавиши
«Ctrl».
Комбинация
«правый Ctrl»+«Shift»+«/» позволяет
вводить мягкий перенос (невидимый символ, разрешающий перенос слова).
Символ «^» и интерпункт («·»), а также отдельностоящие диакритические
знаки («¸», «˛», «¨», «`», «˚», «¯», «´», «˝», «˘» и «ˇ») можно вводить,
набирая соответствующую мёртвую клавишу и нажимая после этого на пробел:
«м. к. â», «пробел» → «^»,
«правый Ctrl»+«.», «пробел» → «·»
и т. п.
Финская многоязычная раскладка
(скачать раскладку можно
здесь)
Отличается одновременно очень широким диапазоном
поддерживаемых букв и наличием пространства для дальнейшего расширения.
Кроме европейских языков (которые эта раскладка, судя по всему,
поддерживает все), позволяет также вводить тексты на вьетнамском и
многих других языках.
Многоязычная раскладка Colemak
(скачать раскладку можно
здесь)
Позволяет набирать тексты на всех современных европейских
языках, кроме саамского и, может быть, каких-то ещё очень экзотических.
Подробное описание с полным списком доступных символов можно прочитать на
официальном сайте.
Ввод символов, помеченных синим цветом,
активизируется по нажатию на клавишу «Alt Gr»+«\» (например:
«Alt Gr»+«\», «c» → «» или
«Alt Gr»+«\», «Shift»+«.» → «≥»).
Неразрывный пробел вводится по схеме
«Alt Gr»+«Shift»+«пробел» → « ».
Web Site Terms and Conditions of Use
1. Terms
By accessing this web site, you are agreeing to be bound by these
web site Terms and Conditions of Use, all applicable laws and regulations,
and agree that you are responsible for compliance with any applicable local
laws. If you do not agree with any of these terms, you are prohibited from
using or accessing this site. The materials contained in this web site are
protected by applicable copyright and trade mark law.
2. Use License
-
Permission is granted to temporarily download one copy of the materials
(information or software) on Virtual Russian Keyboard’s web site for personal,
non-commercial transitory viewing only. This is the grant of a license,
not a transfer of title, and under this license you may not:- modify or copy the materials;
- use the materials for any commercial purpose, or for any public display (commercial or non-commercial);
- attempt to decompile or reverse engineer any software contained on Virtual Russian Keyboard’s web site;
- remove any copyright or other proprietary notations from the materials; or
- transfer the materials to another person or «mirror» the materials on any other server.
- This license shall automatically terminate if you violate any of these restrictions and may be terminated by Virtual Russian Keyboard at any time. Upon terminating your viewing of these materials or upon the termination of this license, you must destroy any downloaded materials in your possession whether in electronic or printed format.
3. Disclaimer
- The materials on Virtual Russian Keyboard’s web site are provided «as is». Virtual Russian Keyboard makes no warranties, expressed or implied, and hereby disclaims and negates all other warranties, including without limitation, implied warranties or conditions of merchantability, fitness for a particular purpose, or non-infringement of intellectual property or other violation of rights. Further, Virtual Russian Keyboard does not warrant or make any representations concerning the accuracy, likely results, or reliability of the use of the materials on its Internet web site or otherwise relating to such materials or on any sites linked to this site.
4. Limitations
In no event shall Virtual Russian Keyboard or its suppliers be liable for any damages (including, without limitation, damages for loss of data or profit, or due to business interruption,) arising out of the use or inability to use the materials on Virtual Russian Keyboard’s Internet site, even if Virtual Russian Keyboard or a Virtual Russian Keyboard authorized representative has been notified orally or in writing of the possibility of such damage. Because some jurisdictions do not allow limitations on implied warranties, or limitations of liability for consequential or incidental damages, these limitations may not apply to you.
5. Revisions and Errata
The materials appearing on Virtual Russian Keyboard’s web site could include technical, typographical, or photographic errors. Virtual Russian Keyboard does not warrant that any of the materials on its web site are accurate, complete, or current. Virtual Russian Keyboard may make changes to the materials contained on its web site at any time without notice. Virtual Russian Keyboard does not, however, make any commitment to update the materials.
6. Links
Virtual Russian Keyboard has not reviewed all of the sites linked to its Internet web site and is not responsible for the contents of any such linked site. The inclusion of any link does not imply endorsement by Virtual Russian Keyboard of the site. Use of any such linked web site is at the user’s own risk.
7. Site Terms of Use Modifications
Virtual Russian Keyboard may revise these terms of use for its web site at any time without notice. By using this web site you are agreeing to be bound by the then current version of these Terms and Conditions of Use.
8. Governing Law
Any claim relating to Virtual Russian Keyboard’s web site shall be governed by the laws of the State of California without regard to its conflict of law provisions.
General Terms and Conditions applicable to Use of a Web Site.
Что делать, если нужного языка нет среди доступных
Если, переключая язык клавиатуры одним из указанных выше способов, вы обнаружили, что в списке доступных вариантов отсутствует нужный вам язык, его нужно добавить в этот список. Порядок действий при этом зависит от версии Windows.
1. Зайти в меню настроек языков и служб текстового ввода операционной системы (открыть окно «Языки и службы текстового ввода»).
Сделать это возможно одним из следующих способов:
а) если в правом нижнем углу экрана отображается языковая панель (что такое языковая панель см. выше) – щелкнуть по ней правой кнопкой мышки и в появившемся контекстном меню выбрать пункт «Параметры» (см. рисунок, для увеличения щелкните по нему мышкой);
б) если языковая панель в правом нижнем углу экрана не отображается – открыть меню настройки языков через панель управления. Для этого:
• в Windows XP – зайти в меню «Пуск» (нажать кнопку в левом нижнем углу экрана), дальше открыть пункт «Панель управления», в нем выбрать раздел «Язык и региональные стандарты».
Откроется окно, в котором необходимо перейти на вкладку «Языки» и нажать кнопку «Подробнее» (см. рисунок 1 справа, для увеличения щелкните по нему мышкой);
• в Windows Vista, Windows 7 – зайти в меню «Пуск» (нажать кнопку в левом нижнем углу экрана), пройти в «Панель управления» и там, в разделе «Часы, язык и регион», щелкнуть мышкой по пункту «Смена раскладки клавиатуры или других способов ввода». Откроется окно «Язык и региональные стандарты», в котором на вкладке «Языки и клавиатуры» нужно нажать кнопку «Изменить клавиатуру…» (см. рисунок 2 справа, для увеличения щелкните по нему мышкой).
Результатом выполнения перечисленных действий должно стать открытие окна с названием «Языки и службы текстового ввода». В нем на вкладке «Общие» будут отображаться доступные на компьютере языки ввода (см. рисунок ниже).
2. Нажать кнопку «Добавить», находящуюся справа от списка доступных языков. Откроется дополнительное окно, в котором нужно будет найти и выделить нужный язык, после чего нажать кнопку «ОК». Окно выбора дополнительных языков в Windows XP имеет вид выпадающего списка, в более новых версиях Windows – раскрывающегося списка. В раскрывающемся списке перед нажатием кнопки «ОК» нужно найти пункт с нужным языком, развернуть его, выбрать и выделить подходящий вариант (см. рисунок ниже).
После этого в окне «Языки и службы текстового ввода» нажать кнопку «Применить», затем кнопку «ОК».
Способы включения экранной клавиатуры
Существует несколько способов включения экранной клавиатуры. Мы же рассмотрим самые популярные из них:
- Запуск экранной клавиатуры при помощи утилиты «Выполнить»;
- Запуск экранной клавиатуры через меню «Пуск»;
- Включение экранной клавиатуры с помощью «Поиска»;
- Запуск экранной клавиатуры при помощи исполнительного файла
- Запуск экранной клавиатуры при не рабочей физической
1 способ. Запуск экранной клавиатуры при помощи утилиты «Выполнить»
Этот способ самый легкий и подходит для любой операционной системы Windows.
Жмем на клавиатуре одновременно клавиши Win + R.
В открывшемся окне «Выполнить» в поле «Открыть» вводим команду osk.exe и ниже жмем кнопку «ОК».
Откроется экранная клавиатура.
2 способ. Запуск экранной клавиатуры через меню «Пуск»
В Windows 7:
Открываем меню «Пуск». Переходим в пункт «Все программы».
Находим в нем папку «Стандартные».
Переходим в папку «Специальные возможности».
Жмем по пункту «Экранная клавиатура».
Откроется вот такая клавиатура.
Для этого необходимо:
Открыть меню «Пуск», и перейти в «Панель управления»
Установить в Просмотре «Крупные значки», найти ниже «Центр специальных возможностей» и открыть его.
В следующем окне установите галочку напротив записи «Использовать экранную клавиатуру», и ниже жмем кнопку «ОК» или «Применить».
Теперь экранная клавиатура будет запускаться вместе с системой. Если она в данный момент не нужна, то её можно закрыть, нажав на крестик вверху справа. Но после запуска системы она опять появится.
В Windows 10:
Открываем «Пуск». Опускаем ползунок с правой стороны меню почти в самый низ и находим папку «Спец.возможности».
Открываем эту папку и щелкаем по пункту «Экранная клавиатура».
Если необходимо закрепить её на начальном экране (это правая часть меню «Пуск», где находятся значки самых необходимых для вас программ), то необходимо кликнуть по пункту «Экранная клавиатура» правой кнопкой мыши и выбрать в выпадающем меню пункт «Закрепить на начальном экране».
Для того, чтобы закрепить иконку клавиатуры на Панели задач, необходимо щелкнуть правой кнопкой мыши по пункту «Экранная клавиатура». Потом щелкнуть по пункту «Дополнительно», и в следующем меню выбрать пункт «Закрепить на панели задач».
Теперь клавиатуру можно будет запускать с Панели задач.
3 способ. Включение экранной клавиатуры с помощью «Поиска»
Так же экранную клавиатуру можно запустить при помощи поиска. Для этого в строке поиска пишем команду osk.exe.
Так это выглядит в Windows 7
А так в Windows 10
4 способ. Запуск экранной клавиатуры при помощи исполнительного файла
Самый сложный способ – это запуск экранной клавиатуры при помощи исполнительного файла osk.exe, который находится в системной папке System32. В этой папке столько файлов, что искать именно его придется долго. Путь к нему будет таким C:\Windows\System32\ osk.exe
Но мы все-таки находим его. Если этот запускающий файл нужен нам часто, то можно вывести его ярлык на рабочий стол.
Как вывести ярлык экранной клавиатуры на рабочий стол
Открываем папку «Этот компьютер» («Компьютер» или «Мой компьютер»).
Переходим в папку диск «C:»
Находим в списке папку «Windows» и открываем её
Ищем папку «System32», открываем её
Находим файл «exe»
Щелкаем по нему правой кнопкой мыши и выбираем в контекстном меню пункт «Создать ярлык»
Выскочит сообщение: «Windows не может создать ярлык в данной папке. Поместить его на рабочий стол?». Жмем кнопку «ДА»
Теперь на Рабочем столе у нас появился ярлычок с изображением клавиатуры. И в любой момент мы можем включить экранную клавиатуру.
5.способ. Запуск экранной клавиатуры при не рабочей физической
Что делать, если физическая клавиатура не работает, и заменить её пока не чем? Те способы, которые мы рассмотрели выше в таком случае не подойдут. Но выход есть.
Если у вас изначально не работает клавиатура, то при загрузке операционной системы её можно включить мышкой еще до ввода пароля.
В Windows 7 на экране входа в систему внизу слева имеется значок в виде циферблата часов. Нажмите на него мышкой. Откроется небольшое окошко, в котором необходимо выбрать пункт «Ввод текста без клавиатуры (экранная клавиатура)» и ниже нажать кнопку «ОК».
В Windows 10 сначала необходимо на начальном экране нажать на значок в виде монитора (внизу справа).
А потом на значок, «Специальные возможности» (похожий на циферблат часов).
Откроется небольшое меню, в котором необходимо выбрать пункт «Экранная клавиатура».
Вот таким образом можно включить экранную клавиатуру на компьютере и ноутбуке.
Удачи!
Слепой метод печати
Изобретателем данного метода является Франк Эдвард Макгуррин – офисный клерк из адвокатской конторы в городе Гранд-Рапидс, США.

История этого события весьма занимательна. В 1878 году в конторе появилась печатная машинка Remington No.I., и Франк стал соревноваться со своим работодателем Д. Е. Корбиттом в скорости набора. Поначалу борьба была упорной, но через пару месяцев подчиненный стал с легкостью уделывать начальника. Тогда Корбитт решил затронуть самолюбие талантливого стенографиста и рассказал в его присутствии вымышленную историю о девушке, которая якобы набирала текст с невероятной скоростью, при этом глядя в окно.
Трюк удался, и Франк тоже решил научиться такому методу набора. Он стал использовать все десять пальцев вместо двух и через некоторое время уже мог набирать таким образом более 90 слов в минуту на незнакомом тексте
Так придуманная девушка стала причиной изобретения столь важного для стенографии метода
25 июля 1888 года Франк Эдвард Макгуррин одержал победу на соревнованиях по скоростному набору текста в Цинциннати, после чего он сам и его изобретение получили широкую огласку. Уже через три года в одном из рассказов Артура Конан Дойля о Шерлоке Холмсе появился такой диалог:
Слепой метод печати обладает множеством преимуществ: снижение психической утомляемости, сохранение правильной осанки и зрения, а также гораздо более высокая производительность. В сети сейчас доступно множество сайтов и пособий для освоения данной техники.
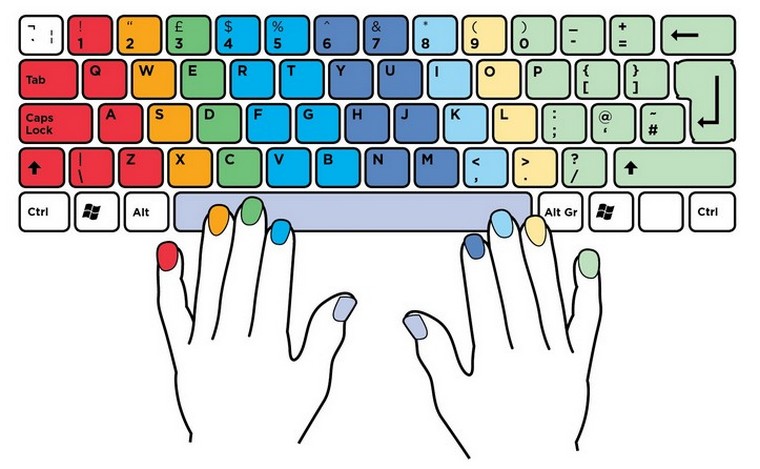
Любопытный факт: на международных чемпионатах по перепечатке незнакомых текстов зафиксирован результат 896 ударов в минуту при 10 минутах набора (на более коротких, известных заранее текстах – более 1200 ударов в минуту).
Раскладка «Русская (международная)»
|
Усовершенствованная стандартная раскладка
|
 |
Другие похожие раскладки
- В стандартную поставку Windows включена клавиатурная раскладка
для английского языка, позволяющая набирать тексты на
испанском, французском, немецком и других западноевропейских языках.
Официальное руководство
пользователя можно прочитать на сайте Microsoft. - Большое количество дополнительных символов, включая английские одиночные и
двойные кавычки («‘», «’», «“», «”»), английское
короткое тире («–»),
стрелки («←», «↑», «→», «↓»), символ зарегистрированного торгового знака («»),
знак абзаца («¶») и многие другие, можно вводить с помощью
или её варианта,
созданного Артёмом Сапегиным.







