Как подключить и настроить маршрутизатор для ростелеком
Содержание:
- Как выбрать модель для домашнего интернета
- Краткий обзор маршрутизаторов Ростелеком
- Проблемы с входом
- Настройки роутеров ADSL технологии
- Настройка WiFi-роутеров
- Схемы подключения вай-фай роутера от Ростелеком
- Как выбрать роутер Ростелеком для Интернета
- Особенности различных моделей роутеров от Ростелеком
- Прямое интернет-подключение
- Обзор моделей роутеров Ростелеком
- Виды роутеров от «Ростелекома»
Как выбрать модель для домашнего интернета
Для того чтобы выбрать подходящую модель роутера, нужно знать особенности своего подключения.
В большинстве городов «Ростелеком» предлагает подключение по следующим технологиям:
- ADSL (подключение по телефонной линии);
- GPon (оптическое волокно проводится прямо в квартиру);
- FTTb (оптика протягивается до здания, а в квартиру к абоненту поступает сетевой кабель);
- Docsis (подключение выполнено при помощи коаксиального кабеля).
В зависимости от технологии подключения в качестве роутера от «Ростелеком» может быть использовано разное оборудование.
Чаще всего используются роутеры, работающие по технологии Ethernet, оснащенные WAN-портом, в который подключается кабель от провайдера или витая пара от основного сетевого устройства с четырьмя LAN-портами для работы компьютеров или ноутбуков по сетевому кабелю.
Абонентам, подключенным по технологиям ADSL и GPon, требуется специальное оборудование, которое преобразует сигнал с телефонного или оптического кабеля. Этим оборудованием является либо ADSL-модем, либо GPon терминал, в зависимости от типа подключения. Современные модели этих устройств поддерживают функционал домашнего WiFi маршрутизатора. Уточните у провайдера, есть ли такая возможность у той модели оборудования, которая вам предоставляется – возможно, приобретение отдельного роутера не потребуется.
В том случае, если у вас квартира небольшого или среднего размера, а количество подключаемых устройств не превышает 4-5 единовременно, можно приобрести любую из перечисленных выше моделей – эти роутеры будут исправно выполнять свои функции.
Если же вы живете в частном доме или большой квартире, а к сети постоянно подключается большое количество различных гаджетов, лучше всего купить двухдиапазонный роутер, поддерживающий возможность работы на частоте 5 GHz.
Краткий обзор маршрутизаторов Ростелеком
Startnet AR800
Этот Wi-Fi роутер Ростелеком используется для подключения абонентов к интернету по ADSL-технологии. Хоть и не новое, но очень надежное устройство. Говорят, что модем стал продолжением известного в свое время ZTE ZXDSL 831 II. Даже очень старые модели до сих пор исправно работают во многих домах и квартирах Дальнего Востока.
Модемы компании D-Link
Широко используются две серии роутеров. Для ADSL-соединения подходит серия DSL. Особенностью устройств этого типа является наличие четырех LAN-портов и одного ADSL-порта. Позволяет подключиться к выделенной линии, универсально по своим функциям, раздает Wi-Fi.
Модем роутер Ростелеком из серии DIR имеют плохую репутацию на рынке Wi-Fi роутеров. Они работают с ETTH-технологией подключения интернета Ростелеком. Их качество сборки оставляет желать лучшего, комплектующие дешевые. Для абонента это вытекает в слабый уровень сигнала, которые даже не способен пробить средние по толщине стены. ПО устройств нестабильно, иногда неожиданно сбрасывает настройки. Если вам поставили такой модем, рекомендуется обновить его прошивку до последней версии, так как она более стабильная и надежная.
Zyxel Keenetic DSL
Этот wifi роутер от компании Ростелеком имеет хорошую репутацию. Он предназначен для ADSL-технологии. Особенностью является то, что интерфейс встроенного ПО значительно отличается в разных версиях. Поэтому не удивляйтесь, если вы не найдете у себя некоторых описанных в интернете функций или окажется, что стандартные данные для входа у него также сильно отличаются. В связи с этой особенностью роутер больше подойдет более опытным пользователям, которые могут самостоятельно разобраться во всех настройках.
Qtech
Универсальный роутер Ростелекома. Выпускается китайцами на совместном с провайдером заводе. Это качественное оборудование, которое можно использовать как для дома, так и для офиса. Мощные антенны беспроводного маршрутизатора освобождают пользователей от многочисленных проводов и позволяют насладиться беспроводными технологиями.
Sagemcom
Хотя у большинства этих роутеров от Ростелеком есть ADSL-порт, маршрутизаторы все же считаются универсальными и используются для подключения по ETTH-технологии. Также линейку устройств пополняют модели, позволяющие подключить интернет по 3G-технологии. Это самые популярные устройства провайдера. Они к тому же имеют повышенную надежность: оснащены импульсным блоком питания, что предотвращает обнуление настроек, когда скачет напряжение.
QBR 2041ww
Очень многофункциональное устройство, которое работает по технологии ADSL и ETTH. Снабжен четырьмя портами LAN. Также позволяет через USB подключать принтер, 3G-модем или даже внешний накопитель. Однако процессор устройства роутера довольно слаб. Поэтому не рекомендуется использовать на скоростях, превышающих 100 мегабит.
Upvel
Эти роутеры от Ростелеком стоят недорого. Работают они по стандарту 802.11n. Можно использовать, если скорость интернета не будет превышать 150 мегабит. Позволяет тегировать не только трафик, но и IPNV. Обладает функцией репитера сигнала. Это приятная особенность, учитывая низкую ценовую категорию маршрутизатора.
Huawei HG8245H
Это универсальное решение, которое имеет порты ADSL и LAN. Ростелеком использует этот роутер для оптоволокна (а именно, для для подключения по технологии GPON). Это очень современная и надежная технология, за которой будущее интернета. Еще одной приятной особенностью модема является то, что все необходимые настройки в нем осуществляются непосредственно провайдером. Оператор может даже удаленно ими управлять, в случае необходимости.
Проблемы с входом
При входе в веб интерфейс роутера Ростелеком бывают некоторые проблемы, самые распространенные:
- невозможно открыть сайт по адресу маршрутизатора;
- устройство не принимает ваш логин или пароль.
Причины:
- Устройство, с которого вы выполняете вход на роутер Ростелеком, не подключено к Wi-Fi сети маршрутизатора, поэтому открыть нужную страницу авторизации невозможно;
- Если не подходит адрес 192.168.1.1, вход в роутер Ростелеком производим после поиска айпи через командную строку (об этом чуть позже);
- Неподходящий логин admin, пароль user для авторизации.
Находим IP-адрес роутера для входа
Обычно такие данные провайдер предоставляет своим абонентам. Узнаем IP-адрес устройства посредством ПК:
- Открываем командную строку кнопкой «Пуск» рабочего стола.
- Копируем, вставляем в нее команду ipconfig/all, нажимаем «Enter».
- Наблюдаем строку «Основной шлюз», где напротив указан ip адрес 192.168.0.1, чтобы выполнить вход в роутер Ростелеком.
Протокол интернета
Протокол интернета является основой для передачи данных, подключения сети.
Рассмотрим настройку примером ОС Windows 10:
- Через «Панель управления» заходим в «Центр управления сетями и общим доступом».
- В открывшемся окне нажимаем «Создание и настройка нового подключения или сети».
- Следующее появившееся окно предполагает выбор строки «Подключение к интернету». Нажимаем кнопку «Далее».
- Следующее окно предполагает выбор «Высокоскоростное (с PPPoE)».
- В консоли вводим имя пользователя и пароль из договора поставщика услуг, нажимаем «Подключить».
- После этого настройка протокола интернета готова.
Логин и пароль не подходят
Что делать, когда не подходят логин и пароль, при этом никак не войти в роутер Ростелеком? Во-первых, еще раз проверяем правильность ввода данных, сравниваем с информацией на нижней крышке модема и в договоре. Зачастую стандартные настройки предполагают использование логина «admin», а пароль «user». В некоторых случаях провайдеры могут оставить строку «Пароль» без ввода символов, то есть пустой. Гадать можно долгое время, но так ничего и не выйдет, поэтому сбрасываем все настройки до стандартного набора.
Сброс до заводских настроек
Такой способ является радикальным, когда подбор и поиск пароля, логина занимает слишком много времени.
На любом маршрутизаторе вы найдете маленькую кнопку «Reset»
Обычно она расположена на задней панели рядом с кнопкой включения и выключения и утоплена в корпус.
Возьмите что-нибудь маленькое и тонкое (обломанную зубочистку или скрепку), нажмите на кнопку и удерживайте ее в течение 7-10 секунд.
Обратите внимание на индикаторы маршрутизатора – все они погаснут и вновь загорятся после перезагрузки. Это означает, что сброс произведен успешно и настройки по умолчанию указаны по всему интерфейсу.
После возврата к заводскому функционалу доступ к настройкам в личный кабинет Ростелеком открыт с использованием стандартного логина и пароля, который указан на нижней крышке роутера и в руководстве пользователя к устройству.
Настройки роутеров ADSL технологии
Такие устройства используются довольно редко, так как подключение с помощью Ethernet-кабелей типа «витая пара» постепенно вытесняет их. ADSL-модуль действует в качестве принимающего или WAN-порта. Представляет собой разъем стандарта RJ-11, обеспечивающий подключение к интернету посредством телефонной аналоговой линии. Нередко такие роутеры снабжены несколькими портами LAN для возможности создания локальной проводной сети между стационарными устройствами.
Startnet AR800
Этот модем «Ростелеком» используется преимущественно при подключении в МРФ «Дальний Восток». С большой вероятностью является обновленной версией модели ZTE ZXDSL 831 II, известной своей надежностью. Некоторые старые устройства работают исправно и по сей день.
Для настройки роутера необходимо подсоединить его патч-кордом к компьютеру, открыть интернет-браузер, ввести адрес интерфейса устройства по умолчанию 192.168.1.1, нажать клавишу Enter или Return. При этом появится окно ввода учетных данных. Если настройки роутера не менялись, логин и пароль – admin.
Далее, если устройство еще не сконфигурировано для работы с «Ростелекомом», необходимо это сделать самостоятельно. Примерная последовательность:
- Во вкладке Advanced зайти в подраздел WAN раздела WAN-Service, удалив существующие соединения.
- Настроить новое соединение, нажав кнопку New Connection.
- Service Name заполняется произвольно, это имя создаваемого соединения.
- Поля VPI и VCI заполняются согласно принадлежности к определенному филиалу «Ростелекома».
- Тип подключения выбирается в поле Select WAN service type, в зависимости от обстоятельств бывают ситуации, когда:
- Bridging, если используется режим моста.
- PPP over Ethernet (PPPoE), если используется схема подключения типа «точка-точка», например, от маршрутизатора к роутеру.
- Настройки инкапсуляции выставляются в поле Encapsulation Type, в данном случае оставляется значение LLC.
- DHCP включен, чтобы не назначать вручную адреса каждому устройству.
- Если вместе с роутером абоненту выданы данные для входа, они вводятся в поля PPP username и PPP Password. PPP Connection оставлен в режиме Always online, чтобы иметь постоянное подключение к сети.
D-Link серии DSL
Популярные модели с ADSL-портом и преимущественно четырьмя LAN. Подходят для создания малых сетей в офисах или дома. Из-за того, что любой LAN-порт используется для подключения к выделенной линии, устройство обладает достаточной универсальностью, не теряя актуальности и позволяя пользоваться «вайфаем».
Далее рассмотрим, как зайти в настройки роутера от «Ростелекома». Они находятся в браузере по адресу 192.168.0.1. Меню интерфейса интуитивно, набор функций во многом повторяет прошлый пример.
Вкладка «Сеть» отвечает за настройку и управление параметрами подключений. Там уже содержится сохраненное в программном обеспечении (ПО) соединение с именем, повторяющим название модели роутера. Удалить его невозможно.
Вкладка Wi-Fi управляет беспроводными соединениями. Здесь задаются SSID и кодовая фраза для подключения, добавить нежелательные устройства в MAC-фильтр, настроить тип, частоту и диапазон сигнала. В этой же вкладке настраивается WPS-соединение с помощью стандартного пин-кода роутера.
Обновление программного обеспечения роутера вынесено во вкладку «Система».
Во вкладках «Дополнительно» и «Межсетевой экран» содержатся настройки, как правило, ненужные обычным пользователям, а предназначенные для обслуживания роутера «Ростелекома» и его тонкой настройки.
Если пользователь интересуется, как настроить роутер «Ростелеком», основанный на D-Link серии DSL, сделать это можно так: перейти во вкладку «Сеть», задать название подключения. Здесь же выбирается его тип, вводятся дополнительные данные от «Ростелекома» в случае использования протокола «точка-точка».
Zyxel Keenetic DSL
Этот Wi Fi роутер от РТК «Ростелеком» имеет немного отличающиеся настройки в зависимости от версии встроенного ПО. Разница в наличии и отсутствии некоторых пунктов, функций и пароле интерфейса настройки (в старых – 1234, в новых — admin). В остальном роутер от «Ростелекома» настраивается аналогично параметрам других устройств.
Qtech
Этот вид распространен на Урале и в Саратове. Является универсальным роутером «Ростелекома». Серийно выпускается на совместном российско-китайском производстве. Адрес интерфейса настроек: 192.168.1.1, имя и пароль к роутеру «Ростелеком» – admin. Процесс первичной настройки повторяется как у предыдущих устройств.
Настройка WiFi-роутеров
После того, как подключение выполнено, можно настроить WiFi роутер. Настройка роутера производится через WEB интерфейс. Чтобы в него попасть, нужно открыть любой браузер и в адресной строке ввести IP адрес управления роутером: 192.168.1.1 или 192.168.0.1
Если ни один из этих адресов не подошел, обратите внимание на этикетку, наклеенную на корпус роутера снизу. Там указан адрес, по которому можно зайти в настройки и сведения для авторизации
После того, как вы перешли по IP адресу, откроется окно авторизации, запрашивающее логин и пароль. Обычно эти данные указаны на самом роутере, либо можно ввести стандартные – логин admin и точно такой же пароль. Если вы меняли логин и пароль для маршрутизатора и не можете его вспомнить, зажмите и удерживайте кнопку RESET, находящуюся в углублении на роутере. Это проще всего сделать при помощи тонкого предмета, например, зубочистки. Через 30-40 секунд можно отпустить и дождаться, пока роутер снова загрузится – его настройки вернутся к заводским.
Как только авторизация пройдена, откроется интерфейс настройки. Он может визуально отличаться в зависимости от конкретной модели, но общие принципы останутся аналогичными.
Слева или сверху найдите пункт меню «Быстрая настройка», «Мастер настроек» или «Wizard». Такую функцию поддерживает большинство современных моделей.
Заранее узнайте у провайдера тип подключения и данные, которые нужно будет ввести при настройке.
Первый пункт мастера настройки – выбор типа подключения. Его нужно будет выяснить в технической службе поставщика услуг. Рассмотрим основные способы подключения.
- PPPoE – при выборе этого типа потребуется ввести логин и пароль. Их сообщат в технической поддержке провайдера;
- Dynamic IP – если используется данный тип соединения, никаких специальных данных вводить не требуется, и можно сразу после выбора этого пункта переходить к следующему шагу;
- Static IP – необходимо ввести в соответствующие поля данные от провайдера: IP адрес, маску и основной шлюз. Они обычно прописаны в договоре на подключение услуг.
Как только тип подключения выбран, нужно нажать «Далее» и перейти к следующему шагу настройки. В большинстве моделей откроется окно настроек беспроводной сети.
Там вводятся следующие данные:
- SSID – название беспроводной сети. Его можно задать любое (должно содержать латинские буквы и цифры).
- Канал – можно оставить значение «Авто», выставленное по умолчанию. Для того чтобы повысить скорость работы интернета, рекомендуется при помощи специальных утилит (к примеру, WiFi Analyzer) проверить, какой канал беспроводной сети свободен, и выбрать его.
- Тип шифрования – рекомендуется выбирать комбинированный способ шифрования сети, WPA/WPA2 PSK (он наиболее надежен).
- Ключ беспроводной сети (пароль) – состоит также из английских букв и цифр, длина должна составлять от 8 до 64 символов. Лучше использовать случайные комбинации символов. Не рекомендуется задавать пароль из повторяющихся знаков или использовать простые очевидные комбинации.
После того, как основные данные настройки беспроводной сети указаны, можно будет перейти к следующему экрану, где подтверждаются введенные сведения. Подтвердите их и перезагрузите роутер. Устройство готово к использованию.
В случае если в прошивке отсутствует мастер пошаговой настройки, в меню выбирается пункт «Network», подраздел WAN. Там вводятся сведения, указанные выше. Для настройки WiFi выбирают раздел «Беспроводная сеть» или «Wireless». В основных настройках можно будет выбрать название сети и канал, а в настройках безопасности задать пароль и тип шифрования.
Если есть какие-либо сложности, можно обратиться к инструкции от маршрутизатора. Также для удобства на официальных сайтах производителей есть интерактивные эмуляторы для большинства популярных моделей.
Схемы подключения вай-фай роутера от Ростелеком
 У ADSL-абонентов Ростелекома есть два способа устройства беспроводного интернета. Первый – приобрести модем с функцией Wi-Fi, который будет одновременно принимать трафик и раздавать его по беспроводной сети. Такое устройство можно получить в офисе провайдера при подключении, или обменять на него свой старый модем (при условии, что он тоже был получен в Ростелекоме).
У ADSL-абонентов Ростелекома есть два способа устройства беспроводного интернета. Первый – приобрести модем с функцией Wi-Fi, который будет одновременно принимать трафик и раздавать его по беспроводной сети. Такое устройство можно получить в офисе провайдера при подключении, или обменять на него свой старый модем (при условии, что он тоже был получен в Ростелекоме).
Второй вариант — подключение роутера к модему Ростелеком, чтобы устройства работали в паре. Роутер вы также можете взять у провайдера, либо приобрести самостоятельно. Перед покупкой обязательно проконсультируйтесь со специалистами компании относительно модели и производителя устройства. Техники Ростелекома располагают настроечными данными только для ограниченного списка приборов. Если купленный вами роутер в него не попадает, получить помощь от техподдержки можно будет только на платной основе, и то не всегда.
Как подключить вай фай роутер к интернету от Ростелеком
Рассмотрим первый вариант подключения беспроводной сети, когда роутер исполняет функции модема. Для примера возьмем одну из самых популярных моделей сетевых устройств — D-Link DIR-300. На других устройствах настройки будут проводиться похожим образом, главное – понять логику действий.
Для начала необходимо установить проводное подключение к интернету от Ростелеком через роутер. Найдите на задней панели прибора разъем с надписью INTERNET (обычно он дополнительно выделен цветом) и подключите к нему сетевой кабель, который протянет в вашу квартиру провайдер. К порту с цифрой 1 присоедините Ethernet-кабель (идет в комплекте с роутером), другой конец которого воткните в разъем сетевой карты вашего компьютера.
Говоря о том, как правильно подключить роутер Ростелеком, стоит упомянуть, что все шнуровые соединения обязательно должны проводиться при отключенном питании. Только присоединив все провода, можно подключать питание роутера. Дождитесь, когда индикатор WLAN будет гореть стабильно, и начинайте настраивать маршрутизатор по алгоритму ниже.
Начинаем с сетевой карты. Через кнопку «Пуск» нужно попасть в «Панель управления», а затем в «Центр управления сетями и общим доступом». Кликаем по иконке доступной сети, жмем в выпавшем меню на последний пункт – «Свойства». Здесь в подразделе «Общие» выберите в перечне строчку «Протокол интернета (TCP/IP)» и дважды кликните по ней мышкой. Поставьте «птички» напротив строк «Получить IP-адрес автоматически» и «Получить адрес DNS-сервера автоматически» и нажмите кнопку «Сохранить». Первый этап закончен, все окна можно закрыть.
Перед тем, как установить роутер Ростелеком, уточните адрес веб-интерфейса для проведения настроек. Как правило, он указан в инструкции или на этикетке с обратной стороны прибора и выглядит как комбинация цифр и точек. Для рассматриваемой нами модели D-Link DIR-300 адрес может быть таким — //192.168.0.1 или //192.168.1.1
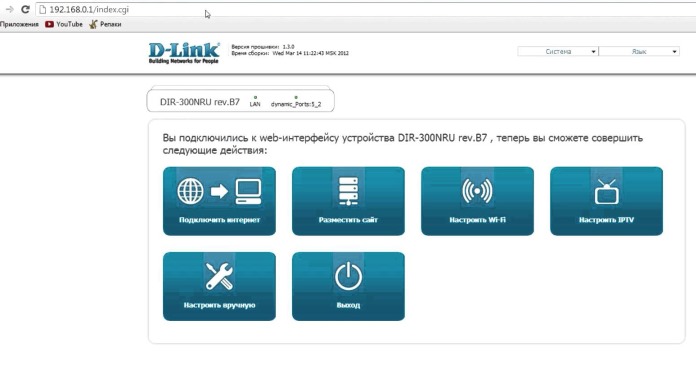
Вбейте эти цифры в адресную строку любого браузера, чтобы увидеть таблицу настроек. Система запросит у вас логин и пароль – в обе графы введите «admin». Откроется окно, в нем выберите раздел «Сеть», а затем — WAN. Кликните по соединению с динамическим IP, в свойствах сети установите IGMP – «активно», напротив DNS выберите «автоматически». Остальные конфигурации изменять не нужно, просто нажмите кнопку «Сохранить», а в следующем окне «Добавить». Перед вами откроется окно с несколькими разделами, в каждом из которых нужно будет выставить значения определенных параметров.
Раздел «Главные настройки»:
- Тип соединения – PPPoE;
- Порт – Port5;
- Имя – придумайте любое название для своей сети;
- параметр «Разрешить» активировать.
Раздел «Ethernet»:
- MTU – 1500;
- MAC – выберите адрес в соответствии с инструкцией к роутеру.
Раздел «PPP»:
- Имя пользователя и пароль – берется из договора с Ростелекомом;
- Алгоритм аутентификации – AUTO;
- MTU – 1492;
- LCP интервал – 30;
- LCP провал – 3;
- Keep alive – поставьте «птичку» напротив.
В разделе «Разное» отметьте галочками пункты «NAT» и «Сетевой экран», далее нажмите кнопку «Сохранить».
Как выбрать роутер Ростелеком для Интернета
Желание пользователей выбрать и приобрести самый качественный для удобного и быстрого пользования очевидно. Но есть некоторый проблемы. Так как производителям довольно редко удается совместить все функции с удобным интерфейсом и качественной раздачей. Соответственно, удобный и понятный интерфейс для абонентов домашней сети, как правило, используют производители тех роутеров, в которых минимум функций и рабочих режимов.

Пользователям корпоративной сети или же прокси-сервером совершенно невозможно настроить свой в пару кликов, так как для этого необходимо иметь хоть какое-то представление о данном подключении. Поэтому необходимо серьезно подойти к вопросу покупки. Ведь когда абонент сразу же столкнется с ошибкой в подключении, встанет вопрос о замене роутера.
Особенности различных моделей роутеров от Ростелеком
Ростелеком предоставляет пользователям роутеры нескольких основных моделей, каждая из которых имеет свои нюансы в настройке.
D-Link dir З00

Это модель, предоставляемая Ростелекомом по умолчанию, скорее всего, у вас будет именно такая. Для входа в админку в адресной строке вводим адрес 192.168.0.1. Логин и пароль – admin. Следует авторизоваться в сети провайдера. Переходим в свойства D-Link dir З00 – «Расширенные настройки» – раздел «Сеть». Там ищем вкладку WAN.
В списке доступных подключений уже будет автоматически созданное – его удаляем. Нажимаем «Добавить» и прописываем свойства подключения:
- тип подключения указываем PPPoE;
- название – любое без использования кириллицы и спецсимволов;
- имя аккаунта и пассворд в системе Ростелеком – не путайте с логин и пароль для входа в личный кабинет!
После этого необходимо нажать на кнопку подтверждения и перезагрузить устройство.
TP-Link TL-WR841N/ND

Адрес устройства, логин и пароль аналогичны предыдущему варианту – соответственно: 192.168.0.1; admin; admin.
Настройка осуществляется через панель управления, вкладка «Сеть». Тип подключения WAN прописываем PPPoE. Имя пользователя (логин) и пароль вводим те, что указаны в договоре о предоставлении услуг Ростелеком.
Сохраняем и перезагружаемся!
Zуxel RT-1W4L1USBn

Эта модель постарше, но считается более продвинутой
Отличительная особенность – наличие порта USB, если вам нужен этот тип подключения оборудования, обратите внимание на данную модель маршрутизатора
Авторизуемся в системе:
- адрес – 192.168.1.1;
- логин – admin;
- пароль – admin.
Система предложит два варианта: автоматическая настройка и настройка через веб-конфигуратор. Выбираем последний вариант. В разделе «Интернет» (обозначен символическим глобусом) нажимаем PPPoE – «Добавить». В открывшемся окне выбираем подключение через Broadband connection(ISP) и вводим логин и пароль из договора с Ростелеком. Нажимаем «Применить» и перезагружаемся.
Sagem fast 2804 v7

С этой моделью маршрутизатора от Ростелеком придется повозиться немного больше. Вводим в адресную строку адрес 192.168.1.1 и авторизуемся в системе (admin-admin). После этого необходимо выполнить удаление заводских настроек, которые не соответствуют параметрам подключения Ростелеком.
В «Дополнительных настройках» (ссылка слева) последовательно заходим в три подменю:
- WAN-сервис;
- ATM PVC;
- ETH.
В каждом из них удаляем все настройки, для чего ставим «галочки» напротив всех пунктов и жмем «удалить». Задаем новую конфигурацию WAN:
- тип – PPPoE;
- логин и пароль – из договора о предоставлении услуг Ростелеком;
- тип аутентификации – автоматическая.
Подтверждение и перезагрузка.
Huawei HG8245

Эта продвинутая модель предназначена для подключения оптического кабеля по стандарту GPON. Настройка этого роутера существенно отличается от предыдущих, поэтому будьте внимательны:
- адрес для подключения – 192.168.100.1;
- логин – telecomadmin;
- пароль – admintelecom.
После авторизации открыть панель управления – вкладка LAN-портов, задействовать все порты, для чего поставить галочки напротив обозначения каждого из них. На вкладке WAN ползунок ставим в положение PPPoE. Подтвердить (Apply) и перезагрузиться.
Прямое интернет-подключение
Прямое подключение подразумевает, что к вашему компьютеру через сетевую карту подключён Ethernet-кабель от провайдера, тянущийся из коридора.
Прямое подключение интернета выглядит таким образом
Вставьте кабель в слот сетевой карты (у стационарных компьютеров он находится на задней панели, у ноутбуков — обычно сбоку). В системном трее (лотке с иконками в правом нижнем углу экрана вашего ПК) появится изображение монитора с жёлтым восклицательным знаком. Это означает, что компьютер распознал соединение — осталось только настроить его.
Подключение от «Ростелеком» обычно производят по протоколу PPPoE. Иногда пользователь заключает договор также на использования статического IP — о его настройке чуть ниже.
По протоколу PPPoE
Перед тем как настроить соединение, откройте договор с провайдером. В нём должны быть указаны ваш логин (имя пользователя) и пароль. Нашли? Тогда приступаем к настройке:
- Кликните правой кнопкой мыши по значку монитора с восклицательным знаком. Выберите во всплывающем меню пункт «Центр управления сетями и общим доступом».
- У вас откроется окно с настройками интернет-соединения. Выберите «Создание нового подключения».
Нужная нам кнопка находится аккурат в центре окна
В новом окне выберите самую первую строку («Настройка интернет-соединения») и нажмите кнопку «Далее».
Через это меню можно также подключиться и к беспроводной сети
Теперь выберите «Настройка скоростного соединения (PPPoE-подключение)» и снова нажмите «Далее». Теперь мастер настройки запросит у вас имя пользователя и пароль. Мы эти данные уже нашли в договоре — вводите их. Учтите, что эти строчки чувствительны к регистру — то есть если в договоре какая-то буква написана заглавной, то и вам нужно вводить её заглавной, а не строчной. Поле «Имя подключения» вы можете назвать на своё усмотрение — например, «Мой домашний интернет». Нажмите «Готово».
Если вы правильно ввели все данные от провайдера, то жёлтый восклицательный знак в углу исчезнет, а интернет подключится.
Со статическим IP
Если вы заключали договор на статический IP, то настройка будет несколько сложнее. В документе от провайдера найдите следующие данные:
- IP-адрес;
- маска подсети;
- шлюз;
- DNS-сервер (их может быть два).
Давайте приступать:
- Кликните правой кнопкой мыши по значку монитора с восклицательным знаком и выберите пункт «Центр управления сетями и общим доступом».
- В левой части окна нажмите «Изменение параметров адаптера».
- Вы увидите значок с именем Ethernet. Кликните по нему правой кнопкой мыши и выберите «Свойства».
- У вас откроется небольшое окошко с заголовком «Подключение по локальной сети — свойства». В нём вы увидите список с галочками. Найдите в этом списке пункт, который заканчивается на «IPv4».
- Нажмите на название пункта (не на галочку!), а затем нажмите «Свойства». У вас откроется ещё одно небольшое окошко.
- Поставьте флажок «Использовать следующий IP-адрес». Заполните пустые поля в соответствии с цифрами из договора.
В полях DNS-серверов вы можете указать только первый
Нажмите «ОК» в этом окошке, потом в предыдущем. Настройка завершена.
Обзор моделей роутеров Ростелеком
Для подключения по xDSL
xDSL модем ZTE H108N
Основные характеристики: подключение по технологии ADSL, доступ в Интернет и к видео-сервису Wink, возможность подключения до трех ТВ-приставок WINK «Ростелеком».
Поскольку это устройство является модемом, то для организации работы домашней сети к нему потребуется дополнительно подключить Wi-Fi роутер.
Модем ADSL TP-LINK TD854W
Устройство поддерживает технологии ADSL, ADSL2, ADSL2+. Работает как ADSL модем, при этом поддерживает функции маршрутизатора.
Устройство оснащено четырьмя Ethernet-портами, работающими на скорости 100 Мбит/сек. А вот беспроводного модуля нет, поэтому, если вам нужно обеспечит подключение клиентских устройств по Wi-Fi, придётся приобрести дополнительно ещё один роутер.
RT-V4L1USBn
Высокоскоростной маршрутизатор с WAN-портом DSL. Устройство обеспечивает подключение по технологии VDSL2, что даёт возможность загружать данные с более высокой скоростью.
Маршрутизатор оборудован 4 портами LAN, портом USB 2.0 и беспроводным модулем 802.11n. Скорость передачи данных по кабелю – 100 Мбит/сек. В беспроводной сети – до 300мбит/сек.
Для подключения FTTx
Роутер Sercomm S1010
Подключение по технологии FTTx. Подходит для тарифов со скоростью до 100 Мбит/сек.
Двухдиапазонный Wi-Fi 2,4 и 5 ГГц. Скорость до 100 Мбит/сек. Сетевые порты также работают на скорости 100 Мбит/сек.
Можно подключить интернет и видео-сервис Wink.
Гигабитный роутер ZTE H298A
Обеспечивает подключение по технологии FTTx. Это устройство представляет собой полноценный роутер с гигабитными портами и Wi-Fi.
Беспроводная сеть работает в диапазонах 2,4 и 5 ГГц. Скорость передачи данных по Wi-Fi до 100 Мбит/сек на частоте 2,4 ГГц и до 300 Мбит/сек на частоте 5 ГГц.
Роутер оснащён гигабитными LAN портами для высокоскоростной передачи данных по кабелю внутри сети.
Есть возможность подключения трех услуг: Интернет, видео-сервис Wink и домашняя телефония.
Гигабитный роутер Iskratel E70
Двухдиапазонный Wi-Fi роутер, работающий на частоте 2,4 и 5 ГГц. Скорость передачи данных по Wi-Fi до 100 Мбит/сек на частоте 2,4 ГГц и до 300 Мбит/сек на частоте 5 ГГц.
Порты LAN работают на скорости 1000 Мбит/сек.
Также возможно одновременное подключение трех услуг: Интернет, видео-сервис Wink и домашняя телефония.
Для подключения xPON
Оптический абонентский терминал RT-GM-1
Подключение по технологии xPON. Устройство работает как двухдиапазонный Wi-Fi роутер. Скорость передачи данных по Wi-Fi до 100 Мбит/сек на частоте 2,4 ГГц, до 300 Мбит/сек на частоте 5 ГГц.
Устройство оборудовано гигабитными сетевыми портами.
Доступно подключения трех услуг: Интернет, видео-сервис Wink и домашняя телефония.
Есть возможность подключения до трех ТВ-приставок WINK «Ростелеком».
Оптический абонентский терминал RT-GM-4
Двухдиапазонный Wi-Fi роутер. Скорость передачи данных в беспроводной сети до 100 Мбит/сек на частоте 2,4 ГГц, до 300 Мбит/сек на частоте 5 ГГц.
Гигабитные порты LAN обеспечивают высокоскоростную передачу данных Интернет по проводам.
Есть возможность подключения трех услуг: Интернет, видео-сервис Wink и домашняя телефония.
Виды роутеров от «Ростелекома»
«Ростелеком» Wi-Fi — домашний Интернет, который может работать на разной дальности, с разным покрытием. Все зависит от вида роутера, который будет приобретен. Многие пользователи сталкиваются с трудностью выбора маршрутизатора. Рынок переполнен различными моделями, и чтобы сделать правильный выбор, нужно хорошо знать теорию.
Разные виды роутеров
Выбирая оборудование, необходимо обращать внимание на определенные характеристики:
- вид устройства;
- количество антенн;
- количество портов;
- стандарты беспроводного соединения.
Важно! Основной пункт, в котором необходимо разобраться — это вид устройства. Их бывает несколько, и все они имеют как плюсы, так и минусы
Выбор роутера также напрямую зависит от той технологии, которую предоставляет компания-провайдер.
С поддержкой оптоволокна
Этот вариант больше всего подойдет для домов, которые расположены в частном секторе. При таком устройстве подключение будет происходит через порт SFP. Провод оптоволокна подключается к роутеру, а дальше это соединение будет передавать сетевой сигнал. Оптоволокно помогает сохранить высокую скорость соединения без помех и перебоев.
Оптический кабель может передавать Интернет со скоростью до 100 Мб/сек. Провайдеры чаще всего устанавливают маршрутизатор непосредственно в квартире.
ADSL роутер
ADSL Wi-Fi роутер «Ростелеком» предоставляет доступ ко Всемирной паутине с помощью телефонной линии. В этом случае могут быть два варианта подключения: Annex A и B. Этот пункт обязательно прописывается в договоре с провайдером. Также узнать эти данные можно с помощью звонка в техподдержку компании.
ADSL роутер
Важно! Два этих стандарта не совмещаются. Из-за этого могут возникнуть проблемы с подключением
Чтобы домашний Интернет работал без перебоев, лучше приобретать модель с 4 портами. Это также будет намного выгоднее, если, помимо Интернета, подключена и ТВ приставка от «Ростелекома».
4G
Мобильный Интернет 4G или 3G +LTE — это компактное мини-устройство, которое работает благодаря сим-карте. Провайдер предоставляет специальные тарифы на такие сим-карты, как правило, у них большое количество интернет-трафика.
Такой модем очень удобно использовать в поездках, на прогулке, когда нужен срочно доступ во Всемирную паутину. Однако скорость может сильно отличаться от кабельных аналогов.
GPON
Наиболее перспективный способ, который отвечает всем стандартам времени. Для выхода в Интернет в этом случае используется специальный терминал. Его обычно прошивает компания-провайдер, в данном случае «Ростелеком». В этом случае оптоволокно проводится прямо квартиру.
Обратите внимание! Купить роутер самостоятельно не получится. Его предоставит компания при подключении
К преимуществам относят быструю скорость передачи даже тяжелых файлов, исходящая скорость ровна входящей, кабель оптоволокна никак не подвержен перепадам температуры и другим внешним воздействиям, его также не смогут повредить маленькие дети и животные. Помимо этого, через GPON можно подключить не только Интернет, но также телевидение и домашний телефон.
Другие виды
Среди остальных вариантов подключения выделяют FTTb. В этом случае оптику протягивают до здания, а по квартирам уже поступают только сетевые кабели. Есть еще Docsis. При таком подключении используется коаксильный кабель.







