What is igfxtray.exe?
Содержание:
- Igfxtray: что это за процесс
- Наиболее распространенные проблемы с файлом perfmon.exe
- Метод 3: Использование редактора реестра
- Hkcmd.exe: что это за процесс в автозагрузке, и является ли он вирусом?
- Ошибки связанные с этим процессом
- Отключение и проверка
- Как отключить igfxem.exe временно или навсегда
- Что такое процесс hkcmd.exe и почему вы можете отключить этот модуль?
- Знаки, демонстрирующие вредоносность файла
- Как остановить
- systray сканер
- Отключение и проверка
- Как удалить igfxtray.exe из раздела автостарта стандартным методом?
- Процесс igfxtray.exe: что это в автозагрузке и в Диспетчере задач» Windows?
- Подведение итогов
Igfxtray: что это за процесс
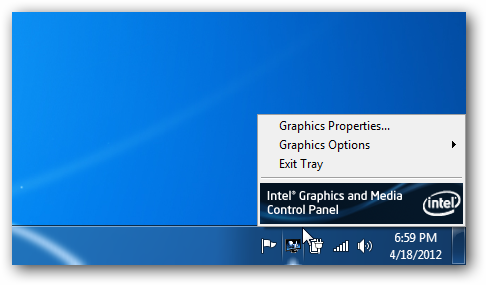
Перед тем как удалять или отключать процесс Igfxtray, необходимо разобраться с его функциями. Сразу стоит отметить, что он не является системным и не представляет собой вирус (в большинстве случаев). Процесс Igfxtray может возникать только на компьютерах, которые работают под управлением процессора на базе Intel.
Igfxtray – это процесс, напрямую относящий к программе Intel Graphics and Media Control Panel, которую можно обнаружить на панели быстрого запуска при его активности. Непосредственно сам процесс Igfxtray позволяет программе выполнять следующие функции:
- Детально настраивать работу графического контроллера на компьютере;
- Изменять параметры выводимой на экран картинки: контрастность, яркость, глубину цвета;
- Настраивать разрешение экрана.
Описанные выше функции являются единственными, за которые отвечает процесс Igfxtray, при этом он регулярно находится в оперативной памяти компьютера и ждет задачи от пользователей. Учитывая, что рядовой администратор компьютера очень редко меняет параметры выводимого на экран с компьютера изображения, данный процесс можно отключить, чтобы освободить память. К тому же, некоторые из его функций дублируются параметрами операционной системы Windows, к примеру, настройка разрешения экрана.
Наиболее распространенные проблемы с файлом perfmon.exe
Существует несколько типов ошибок, связанных с файлом perfmon.exe. Файл perfmon.exe может находиться в неправильном каталоге файлов на вашем устройстве, может отсутствовать в системе или может быть заражен вредоносным программным обеспечением и, следовательно, работать неправильно. Ниже приведен список наиболее распространенных сообщений об ошибках, связанных с файлом perfmon.exe. Если вы найдете один из перечисленных ниже (или похожих), рассмотрите следующие предложения.
- perfmon.exe поврежден
- perfmon.exe не может быть расположен
- Ошибка выполнения — perfmon.exe
- Ошибка файла perfmon.exe
- Файл perfmon.exe не может быть загружен. Модуль не найден
- невозможно зарегистрировать файл perfmon.exe
- Файл perfmon.exe не может быть загружен
- Файл perfmon.exe не существует
perfmon.exe
Не удалось запустить приложение, так как отсутствует файл perfmon.exe. Переустановите приложение, чтобы решить проблему.
Проблемы, связанные с perfmon.exe, могут решаться различными способами. Некоторые методы предназначены только для опытных пользователей. Если вы не уверены в своих силах, мы советуем обратиться к специалисту
К исправлению ошибок в файле perfmon.exe следует подходить с особой осторожностью, поскольку любые ошибки могут привести к нестабильной или некорректно работающей системе. Если у вас есть необходимые навыки, пожалуйста, продолжайте
Метод 3: Использование редактора реестра
Если все вышеперечисленные методы не работают и диалоговое окно все еще появляется время от времени, вы можете попробовать удалить запись в реестре. Мы удалим запись из «Выполнить», что приведет к удалению записи из запущенной; следовательно, заставляя его больше не появляться.
Заметка: Обратите внимание, что редактор регистров — очень мощный инструмент. Удаление неправильных ключей может сделать ваш компьютер непригодным для использования и вызвать дальнейшие проблемы на вашем компьютере
- Нажмите Windows + R, введите «regedit»В диалоговом окне и нажмите Enter. В редакторе реестра перейдите по следующему пути к файлу:
HKLM Software Microsoft Windows CurrentVersion Run
- Теперь удалите запись «C: WINDOWS system32 igfxpers.exe». Удалив с помощью «Выполнить», вы убедитесь, что процесс не запускается сам по себе при запуске компьютера.

- Перезагрузите компьютер и проверьте, решена ли проблема. Для выполнения этого решения вам могут потребоваться права администратора.
Заметка: Если оба решения не помогли решить проблему, попробуйте переустановить правильные драйверы. Найдите свои графические драйверы Intel HD / UHD и посмотрите, какой драйвер подходит для вашего компьютера.После определения драйвера перейдите в диспетчер устройств и обновите его соответствующим образом. Вы также можете установить драйверы по умолчанию, удалив драйвер и перезагрузив компьютер. Стандартные драйверы переустанавливаются автоматически.
Hkcmd.exe: что это за процесс в автозагрузке, и является ли он вирусом?
Вирусные программы в интернете представлены в огромном количестве, и любой неизвестный процесс в «Диспетчере задач» может вызвать вопросы у пользователей по поводу своей «чистоты». Особенно данная ситуация тревожна, когда процесс отнимает серьезные ресурсы системы, что замедляет скорость работы компьютера. Складывается впечатление, что на компьютере работает вирус, но это далеко не всегда так.
Явным примером неизвестного процесса, который может неожиданно появиться на компьютере, является hkcmd. Его можно обнаружить в «Диспетчере задач» не только среди активных процессов, но и в автозагрузке, то есть включаться он будет постоянно при загрузке Windows. В рамках данной статьи мы посмотрим, что это за процесс hkcmd.exe, какая его роль в автозагрузке и является ли он вирусом.
Hkcmd в автозагрузке: что это за процесс
Сразу стоит сказать, что в своем первозданном виде процесс hkcmd не является вирусом. Он может быть представлен в нескольких вариациях, самые известные из которых hotkeyscmds и hkcmd module. Все они относятся к приложению Intel(R) Graphics Media Accelerator, которое и отвечает за установку данной программы.
В последнее время компания Intel активно внедряет на компьютеры пользователей различные приложения против их воли. Драйвера Intel обновляются автоматически на большинстве компьютеров, и вместе с ними разработчики из Intel устанавливают на PC различный софт. Ярким примером их продукта является True Key, который, как и процесс Hkmcd, не только инсталлируется на PC, но и устанавливается в автозагрузку, а после работает в фоновом режиме.
Настоящий процесс hkcmd от компании Intel не несет в себе серьезной опасности. Он является частью драйверов Intel и отвечает за выполнение «горячих клавиш». В программном обеспечении продуктов Intel имеется возможность создать несколько профилей с графическими настройками компьютера. Переходить от одного к другому можно при помощи «горячих клавиш». За определение момента нажатия и передачи соответствующих команд программному обеспечению Intel отвечает процесс hkcmd.
Нужно ли удалять процесс hkcmd из автозагрузки
Сам по себе процесс hkcmd вреда системе не наносит, и его удаление не является необходимость. Но в некоторых ситуациях подобный шаг выглядит разумным решением. Удалить hkcmd следует, если:
- Компьютер имеет мало оперативной памяти или слабый процессор, из-за чего требуется сократить до минимума количество «фоновых задач», использующих ресурсы;
- На компьютере не установлен надежный антивирус, поскольку в сети сразу же начали появляться вирусные программы, маскирующиеся под hkcmd. Определить, что запущенный процесс является вирусом довольно просто, достаточно нажать на него правой кнопкой мыши в «Диспетчере задач» и выбрать пункт «Открыть расположение файла». Если после этого откроется папка C:\Windows\System32, и если искомый файл окажется в ней, то беспокоиться не о чем – процесс «чистый»;
- Вы не пользуетесь и не планируете пользоваться дополнительными функциями программного обеспечения Intel и приложением Intel(R) Graphics Media Accelerator в частности. В данном случае нет смысла держать лишний процесс активным.
Каждый пользователь должен самостоятельно определиться, мешает ему процесс hkmcd в автозагрузке или нет.
Важно: Сразу несколько антивирусов считают по-умолчанию процесс hkcmd потенциально опасным, и при обновлении программного обеспечения Intel они могут оповестить пользователя, что на его компьютер будет в автозагрузку добавлено данное приложение. При этом также они могут сработать, если под видом процесса hkcmd на компьютер установится Trojan-Spy.Win32.Zbot.yvh или Trojan Horse
Именно эти два вируса чаще всего скрываются под видом программного обеспечения от Intel.
Как удалить hkcmd с компьютера
Удалить процесс hkcmd очень просто, если он не является вирусом. Для этого достаточно стереть с компьютера программу, которую он представляет, а именно — Intel(R) Graphics Media Accelerator. Сделать это можно через стандартное окно «Установка и удаление программ» или через стороннее приложение CCleaner, которое также очистит все данные о hkcmd из реестра.Как установить и правильно настроить CCleaner:
Если вы решили оставить процесс hkcmd на компьютере, рекомендуем регулярно проверять, что он не дублируется в списке исполняемых задач, а расположение файла процесса ведет в папку System32. (9 голос., 4,33 из 5) Загрузка…
Ошибки связанные с этим процессом
Как и любые другие системные или несистемные процессы, запущенные на компьютере, igfxtray.exe может вызывать некоторые проблемы, вызывающие нежелательные сообщения об ошибках. Пользователи Windows 10, Windows 8 и Windows 7 могут получать такие ошибки, как эти: «GfxUI перестал работать. Windows проверяет решение проблемы …» или «igfxTray Module перестал работать. Проблема вызвана потому что программа перестала работать как надо. Windows закроет программу и сообщит вам, если найдет решение».
В то же время пользователи Window XP сообщили о получении ошибки, которая выглядит так:
Эти ошибки можно устранить, просто переустановив графический драйвер. Однако различные проблемы могут возникнуть, если компьютер заражен вирусом или вредоносным ПО. Имейте в виду, что трояны могут маскироваться под авторизованные файлы, поэтому, вы должны знать, что законный процесс находится в папке C:\Windows\System32 .
Если вы найдете файл модуля igfxTray в другом каталоге, вы должны отсканировать свой компьютер с помощью Reimage Reimage Cleaner Intego или другого авторитетного программного обеспечения для защиты от вредоносных программ и очистить компьютер от вредоносного ПО.
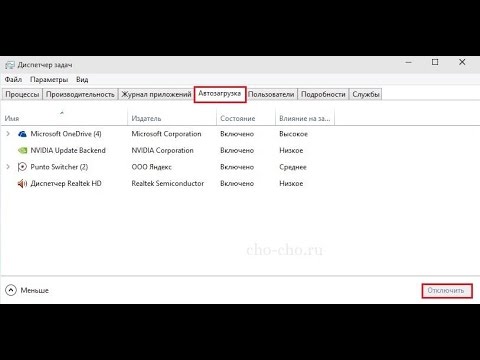
Автозагрузка в Windows 10 | Как удалить или добавить программу
Отключение и проверка
Если в дальнейшем планируется продолжать использовать программу, то лучшим решением будет временное её отключение
. Это можно сделать, открыв меню «Пуск» и введя в поисковой строке «Автозагрузка». В представленном списке будет располагаться упомянутый процесс, который потребуется удалить из него. Также целесообразно прекратить работу процесса в «Диспетчере задач».
Благодаря таким простым манипуляциям, можно сохранить работоспособность
программы при необходимости, однако избежать потребления её ресурсов ПК. Иногда могут возникнуть сомнения, не является ли процесс вирусом, особенно если он использует повышенный приоритет. Поскольку подобная вероятность существует всегда, следует проверить расположение запущенного файла. Сделать это можно в диспетчере, щелкнув правой кнопкой и нажав «Открыть расположение». Если адрес igfx отличается от C:\Windows\system32, то файл определенно вредоносный и устройство требует детальной проверки антивирусом.
Вчера, после переустановки скоропостижно скончавшейся Windows на ноутбуке моего старшего сына (в очередной раз), я как всегда, совершенно автоматически удалил два пункта из автозагрузки системы, но потом меня осенило — почему я это делаю постоянно? IgfxTray и HotKeysCmds — что это такое
вообще?
Как отключить igfxem.exe временно или навсегда
Способ 1: остановите igfxem.exe из диспетчера задач
Если модуль igfxem загружает процессор и заставляет ваш компьютер работать медленнее, вот первое исправление. На самом деле, это может быть самым простым исправлением, которое вы можете попробовать, но оно работает для многих пользователей. В этом случае все, что вам нужно сделать, это остановить модуль igfxem с помощью диспетчера задач.
- Запустите диспетчер задач с помощью «Ctrl»+»Shift»+»EscКлючи.
- Идти к «ПроцессыИ нажмите на igfxem.exe.
- Нажмите кнопку с надписью «Снять задачу».
Хотя это остановит работу igfxem.exe, процесс будет перезапущен при следующей перезагрузке.
Кстати, если вам интересно, как это исправить MPSigStub Решение проблемы высокой загрузки ЦП модуля Igfxem и что это Хост инфраструктуры инфраструктурыНажмите, чтобы прочитать больше.
Способ 2: остановите другие неважные процессы
Иногда другие неважные процессы на вашем ПК могут повлиять на его производительность. Итак, лучше всего остановить эти процессы и посмотреть, нормально ли работает ПК. Просто зайдите в диспетчер задач и остановите процессы, которые вам больше не нужны.
Способ 3: отключить модуль igfxem с помощью MSConfig
Это еще один способ отключить igfxem.exe на вашем компьютере. В этом случае вы будете использовать другую утилиту под названием «MSConfig«. После того, как вы отключите процесс с помощью MSConfig, он не запустится снова, даже если вы перезагрузите компьютер. Чтобы начать работу по любой причине, вам придется сделать это через MSConfig еще раз.
Пожалуйста, следуйте инструкциям ниже, чтобы сделать это.
Удар «Windows(Основной ключ) и R»Одновременно. Однажды «Запустите”Утилита подходит, введите текст“MSConfigИ ударилEnter«. Откроется отдельное окно с надписью «Конфигурация системы».
- Теперь в открывшемся окне найдите вкладку «УслугиИ нажмите на него. Затем перейдите к модуль igfxem.
- Рядом с этой опцией есть небольшой флажок. Просто уберите галочку и нажмите «Применить».
- Перезагрузите компьютер, чтобы он загрузился без модуля igfxem.
Способ 4. Выполните проверку на наличие вредоносных программ и вирусов.
Вы можете использовать этот метод, если вы подозреваете, что проблема связана с вредоносным ПО. На самом деле, это распространенный метод, который используется всякий раз, когда вы подозреваете заражение вашего компьютера вредоносным ПО. Выполнение полной проверки на наличие вредоносных программ и вирусов на компьютере с использованием мощного стороннего приложения было бы таким решением. Перед сканированием всегда лучше обновить существующий антивирус или программу защиты от вредоносных программ. В результате он может выявить самые последние угрозы и устранить их. Если у вас нет антивирусного или вредоносного ПО, вы также можете положиться на Защитника Windows.
- Во-первых, вы должны использовать «Windows(Основной ключ) и IКлавиши, чтобы открытьПараметры» вашей Windows 10 OS.
- Теперь вы должны перейти к опции под названием «Обновление и безопасностьИ затем перейдите кБезопасность Windows«. Вы можете найти опцию под названием «Защита от вирусов и угрозПод этим.
- Когда вы попадете в новое окно, нажмите на опцию «Запустите новое расширенное сканирование».
- Перейти наПолное сканирование»И нажмите на«Сканировать сейчасВариант также.
Система займет некоторое время для завершения сканирования, поэтому вам следует терпеливо ждать. После завершения сканирования перезагрузите компьютер и посмотрите, все ли в порядке.
Способ 5: обновить драйвер видеокарты
Если вы еще не достигли успеха, вы можете попытаться исправить это, обновив драйвер графической карты Intel. В конце концов, рекомендуется обновить драйверы до последней версии.
- Во-первых, запустите веб-сайт по своему вкусу и перейдите к Intel центр загрузок, Затем вы должны загрузить самую последнюю версию драйвера. Обязательно сохраните его в месте, которое вы помните. Если файл заархивирован, просто разархивируйте его, чтобы увидеть файл.
- После этого запустите ваш компьютер Диспетчер устройств и перейдите к его Видеоадаптеры.
- Вы можете щелкнуть правой кнопкой мыши на доступной графике Intel. Выберите опцию под названием «Обновить драйвер».
Когда вы увидите всплывающее окно, перейдите к опции под названием «Просмотреть мой компьютер«. Затем найдите место, где вы сохранили загруженный (и разархивированный) файл драйвера.
Нажмите на опцию под названием «OKИ ударилДалее», Поэтому драйвер будет установлен.
Вот и все. Перезагрузите компьютер, и модуль igfxem проблема высокой загрузки процессора должна быть устранена.
Что такое процесс hkcmd.exe и почему вы можете отключить этот модуль?
Hkcmd.exe – это процесс, который обычно запускается после загрузки Windows сразу после включения компьютера. Эта программа / процесс обычно устанавливается Графические драйверы наборов микросхем Intel 810 и 815. Поэтому, если вы являетесь пользователем Nvidia с одним из этих графических драйверов чипсета, высока вероятность, что Hkcmd может быть на вкладке запуска.
Так что же делает модуль Hkcmd?
Прежде всего, мы должны дать понять – этот процесс абсолютно безопасен и законен. Это не вызвано каким-либо рекламным / вредоносным ПО, и его цель не имеет ничего общего с нанесением вреда вашей системе. Фактически, это служебный процесс, который позволяет вам использовать горячие клавиши, чтобы вызвать панель управления вашей видеокартой. Если вы хотите настроить графику вашего ПК, это очень удобный и удобный инструмент, с помощью которого вы можете изменять настройки видеокарты по своему желанию. Теоретически этот процесс – не что иное, как полезная утилита. Однако имейте в виду, что этот процесс не является существенным для вашей ОС Windows. Вы можете отключить его, и, скорее всего, это никак не повлияет на производительность и / или стабильность вашего ПК (на самом деле может улучшить их).
Зачем вам его отключать?
Что ж, несмотря на общее назначение, этот процесс, хотя и непреднамеренно, может вызвать проблемы в вашей системе. Различные программы или, возможно, даже ваша панель задач могут случайно перестать реагировать. На самом деле, если вам не повезет, может произойти сбой всей системы, а это никогда не бывает хорошо. Но не о чем беспокоиться. Это не серьезная проблема или то, что часто случается с большинством людей, и, поскольку процесс является законным и не направлен на нанесение вреда вашей системе, это должно быть довольно легко исправить.
Но прежде чем мы перейдем к этой части, давайте сначала объясним, как и почему это происходит. Дело в том, что процесс Hkcmd Module, несмотря на то, что он теоретически безвреден, может иметь тенденцию «конфликтовать» с другой подобной задачей, которая обычно устанавливается вместе Hkcmd.exe – а именно igfxtray. Часто при одновременной работе они могут вызвать нестабильность в вашей системе. Следовательно, вы можете отключить их обоих. Поскольку они не являются основными задачами Windows, вы можете делать это, не беспокоясь о потере функциональности. Кроме того, для большинства людей оба процесса вообще не вносят значимого вклада.
Как узнать, что это причина проблемы?
Проблема здесь не в устранении проблемы, а в ее распознавании. Видите ли, могут быть сотни различных причин, по которым ваша система может стать нестабильной и перестать отвечать, и этот конфликт между этими двумя задачами – лишь одна из многих возможных. Однако, если вы читаете эту статью, скорее всего, вы уже знаете (или подозреваете), что именно Hkcmd вызвал проблему. Для записи, способ узнать, вызвал ли этот процесс нестабильность, – открыть диспетчер задач, перейти к процессам и посмотреть, указан ли там процесс Hkcmd – если он выполнялся до сбоя, это подозрение. Как видно на скриншоте, у меня igfxtray задача (однако у меня нет Hkcmd.exe один, так как у меня нет графической карты, для которой он установлен)
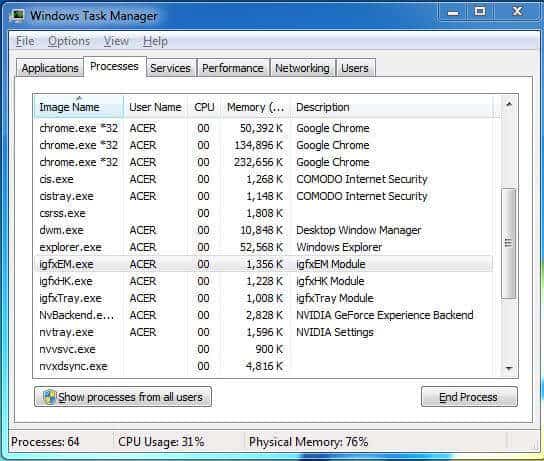
Теперь перейдем к крепежной части. Отключение самого процесса не должно быть сложной задачей. Просто выполните следующие действия, и вы сможете исправить это самостоятельно в кратчайшие сроки.
Откройте меню Windows и введите в поле поиска «конфигурация системы».

Нажмите на первый результат поиска – откроется окно, похожее на диспетчер задач.

Зайдите в раздел автозагрузки. Здесь будут перечислены все программы / задачи, которые запускаются в вашей ОС Windows при включении компьютера. Там выделите Hkcmd и просто снимите флажок (у меня вообще нет этого процесса, поэтому он не отображается в моем списке автозагрузки). Затем нажмите ОК, и вы должны быть готовы к работе.

Если другой конфликтующий процесс (igfxtray) тоже присутствует, вы можете снять флажок и с него. Попробуйте запустить любой из них по отдельности, чтобы увидеть, какой из них нестабилен. Мы рекомендуем по возможности оставить igfxtray включенным.
Знаки, демонстрирующие вредоносность файла
.exe файл представляет собой обычный исполняемый файл, который часто используется разработчиками вредоносных программ для вредоносных процессов. Поэтому различные кибер-угрозы могут использовать имя igfxtray.exe для проникновения в систему. Исходный файл находится в C:\Windows\System32 папке, поэтому обнаружение этого файла в другом месте может сообщать об заражении компьютера.
Например, некоторые вредоносные программы, такие как TROJ_SPNR.0BK811, PE_SALITY.RL, или Trojan:Win32/Meredrop, маскируются под igfxtray.exe. Поэтому, если вы заметили, что ваш компьютер действует подозрительно или вызывает различные ошибки, связанные с этим процессом, проверьте легитимность этого файла.
Как остановить
Теперь давайте разбираться, как удалить IgfxTray из автозагрузки. Для этого существуют сразу несколько способов, последовательность каждого из которых мы более подробно разберем ниже.
Через диспетчер задач
Первый и самый простой способ остановки процесса, о котором мы сегодня говорим, это использование диспетчера задач. Для того чтобы с его помощью удалить ненужную запись, когда она уже работает, делаем так:
- Сначала мы делаем правый клик мышью по пустому месту панели задач Windows и из контекстного меню выбираем пункт запуска диспетчера задач.
- Переходим на вкладку «Процессы» и делаем правый клик мышью по интересующему нас пункту.
- Из контекстного меню выбираем ссылку «Снять задачу».
Кстати, это тоже очень интересно: Компьютер не видит внешний жесткий диск
Давайте рассмотрим еще один, более действенной, способ.
Используем монитор ресурсов
В некоторых ситуациях процесс, который мы хотим отключить, не поддается варианту, предусматривающему использованию диспетчера задач. Если и вы столкнулись с таким случаем, обратитесь за помощью к монитору ресурсов:
- В открывшемся окне переключаемся на вкладку «ЦП» после чего вводим имя интересующего нас процесса в поле, обозначенное цифрой «2». Ждем несколько секунд до появления поисковой выдачи, а затем делаем правый клик на процессе, который был обнаружен. Из появившегося контекстного меню выбираем единственный пункт, предусматривающий завершение процесса.
Сразу после этого процесс, который нам не нужен, будет завершен. Однако чтобы он автоматически не запустился при следующем включении компьютера, давайте рассмотрим, как удалить причину и убрать IgfxTray.exe Module из автозагрузки.
systray сканер
Security Task Manager показывает все запущенные сервисы Windows, включая внедренные скрытые приложения (например, мониторинг клавиатуры или браузера, авто вход). Уникальный рейтинг надежности указывает на вероятность того, что процесс потенциально может быть вредоносной программой-шпионом, кейлоггером или трояном.
Бесплатный aнтивирус
находит и удаляет неактивные программы-шпионы, рекламу, трояны, кейлоггеры, вредоносные и следящие программы с вашего жесткого диска. Идеальное дополнение к Security Task Manager.
Reimage
бесплатное сканирование, очистка, восстановление и оптимизация вашей системы.
Привет systrayapp.exe — процесс, который может запускаться из этой папки:
Конечная папка, откуда запускается — systray. Возможно процесс нужен для отображения иконки в трее
Также вы можете заметить еще connectivitymanager.exe, CoreCom.exe, OraConfigReco ver.exe и все это одна компашка. Однако эти три процесса, которые я перечислил уже могут запускаться из этой папки:
OrangeHSS — не знаю точно что, но может быть компания, которая сделала проги, имена которых указаны в подпапках.
На зарубежном форуме узнал что SysTrayApp относится к Orange Space.
Процесс SystrayApp.exe в диспетчере задач:
Отключение и проверка
Если в дальнейшем планируется продолжать использовать программу, то лучшим решением будет временное её отключение. Это можно сделать, открыв меню «Пуск» и введя в поисковой строке «Автозагрузка». В представленном списке будет располагаться упомянутый процесс, который потребуется удалить из него. Также целесообразно прекратить работу процесса в «Диспетчере задач».
 Благодаря таким простым манипуляциям, можно сохранить работоспособность программы при необходимости, однако избежать потребления её ресурсов ПК. Иногда могут возникнуть сомнения, не является ли процесс вирусом, особенно если он использует повышенный приоритет. Поскольку подобная вероятность существует всегда, следует проверить расположение запущенного файла. Сделать это можно в диспетчере, щелкнув правой кнопкой и нажав «Открыть расположение». Если адрес igfx отличается от C:\Windows\system32, то файл определенно вредоносный и устройство требует детальной проверки антивирусом.
Благодаря таким простым манипуляциям, можно сохранить работоспособность программы при необходимости, однако избежать потребления её ресурсов ПК. Иногда могут возникнуть сомнения, не является ли процесс вирусом, особенно если он использует повышенный приоритет. Поскольку подобная вероятность существует всегда, следует проверить расположение запущенного файла. Сделать это можно в диспетчере, щелкнув правой кнопкой и нажав «Открыть расположение». Если адрес igfx отличается от C:\Windows\system32, то файл определенно вредоносный и устройство требует детальной проверки антивирусом.
Как удалить igfxtray.exe из раздела автостарта стандартным методом?
Итак, давайте посмотрим, как отключить программу, чтобы она вместе с операционной системой не стартовала. Стандартным методом деактивации любого апплета, запускаемого с системой является использование конфигуратора, в котором имеется соответствующий раздел автозагрузки. В системах Windows седьмой версии и ниже он вызывается через консоль «Выполнить» вводом команды msconfig. В восьмой и десятой модификациях такую методику использовать тоже можно, однако вкладка автозагрузки в них перенесена в «Диспетчер задач», куда и будет произведено перенаправление, поэтому лучше его использовать сразу.

Суть отключения состоит в том, чтобы просто снять галочку с процесса или нажать кнопку деактивации, после чего в обязательном порядке потребуется перезагрузка Windows. Соответствующее уведомление в Windows 7 и ниже выдано будет немедленно, но в системах рангом выше оно не появляется и как бы подразумевается само собой разумеющимся.
Процесс igfxtray.exe: что это в автозагрузке и в Диспетчере задач» Windows?
Как уже понятно, наблюдать появление данного процесса, представленного в виде специального модуля, можно не только в автозагрузке, а в некоторых других системных инструментах, к которым относится и «Диспетчер задач», и системный реестр, и редактор групповых политик. Только в «Диспетчере задач» он показан в полном виде, то есть исполняемому файлу EXE-формата соответствует одноименный процесс, для которого выдается описание того, чем он является. Сокращение в названии тем и отпугивает пользователей, что большинство процессов имеет более или менее вразумительные имена файлов, а вот вирусные апплеты зачастую и представлены, как бессмысленные наборы литер. Но в данном случае всех пользователей можно обнадежить: процесс igfxtray.exe (igfxtray module) вирусной угрозой не является, поскольку относится к средствам отображения значка управления панели управления графикой встроенными видеочипами Intel класса Video-on-Board), вмонтированными в материнские платы, который показывается в системном трее.

Используется такая иконка для осуществления быстрого доступа к основным настройкам и параметрам видеокарты. Собственно, и само сокращение в полном виде выглядит, как Intel Graphics Tray). Это и есть запускаемый вместе с системой процесс igfxtray.exe. Что это такое немного понятно. Но давайте посмотрим, насколько целесообразно держать его активным в системе.
Подведение итогов
Программа IGFXTRAY, которая, по умолчанию, является компонентом настройки интегрированной графики Intel, зачастую работает в фоновом режиме ПК на постоянной основе. Ресурсы этого приложения используются крайне редко и с целью оптимизации работы компьютера рационально будет приостановить функционирование утилиты, осуществить которое можно согласно вышеописанным рекомендациям. Удаление приложения является нежелательной процедурой, так как при необходимости изменить графические настройки на ПК пользователь столкнётся с проблемой невозможности осуществить процесс: для его выполнения придётся загрузить файл с сайта Microsoft, что предусматривает определённые временные и ресурсные затраты. Удаляйте только те программы и приложения, которые действительно вам не нужны ни сейчас, ни в дальнейшем.






