Как достать информацию из реестра другого пк или же из папки windows.old
Содержание:
- Реестр в ОС Windows
- 1. АНАЛИЗ СОСТОЯНИЯ ВОПРОСА
- Осторожность при применении
- 4.3 Описание основных процедур и функции
- 5. ТЕСТИРОВАНИЕ ПРОГРАММНОГО ОБЕСПЕЧЕНИЯ
- СОКРЫТИЕ РАЗЛИЧНЫХ ПУНКТОВ В ПУСКОВОМ МЕНЮ
- Открываем редактор реестра
- Как открыть HKEY_LOCAL_MACHINE
- Пункт меню «Избранное» в редакторе реестра.
- Ссылки
- Зачем может быть нужен реестр Windows
- Реестр Windows в нынешнем виде.
- Как получить доступ к реестру Windows
- Экспорт и импорт веток реестра (EXPORT и IMPORT)¶
- ОЧИСТКА СПИСКА «ДОКУМЕНТЫ»
- Что показывает Редактор реестра
- Что такое реестр?
- Отключаем небезопасные сервисы
- 1.3 Реестр Windows 3.1
Реестр в ОС Windows
СОДЕЖАНИЕ
ВВЕДЕНИЕ
. АНАЛИЗ
СОСТОЯНИЯ ВОПРОСА
1.1 Что такое
реестр
.2 Роль
реестра
.3 Реестр
Windows 3.1
.4 Реестр
Windows NT 3.1
1.5 Современный реестр
Windows7
.6 Архитектура реестра
.7 Структура реестра
2. ПОСТАНОВКА
ЗАДАЧИ
.
ПРОЕКТИРОВАНИЕ ПРОГРАММНОГО ОБЕСПЕЧЕНИЯ
3.1 Интерфейс
программы
.2
Структурная схема вызовов окон приложений
4. РЕАЛИЗАЦИЯ
ПРОГРАММНОГО ОБЕСПЕЧЕНИЯ
4.1
Физическая структура приложения
.2 Описание
стандартных методов использованных в при реализации приложения
.3 Описание
основных процедур и функции
5.
ТЕСТИРОВАНИЕ ПРОГРАММНОГО ОБЕСПЕЧЕНИЯ
5.1 Cоздание
нового раздела
.2 Добавление
новых ключей со значениями новых ключей
.3 Изменение
ключа
.4 Удаление
раздела со всеми ключами
.5 Результаты
тестирования
ВЫВОДЫ
СПИСОК
ИСПОЛЬЗОВАННЫХ ИСТОЧНИКОВ
ПРИЛОЖЕНИЕ А
ВВЕДЕНИЕ
Во всех версиях Windows,
начиная с Windows 95, системный реестр является
центральным хранилищем всей конфигурационной информации, касающейся настройки Windows, пользовательских предпочтений, а
также установленного программного и аппаратного обеспечения. Поэтому есть
необходимость в создании системной утилиты работающей с системным реестром Windows. Данная утилита должна поддерживать
вывод ключей реестра, создание и удаление ключей, а также иметь возможность
изменения их.
В первом разделе рассказывается о системном реестре в целом. Описывается
его структура, роль и выполняемые им функции.
Во втором разделе была сформулирована задача, которую необходимо
реализовать в данном курсовом проекте.
В третьем и четвертом разделах рассмотрены основные моменты на этапах
проектирования и реализации программного обеспечения.
В пятом разделе производится тестирование программного продукта и его
сравнение со стандартной утилитой редактирования реестра Regedit.
К записке также прилагается листинг исполняемых модулей и графическая
часть.
Курсовой проект выполнен с учётом требований к содержанию и оформлению
курсового проекта , а также гостов на построение блок схем , .
1. АНАЛИЗ
СОСТОЯНИЯ ВОПРОСА
Осторожность при применении
Хотелось бы ещё раз предостеречь вас от изменений неизвестных значений. Каждый раз, погружаясь в настройки, создавайте контрольные точки для восстановления, а также производите резервное копирование важных файлов. Это защитит Вас от случайных сбоев и потери информации.
Дабы создать точку восстановления, нажмите «Пуск — Выполнить — msconfig — Восстановление системы». В открывшемся окне вам необходимо выбрать «Создать точку восстановления», после чего, следуя подсказкам, Вы без проблем сохраните нынешнее состояние ОС. Восстановить прежнее состояние можно также с помощью этого меню, воспользовавшись соседним пунктом.
Дабы сделать резервную копию ветки реестра\реестра целиком, запустите regedit, выделите нужный раздел\ветку\папку, нажмите «Файл — Экспорт», а затем выберите куда сохранить файл .reg.
Дабы потом воспользоваться этой резервной копией либо нажмите Файл — Импорт, либо просто надавите мышкой на файл и подтвердите кнопочкой «Да» добавление данных в реестр Windows.
Если Вы сохраняете какую-то ветку, то она сохраняется (и импортируется, соответственно, тоже) с подпапками и со всеми значениями в ней.
4.3 Описание основных процедур и функции
Основу грамотного функционирования приложения составляют процедуры и
функции, реализующие работу с реестром и отображающие результаты этой работы.
Основные функции, используемые при создании данного программного
обеспечения:
— private void FillNodes(RegistryKey reg, string[]
s, TreeNode tn) — процедура, выводящая на экран все директории реестра.
Блок-схема алгоритма работы данной процедуры приведен на листе 1 графической
части приложения Б;
— private RegistryKey FindReg(TreeNode tnC, RegistryKey rg, TreeNode tnS) — метод выполняющий поиск ключа. Данная функция
возвращает экземпляр класса RegistryKey. Блок-схема алгоритма работы данной функции приведен на листе 2
графической части приложения Б;
— private RegistryKey Findreg_by_path(TreeNode te) —
функция, выполняющая поиск ключа по пути;
private void FillGrid(string[] str, RegistryKey rg) — процедура,
которая заполняет таблицу именами и значениями ключей. Блок-схема алгоритма
работы данной процедуры приведен на листе 3 графической части приложения Б.
5.
ТЕСТИРОВАНИЕ ПРОГРАММНОГО ОБЕСПЕЧЕНИЯ
Произведем тестирование разработанного программного обеспечения с целью
выявления ошибок и неполадок. Тестирование программы будет выполняется на
ноутбуке со следующей конфигурацией: Intel Core i7 2,2GHz, 4Gb DDR3, Windows Seven Ultimate.
Данное приложение разработано для операционных систем Windows XP/Vista/Seven. Для полного функционирования
данного программного обеспечения необходимо определенное программное окружение,
а именно, установленная программная платформа .NET Framework версии 4.0.
Для подтверждения работоспособности программы необходимо протестировать
использование все функции программы.
План тестирования:
1) создание нового раздела;
2) добавление новых ключей со значениями разного типа;
) изменение ключа;
) удаление раздела со всеми ключами.
На каждом этапе тестирования результаты программного обеспечения будут
сравниваться с результатами стандартной утилиты редактирования реестра Regedit, поставляемой с операционной
системой Windows Seven Ultimate.
СОКРЫТИЕ РАЗЛИЧНЫХ ПУНКТОВ В ПУСКОВОМ МЕНЮ
Далеко не всегда в меню «Пуск» мы используем все доступные возможности. Для настройки системы под себя, можно скрыть те разделы, в которых нет необходимости. Для этого используются соответствующие ключи.
Выполнить
Нас интересует ключ HKEY_CURRENT_USER \Software \Microsoft \Windows \CurrentVersion \Policies \Explorer. Для него необходимо создать новый dword параметр, который будет иметь название NoRun. Ему допускается присваивать два значения – 0 и 1. В первом случае предусматривается отключение, а во втором включение указанного раздела.
Найти
Применяется уже описанный ранее ключ. Создаётся специальный параметр dword типа, который нужно назвать NoFind. Если требуется отключить раздел поиска, то присваивается значение 0, включить – 1.
Избранное
Тут используется такой же ключ, как и в предыдущем случае. Поставлена задача создания отдельного параметра с именем NoFavoritesMenu. Его значение зависит от того, что именно требуется. Когда «Избранное» должно быть удалено из меню, то происходит присвоение значения 00 00 00 00. Для возврата задаётся 01 00 00 00.
Документы
Ключ является стандартным для всего меню «Пуск» и описан ранее. Происходит создание параметра с именем NoRecentDocsMenu. У него может быть два значения, которые позволяют осуществить удаление раздела «Документы» или помещение обратно. В первом случае, присваивается значение 00 00 00 00, а втором — 01 00 00 00.
Завершение сеанса
Ключ описывался ранее, а имя создаваемого параметра должно быть NoLogOff. Ему присваивается значение 0 в случае отключения подобного раздела в меню «Пуск» и 1 для его возврата.
Завершение работы
Рекомендуется аккуратнее использовать подобную возможность, поскольку она не прибавляет удобства работы с ОС. Расположение уже было описано в первом пункте. Теперь нужно создать параметр с именем NoClose и типом dword. Он должен иметь значение 0 для отключения соответствующего раздела и 1 для его возврата.
Открываем редактор реестра
Способ 1: через окно выполнить
Наверное, это один из самых простых и универсальных способов открыть редактор реестра (работает в Windows XP/7/8/10). Распишу все действия по шагам:
- сначала жмете сочетание кнопок WIN+R (плюс нажимать не нужно);
- в левом углу должно показаться небольшое окно «Выполнить» в котором будет одна строка «Открыть» (пример на скрине ниже);
Окно выполнить
- теперь в строку «Открыть» пишите команду regedit и жмите клавишу Enter;
Открываем редактор реестра через окно выполнить // Windows 10
- если появиться окно с вопросом по поводу разрешений на внос изменений — нажмите «Да»;
Разрешить этому приложению вносить изменения
- Собственно, всё! Редактор реестра должен был открыться. Можно вносить изменения…
Способ 2: через командную строку
- Сначала открываем командную строку — самый простой способ найти ярлык для ее запуска в меню ПУСК (в Windows 10 удобно для этого использовать ПОИСК, см. пример на скрине ниже);
Запуск командной строки в Windows 10
- в командной строке нужно ввести regedit (всё ту же команду) и нажать клавишу Enter. Должен открыться редактор реестра.
Командная строка — команда regedit
Способ 3: через системную папку
В зависимости от вашей версии Windows и ее настроек, файл regedit может находиться в различных папках:
- C:\Windows\SysWOW64 (самый распространенный вариант по умолчанию, в Windows 10);
- C:\ Windows\System32
- C:\ Windows
Дальше всё просто: открываем проводник (либо другой коммандер), переходим в системную папку, находим файл regedit и открываем его как обычную программу. Пример представлен на скрине ниже.
Находим regedit через проводник
Способ 4: через поиск в Windows
В Windows 10 можно нажать на значок с лупой возле меню ПУСК и ввести в поисковую строку regedit — среди найденных результатов увидите ярлык для запуска редактора (см. пример ниже).
Поиск regedit через меню ПУСК
Кроме этого, можно запустить проводник (клавиши Win+E), затем открыть системный диск с Windows (обычно C:\) и в строке поиска также ввести regedit — через некоторое время увидите ссылку на запуск редактора реестра (пример ниже).
Поиск regedit на системном диске в проводнике
Способ 5: с помощью спец. утилит
Утилит для работы с реестром — сотни! В этой статье предлагаю вашему вниманию одну из лучших (на свой скромный взгляд).
Reg Organizer
Очень удобная утилита для наведения порядка в системном реестре. Позволяет удалить мусорные и ошибочные данные из него, дефрагментировать и сжать, сделать снимки (чтобы сравнивать изменения в реестре ДО и ПОСЛЕ установки какой-либо программы) и пр.
Также позволяет редактировать реестр, не открывая встроенный в Windows редактор. Утилита полностью переведена на русский язык, поддерживает Windows 7/8/10 (32/64 bits).
Инструменты — редактор реестра // RegOrganizer
Собственно, далее можно работать с параметрами реестра как в классическом редакторе. Также добавьте сюда то, что в Reg Organizer есть дополнительные инструменты: более удобный поиск, возможность делать снимки, есть избранное и пр.
Редактор реестра в утилите RegOrganizer
Что делать, если реестр заблокирован и не открывается
Во-первых, не паниковать.
Во-вторых, попробуйте открыть реестр через утилиту Reg Organizer (которую я советовал в 5 способе, парой строк выше).
В-третьих, скачайте антивирусную утилиту AVZ к себе на компьютер (она поможет восстановить систему в нормальный рабочий лад).
Далее запустите AVZ и откройте меню «Сервис/Системные ресурсы» — в этом меню будет ссылка на запуск редактора реестра. Попробуйте открыть его (пример показан на скриншоте ниже).
Сервисная утилита AVZ — попытка открыть редактор
Файл — восстановление системы / AVZ
Далее необходимо отметить галочками все те параметры, которые вы хотите восстановить (среди них есть и нужный нам, а именно «Разблокировка реактора реестра», см. на скрине ниже — помечен желтым цветом).
Кстати, AVZ выручает во многих случаях, поэтому рекомендую вам не ограничиваться одним пунктом…
Разблокировка редактора реестра
Собственно, после процедуры восстановления и перезагрузки компьютера, рекомендую вам проверить его на вирусы всё в той же утилите AVZ (причем, даже несмотря на наличие у вас в системе антивируса).
Для антивирусной проверки в AVZ необходимо указать диски, указать методы лечения найденных вирусов, и нажать кнопку ПУСК. Пример представлен на скрине ниже.
Антивирусная проверка системы в AVZ
Собственно, после подобной процедуры восстановления — редактор реестра начинает открываться в нормальном режиме.
PS
Также, как вариант, можно попробовать запустить систему в безопасном режиме и открыть редактор из-под него.
Материалы взяты из следующего источника:
Как открыть HKEY_LOCAL_MACHINE
Что касается расположения HKEY_LOCAL_MACHINE в Windows 10, вы можете легко получить доступ к HKEY_LOCAL_MACHINE на компьютере с Windows, выполнив следующие действия.
Шаг 1. Вы можете нажать Windows + R чтобы открыть диалоговое окно ‘Выполнить Windows’, введите regedit в поле ‘Выполнить’ и нажмите Войти кнопку, чтобы открыть реестр Windows.
Шаг 2. Найдите HKEY_LOCAL_MACHINE на левой панели редактора реестра. Щелкните значок стрелки рядом с ним, чтобы развернуть HKEY_LOCAL_MACHINE.
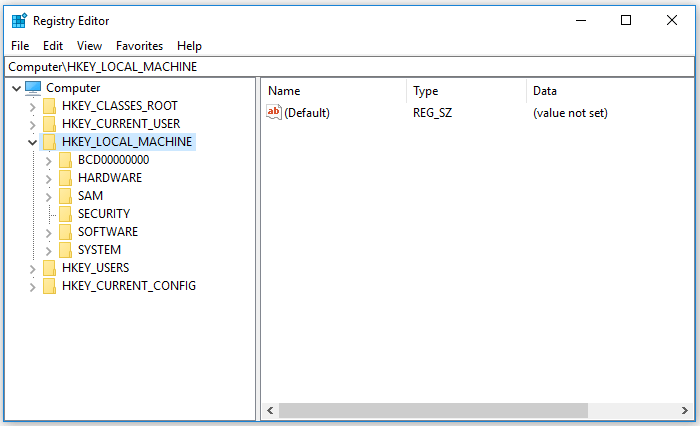
Наконечник: Если вы уже открывали и использовали редактор реестра раньше, вам может потребоваться свернуть открытые разделы реестра, чтобы найти корневой раздел HKEY_LOCAL_MACHINE.
Пункт меню «Избранное» в редакторе реестра.
Если вам постоянно приходится копаться в реестре, то вы скорее всего не понаслышке знакомы с проблемой многоуровневой вложенности разделов. А ведь порой, не редко бывает, что именно там находится та информация, которую вам приходится редактировать наиболее часто. Неудобство заключается в том, что прежде чем мы сможем добраться до нужного нам параметра, приходится совершать несколько кликов мышью. Вот для таких случаев и была придумана такая удобная штука, как Избранное. С помощью пункта Добавить в избранное…, мы сможем всего лишь одним кликом ссылаться на нужные нам параметры, какая бы у них не была многоуровневая вложенность.
Опубликовал admin 6 июня 2015.
Размещено в Microsoft Windows, Windows 7, Windows 8, Windows XP, Для начинающих, Обслуживание компьютера.
.
Ранее в этой же рубрике:
- Восстановление параметров автозапуска. // 1 мая 2013 // 4
- Windows 8. Что такое боковая панель, зачем она нужна или где можно найти остальные, успевшие стать привычными нам, элементы? // 1 мая 2013 //
- Запуск программ от имени администратора. // 13 апреля 2013 // 2
- Windows 8. Как выключить компьютер? // 24 марта 2013 //
- Windows 8 — первое знакомство и первые трудности // 16 марта 2013 //
Ссылки
Дополнительные сведения можно получить на следующих веб-сайтах:
Каталог Windows серверов тестовых продуктов — это ссылка на продукты, протестированные на совместимость Windows Server.
Data Protection Manager (DPM) является ключевым членом семейства продуктов microsoft System Center управления и предназначена для того, чтобы помочь ИТ-специалистам управлять своей Windows средой. DPM — это новый стандарт для Windows резервного копирования и восстановления и обеспечивает непрерывную защиту данных для приложений и файлового сервера Майкрософт, которые используют бесшовно интегрированные дисковые и ленточные носитли. Дополнительные сведения о том, как создать реестр и восстановить его, см. в дополнительных сведениях о том, как создать и восстановить реестр в Windows XP и Windows Vista.
Зачем может быть нужен реестр Windows
Перед тем, как начать мучить и ковырять систему, предупреждаю: информация, сохранённая в реестре, очень важна для корректной работы Windows, её изменение или удаление может привести к сбою в работе компьютера.
Также стоит отметить, что изменения вступают в силу тогда, когда вы их сделали. Реестр Windows – это не документ Word, в котором вы подтверждаете или отменяете внесение поправок в настройки, поэтому ни в коем случае не изменяйте неизвестные вам параметры.
Самый лёгкий способ обезопасить систему – перед совершением каких либо действий, создать точку восстановления (об этом читайте ниже), которая автоматически сделает копию реестра и к ней Вы, скорее всего (но не всегда), сможете вернуться в случае возникновения проблем.
Иногда стоит записывать внесённые изменения на бумагу, что значительно упростит поиск неисправности, если что-либо пойдёт не так, как планировалось (в голове все не удержишь).
Насколько важен реестр Windows, можно судить по тому, что система самостоятельно создаёт резервные копии всех его значений при каждой загрузке, а поэтому в системе есть такой вариант, как «Загрузка последней удачной конфигурации» (обитает там же где и безопасный режим, а именно при нажатии кнопки F8 перед загрузочным экраном Windows XP (там ползет полосочка)).
Реестр Windows в нынешнем виде.
Реестр в том виде, как его использует Windows и как видит его пользователь в процессе использования программ работы с реестром, формируется из различных данных. Чтобы получилось то, что видит пользователь, редактируя реестр, происходит следующее.
Вначале, в процессе установки (инсталляции) и настройки Windows, на диске формируются файлы, в которых хранится часть данных относительно конфигурации системы.
Затем, в процессе каждой загрузки системы, а также в процессе каждого входа и выхода каждого из пользователей, формируется некая виртуальная сущность, называемая «реестром» — объект REGISTRY\. Данные для формирования «реестра» частично берутся из тех самых файлов (Software, System …), частично из информации, собранной ntdetect при загрузке (HKLM\Hardware\Description).
То есть часть данных реестра хранится в файлах, а часть данных формируется в процессе загрузки Windows.
Для редактирования, просмотра и изучения реестра стандартными средствами Windows (программы regedit.exe и regedt32.exe) доступны именно ветки реестра. После редактирования реестра и/или внесения в него изменений эти изменения сразу записываются в файлы.
Однако есть программы сторонних разработчиков, которые позволяют работать непосредственно с файлами.
Программы оптимизации реестра, твикеры, а также инсталляторы и деинсталляторы программ работают через специальные функции работы с реестром.
Как получить доступ к реестру Windows
Реестр Windows доступен и настраивается с помощью программы редактора реестра, бесплатной утилиты редактирования реестра, включенной по умолчанию в каждую версию Microsoft Windows.
Редактор реестра – это программа, которую не нужно загружать. Вместо этого к ней можно получить доступ, выполнив regedit из командной строки или из поля поиска меню «Пуск».
Редактор реестра – это своеобразное «лицо реестра», способ просмотра и внесения изменений в реестр, но это не сам реестр. Технически, реестр – это собирательное имя для различных файлов базы данных, расположенных в каталоге установки Windows.
Экспорт и импорт веток реестра (EXPORT и IMPORT)¶
Для экспорта используется команда . Синтаксис команды:
REG EXPORT <имя_раздела> <имя_файла> y
- – полное имя подраздела реестра в одном из выбранных корневых разделов.
- – имя файла, который получится после экспорта.
- Параметр в конце команды позволяет выполнение замены существующего файла без запроса подтверждения.
Экспортируем контейнеры закрытых ключей на рабочий стол:
reg export "hklm\SOFTWARE\Crypto Pro\Settings\Users\S-1-5-2-1-2889205033-3114528180-1522031737-1000\Keys" C\Users\Dmitry\Desktop\keys.reg y Операция успешно завершена.
Вся ветка с контейнерами успешно экспортирована на рабочий стол и сохранена в файле . Теперь импортируем ее обратно.
Примечание
Команда доступна только для выполнения на локальном компьютере.
Для импорта используется команда . Синтаксис команды:
REG IMPORT <имя_файла>
Выполним:
reg import C\Users\747\Desktop\keys.reg Операция успешно завершена.
ОЧИСТКА СПИСКА «ДОКУМЕНТЫ»
В пусковом меню имеется довольно большое число элементов, которые не нужны многим юзерам. Одним из подобных разделов можно назвать «Документы». Выполнить очистку содержимого допускается несколькими методами, например, с использованием настроек. Следует рассмотреть, как реализовать поставленную задачу через реестр. Следует использовать HKEY_CURRENT_USER \Software \Microsoft \Windows \CurrentVersion \Explorer \RecentDocs. Происходит поиск MRUList. Данный параметр будет обладать определённым значением и следует выполнить его очистку. В случае посещения раздела в следующий раз, он окажется пустым.
Что показывает Редактор реестра
Как я упомянул выше, редактор показывает нам разделы и параметры.
Разделы являют собой виртуальное представление данных из нескольких файлов, которые образуют базу данных реестра. Вы сможете увидеть, какие именно файлы представляют реестр на вашем компьютере, если перейдете вот в этот раздел:
HKEY_LOCAL_MACHINE\SYSTEM\CurrentControlSet\Control\hivelist
Здесь вы можете ознакомиться со списком файлов на жестком диске, в которых хранятся данные реестра. Данные внутри них, как уже упоминалось выше, имеют иерархическую структуру, и редактор реестра показывает их в виде «дерева». Корни дерева (главные ключи) в общем случае представляют собой конкретный файл, к данным которого и предоставляется доступ.
Однако, существуют и виртуальные ключи, которые отображаются в редакторе реестра как обычные файлы, но на деле являются представлением из нескольких файлов или даже отдельных веток реестра. Они существуют, как правило, для обратной совместимости. Например, HKEY_CURRENT_CONFIG — это виртуальное представление, HKEY_CLASSES_ROOT — также виртуальное представление, которое объединяет разделы реестра текущего пользователя и системные разделы.
Обратите внимание, что некоторые файлы реестра не отображаются в окне Редактора реестра. Например, вы никогда не увидите, что хранится внутри файла SAM (Security Accounts Manager)
В редакторе реестра он представлен веткой HKEY_LOCAL_MACHINE\SAM\SAM и там якобы пусто. Это сделано по соображениям безопасности.
Параметры реестра используются ОС Windows и многими сторонними приложениями для хранения различных параметров конфигурации и части пользовательских данных. Значения параметров бывают различных типов, но в общем случае это текстовые значения/строки, числовые значения или двоичные значения.
Что такое реестр?
Реестр представляет из себя структурированный набор данных, своего рода некую базу данных, в которой хранятся параметры для работы операционной системы, её служб, драйверов, а также многих других программ.
Давайте же взглянем, как вообще выглядит реестр. Для этого вызовем программу для работы с ним, которая носит имя regedit. Сделать это можно нажав комбинацию клавиш Windows + R и в поле ввода ввести само имя программы.

При этом перед вами откроется окно следующего вида.

В левой части экрана в виде папок будут расположены разделы, а справа параметры и их значения.
В корневой директории находится четыре основных раздела.
HKEY_CLASSES_ROOT – раздел предназначен для хранения ассоциаций расширений файлов и программ.
HKEY_CURRENT_USER – параметры учетной записи пользователя, с которой был произведён вход в систему.
HKEY_LOCAL_MACHINE – здесь хранятся основные параметры для операционной системы и программ, установленных на компьютере пользователя.
HKEY_USERS – общие настройки, предназначенные для всех пользователей системы.
HKEY_CURRENT_CONFIG – этот раздел содержит настройки для оборудования, установленного в вашей системе.
Отключаем небезопасные сервисы
Убираем из автозагрузки лишние сервисы типа RemoteRegistry, TermService, TrkWks, DPS, SensorDataService, SensorService, SensrSvc, XblAuthManager, XblGameSave, XboxNetApiSvc. Данное действие позволит не только повысить безопасность вашей windows 10, но и ускорит ее загрузку.
HKEY_CURRENT_USER\Software\Microsoft\Windows\CurrentVersion\Run — автозагрузка текущего пользователя
HKEY_LOCAL_MACHINE\Software\Microsoft\Windows\CurrentVersion\Run — автозагрузка всех пользователей
Отключаем удаленного помощника:
reg add «HKEY_LOCAL_MACHINE\SYSTEM\CurrentControlSet\Control\Remote Assistance» /v «fAllowToGetHelp» /t REG_DWORD /d 0 /f
reg add «HKEY_LOCAL_MACHINE\SYSTEM\CurrentControlSet\Control\Remote Assistance» /v «fAllowFullControl» /t REG_DWORD /d 0 /f
1.3 Реестр Windows 3.1
Сам реестр, как древовидная иерархическая база данных (registration
database — регистрационная база) впервые появился в Windows 3.1 (апрель 1992).
Это был всего один двоичный файл, который назывался REG.DAT и хранился в
каталоге C:\Windows\. Реестр Windows 3.1 имел только одну ветку
HKEY_CLASSES_ROOT. Он служил для связи DDE, а позднее и OLE объектов.
Одновременно c появлением реестра в Windows 3.1 появилась программа
REGEDIT.EXE для просмотра и редактирования реестра.
Первый реестр уже имел возможность импорта данных из *.REG файлов. В
базовой поставке шел файл SETUP.REG, содержащий данные по основным расширениям
и типам файлов.
Реестр Windows 3.1 имел ограничение на максимальный размер файла REG.DAT
— 64 Кбайт. Если вдруг реестр превышал этот размер — то файл реестра (REG.DAT)
приходилось удалять и собирать заново либо из *.REG файлов, либо вводить данные
вручную.









