Увеличение резкости и размытие изображений в фотошопе
Содержание:
- Края объектов
- Focus Magic
- Примечания и ссылки [ править ]
- Уроки Фотошопа
- Увеличение резкости и размытие изображений в Фотошопе
- Пример гауссовой матрицы [ править ]
- Фильтры, имитирующие различную технику рисования кистью (Brush Strokes)
- SmartDeblur
- Частотное разложение без потерь.
- Засвеченный снимок
- Photo Editor Pro
- Удаление синего или зеленого блика
- Ручные размывающие»Фотошоп-инструменты». Как пользоваться пальцем для размазывания фотографий
- Фильтры увеличения резкости (Sharpen)
- Blurity
- Сорви овации
- Adobe Lightroom CC
- Пример гауссовой матрицы
Края объектов
Сейчас я покажу вам инструмент, с которым вам предстоит работать самостоятельно. Это довольно сложно, но со временем у вас будет получаться все быстрее и лучше. Итак, откройте фотографию.

Я предпочитаю магнитное лассо. Долгое время у меня не получалось им пользоваться, линия прилипала нормально, но при резком изменении цвета съезжала куда-то не туда. Один умный человек показал мне, что можно ставить точки за несколько мгновений до того, как выделение съедет. Со временем я стал очень быстро видеть «опасные» места.

Если у вас не получается выделять, могу предложить вам еще один онлайн урок с YouTube. Здесь все очень подробно описано. Если у вас периодически возникают трудности, обязательно посмотрите его. 10 минут вашей жизни, на просмотр ролика, сэкономят в дальнейшем тонны часов на корректировку и работу с наложением фото.
Focus Magic
Focus Magic — это нечто большее, чем просто программа увеличения резкости. Согласно заявлениям с их сайта, используются «продвинутые криминалистические деконволюционные технологии, которые буквально, как рукой, снимают размытие». В теории, приложение справляется с расфокусированными изображениями и размытыми видео, восстанавливая потерянные детали. Но действительно ли это работает?

Программа Focus Magic далеко не автоматический инструмент. И это огромный минус, поскольку бесплатная пробная версия позволяет выполнить только 10 операций. После этого нужно будет приобрести полную лицензию, которая стоит 45 долларов. После загрузки изображения вам сперва необходимо решить, будете ли фокусировать, убирать размытие при движении, дефокусировать или очищать изображение от мусора. Потом начинается долгий процесс подстройки параметров.
Поскольку возможно увидеть привью лишь для небольшой области изображения, уходит множество попыток, чтобы достичь хорошего эффекта для всей фотографии.
- Плюсы: Выглядит как профессиональный инструмент, с помощью которого действительно можно достичь хороших результатов.
- Минусы: Работа требует множества попыток, но их у пользователя бесплатной версией только 10. К тому же, отсутствует опция изменения масштаба (зума), что доставляет неудобства.
С помощью приложения можно вернуть резкость изображениям, если у вас есть терпение и деньги.
Примечания и ссылки [ править ]
- Shapiro, LG и Stockman, G.C: «Computer Vision», стр. 137, 150. Prentice Hall, 2001
- Марк С. Никсон и Альберто С. Агуадо. Извлечение функций и обработка изображений . Academic Press, 2008, стр. 88.
- ^ Р.А. Хаддад и А. Н. Акансу, » «, Транзакции IEEE по акустике, речи и обработке сигналов, вып. 39, стр. 723-727, март 1991 г.
- Эрик Рейнхард. Визуализация с высоким динамическим диапазоном: получение, отображение и освещение на основе изображений . Морган Кауфманн, 2006, стр. 233–234.
- Getreuer, Паскаль (17 декабря 2013). . Обработка изображений в режиме онлайн . 3 : 286–310. DOI : .( )
- ↑ Fisher, Perkins, Walker & Wolfart (2003). . Проверено 13 сентября 2010 .
-
Риттер, Франк (24 октября 2013 г.). . GIGA (на немецком языке). GIGA Television . Проверено 20 сентября 2020 .
Bei Fotos, die in der Nacht entstanden sind, Dominiert Pixelmatsch.
Уроки Фотошопа
Глава №6. Компоновка
Увеличение
резкости и размытие изображений в Фотошопе
Инструмент Фотошопа
Blur (Размытие) уменьшает контраст между точками. Воспользуйтесь им,
чтобы смягчить границы между фрагментами изображения. Инструмент Sharpen
(Резкость) увеличивает контраст между пикселами, поэтому его используют
для того, чтобы очертить границы фигур. Ни один из этих инструментов не может
быть использован для изображения в режиме Bitmap или Indexed Color.
- Активизируйте инструмент
Blur (Размытие) или Sharpen (Резкость) (клавиша R или
Shift+R). Для каждого инструмента на панели опций сохраняются собственные
значения параметров.
Рис.
6.16. Панель опций инструмента Blur
- На панели опций выбранного
инструмента (рис. 6.16) щелкните по стрелке поля Brush (Кисть) и выберите
кисть с четкими или расплывчатыми контурами.Выберите режим смешивания
в поле Mode (Режим). Вариант Normal (Нормальный) означает
увеличение резкости/размытия пикселов любого оттенка. В случае Darken
(Темный) воздействие оказывается только на те пикселы, которые темнее
основного цвета. В режиме Lighten (Светлый) — только на те пикселы,
которые светлее основного цвета. В режиме Hue (Тон) или Color (Цвет)
инструмент несколько усилит дополнительные цвета, а в режиме Saturation
(Насыщенность) — существующие цвета. Режим Luminosity (Яркость)
означает увеличение яркости. (Режимы смешивания подробно описаны в главе
2, раздел «Режимы смешивания».) Различия в режимах более заметны
при работе с инструментом Sharpen (Резкость), нежели с инструментом
Blur (Размытие). Выберите величину параметра Pressure (Нажим)
в процентах. Сначала попробуйте небольшое значение (скажем, 30%). - По желанию. На
панели опций установите флажок Use All Layers (Использовать все слои),
чтобы взять пикселы, расположенные под курсором, и с других видимых слоев;
в дальнейшем пикселы будут размещены в активном слое. - В окне изображения
протащите курсор через ту область, резкость или размытие которой необходимо
увеличить (рис. 6.17,6.18). Для усиления эффекта повторите операцию.
Щелкните
по изображению правой кнопкой мыши, чтобы выбрать режим смешивания.
Рис.
6.17. Исходное изображение
Рис.
6.18. Результат применения инструмента Sharpen к изображению
цветка, расположенному в центре, и инструмента Blur к оставшейся части
картинки
Для
того чтобы структура изображения не стала зернистой, установите среднее значение
нажима для инструмента Sharpen (Резкость) и на одну и ту же область наносите
только один штрих.
Пример гауссовой матрицы [ править ]
Эта матрица выборки создается путем выборки ядра фильтра Гаусса (с σ = 0,84089642) в средних точках каждого пикселя с последующей нормализацией. Центральный элемент (в ) имеет наибольшее значение, симметрично уменьшаясь по мере увеличения расстояния от центра.
0.000000670.000022920.000191170.000387710.000191170.000022920.000000670.000022920.000786330.006559650.013303730.006559650.000786330.000022920.000191170.006559650.054721570.110981640.054721570.006559650.000191170.000387710.013303730.110981640.225083520.110981640.013303730.000387710.000191170.006559650.054721570.110981640.054721570.006559650.000191170.000022920.000786330.006559650.013303730.006559650.000786330.000022920.000000670.000022920.000191170.000387710.000191170.000022920.00000067{\displaystyle {\begin{bmatrix}0.00000067&0.00002292&{\textbf {0.00019117}}&0.00038771&{\textbf {0.00019117}}&0.00002292&0.00000067\\0.00002292&0.00078633&0.00655965&0.01330373&0.00655965&0.00078633&0.00002292\\{\textbf {0.00019117}}&0.00655965&0.05472157&0.11098164&0.05472157&0.00655965&{\textbf {0.00019117}}\\0.00038771&0.01330373&0.11098164&{\textbf {0.22508352}}&0.11098164&0.01330373&0.00038771\\{\textbf {0.00019117}}&0.00655965&0.05472157&0.11098164&0.05472157&0.00655965&{\textbf {0.00019117}}\\0.00002292&0.00078633&0.00655965&0.01330373&0.00655965&0.00078633&0.00002292\\0.00000067&0.00002292&{\textbf {0.00019117}}&0.00038771&{\textbf {0.00019117}}&0.00002292&0.00000067\end{bmatrix}}}
Элемент 0,22508352 (центральный) в 1177 раз больше, чем 0,00019117, который находится сразу за пределами 3σ.
Фильтры, имитирующие различную технику рисования кистью (Brush Strokes)
Здесь представлено 8 фильтров:

Accented Edges (Акцентированные края).
Создаёт вокруг каждого контура цветную каёмку:
Edge Width (Ширина ребра). Устанавливает ширину каёмки вокруг контура.
Edge Brightness (Яркость ребра). Чем выше это значение, тем более разноцветными будут края.
Smoothness (Сглаживание). “Заблюривает” контуры.
Angled Strokes (Мазки по контурам).
Имитация рисования мазками по контурам объектов:
Direction Balance (Баланс направления). Устанавливает соотношение количества мазков по разным направлением. Крайние значения соответствуют мазкам в одном направлении.
Stroke Length (Длина мазков).
Sharpness (Резкость).
Crosshatch (Перекрестная диагональная штриховка).
Имитирует технику рисования перекрестными штрихами:
Как видите, все параметры этого фильтра нам уже знакомы: можно задать длину штриха, резкость и силу.
Dark Strokes (Тёмные штрихи).
Рисование тёмными штрихами:
Balance (Баланс). Регулирует чёткость штрихов.
Black Intensity (Интенсивность чёрного). Интенсивность чёрных цветов.
Black Intensity (Интенсивность белого). Интенсивность белых цветов.
Ink Outlines (Чернильные очертания), Splatter (Разбрызгивание), Sprayed Strokes (Распылённые штрихи), Sumi-e (Суми-е). Каждый из этих фильтров имитирует какой-либо эффект. Все они похожи на предыдущие, поэтому подробно на каждом мы не станем останавливаться:
SmartDeblur
SmartDeblur — полностью бесплатное приложение, которым можно пользоваться сколько угодно раз, и во многих отношениях оно дружелюбнее, чем Focus Magic. С другой стороны, его работа не отличается стабильностью (программа зависала несколько, пока я ее тестировал, особенно при загрузке слишком тяжелых изображений), а результаты, которые выдает программа, могут быть разными.

Есть несколько полезных возможностей в SmartDeblur — наличие zoom-опции, а также опции Fit To Window (Подстроить под размер окна). Также можно сравнивать результаты с оригиналом, нажав на «Show Original». Предобзор доступен для всего изображения. Программа содержит образец на котором можно научиться увеличивать резкость, чтобы прочесть размытый текст.
Испытав инструмент на своих собственных фотографиях, я обнаружил, что он не работает так же хорошо как Focus Magic. Но мне удалось получить хорошие результаты с картинкой, содержащей текст.
- Плюсы: Абсолютно бесплатное, обладающее дружелюбным интерфейсом, очень полезное для прочтения на фотографии размытого текста.
- Минусы: Не очень стабильное, не так уж хорошо работает с реальными фотографиями (но испытайте приложение сами, чтобы вынести свой вердикт).
Пытаясь восстановить потерянные детали, вы почувствуете, будто работаете с CSI, но не ожидайте ничего выдающегося.
Частотное разложение без потерь.
Все предыдущие способы разложения изображения на пространственные частоты имеют общий недостаток (хотя это скорее особенность), возникающий из-за целочисленной арифметики Photoshop, то есть, из-за округления чисел до целых при расчете. В результате, например, 5 разделить на 2 будет равно уже не 2.5, а 3.
Поэтому, если вынести изображение, получаемое частотным разложением, на отдельный слой и сравнить его с исходником, наложив в режиме Разница (Difference) и сильно подняв контраст, мы увидим, что изображения имеют небольшое отличие друг от друга.
Как правило, это отличие не превышает один-два тоновых уровня. Те изменения, которые вносятся впоследствии в картинку при ретуши, несоизмеримо больше. Поэтому не следует обращать на это внимания.
Однако, если для вас все же критична даже такая микроскопическая разница, можете воспользоваться способом честного частотного разложения, без потерь.
Для режима 8 бит алгоритм будет следующий:
1. Создаем базовый слой. Делаем три копии базового слоя.
2. Называем первый слой Low, следующий High_Dark, и верхний High_Light.
3. Отключаем видимость слоев High_Light и High_Dark.

4. Размываем слой Low с необходимым радиусом. При этом можно использовать любые фильтры размытия.
5. Включаем слой High_Dark. Переходим на него. Применяем команду Внешний канал со следующими настройками: источник слой Low, канал RGB, инвертировать, режим наложения Линейный осветлитель (Linear Dodge).


6. Меняем режим наложения слоя High_Dark на Линейный затемнитель (Linear Burn).

7. Включаем слой High_Light и переходим на него. Применяем команду Внешний канал со следующими настройками: источник слой Low, канал RGB, инвертировать, режим наложения Линейный затемнитель.


8. Меняем режим наложения слоя High_Light на Линейный осветлитель.

Если вынести разложенную картинку на отдельный слой с помощью комбинации клавиш CTRL+ALT+SHIFT+E, то при наложении ее на исходную в режиме Разница, с предельно усиленным контрастом, мы ничего не увидим. То есть, метод обеспечивает математически точное частотное разложение. К сожалению, в режиме 16 бит данный метод имеет видимую погрешность. Для 16 бит используется несколько другой алгоритм, который также дает погрешность, но уже на уровне единичных пикселей, что абсолютно некритично.
9. Таким образом, мы получаем два слоя для текстуры – один High_Light со светлой составляющей на черном фоне и второй High_Dark с темной составляющей на белом фоне. Ретушь текстуры в данном случае придется производить в два этапа, сначала одну составляющую, затем другую.
Достоинства метода: математически точное частотное разложение, без погрешностей.
Недостатки метода: необходимость ретуши высокочастотной составляющей в два этапа.
Засвеченный снимок
Очень часто бывает, что фотограф обратил внимание при редактировании только на красные глаза. Но это не самое главное
Чтобы конечный результат был отличным, нужно посмотреть, нет ли на снимке других дефектов. Например, размытый кадр или засвеченное лицо практически невозможно исправить. Лучше не тратить время на исправления красных глаз на таком изображении.
«Фотошоп» отлично справляется с недостатками, причем, сделать это можно разными способами очень быстро. Чаще всего вместе с красными глазами появляется неестественный и некрасивый блеск. Именно с такими проблемами лучше всего бороться в первую очередь.
Photo Editor Pro
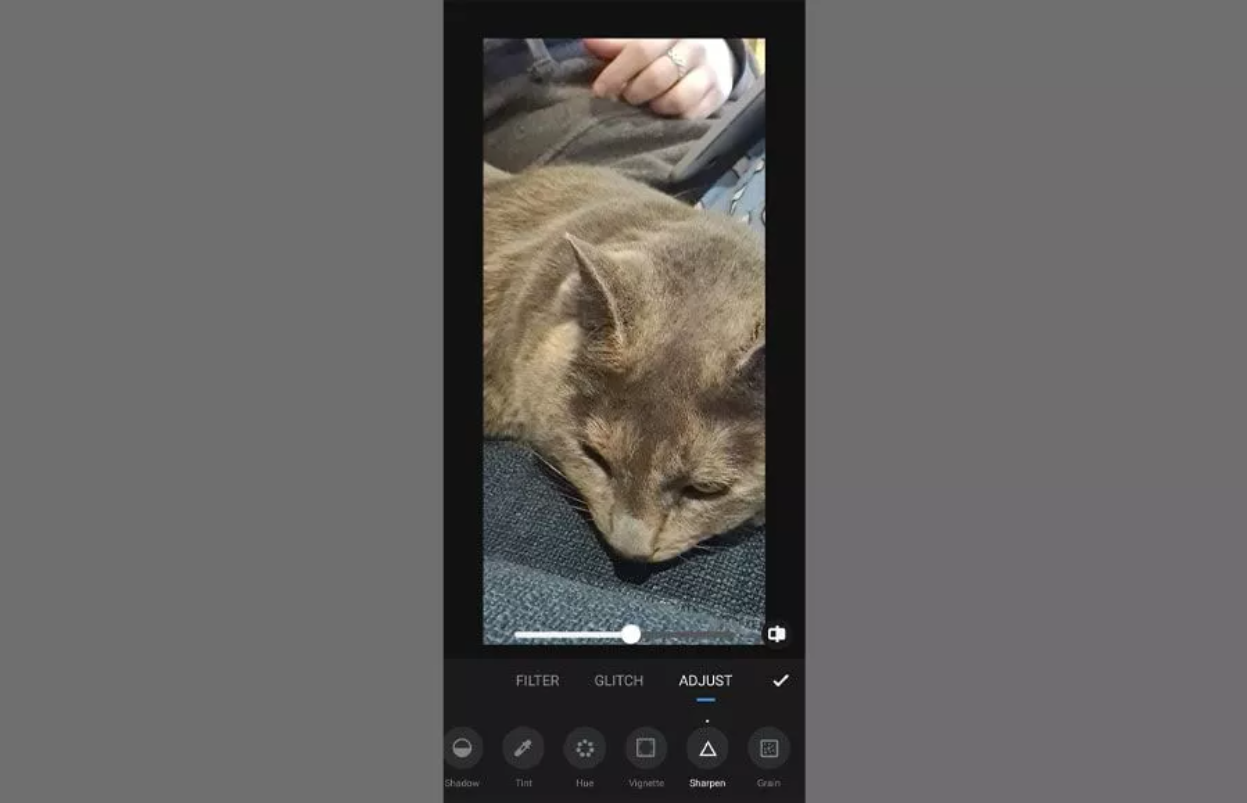
Приложение Photo Editor Pro можно использовать бесплатно или получить улучшенную версию за небольшую плату. В нем есть еще несколько полезных инструментов для обработки изображения, кроме простого устранения размытия. Вы можете экспериментировать с изображениями: применять разнообразные эффекты, использовать фильтры, добавлять текст, создавать коллажи и многое другое.
Что касается качества, оно и правда на уровне, особенно если учесть, что это бесплатное приложение. А если вы хотите получить еще больше преимуществ, профессиональная версия стоит не так уж дорого.
Кроме того, в Photo Editor Pro есть специальный инструмент для устранения размытия. Всего за минуту вы можете загрузить приложение, исправить фотографию и опубликовать ее в сети.
В целом это достаточно удобное, интуитивно понятное и многофункциональное приложение. Единственным неудобством бесплатного использования является демонстрация рекламы.
Удаление синего или зеленого блика
Если цвет отражения от вспышки отличен от красного, то инструмент Красные глаза
(Red Eye) не сработает. Вместо него необходимо использовать инструментыГубка (Sponge) иЗатемнитель (Burn), которые находятся в одной группе и вызываются клавишей «O». Для перехода между ними применяется комбинация клавиш Shift+O. Первым инструментом блик обесцвечивается, а вторым — затемняется.
Данные инструменты работают по одному принципу: чем больше инструмент применяется, то есть чем чаще вы отпускаете и нажимаете кнопку мыши, тем сильнее выражается его действие. Если за одно нажатие мыши вы не достигли требуемого результата, пройдитесь по этому месту еще раз.
Для обесцвечивания цветного блика в настройках инструмента Губка
(Sponge) необходимо установить режимСнизить насыщенность (Desaturate). Интенсивность действия инструмента, задаваемую параметромНажим (Flow), можно оставить заданной по умолчанию 100%. Обработку зрачка лучше выполнять при увеличенном масштабе, установив предварительно размер кисти. На рис. 2а представлено исходное изображение кошки, снятое с помощью вспышки. Как видите, блик получился зеленого цвета.
a b c
Рис. 2. Изображение кошки: а — исходное, с зелеными бликами в глазах; б — после применения инструмента Губка, в — после использования инструмента Затемнитель
На рис. 2б
показан результат обработки зрачков инструментомГубка (Sponge), выполнялась двукратная обработка.
По причине того, что зрачки получились серого цвета, в настройках инструмента Затемнитель
(Burn) необходимо указать область действия инструментаСредние тона (Midtones), выбрав этот пункт из спискаДиапазон (Range) на панели свойств инструмента. Остальные параметры можно оставить заданными по умолчанию. На рис. 2в представлен результат трехкратной обработки зрачков данным инструментом.
Ручные размывающие»Фотошоп-инструменты». Как пользоваться пальцем для размазывания фотографий
Наряду с фильтрами (плагинами) для размывки, которые всю «черную работу» делаю за нас, в «Фотошоп» для тех же целей предусмотрены инструменты и для ручной работы, которыми можно сделать почти все, что умеют фильтры, и даже немножко больше, а может и лучше (все-таки ручная работа). Речь идет о двух из трех обделенной горячими клавишами и возглавляемой инструментом «Размытие» (Blur Tool).
По конструкции это кисть, у которой в настройках функцию нажима выполняет параметр «Интенсивность». В зависимости от размера и жесткости выбранной кисти Blur Tool может размыть сразу все изображение или детали в определённой области. Заменяя резкие границы плавными переходами, инструмент искусно смягчает контуры, а если кнопку мыши подержать нажатой, то он будет работать как кисть в режиме распылителя, усиливая эффект. Этот инструмент в хороших руках может сделать почти все, во всяком случае с такой задачей, как сделать размытый фон, Blur Tool справится легко.
Инструмент «Палец», он же Smudge Tool (размазывать, пачкать), действительно размазывает рисунок, как будто вы провели пальцем по свежеокрашенной картине. Силу эффекта тоже регулирует параметр «Интенсивность», но в отличие от соседнего инструмента здесь еще есть функция выбрав которую (галочкой в квадратике), мы будем размазывать первым цветом. Практическое применение «Палец» находит, например, в подрисовках тончайших деталей при выделении таких сложных объектов, как волосы, шерсть, мех и так далее, а также в своеобразной имитации живописи.
Фильтры увеличения резкости (Sharpen)
Эти фильтры увеличивают резкость изображения. Эта группа представлена всего 5 фильтрами.
Sharpen (Резкость).
Автоматически увеличивает резкость. Практически не используется в виду отсутствия настроек.
Sharpen Edges (Резкость по контуру).
Аналогичен фильтру Sharpen, но работает более тонко: увеличивает резкость контуров, а не всего изображения. Также не имеет настроек.
Sharpen More (Сильная резкость).
Тоже, что Sharpen, но сильнее в 2 раза.
Smart Sharpen (Умная резкость).
Один из самых полезных фильтров. Позволяет вручную настроить резкость:
Резкость регулируется двумя значениями – Amount и Radius. Также можно указать тип, по которому радиус будет размываться.
Опция Advanced открывает доступ к расширенным настройкам резкости в тенях и на свету.
Unsharp Mask
(Нерезкая маска). Ещё один отличный инструмент для повышения резкости. Параметры те же самые, что и у Smart Sharpen, только здесь можно ещё и указать порог (Threshold), выше которого значение резкости не поднимется. Это нужно для избавления от “перешарпленных” областей.
Фильтры эскиза в фотошопе (Sketch)
Довольно большая группа фильтров (14 штук), предназначенных для имитации различных эффектов. Настраиваются все эти фильтры точно также, как и фильтры групп Brush Strokes и Artistic, так что подробно на них останавливаться мы не станем, посмотрим лишь визуальный эффект от каждого фильтра:

Такая же ситуация и с фильтрами группы Stylize (Стилизация):

Blurity
Приложение Blurity в отличие от своих конкурентов обладает несколькими особенностями: очень подробным руководством и самодостаточностью. Под самодостаточностью я понимаю способность программы взять на себя тяжелую работу по настройке, если того пожелаете. Если знаете, что делаете, можете получить доступ к продвинутым настройкам, но это совсем необязательно.

После прохождения обучения, можно приступать к обработке. Для этого необходимо поместить красный квадрат на область с сильной размытостью и нажать на кнопку Process. В большинстве случаев на этом всё. Если результаты вас не удовлетворяют, можно переместить квадрат в другую область и попытаться снова. Приложение выполняет свою работу хорошо, ему удалось превратить некоторые размытые фотографии во вполне достойные.
Как видите, минусом являются водяные знаки, которые накладываются на все фотографии, которые вы обрабатываете, используя бесплатную версию приложения. Если вам действительно нравится программа и хотите избавиться от водяных знаков, лицензия будет стоить вам 39$.
- Плюсы: Легкость в использовании, хорошие результаты обработки, с текстом — хуже.
- Минусы: На все обработанные фото накладываются водяные знаки. Лицензия стоит 39$.
Сорви овации
Будьте самыми стильными! Используйте суперэффекты:
- Маски для инстаграма.
- Обложки для актуальных историй.
- Красивые шрифты.
- Топ-20 лучших фильтров VSCO.
- Анонимно смотреть истории.
- Видеоредакторы.
- Как убрать предмет с фото.
- Рамки (большая коллекция).
- Мемоджи.
- Акварельные мазки.
- Flat Lay раскладка.
- Надпись в круге на фото.
- Двойная экспозиция.
- Снимки в стиле Полароид.
- Красивый инстаграм в маленьком городе.
Еще куча лайфхаков, секретов обработки, лучших фильтров и необычных масок. А также о том, как сделать радугу на лице, наложить текст, правильно разложить раскладку на фото, описано в сборной большой статье. Кликайте на картинку!
Теперь вы знаете, как размыть задний фон на фото. Качайте любое приложение, которое вам нравится и блёрьте бэкграунд, чтобы скрыть все нежелаемые объекты на снимках. Пусть ваши снимки набирают огромное количество лайков.
Спасибо за ваше потраченное время
Adobe Lightroom CC

Adobe Lightroom — это профессиональное приложение, которое способно на все возможные манипуляции с фотографией. Lightroom, пожалуй, самое лучшее приложение для редактирования фотографий, и на это есть достаточно оснований. Приложение доступно на как на компьютере, так и на телефоне, что позволит вам максимально оперативно устранять размытость изображений.
Если у вас есть подписка, вы можете переключаться между обеими версиями и размывать изображения на свое усмотрение не зависимо от используемого девайса. Доступный в Lightroom инструмент маскирования, позволяет выбирать, какие именно части изображения вы хотите сделать четкими.
Да, Adobe Lightroom более сложное в использовании программное обеспечение, чем большинство других, но именно благодаря широкому набору функций оно считается лучшим. Однако, если ваша цель только устранить размытие, и вы не желаете внимать в тонкости постобработки, нужно что-то попроще.
Пример гауссовой матрицы
Эта матрица выборки создается путем выборки ядра фильтра Гаусса (с σ = 0,84089642) в средних точках каждого пикселя с последующей нормализацией. Центральный элемент (в ) имеет наибольшее значение, симметрично уменьшаясь по мере увеличения расстояния от центра.
0,000000670,000022920,000191170,000387710,000191170,000022920,000000670,000022920,000786330,006559650,013303730,006559650,000786330,000022920,000191170,006559650,054721570,110981640,054721570,006559650,000191170,000387710,013303730,110981640,225083520,110981640,013303730,000387710,000191170,006559650,054721570,110981640,054721570,006559650,000191170,000022920,000786330,006559650,013303730,006559650,000786330,000022920,000000670,000022920,000191170,000387710,000191170,000022920,00000067{\ displaystyle {\ begin {bmatrix} 0.00000067 & 0.00002292 & {\ textbf {0.00019117}} & 0.00038771 & {\ textbf {0.00019117}} & 0.00002292 & 0.00000067 \\ 0.00002292 & 0.00078633 & 0.00655965 & 0.01333373 & 0.00655965 & 0.0007 00002292 \\ {\ textbf {0.00019117}} & 0,00655965 & 0,05472157 & 0,11098164 & 0,05472157 & 0,00655965 & {\ textbf {0.00019117}} \\ 0,00038771 & 0,01330373 & 0,11098164 & {\ textbf {0,22501310351} & 0,1250,00010352} \= \ textbf {0.00019117}} & 0.00038771 & {\ textbf {0.00019117}} & 0.00002292 & 0.00000067 \ end {bmatrix}}}
Элемент 0,22508352 (центральный) в 1177 раз больше, чем 0,00019117, который находится сразу за пределами 3σ.









