Rar to zip converter последняя версия 1
Содержание:
B1 Online Archiver
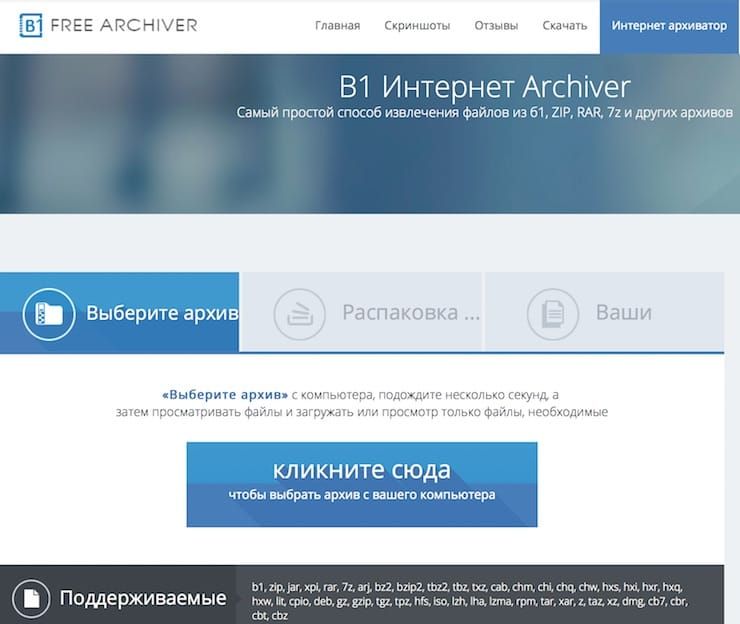
Этот простой web-сайт поддерживает десятки форматов архивов. Нажмите большую синюю кнопку, чтобы загрузить файл на сайт, а затем дождитесь его загрузки и извлечения. После этого отобразится список файлов внутри архива. Нажмите на файл, который необходимо загрузить, и удалите все остальные, если они вам не нужны.
B1 автоматически удаляет извлеченные файлы после того, как пользователь покинет сайт. Для немедленного удаления файлов нужно нажать на ссылку внизу списка.
Дизайн сайта приятный и не содержит рекламу или раздражающие всплывающие окна, что делает его отличным выбором.
Unzip-Online
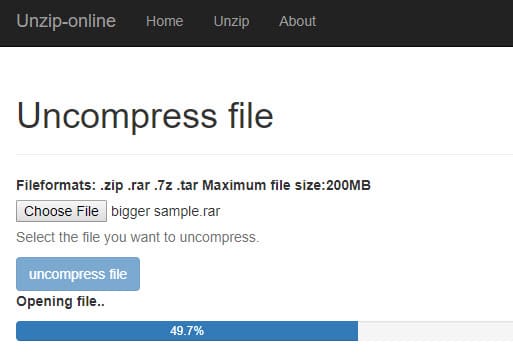
Данный инструмент имеет более ограниченный функционал по сравнению с остальными. Он поддерживает только форматы ZIP, RAR, 7Z и TAR. Максимальный размер загруженного файла не должен превышать 200 МБ. На сервисе размещено больше рекламных объявлений, чем на его аналогах. Сервис гарантирует пользователям, что все файлы будут удалены в течение 24 часов.
Выбрав и загрузив RAR или ZIP-архив на сайт, пользователь увидит список файлов, которые доступны для скачивания. Страницы с политикой конфиденциальности и информации о сайте не обновлялись уже несколько лет, что может говорить о прекращении поддержки сервиса разработчиками.
ezyZip — архиватор онлайн бесплатно
Онлайн сервис ezyZip — набор инструментов для сжатия, распаковки и конвертирования архивов в интернете. При работе веб-приложения не используется удаленный сервис для загрузки или скачивания файлов пользователя. Все необходимые действия выполняются локально в браузере. Это позволяет значительно увеличить скорость выполнения операций.
На сервисе используется машинный перевод на русский язык с помощью переводчика Google, поэтому некоторые формулировки могут вам показаться не слишком удачными.
Ознакомьтесь с инструкциями по использованию онлайн сервиса ezyZip для архивации файлов и папок, распаковки архивов, или конвертации архива в другой формат.
Сейчас мы посмотрим, как работает архиватор онлайн ZIP-архивации:
- Вам нужно открыть архиватор онлайн на веб-странице — https://www.ezyzip.com/ru.html.
- По умолчанию сервис открывается в меню «Архивируйте», во вкладке «Архивируйте файлы».
- В разделе «Выберите файлы для архивирования» нажмите на кнопку «Обзор…», чтобы выбрать файлы для сжатия. Добавьте сюда все необходимые файлы.
- Нажмите на стрелку в кнопке «Файл архивов» для выбора степени сжатия. Нам доступно несколько вариантов:
- Без сжатия (самый быстрый).
- Среднее сжатие — используется по умолчанию.
- Максимальное сжатие (самый медленный).
- Нажмите на кнопку «Файл архивов» для запуска операции.
- После завершения процесса архивации, нажмите на кнопку «Сохранить zip-файл», чтобы скачать его на компьютер.
Архиватор папки онлайн работает следующим образом:
- Откройте вкладку «Заархивируйте файлы онлайн».
- В разделе «Выберите папку для архивирования» нажмите на кнопку «Обзор…», чтобы выбрать каталог на компьютере.
- В окне с предупреждением согласитесь с выгрузкой выбранной папки.
- Опционально можете выбрать степень сжатия архива. Для папок по умолчанию применяется вариант — «Без сжатия» (самый быстрый).
- Нажмите на кнопку «Файл архивов» для выполнения архивации папки.
- После завершения обработки, нажмите на кнопку «Save ZIP File» (Сохранить zip-файл).
Распаковка архивов проходит следующим образом:
- Чтобы использовать разархиватор файлов онлайн, необходимо нажать на меню «Распаковывайте», а затем выбрать исходный формат файла архива.
- Во вкладке «Распаковывайте файлы», в разделе «Выберите архивный файл для извлечения» нажмите на кнопку «Обзор…» для выбора соответствующего архива.
- Нажмите на кнопку «Экстракт».
- Сохраните на свое устройство все или только некоторые файлы из распакованного архива.
При необходимости, вы можете изменить формат архива онлайн:
- Нажмите на меню «Converter», а затем выберите исходный и желаемый формат архива. На сервисе поддерживаются следующие варианты для преобразования между форматами файлов:
ZIPX в ZIP, RAR в ZIP, 7-Zip в ZIP, TAR в ZIP, TAR.BR2 в ZIP, TAR.GZ в ZIP, TAR.XZ в ZIP, ISO в ZIP.
- Выберите файл для конвертации.
- Если нужно, установите степень сжатия.
- Запустите конвертацию в другой формат архива.
- Скачайте готовый архив на свой компьютер.
CloudConvert
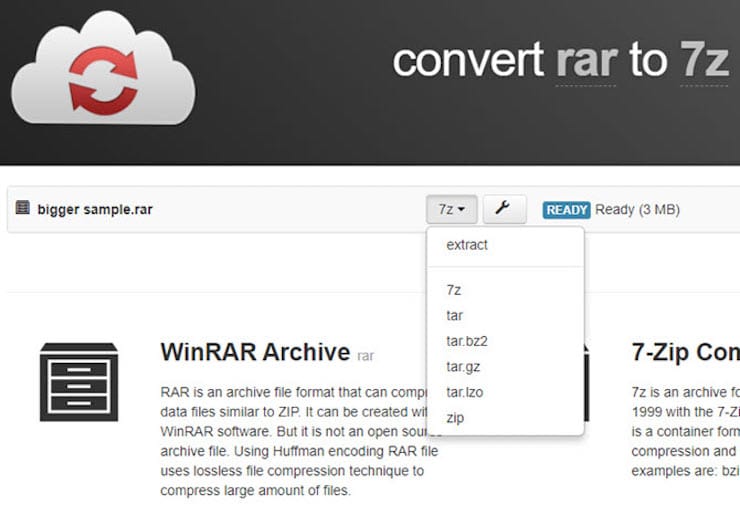
CloudConvert — хорошо известный инструмент, позволяющий конвертировать практически любой тип файла в другой. При загрузке RAR (ZIP) архива на сайт CloudConvert позволит извлечь содержимое, а также конвертировать его в форматы 7Z, TAR и ZIP. К сожалению, процесс извлечения поддерживает загрузку только в виде ZIP-файла.
Это отличный инструмент, позволяющий загружать файлы, а также добавлять их из URL или облачного хранилища. Можно также активировать уведомления, если конвертация или распаковка займут много времени. CloudConvert также может сохранять преобразованные файлы прямо в облачное хранилище.
CloudConvert автоматически удаляет файлы через 24 часа, если этого не было сделано вручную. В сервисе отсутствует реклама, однако количество использований в день ограничено.
- Обрезать видео онлайн: 3 быстрых бесплатных сервиса.
- Как сделать фотоколлаж онлайн: обзор лучших сервисов.
- Как скачать аудио (песню, звук) из видео на YouTube в Telegram на iPhone, Android или компьютер.
Создание файла с расширением .zip в WinRAR
- Через «Проводник» открыть директорию, где располагаются данные, щелкнув дважды по иконке «Компьютер» («Этот компьютер»).
Двойным щелчком левой кнопкой мышки открываем иконку «Мой компьютер»
- Двойным левым щелчком мышки открываем поочередно папки, чтобы добраться до нужной директории.
Двойным щелчком левой кнопкой мышки открываем нужный диск или папку
Дважды щелкаем левой кнопкой мышки по нужной папке для архивации
- Выделить все файлы нажатием сочетания клавиш «Ctrl+A», и вызвать контекстное меню щелчком правой кнопкой мыши по выделенной области.
Выделяем все файлы нажатием клавиш «Ctrl+A», щелчком правой кнопкой мыши по выделенной области вызываем контекстное меню
- Перейти в пункт с иконкой WinRAR.
Кликаем левой кнопкой мышки по пункту «Добавить в архив»
- В настройках установить формат «ZIP».
Отмечаем галочкой формат «ZIP».jpg
- Нажав на «Обзор», выбрать директорию для сохранения.
Кликаем левой кнопкой мыши по опции «Обзор»
Нажимаем «Сохранить», возможно изменить место сохранения папки до сохранения
- Перепроверьте все настройки, щелкните «ОК».
Проверяем настройки, щелкаем по кнопке «ОК»
- Запустить WinRAR на устройстве.
Открываем «Пуск», в поле поиска набираем «winrar», щелкаем по программе в результате поиска
- Нажав на значок со стрелкой, найти данные, которые нужно заархивировать.
Нажимаем на стрелочку пока не найдем нужную директорию
Двойным щелчком левой кнопкой мышки раскрываем диск или нужную папку
Двойным щелчком мышки открываем нужную папку
- Нажать на кнопку «Добавить».
Нажимаем одновременно клавиши «Ctrl+A», выделив все файлы
Нажимаем кнопку «Добавить»
- Выбрать формат «ZIP» и место сохранения папки.
Ставим галочку на пункт «ZIP», нажимаем кнопку «Обзор»
- Нажать «ОК». Проверяем настройки, щелкаем по кнопке «ОК»
Архиваторы
На сегодняшний момент кроме стандартного архиватора Windows существует множество специализированных программ, с расширенным арсеналом функций. Мы расскажем о самых популярных программах:
- WinRAR. Одна из самых популярных бесплатных программ для работы с архивами. Может создавать архивы типа .rar и .zip, распаковывать может значительно больше форматов. В рамках работы с WinRAR возможно создавать комментарии к созданным архивам.
- 7-Zip. По сравнению с WinRAR имеет значительно больше возможностей архивации файлов. Формат zip поддерживает как для создания архива, так и для распаковки. Имеет усовершенствованные алгоритмы, что позволяет сжимать файлы до меньшего размера в ускоренном режиме.
- IZArc. Усовершенствованная бесплатная утилита для работы с архивами. Работает с теми же форматами архивов, что и 7-Zip. Отличает IZArc возможность работы с образами дисков (ISO,CDI) и работа с самораспаковывающимися архивами. Также с ее помощью можно восстанавливать поврежденные архивы без дополнительных программ.
- PeaZip. Программа представляет собой кроссплатформенный портативный бесплатный архиватор. Дает возможность создания, открытия и распаковки архивов формата zip. Дает возможность использования уникального формата архивирования pea с особой системой шифрования.
Использование архивов типа zip экономит время и дарит множество новых возможностей пользователю. Не стоит пугаться неизвестных форматов и программ, работа с ними практически интуитивная и значительно облегчит вашу жизнь.
В статье рассказывается о том, что такое «зип»-формат, для чего он нужен, какие программы с ним работают, и в частности разбираются две наиболее популярные.
Извлекаем файлы
ExtractMe
Домашняя страница: ExtractMe
1. Разархивирует все популярные форматы: ZIP, RAR и другие. Просто добавьте файл на сервис, после чего будет выведен список того, что находится внутри.
2. Скачайте необходимое просто щелкнув мышкой по его названию.
Особенности:
- Добавление с помощью простого перетаскивания мышкой в специальное поле, прям, как в Windows
- Более 70-ти типов поддерживаемых типов, заархивированных данных
- Загрузка из Google Drive и Dropbox
- Понимает многотомные тома
- Функционирует очень быстро
ExtendsClass
Адрес: ExtendsClass
1. Необходимо разархивировать RAR онлайн? Это отличный вариант, чтобы сделать это, также поддерживаются и ZIP с TAR. Просто добавьте контейнер на сайт и сразу же будет выведен список того, что находится внутри.
2. Кликните по названию элемента, чтобы загрузить его себе.
Особенности:
- Интуитивно понятный интерфейс
- Поддержка разбитых на части контейнеров
- RAR, ZIP и TAR
- Скачиванием кликом
ezyZip
Адрес: ezyZip
1. На сайте раскройте меню с названием «Распаковывайте» и выберите необходимый формат, к примеру, 7z. Далее нажмите на «Extract».
2. В списке кликните по кнопке сохранения у нужного элемента, чтобы скачать его.
Особенности:
- Читает все популярные форматы, в том числе: ISO, 7z, zi, CAB и другие
- Есть конвертирование
- Быстрый
- Можно сделать файл-архив
Files2Zip
Адрес: Files2Zip
1. Работает только с ЗИП. Загрузите контейнер и щелкните по названию элемента в появившемся списке содержимого или кнопке «Download», чтобы загрузить его себе на ПК.
Особенности:
- Поддерживает только ЗИП, но максимально хорошо
- Простой и понятный интерфейс
- Легкое управление
В заключение
Необязательно устанавливать себе на компьютер архиватор, чтобы заархивировать или наоборот извлечь данные. Сделать это можно и онлайн, особенно полезно это будет тем, у кого нет возможности установить себе дополнительный софт.
Выводы статьи
Большое количество файлов сжимается пользователями для экономии места или удобной пересылки, а затем сохраняется в качестве архива в формате RAR. Операционная система Windows не поддерживает открытие файлов в данном формате с помощью встроенных средств. Для того, чтобы открыть файл RAR на компьютере, необходимо установить специализированную программу, поддерживающую этот формат файлов.
При другом варианте пользователь может воспользоваться сервисами в интернете, на которых с помощью веб-приложений происходит распаковка RAR-архива, без использования программного обеспечения на ПК. Извлеченные из архива файлы можно сохранить на свой компьютер.
Похожие публикации:
- 5 сервисов для сокращения ссылок
- Disk Karelia — Карельский файлообменник Диск
- Поиск картинок по изображению — 3 сервиса
- Zamzar — онлайн конвертер файлов








