Создание и удаление рамки в autocad
Содержание:
- Масштабирование объектов в AutoCAD с помощью опорного отрезка
- Скачать штамп и рамки для чертежей Автокад
- Как работать с листами
- Скачай рамки для Автокад. Создай легко штамп А1, А2, А3, А4
- Как вставить рамку в Автокаде
- Как сделать штамп в Автокаде в соответствии с ГОСТ 2.104-68
- Как нарисовать штамп основной надписи в AutoCAD
- Пользовательский шаблон Автокад с нуля своими руками
- Узорные рамки
- Дизайн центр
- Шаблон чертежа Автокад
- Как изменить шаблон AutoCAD назначенный по умолчанию?
- Печать файлов Автокад
- Зачем в AutoCAD нужны листы?
- Преобразование основной надписи в статический блок Автокад
Масштабирование объектов в AutoCAD с помощью опорного отрезка
Масштабирование можно также выполнять по длине опорного отрезка. При масштабировании с помощью опорного отрезка используется имеющееся расстояние как основа для нового размера. При этом задается длина опорного отрезка в текущем масштабе и его новая длина.
Пусть например, одна из сторон объекта имеет 4.8 единицы в длину. Необходимо таким образом масштабировать объект, чтобы она увеличилась до 7.5 единиц. Длина 4.8 является опорной.
Масштабирование по опорной длине можно применять ко всему чертежу. Это может понадобиться, например, если были неверно заданы единицы чертежа. Для этого нужно выбрать в чертеже все объекты. Затем, задав параметр «Опорный отрезок», выберите две точки и укажите новое расстояние между ними. Все объекты чертежа масштабируются соответственно.
Данный урок ответит на такие вопросы:
– Где скачать готовые рамки для Автокада (форматы А0, А1, А2, А3 и А4)
– Как легко и быстро создать рамку любого формата в AutoCAD
– Как быстро сделать рамку со штампом А1, А2, А3, А4
– Как вставить легко рамку в ваш Автокад.
Скачать штамп и рамки для чертежей Автокад
В коллекции вы найдете динамический блок, содержащий стандартные форматы со штампом и рамкой (А3, А4 и т.д.). Такой универсальный формат чертежей в Автокаде поможет вам оформить любой документ. Вы сможете не только выбирать подходящий размер рамки, но и регулировать тип нумерации страниц (сквозная нумерация или нет).
Если у вас возник вопрос «как изменить рамку в Автокаде?», то рекомендуем ознакомиться с категорией «Блоки AutoCAD», т.к. рамка со штампом (А4, А3, А2, А1), которые представлены в этом чертеже, является динамическим блоком. Чтобы внести корректировки, нужно «расчленить» блок, который представляет собой цельный объект. Как это сделать, подробно описано в статье «Как разбить блок в Автокаде».
Рамка А4 Автокад горизонтальная
Что делать, если нужна рамка для Автокада А4 горизонтальная? Несмотря на то, что такое представление штампа для формата А4 противоречит действующему ГОСТ, очень часто в ВУЗах такой вариант оформления чертежа практикуют.
Учитывая этот факт, в AutoCAD рамки для чертежей были несколько доработаны нашей онлайн-школой Алексея Меркулова. И теперь вы можете скачать рамки для Автокада со штампом, которые имеют как вертикальную, так и горизонтальную ориентацию для формата А4.
Как в Автокаде вставить рамку со штампом?
Многие не знают, как вставить штамп в Автокаде, поэтому я рекомендую ознакомиться с подробным видеоуроком «12 способов копирования и вставки объектов в AutoCAD».
Когда вы поймете принцип манипуляциями с переносом объектов из одного файла *.dwg в другой, то сможете без проблем ответить на вопрос: «Как вставить рамку в Автокаде на лист?».
Как вставить чертеж в рамку в Автокаде, выполнить дальнейшее оформление и вывод его на печать, вы узнаете из видеоуроков бесплатного курса «Создание проекта AutoCAD от идеи до печати» (урок № 12 «Трюки с листами, создание ИПЛ, настройки под печать в масштабе» и урок №13 «Текст, размеры, отметки, авто. маркеры и штампы»).
Как начертить рамку в Автокаде?
Если вы хотите самостоятельно начертить штамп и рамку для своего чертежа, то ознакомьтесь с мастер-классом «Как сделать рамку в Автокаде с помощью таблицы».
Вы узнаете, как с помощью инструмента «Таблица» быстро создать штамп под основную надпись, а также на практическом примере рассмотрите основные команды редактирования таблиц AutoCAD.
Научитесь настраивать строки и столбцы таблицы, значения их ширины и высоты, толщины линий.
Как автоматически заполнять основной штамп в Автокаде?
Когда речь идет об Автокаде, всегда хочется максимально автоматизировать работу над проектом. Технология использования полей в Автокаде позволяет существенно упростить работу над любым чертежом.
Чтобы заполнение штампа Автокад выполнялось автоматически, вместо того, чтобы использовать обычный однострочный/многострочный текст в Автокаде, следует работать с полями.
Заполнение штампа AutoCAD – это лишь небольшая возможность применения полей
Для профессиональной и уверенной работы в этой программе рекомендуем обратить внимание на видеокурс «Блоки и поля в AutoCAD», который ориентирован на умное создание гибких чертежей и таблиц
Как работать с листами
Так для чего же придумали Модель и Листы в AutoCAD?
Есть две концепции работы: работа в модели и работа в листах.Работа в модели предполагает что вы чертите, оформляете и выводите на печать только из модели. и все бы ничего, но лишь в том случае, если ваш проект манюсенький, ну листов 10, то такой принцип имеет право на жизнь.
Но давайте посмотрим, во что такой принцип выльется, если проект крупный, например 200-300 листов, а если вам необходимо не одна копия. Представтье как вам выводить на печать каждый лист выбирая рамочкой все 200-300 листов. Другое дело, настроив Видовые экраны на листах вы можете одним нажатием вывести на печать все нужные вам листы в нескольких копиях, в любом порядке на те принтеры, на какие необходимо.
Еще одно преймущество работы в листах, работа с видовыми экранами. На листе можно разместить видовой экран именно в том масштабе, который вам необходим и именно в том месте на листе, где вам это нужно. Другими словами, вы можете размещать на листе то что начертили в модели, не беспокоясь о начерченом. Кроме того вы можете прямо из видового экрана вносить изменения в начерченное в модели.
Пожалуй самое главное преймущество, которое пришло к нам с последними выпусками AutoCAD, так это возможность преображения слоев и обектов на слоях в различных видовых экранах.Еще одна функция работы с Листами в AutoCAD это возможность объединения Листов в Подшивки проектов.Таким образом , резюмируем преймущества работы с Листами как вышеоговоренные так несказанные:
- Удобство вывода на печать.
- Произвольное размещение видов, разрезов, сечений и т.д. на листе, без изменения ориентации в модели.
- Преопределение слоев чертежа в различных вариантах.
- Использование листов в качестве шаблонов оформления документации.
- Использование в подшивках.
Следствием всех этих функций является автоматизация, а значит и ускорение процесса вывода на печать и работы над проектом. Экономия вашего времени и сил.
Скачай рамки для Автокад. Создай легко штамп А1, А2, А3, А4
Как известно, оформление и дальнейшая печать чертежа происходят в модуле «Лист». Здесь пользователь настраивает формат бумаги, добавляет некоторые элементы и применяет дополнительные параметры. Сейчас мы не будем останавливаться на этом, а поговорим про перенос рамки для дальнейшего ее отображения при печати.
- Для начала укажите подходящий формат, отредактировав динамический блок.
Данный урок ответит на такие вопросы:
– Где скачать готовые рамки для Автокада (форматы А0, А1, А2, А3 и А4)
– Как легко и быстро создать рамку любого формата в AutoCAD
– Как быстро сделать рамку со штампом А1, А2, А3, А4
– Как вставить легко рамку в ваш Автокад.
Как вставить рамку в Автокаде
Чертеж готов. Следующий вопрос, как вставить рамку в Автокаде?! Ведь без рамки это неполноценный чертеж. Рамка с основной надписью обязательно нужна. В Автокаде нет стандартных рамок, поэтому приходится создавать их вручную, или вставлять в чертеж. В данной статье изложен вопрос, как вставить рамку в Автокаде на лист чертежа.
Существует множество способов вставки рамки, или вставки чертежа в рамку. Я предлагаю рассмотреть самые простые и быстрые способы. И начнем с вопроса, как вставить чертеж в рамку в Автокаде. Для этого нам понадобится чертеж рамки (отдельный файл) и чертеж, который требуется вставить.
Чертеж рамки можно сделать отдельно, или же скачать в интернете готовый чертеж рамки любого формата и любого расположения (горизонтального или вертикального). Копируем чертеж рамки и переименовываем под будущее название чертежа.
Открываем одновременно переименованный чертеж рамки и чертеж без рамки. Наша задача скопировать то, что мы начертили в файл рамки. Необходимо выделить все фрагменты.
Для выделения щелкаем левой кнопкой мыши в любое свободное место правее элементов чертежа и ведем курсор вправо и вверх одновременно. Щелкаем после того, как в зону выделения попало все необходимое.

Все линии выделяются, зеленый фон пропадает после второго клика левой кнопкой мыши. Теперь щелкаем правой кнопкой мыши и выбираем буфер обмена, затем копировать.

Для более точной вставки можно задать копирование с базовой точкой, которую потребуется указать на чертеже.
Теперь переходим в файл чертежа с рамкой, там щелкаем правой кнопкой мыши и также выбираем буфер обмена.

Вставляем и располагаем где нужно. Можно вставить как блок, но тогда чертеж нельзя будет редактировать. Вставка блоком означает, что все вставится как одно целое, для редактирования потребуется расчленение блока. С исходными координатами также вставлять не рекомендую, так как при такой вставке все изображение будет иметь координаты, с которыми было построено.
Конечно, удобнее всего копировать именно рамку и вставлять ее в чертеж как блок. Лучше всего иметь файл, который будет содержать все возможные рамки, затем их копировать в чертеж.
Следующий способ, как вставить рамку со штампом в Автокад еще проще, но имеет ряд недостатков. В главной панели выбираем вставку, затем щелкаем по одноименной кнопке и выпадающем меню переходим к дополнительным параметрам.

Появляется окно выбора файла и придания ему необходимых параметров. Масштаб и угол поворота оставляем без изменений. Точку вставки указываем на экране при готовом чертеже, или же ставим начало координат, если только начинаете делать чертеж и решили первым делом вставить рамку.

Для выбора файла нажимаем обзор. По умолчанию рамка будет вставлена как блок, можно в нижнем левом углу поставить галочку «Расчленить», но обычно это не требуется. Нажимаем «Ок», задаем расположение рамки на чертеже, щелкаем левой кнопкой мыши, форматка вставлена. Можно также вставить и чертеж в форматку.
Для такого способа нужно иметь отдельный файл под каждую форматку, или же каждый раз удалять лишние форматы, или комбинировать с копированием через буфер обмена. Поэтому имеет смысл рассмотреть универсальный вариант, который практически не имеет недостатков.
Автокад позволяет создавать блоки, которыми очень удобно пользоваться. В интернете можно найти чертеж форматки, созданный как блок. Что это значит? В таком чертеже всего одна форматка, но стоит ее выделить и нажать галочку в левом нижнем углу штампа, как появится возможность превратить ее в любой другой формат с любым расположением.

После выбора формата сохраняем файл. Работать с этим файлом можно по любому из рассмотренных способов. Но лучше всего в него вставлять чертеж.
При вставке такого блока в файл чертежа, нарушается его функция универсального. Иными словами, если задали А4 и сохранили, то и вставите в чертеж А4, изменить будет нельзя.
Лучше вставляйте именно чертеж в выбранный формат, при необходимости в любую секунду измените значение формата.
В уроке «Как создать блок в Автокаде», я расскажу, каким образом создаются подобные блоки и какие возможности в них можно реализовать. Делитесь в х своими способами решения вопроса вставки рамки в чертеж.
Как сделать штамп в Автокаде в соответствии с ГОСТ 2.104-68
Прежде чем начинать создавать штамп в Автокаде, нужно иметь перед глазами его внешний вид и знать размеры.

В Autocad работа с таблицами несложная. Ознакомьтесь со следующими шагами, чтобы выполнить вставку таблицы в Автокад:
- Выбираем команду «Таблица» на вкладке «Аннотации».
- В появившемся диалоговом окне «Вставка таблицы» задаем нужное количество строк и столбцов.
В нашем случае будет 9 строк и 12 столбцов. В Автокаде по умолчанию, помимо задаваемых строк, автоматически создается еще две: для названия и заголовка. Т.к. нет необходимости ни в заголовке, ни в названии таблицы, то следует поменять стиль для этих ячеек на «Данные» (см. рис.). Что касается столбцов, то именно такое количество позволит путем объединения добиться нужного результата в дальнейшем.
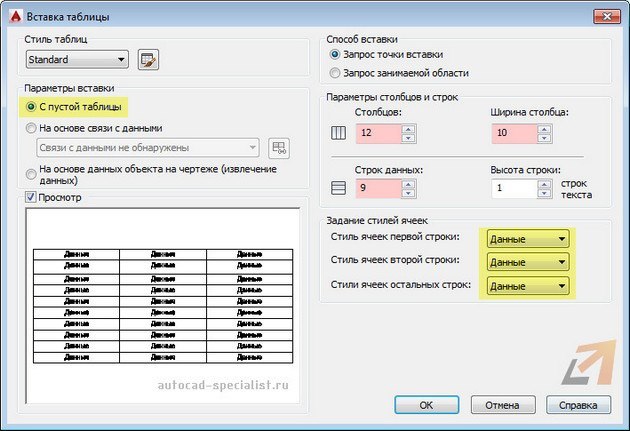
Ширину столбца установим 10 мм. Что касается высоты строки, то тут необходимо выполнить определенную последовательность действий. Высота строки в таблице рассчитывается автоматически, а это значение напрямую зависит от высоты текста и отступов от границ. Поэтому нужно настроить стиль таблицы (см. рис.).
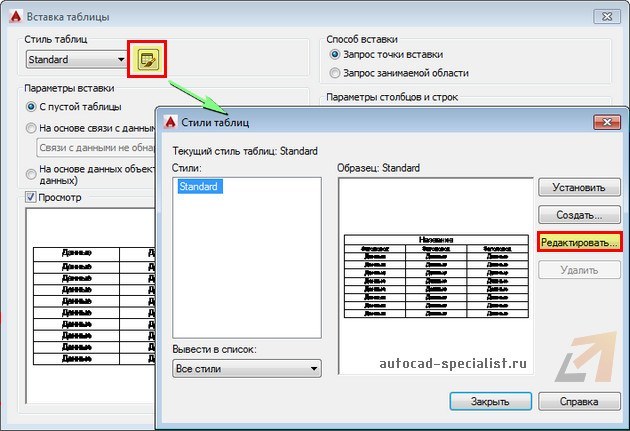
Во вкладке «Текст» нужно указать высоту текста = 2 мм. В нашем случае – это оптимальное значение.

Значение полей немного уменьшим. Установим значение =1.
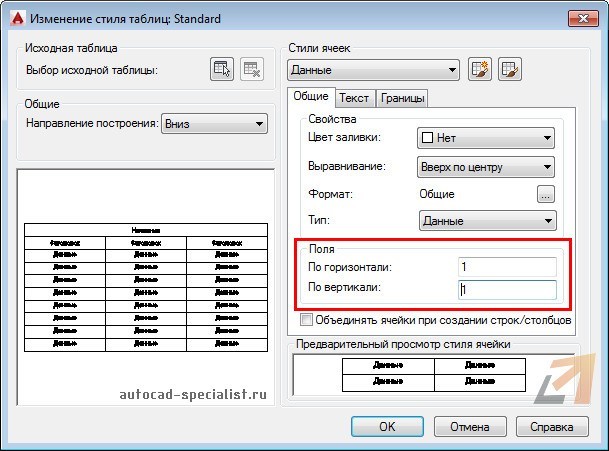
После этого нажмем «Ок». Все настроено, можно вставлять таблицу в чертеж. Чтобы сделать вставку таблицы в Автокад, еще раз нажимаем «Ок». Точку вставки таблицы указываем графически.
Далее следует выделить все ячейки в таблице и вызвать свойства этого объекта (Ctrl+1).
В первую очередь зададим высоту ячеек = 5 (см. рис.)

Для столбцов таблицы в Автокаде дальнейшие действия аналогичны. Только теперь выделяем столбец, и в соответствии с размерами по ГОСТ задаем значение ширины ячеек (см. рис.).
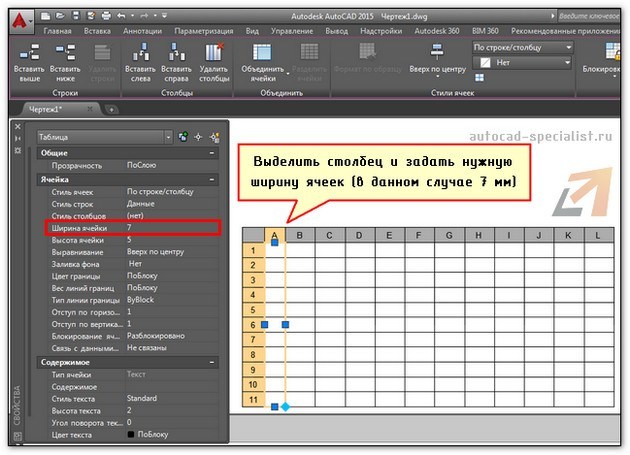
Следующий шаг работы с таблицами в Автокаде — объединение ячеек. Здесь следует ориентироваться на пример.
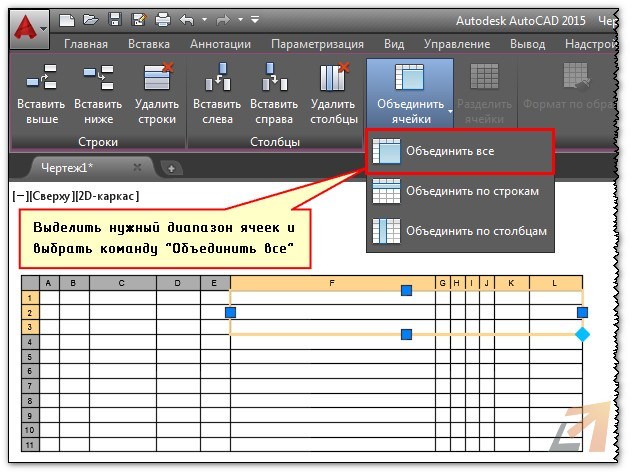
После того как таблица готова (высота и ширина ячеек, а также внешнее представление таблицы соответствует нужному результату), следует установить определенную толщину границ для этого объекта.
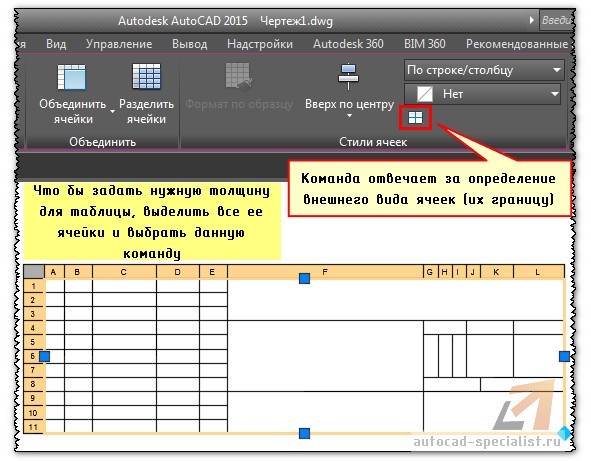
В диалоговом окне «Свойства таблиц ячеек» выберите сначала вес линии (т.е. ее толщину). Потом укажите, к каким линиям это стоит применять.
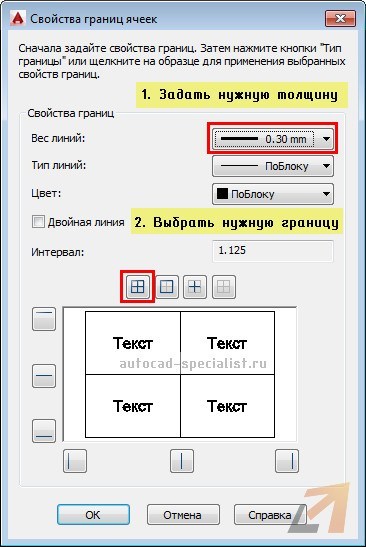
Получим следующий результат.
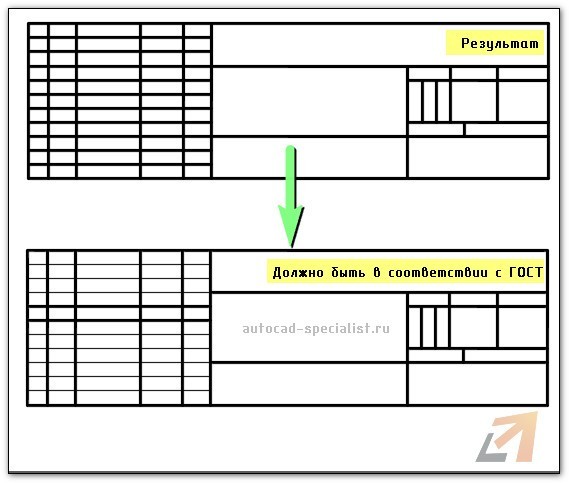
Вышеописанное действие нужно повторить, но уже для другого диапазона ячеек.
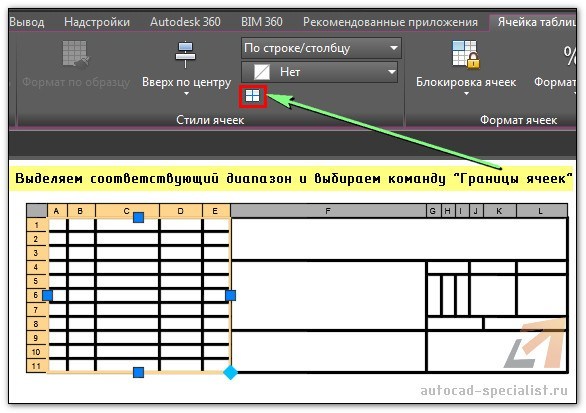
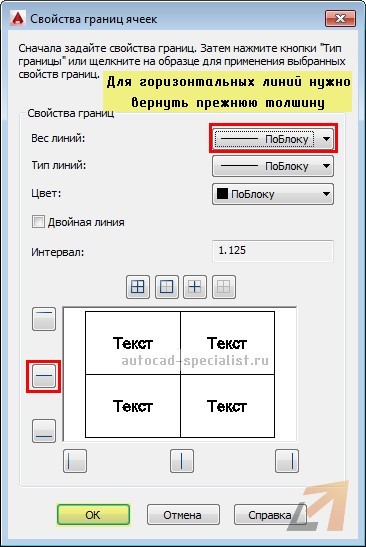
В результате у вас получится нужный объект чертежа, полностью соответствующий установленному стандарту. После отработки этого материала на практике, в программе AutoCAD добавить столбец в таблицу или удалить ненужную строку будет легко. Работа с таблицами Аutocad для вас больше не будет проблемой.
Как нарисовать штамп основной надписи в AutoCAD
Чертить будем штамп с размерами 55 на 185. Для удобства создания штампа в Автокаде вставьте его картинку с размерами в программу, настройте цветопередачу, выровняйте и отмасштабируйте.
Начертим контуры штампа в Автокаде с размерами 55 на 185. Для этого воспользуйтесь командой «Отрезок» и объектной привязкой «Конточка», полярным объектным отслеживанием, полярной привязкой.
Далее вызываем команду «Копировать». Выбираем крайнюю левую стенку штампа, опцию «Режим -Несколько» и копируем ее в право вдоль горизонтали (используйте полярную привязку) на расстояния 7, 17, 40, 55, 65 от базовой точки.
Разорвем в точке верхнюю линию его контура (смотрите рисунок).
Раскопируем меньшую часть контурной линии с помощью команды «Копировать» на расстояния 5 мм вниз. Для этого можете использовать команду «Массив», либо опцию «Массив» команды «Копировать» (количество шт = 11).
Таким образом, используя панель инструментов «Рисования» и «Редактирования», выполните все контурные линии основной надписи в AutoCAD.
Далее вам останется нанести текстовые обозначения граф штампа в Автокаде. Для этого воспользуйтесь однострочным или многострочным текстом. Подробно этот процесс описан здесь.
Не стоит забывать, чтобы ваш штамп AutoCAD был по ГОСТу установите требуемую толщину линий его контура и текста (свойства объектов смотрите, читайте тут).
Пользовательский шаблон Автокад с нуля своими руками
Создание пользовательского шаблона в AutoCAD поможет в дальнейшей работе с аналогичными проектами в программе и содержит следующие настройки:
- единицы измерения;
- режимы рисования;
- слои и их свойства;
- масштаб типа линий;
- размерный стиль;
- стили текста;
- листы с видовыми экранами и масштабами;
- параметры печати и публикации.
Выделите время и создайте шаблон для Автокада, чтобы избавить себя от рутинной работы!
Как производить те или иные настройки шаблона в Автокаде перечисленные выше по списку в этой статье мы не будем, так как этому посвящен полный бесплатный курс Автокад «Для чайников и профессионалов своего дела ;)», а вот остановиться на особенностях при его создании стоит.
Как создать и сохранить свой шаблон чертежа AutoCAD
Создайте чертеж на основе шаблона Автокад по умолчанию. Если вы изменили этот шаблон, то выберите файл acadiso.dwt. Затем произведите все необходимы настройки и сохраните файл чертежа в формате шаблона dwt (не стоит хранить свои шаблоны в системной папке Templates, а создайте папку вне загрузочного диска Windwos).
Узорные рамки
Кроме вышесказанного, предлагаю вам использовать еще один способ для украшения документа, а именно загрузка внешних узорных рамок. По сути это просто картинки в формате PNG
с прозрачным фоном. Скачать вы их можете .
Теперь идите снова в ваш текстовый редактор, ищите меню «Вставка»
, выбирайте «Рисунок»
, после чего ищите те файлы, которые только что скачали.
Да, и еще не забудьте нажать правую кнопку мыши на этой рамочке и выбрать «Формат рисунка», после переходим во вкладку «Макет»
, а затем ставим «За текстом»
. Ну и теперь вы сможете писать что угодно внутри этой рамки, а также двигать ее, как вам покажется удобным.

Конечно они встанут не на весь лист, но вы всегда сможете растянуть их и перемещать, как вам это потребуется.

Ну вот вроде бы и всё, что я хотел бы вам сегодня рассказать о том, как вставить рамку в ворде. Надеюсь, что многим из вам эта информация будет полезной. Поэтому я с нетерпением буду ждать вас снова на моем блоге. Заглядывайте почаще. Пока-пока!
Раньше, для того, чтобы не утруждать себя рисованием маленьких и больших рамок для курсовых или диплома, мы бежали в магазин, и покупали их. Сейчас же, намного проще скачать шаблон нужной рамки и распечатать на своем принтере столько, сколько необходимо. Та же ситуация и с оформлением текста в рефератах, сертификатах, грамотах, и тому подобных рамках. Скачав и распечатав красивую рамку, останется только набрать сразу или вписать свое содержание после распечатки.
- здесь представлены рамки по ГОСТу: 15 и 40 мм;
- также можно скачать пустую рамку, с полями 5 и 20 мм;
- есть небольшой выбор декоративных рамок, которые выполнены в DOC формате, для ворда;
- для всего этого вам понадобится лишь , под которую можно будет ровно заполнять листы с рамками А4 формата.
Рамка на 15 мм (малая)

Маленькая рамка А4 формата, которая имеет стандартные границы справа, внизу и вверху по 5 мм, и слева 20 мм. Скачать ее можно в формате , для ворда любых старых версий. Это в том случае, если вам необходимо эту рамку заполнить или отредактировать. Если же все подходит, и достаточно только распечатать, лучше воспользоваться форматом, который можно напечатать, даже без наличия установленного офиса на компьютере.
Рамка на 40 мм (большая)

Такую рамку обычно используют для чертежей или в начале разделов. Высота ее 40 мм, поля стандартные: 5, 5, 5 и 20 мм. Данная рамка также доступна для скачивания в двух форматах: и , оба, соответственно А4 формата.
Пустая рамка А4 формата

Это самый базовый тип рамок — без таблицы и нумерации. Проще говоря, по периметру стандартного листа (297 х 210 мм), прочерчен прямоугольник, который соблюдает стандартные поля по ГОСТу. В зависимости от надобности, скачивайте файл рамки, или печатайте сразу .
Декоративные рамки для текста
Далее идут рамки, которые помогут красиво оформить вам ваш текст. Любая из них доступна для скачивания в DOC формате для программы Ворд. Таким образом, открыв файл в офисе, можно напечатать собственный текст, а только потом уже распечатать готовую рамку.
Рамка с желтыми цветами

Текстовый редактор Word предоставляет массу возможностей для оформления текста. В частности, текст можно выделять при помощи рамок и узоров. В этой статье мы расскажем о том, как сделать рамку с узором вокруг текста в Word 2003, 2007, 2010, 2013 и 2016.
Если вы хотите сделать рамку с узором вокруг всей страницы, то для этого вам нужно установить курсор на нужной странице и нажать на кнопку «Границы страниц». Если у вас Word 2007 или 2010, то данная кнопка будет находиться на вкладке «Разметка страницы»
А в текстовых редакторах Word 2013 и 2016 кнопка «Границы страниц» находится «Дизайн».

Ну а если у вас Word 2003, то вам открыть меню «Формат» и выбрать там пункт «Границы и заливка».

После того, как перед вами появится окно «Границы и заливка» вам нужно перейти на вкладку «Страница». Здесь можно настроить рамку с узором вокруг текста всей страницы. Для этого нужно выбрать тип оформления «Рамка», тип узора рамки, а также ее цвет и ширину. После этого нужно сохранить настройки нажатием на кнопку «Ok».

При необходимости, в качестве узора рамки можно выбрать один из предложенных Word рисунков. Для этого нужно выбрать тип оформления «Рамка» и вариант рисунка. После чего нужно сохранить настройки.

При необходимости рамку можно применить ко всему документу или к отдельным разделам. Для того чтобы разделит документ на разделы воспользуетесь кнопкой «Разрывы» на вкладке «Разметка страницы».
Дизайн центр
Суть данного способа состоит в том, что вставлять блок можно на чертеж через Центр управления (Design Center). Вызвать дизайн центр можно с помощью команды _adcenter или Лента — Вид — Палитры — Центр управления
В Дизайн центре выбираем файл с рамками (который скачали) указав путь, где он находится, в списке файла выбираем Блоки. В окне предварительного просмотра появится изображение блока рамки. В этом окне выбираем данный блок и удерживая левую кнопку мышки перетягиваем блок себе на чертеж, как это делается — см. анимацию
Таким образом, можно вставлять с любого файла в текущий не только блоки, а и текстовые стили, размерные стили, типы линий, слои и т.п.
На сайте Вы также можете скачать следующие рамки:
Шаблон чертежа Автокад
Наверняка каждый из вас замечал, что при создании нового файла в программе, т.е. при выполнении действий Меню – «Создать» — «Чертеж…» открывается окно выбора файлов (см. рис.). Именно в папке Template хранятся так называемые шаблоны AutoCAD.

Шаблоны AutoCAD
Под шаблоном чертежа подразумевается файл, хранящий настройки стилей для текста, размеров, таблиц, мультивыносок, а также слоев и, что не мало важно, единиц измерения.Можно также заготовитьшаблоны рамок для Автокадаи, конечно же,настроить листы. Причем шаблоны AutoCAD имеют расширение файлов *.dwt
Так, к примеру, для создания чертежей, где в качестве единиц измерения используются британские — дюймы, нужно использовать файлыacad.dwt, acadlt.dwt.Если чертеж должен быть выполнен в метрических единицах — миллиметрах, то используйте шаблоныacadiso.dwtилиacadltiso.dwt.
В нашем случае будем пользоваться шаблонacadiso.dwt— настройки данного файла полностью подходят для реализации наших проектов.
Большинство компаний используют шаблоны AutoCAD ГОСТ, соответствующие стандартам предприятия. Они часто применяют разные файлы шаблонов чертежей, в зависимости от требований проекта или клиента.
Создание собственного файла шаблона чертежа
Любой чертеж (формат *.dwg) можно сохранить в качестве шаблона чертежа (формат *.dwt). Можно также открыть существующий файл шаблона чертежа, изменить его, а затем сохранить его снова, к примеру, под другим именем. Для этого необходимо выполнить Файл — Сохранить как — Шаблон чертежа AutoCAD.

AutoCAD dwt
Однако, прежде чем сохранять шаблон, его следует настроить. Итак, алгоритм создания шаблона в AutoCAD следующий:
- Создать и настроить текстовый и размерный стиль в соответствии с ГОСТ.
- Создать и настроить стиль для таблиц и мультивыносок.
- Создать основные слои, задать им имя, цвет и др. настройки.
- Создать и настроить листы в соответствии со стандартными форматами (А3, А4 и т.д.).
- Разместить на листах рамку и заполненный штамп.
- При необходимости, начертить/загрузить блоки и создать собственную библиотеку.
- Выполнить дополнительные настройки и построения по своему усмотрению.
Конечно же в интернете можно скачать шаблоны для Автокада, однако намного рациональнее один раз его самостоятельно создать в соответствии с собственными рабочими требованиями, и со временем, приобретя больше опыта, менять настройки для реализации тех или иных функциональных замыслов.Что ж, мой вам совет, настройте Автокад шаблоны листов нужных форматов, выполните пошагово алгоритм, приведенный в этой статье и сами увидите, насколько увеличиться скорость работы в программе.
Как изменить шаблон AutoCAD назначенный по умолчанию?
В программе имеются 2 вида шаблонов:
- шаблон для создания листа (шаблоны подшивок);
- шаблон для создания нового чертежа (для команды БСОЗДАТЬ).
Поэтому в настройках системы можно изменить пути шаблонов Автокад по умолчанию для:
- шаблон по умолчанию для команды БСОЗДАТЬ;
- шаблон по умолчанию для создания листов и переопределения наборов параметров.
Путь к шаблону:
- Системная кнопка Автокад — кнопка «Параметры» — вкладка окна «Файлы» — папка «Параметры шаблонов» — «Шаблон по умолчанию для команды БСОЗДАТЬ» — по умолчанию в значении «Нет».
- В графической зоне чертежа щелкнуть правой кнопкой мыши — в контекстном меню выбрать строку «Параметры»….(смотрите выше).
- Строка меню пункт «Сервис»….
Далее выбираете значение «Нет» и щелкаете по кнопке «Обзор». В окне «Выбор файла» выберите шаблон AutoCAD, который будет запускаться по умолчанию.
Печать файлов Автокад
Рассмотрим пример единичной печати. Переключимся на лист, который нужно распечатать. Нажмем комбинацию клавиш Ctrl+P или Меню-приложения → Печать…
Появляется диалоговое окно «Печать». Т.к. мы ранее создавали набор определенных параметров и присвоили его листам, нам ничего больше настраивать не надо. Достаточно нажать «Ок», и начнется печать. Если вы выбирали драйвер DWG To PDF, то ваш чертеж будет конвертирован в формат pdf. Для него нужно выбрать место хранения на вашем компьютере.
Распечатать из Автокада просто, главное — правильно настроить параметры листов, и у вас не возникнет никаких проблем.
Зачем в AutoCAD нужны листы?
Основы работы в AutoCAD, Полезные приемы работы
Листы появились еще в далеком AutoCAD 2000. До этого было лишь одно пространство для работы. Оно служило и для создания объектов, и для их печати, что причиняло массу неудобств. Чтобы распечатать чертеж, предварительно требовалось:
- вставить в чертеж рамку и подобрать для нее подходящий масштаб;
- подобрать нужную высоту текста;
- подобрать и установить значение переменной DIMSCALE (она устанавливает общий масштабный коэффициент для всех элементов размеров);
- и прочее, прочее.
С того момента прошло уже более 10ти лет, а до сих пор находятся смельчаки, отвергающие пространство листа и продолжающие войну с масштабами, в которой не может быть победителей.
Однако, печать из пространства модели накладывает множество ограничений и неудобств. Плюс к уже перечисленным это:
- в пространстве модели невозможно распечатать на одном листе более одного вида 3D-объекта;
- чтобы напечатать участок чертежа в другом масштабе, вам придется его скопировать и увеличить вручную;
- если в дальнейшем вам придется вносить изменения в этот участок чертежа, то сделать это нужно будет и на скопированном участке и на общем чертеже, а это двойная работа;
- если вы решите изменить масштаб печати, вам опять придется копировать весь чертеж и заново его настраивать; подбирать к нему нужную рамку, высоту размеров, текста, короче – пол дня предыдущих настроек коту под хвост;
Итак, с появлением листов, появилась возможность разделить процесс создания чертежа и его печати.
Теперь всю работу по компоновке и оформлению листов, подбору масштабов и настройку величины таких объектов, как тексты, размеры мы выполняем в пространстве листов. В модели – только чертим в удобном нам масштабе 1:1.
Работа с листами в AutoCAD позволяет:
- скомпоновать несколько видов и изометрию 3D-объекта на одном листе;
- разместить на одном листе один и тот же участок чертежа в разных масштабах;
- быстро и легко менять масштаб печати и настраивать величину всех дополнительных элементов чертежа (текстов, размеров и др.
- и т.д.
В общем, пространство листов значительно упростит вам жизнь. Поэтом, если вы до сих пор раздумываете, а надо ли оно вам, не сомневайтесь. Сколько бы времени вы ни потратили на освоение процесса работы в листах, уверяю вас, вы вернете его себе потом сторицей.
Преобразование основной надписи в статический блок Автокад
Теперь чертеж штампа основной надписи в программе содержит все необходимые элементы (линии, текст, поля, атрибуты). Преобразуем его в статический блок с названием «Штамп 55 на 185».
Предлагаю ознакомиться с подробной статьей и видеоуроком «Как сделать в Автокаде статический блок».
Алгоритм преобразования штампа в блок AutoCAD
Преобразуем штамп в блок и для этого вызываем команду «Блок» из ленты инструментов вкладка «Главная» — панель инструментов «Блок» — кнопка «Создать блок».
Более подробно об создании статического блока в программе читайте, смотрите тут. Мы рассмотрим только основные настройки при его создании.
Вы можете заранее выбрать объекты входящие в состав блока Автокад до вызова команды Блок, либо непосредственно в окне «Определение блока».
После вызова команды Блок появится диалоговое окно «Определение блока» в котором необходимо установить следующие параметры:
- имя — штамп 55 на 185;
- поведение — одинаковый масштаб, разрешить расчленение;
- объекты — преобразовать в блок;
- базовая точка — указать на экране (логично выбрать правый нижний угол внутренней рамки).
Как только вы преобразуете все элементы формирующие блок в Автокаде, появится диалоговое окно «Редактирование атрибутов». В данном окне введите требуемые значения атрибутов штампа, т.е. заполните его графы. Некоторые значения атрибутов будут уже заполнены, так как используют поля, которые выводят информацию об чертеже автоматически.







