Полное руководство по обновлению windows 10 для предприятий любого размера
Содержание:
- Подготовка к установке обновлений зависает
- Энергосбережение AMD
- Несколько советов
- Если перечисленные решения не работают
- Драйверы видеокарты
- : Оперативной памяти
- Несколько советов
- Накопительные обновления приходят один раз в месяц
- Медленный запуск старой системы
- Обновления драйверов приходят время от времени
- Драйверы видеокарты
- Как контролировать обновления Windows
- Включить быструю загрузку в Windows 10
- Windows 10 застрял на работе над обновлениями
- Системные требования для обновления до Windows 10
Подготовка к установке обновлений зависает
Чаще всего зависание подготовки к установке обновлений происходит из-за конфликта программного обеспечения или ранее существовавшей проблемы, которая просто не выявлялась до тех пор, пока обновления Windows не начали устанавливаться. Сделайте следующее:
- Убедитесь, что обновления на самом деле застряли (некоторые установки для Windows могут занимать много времени):
- взгляните на индикатор активности жёсткого диска. Он должен мигать. Если этого не происходит, то обновления застряли;
- перезагрузите компьютер, используя кнопку сброса, или выключите питание, а затем снова включите. Проверьте, начнёт ли Windows нормальную установку обновлений. В зависимости от того, как настроены Windows и BIOS / UEFI, возможно, придётся удерживать кнопку питания в течение нескольких секунд, прежде чем компьютер выключится. Если вы используете Windows 10 и после перезагрузки попадаете на экран входа в систему, попробуйте нажать или кликнуть на иконку питания в нижнем правом углу и выбрать пункт «Обновить и перезапустить», если он доступен.
Щёлкните значок питания в правом нижнем углу, чтобы выключить систему
- Попробуйте удалить антивирус с ПК перед установкой обновления. Замедления процесса могут возникать по его вине.
- Запустите Windows в безопасном режиме. Этот специальный диагностический режим Windows загружает только минимальные драйверы и службы, которые необходимы Windows, поэтому, если другая программа или служба конфликтует с одним из обновлений Windows, установка начнётся без проблем. Если новые патчи будут успешно установлены, перезапустите безопасный режим, чтобы потом нормально войти в Windows.
- Проверьте память вашего компьютера. Возможно, что сбой в ОЗУ мог привести к зависанию установки патча. Выключите компьютер и вытащите из материнской платы модули памяти, но обязательно оставьте один. Попробуйте снова провести обновление. Если не увидите никаких изменений, то полностью замените все модули памяти.
Энергосбережение AMD
Если на ноутбуке стоит видеокарта AMD, есть еще один шаг, который можно попробовать. Для этого необходимо открыть редактор реестра.
Шаг 1. Нажать правой мышью на значке «Пуск» и левой «Выполнить».

Шаг 2. В появившемся окне набрать regedit и нажать «ОК».

Шаг 3. В открывшемся окне «Редактора реестра» выбрать мышью «Правка» – «Найти». Ввести в окно поиска EnableULPS и нажать «Найти далее» (Find Next). После небольшой процедуры поиска EnableULPS станет виден в списке параметров реестра.
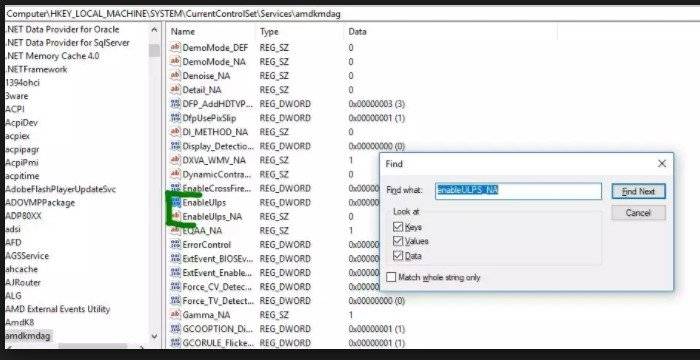
Шаг 4. Дважды щелкнуть его и изменить значение с 1 на 0 в Value Data, нажав ОК.
Это отключит функцию энергосбережения, которая отключает выделенную видеокарту, когда она не нужна. В результате ноутбук будет потреблять больше энергии аккумулятора, поэтому необходимо делать это только в том случае, если ноутбук большее время включен в сеть 220В.
Несколько советов
Если на ПК с установленной Windows 10 имеются старые или поврежденные драйверы, компьютер также может загружаться медленно. Для исправления ситуации можно обновить драйверы устройств.
Программа для обновления драйверов Driver Easy
Шаг 1. Загрузить и установить Driver Easy. Запустить программу и нажать кнопку «Сканировать» (Scan Now). Driver Easy просканирует компьютер и обнаружит «неисправные» драйверы.
Запускаем программу и нажимаем кнопку «Сканировать»
Шаг 2. После обнаружения необходимых к обновлению драйверов, нажать кнопку « Обновить» (Update) рядом с нужным драйвером, или кнопку «Обновить все» для всех найденных драйверов.
Нажимаем « Обновить»
Шаг 3. Перезагрузить Windows 10 и проверить, загружается ли она быстрее.
Если компьютер, на котором установлен Windows 10, достаточно слабый, следует обратить внимание и на используемый в системе антивирус. Если используется несколько таких программ, рекомендуется выбрать из них наиболее продуктивную и оставить только ее
Также можно использовать только встроенный в ОС «Windows Defender», который в Windows 10, в отличие от Windows 7 и 8, стал ценным помощником для повседневного использования, в целом надежно защищая ПК.
Можно также выполнить «чистовую» установку ОС, чтобы окончательно решить указанную проблему.
Видео — Долго загружается Windows 10
Двадцать первое столетие считается веком скорости. Залогом успеха является максимально быстрый обмен информацией. Поэтому любая задержка, будь то пробка на дороге или очередь в банкомат, вызывает у людей раздражение. Загрузка компьютера не является исключением: чем быстрее он включится, тем быстрее человек получит и передаст информацию. Медленная загрузка ПК может стать большой проблемой и обернуться денежными потерями, поэтому ситуации, когда компьютер или ноутбук медленно грузятся, необходимо исправлять.
Если перечисленные решения не работают
Если ни одно из вышеперечисленных решений не работает, можно попробовать сбросить Windows 10 к первоначальному состоянию, удалив все файлы и программы. Преимуществом этого решения перед переустановкой ОС является возможность сохранения личных файлов.
Шаг 1. Открыть меню «Пуск» и нажать на кнопку «Параметры».
Открываем меню «Пуск» и нажимаем на кнопку «Параметры»
Шаг 2. В появившемся окне выбрать «Обновления и безопасность».
Выбираем «Обновление и безопасность»
Шаг 3. В следующем всплывающем окне выбрать «Восстановление». В подразделе «Вернуть компьютер к исходному состоянию» нажать кнопку «Начать».
В подразделе «Вернуть компьютер к исходному состоянию» нажимаем «Начать»
Шаг 4. Появится предложение сохранения личных файлов, или их удаления. Выбрать нужный вариант.
Выбрать нужный вариант
Шаг 5. В следующем окне нажать «Сброс».
В следующем окне нажать «Сброс»
Начнется «Сброс» Windows 10. ПК будет (возможно, несколько раз) перезагружаться, и после выполнения процедуры получится «чистая» ОС.
В случае с ноутбуком Dell Inspiron 17 полный «Сброс» ОС стал единственным способом решения проблемы с медленной загрузкой Windows 10. Проблемы с загрузкой сохраняются, но пока выключен быстрый запуск, больше не виден черный экран.
Драйверы видеокарты
На ноутбуке Dell Inspiron 17 оказалось невозможным ускорить запуск Windows 10 перечисленными выше способами. Несмотря на то, что описанные ниже методы сработали, это все же не устранило проблему с ноутбуком полностью.
Предположительно, черный экран, возникающий на этапе загрузки Windows 10 является проблемой графического драйвера, которая особенно серьезна у ноутбуков, переключающихся между интегрированным (встроенным) графическим процессором Intel HD и выделенной картой от Nvidia или AMD.
Простой способ проверить это – отключить графический драйвер AMD или Nvidia и перезагрузить компьютер.
Шаг 1. Щелкнуть кнопкой мыши на значок лупы справа от кнопки «Пуск». Вписать в появившуюся строку: «Диспетчер устройств» и нажать мышью на появившийся вверху значок с надписью «Диспетчер устройств».
Нажимаем на «Диспетчер устройств»
Шаг 2. Выбрать мышью «Display Adapters» и определить выделенную графическую карту. Она будет обозначена как Nvidia, AMD Radeon или ATI Radeon. Щелкнуть правой мышью на графической карте и нажать «Отключить» (Disable) (это может привести к погасанию экрана на некоторое время).
Нажимаем «Отключить устройство»
Выключить (не перезагружаясь, именно выключить) компьютер и включить его снова, чтобы убедиться, что проблема устранена.
Если проблему вызывает графический адаптер, необходимо повторно включить отключенную графическую карту, используя приведенные выше шаги, а затем загрузить последнюю версию драйвера видеокарты с веб-сайта ее производителя: amd.com/drivers или nvidia.com/drivers, запустив его установку в ОС.
После загрузки и установки драйвера выключить и включить компьютер, выяснив, устранена ли проблема.
: Оперативной памяти
Многие пользователя начали жаловаться на тормоза после обновления операционной системы Windows 7 или 8 на «десятку». Чаще всего причина достаточно банальная – компу не хватает оперативной памяти. Если для 7-ки хватит 8 гигабайт «оперативы», то для 10, на мой взгляд для нормальной работы должно стоять не меньше 16 ГБ. Для удовлетворительной работы может хватить и 10-12 ГБ.
ВНИМАНИЕ! Если у вас 16 ГБ ОЗУ и больше, то советую проделать инструкцию, которую я написал ниже. Вам нужно убрать «Файл подкачки» со всех дисков
Но ещё раз повторюсь, что для windows 10 – 8 ГБ ОЗУ СЛИШКОМ МАЛО! Также проблема может быть и на новом ноутбуке или компьютере. Когда люди покупают новый аппарат, с уже установленной Windows, а он начинает тормозить. Дело в том, что винду устанавливают в магазинах, и делают это из-за партнерских соглашений между Microsoft и данным магазином. И всем там глубоко все равно, что для вашего ноутбука Windows 10 слишком тяжелая. Поэтому если у вас сейчас стоит 8 ГБ «оперативы», то я вам советую прикупить ещё столько же.
Пока вы его не прикупили, есть один маленький «лайфхак» – использовать «файл подкачки». Данная функция немного ускорит работу системы и поможет убрать дефицит оперативной памяти.
- Заходим в свойства «Компьютера».
- Опять переходим в «Дополнительные параметры системы».
- Заходим в «Параметры» быстродействия.
- На вкладке «Дополнительно» нажимаем «Изменить».
- Для диска «С» указываем недостающий размер.
ПРИМЕЧАНИЕ! Если же у вас оперативной памяти 16 ГБ или больше, то у обоих дисков выключите файл подкачки, так как он работает медленнее ОЗУ – он будет тормозить работу программы и ОС.
Несколько советов
Если на ПК с установленной Windows 10 имеются старые или поврежденные драйверы, компьютер также может загружаться медленно. Для исправления ситуации можно обновить драйверы устройств.
Программа для обновления драйверов Driver Easy
Шаг 1. Загрузить и установить Driver Easy. Запустить программу и нажать кнопку «Сканировать» (Scan Now). Driver Easy просканирует компьютер и обнаружит «неисправные» драйверы.
Запускаем программу и нажимаем кнопку «Сканировать»
Шаг 2. После обнаружения необходимых к обновлению драйверов, нажать кнопку « Обновить» (Update) рядом с нужным драйвером, или кнопку «Обновить все» для всех найденных драйверов.
Нажимаем « Обновить»
Шаг 3. Перезагрузить Windows 10 и проверить, загружается ли она быстрее.
Если компьютер, на котором установлен Windows 10, достаточно слабый, следует обратить внимание и на используемый в системе антивирус. Если используется несколько таких программ, рекомендуется выбрать из них наиболее продуктивную и оставить только ее
Также можно использовать только встроенный в ОС «Windows Defender», который в Windows 10, в отличие от Windows 7 и 8, стал ценным помощником для повседневного использования, в целом надежно защищая ПК.
Можно также выполнить «чистовую» установку ОС, чтобы окончательно решить указанную проблему.
Видео — Долго загружается Windows 10
Двадцать первое столетие считается веком скорости. Залогом успеха является максимально быстрый обмен информацией. Поэтому любая задержка, будь то пробка на дороге или очередь в банкомат, вызывает у людей раздражение. Загрузка компьютера не является исключением: чем быстрее он включится, тем быстрее человек получит и передаст информацию. Медленная загрузка ПК может стать большой проблемой и обернуться денежными потерями, поэтому ситуации, когда компьютер или ноутбук медленно грузятся, необходимо исправлять.
Накопительные обновления приходят один раз в месяц
Microsoft выпускает «качественное обновление» для Windows каждый второй вторник каждого месяца, которое называется «вторник исправлений». Это большие обновления, которые содержат исправления безопасности, а также другие исправления ошибок. Они называются накопительными обновлениями, потому что они объединяют большое количество исправлений. Даже исправления из предыдущих обновлений, гарантируя, что вам просто нужно установить одно большое накопительное обновление, даже если ваш компьютер выключен на несколько месяцев.
Технически это немного сложнее, чем это. Кумулятивное обновление исправления во вторник известно как «обновление B», поскольку оно выпускается на второй неделе месяца. Существуют также обновления «C» и «D», выпущенные в третью и четвертую недели месяца. Они содержат исправления ошибок и другие улучшения, но вы получите их, только если вручную нажмете кнопку «Проверить наличие обновлений». Если вы этого никогда не сделаете, то получите эти исправления в обновлении «B» во вторник следующего месяца.
Накопительные обновления требуют перезагрузки. Они касаются важных файлов, которые нельзя изменить во время работы Windows.
Вы также можете просмотреть список накопительных обновлений, найденных Windows на странице истории обновлений. Перейдите в
«Настройки» => «Обновление и безопасность» => «Центр обновления Windows» => «Просмотреть историю обновлений», прокрутите вниз и разверните «Качественные обновления».
Медленный запуск старой системы
Если длительность загрузки (да и выключения) операционной системы, которая проработала несколько месяцев, перестала удовлетворять, значит она нуждается в срочной оптимизации, которую следовало бы проводить периодически на протяжении всего времени работы компьютера.
Первой причиной, которая затрудняет быстрый запуск системы, является изрядное число программ в списке автозагрузки. После входа в учетную запись все эти программы практически одновременно начинают загружаться в оперативную память. Таким образом, значительно замедляется загрузка рабочего стола и подготовка компьютера к работе.
В этом случае необходимо удалить ненужные программы из списка автоматически загружаемых.
Вызываем «Диспетчер задач».

Идем во вкладку «Автозагрузка».

Перезагружаем компьютер и оцениваем время, которое проходит с момента его включения до возможности работать в среде Windows.
Если очистка списка автозагрузки не помогла, следует выполнить дефрагментацию системного тома.
В процессе работы Windows 10 постоянно записывает на системный раздел временные файлы и удаляет их. Пользователь также выполняет операции считывания-записи информации. В результате этого фрагменты файлов записываются на диск не последовательно, а один файл разбрасывается по поверхности магнитной пластины. Для его считывания головке приходится перескакивать с дорожки на дорожу при каждом вращении пластины, что повышает время доступа до такого файла. И очень плохо, если одним из множества фрагментированных документов является системный.
- Через проводник вызываем «Свойства» системного раздела.
- Во вкладке «Сервис» кликаем по кнопке «Оптимизировать».

В открывшемся окне утилиты для дефрагментации тоже жмем «Оптимизировать».

Дожидаемся окончания дефрагментации или сворачиваем окно и работаем далее.

Если на системном разделе мало свободного пространства (менее 2-3 Гб), удалите ненужные файлы или перенесите некоторые из них на другой раздел, дабы в Windows 10 было хотя бы несколько Гб пространства для записи временных файлов.
Обновления драйверов приходят время от времени
Аппаратные драйверы — это кусочки программного обеспечения, которые включают аппаратные устройства, такие как звук, Wi-Fi, графика, принтер и другие компоненты ПК. Производители оборудования иногда выпускают новые версии этих драйверов с исправлениями ошибок или другими улучшениями.
Центр обновления Windows также предоставляет обновления драйверов оборудования для вашего ПК. Производители оборудования предоставляют Microsoft новые драйверы, а Windows Update загружает их на ваш ПК. Как часто ваш компьютер получает обновления драйверов, зависит от аппаратных устройств, которые он содержит, и от того, как часто производители оборудования выпускают обновления.
Вам может потребоваться перезагрузить компьютер для обновления драйверов. Это зависит от драйвера.
Список установленных обновлений драйверов можно найти в разделе
«Обновления драйверов» в разделе «Настройки» => «Обновления и безопасность» => «Центр обновления Windows» => «Просмотреть историю обновлений».
Драйверы видеокарты
На ноутбуке Dell Inspiron 17 оказалось невозможным ускорить запуск Windows 10 перечисленными выше способами. Несмотря на то, что описанные ниже методы сработали, это все же не устранило проблему с ноутбуком полностью.
Предположительно, черный экран, возникающий на этапе загрузки Windows 10 является проблемой графического драйвера, которая особенно серьезна у ноутбуков, переключающихся между интегрированным (встроенным) графическим процессором Intel HD и выделенной картой от Nvidia или AMD.
Простой способ проверить это – отключить графический драйвер AMD или Nvidia и перезагрузить компьютер.
Шаг 1. Щелкнуть кнопкой мыши на значок лупы справа от кнопки «Пуск». Вписать в появившуюся строку: «Диспетчер устройств» и нажать мышью на появившийся вверху значок с надписью «Диспетчер устройств».
Шаг 2. Выбрать мышью «Display Adapters» и определить выделенную графическую карту. Она будет обозначена как Nvidia, AMD Radeon или ATI Radeon. Щелкнуть правой мышью на графической карте и нажать «Отключить» (Disable) (это может привести к погасанию экрана на некоторое время).
Выключить (не перезагружаясь, именно выключить) компьютер и включить его снова, чтобы убедиться, что проблема устранена.
Если проблему вызывает графический адаптер, необходимо повторно включить отключенную графическую карту, используя приведенные выше шаги, а затем загрузить последнюю версию драйвера видеокарты с веб-сайта ее производителя: amd.com/drivers или nvidia.com/drivers, запустив его установку в ОС.
После загрузки и установки драйвера выключить и включить компьютер, выяснив, устранена ли проблема.
Как контролировать обновления Windows
Windows 10 обновляется автоматически и не дает вам такого большого контроля, как Windows 7, особенно в Windows 10 Home.
Вы по-прежнему можете запретить Windows автоматически устанавливать обновления и перезагружаться в определенные часы дня. Просто измените «Активные часы» на время, когда вы используете свой компьютер. Например, если вы регулярно используете свой компьютер с 6 до 10 часов вечера, убедитесь, что они помечены как ваши активные часы. Windows 10 не будет устанавливать обновления в эти часы. Вы можете установить до 18 часов каждого дня в качестве активных часов.
Чтобы запретить Windows автоматически загружать и устанавливать обновления для соединения, вы можете установить соединение как измеренное. Windows загружает только определенные критические обновления, автоматически он не загружает и не устанавливает большинство обновлений. Этот параметр предназначен для сохранения данных на соединениях с ограниченными данными, но вы можете включить его на любом соединении, даже на проводном Ethernet.
Пользователи Windows 10 Professional также могут получить доступ к дополнительным обновлениям для приостановки, отсрочки и других задержек обновлений после того, как они более тщательно протестированы на потребительских ПК. Windows 10 Home может, наконец, позволить вам приостанавливать обновления, которые поступят в апреле 2019.
Включить быструю загрузку в Windows 10
Быстрый запуск помогает ускорить запуск компьютера после завершения работы. Не влияет на режим перезагрузки компьютера.
- Открываем панель управления выполнив команду control в окне Win+R.
- Переходим в раздел Система и безопасность > Электропитание и выбираем пункт Действия кнопок питания.
- Дальше нажимаем кнопку Изменениепараметров, которые сейчас недоступны и отмечаем пункт Включить быстрый запуск (рекомендуется).
Заключение
Чтобы исправить долгую загрузку компьютера при включении Windows 10 можно использовать разные способы увеличения производительности. Пользователям рекомендуется каждый месяц проводить такие манипуляции в операционной системе Windows 10. А также рекомендуем использовать лучшие программы для оптимизации компьютера Windows 10. Такие программы не только удалят хвосты от программ, но и помогут очистить реестр.
А вдруг и это будет интересно:
- https://pc-consultant.ru/rabota-na-komp-yutere/dolgo-zagruzhaetsja-windows-10/
- https://winda10.com/oshibki-i-problemy/dolgo-zagruzhaetsya-windows-10.html
- https://windd.ru/dolgo-zagruzhaetsya-kompyuter-pri-vklyuchenii-windows-10/
Windows 10 застрял на работе над обновлениями
Когда вы видите сообщение «Работа над обновлениями», лучше всего оставить его на пару часов. Весь прогресс кажется очень медленным и, кажется, продолжается вечно. Иногда это даже больше, чем 100%!
Если вы уже ждали долгое время – скажем, в одночасье – и все еще сталкиваетесь с этой проблемой, то единственный выход отсюда – принудительно завершить работу вашего компьютера долгим нажатием на вашем ПК или ноутбуке. Затем перезагрузите компьютер и посмотрите, нормально ли загружается ваш компьютер, и вы попадете на экран входа в систему. Если да, то давайте следовать методам ниже. Но если он начнет обновляться снова, тогда нам придется использовать безопасный режим, чтобы восстановить Windows до состояния, при котором все должно работать нормально. Мы поговорим об этом в конце. Итак, если вы вернулись в свой аккаунт, следуйте этим советам.
Если вы можете загрузиться на рабочий стол
Если бы вы могли загрузиться на свой рабочий стол, то это хорошо, и проблема, по всей вероятности, могла бы быть решена сама по себе
Тем не менее, в качестве полной меры предосторожности, чтобы в будущем у вас не возникало проблем с обновлением Windows или обновлением, я предлагаю вам сделать следующее
1] Удалить кэш файлов Центра обновления Windows
Windows управляет папкой кеша, куда она загружает все обновления. Возможно, что после обновления файлы все еще там, и Windows не может установить их, поскольку они уже были установлены. Вам нужно будет очистить файлы кэша вручную оттуда.
Расположение по умолчанию Центра обновления Windows – C: \ Windows \ SoftwareDistribution . В папке SoftwareDistribution все загружается, а затем устанавливается.
В Windows также есть встроенное средство устранения неполадок Центра обновления Windows. Перейдите в Настройки> Обновление и безопасность> Устранение неполадок> Центр обновления Windows. Запустите это, и посмотрите, может ли это решить вашу проблему.
3] Сброс компонентов Центра обновления Windows
Мы рассмотрели это в полной мере о том, как вы можете почти сбросить Windows Update. Вам нужно будет иметь права администратора и использовать PowerScript для этого.
4] Запустите установщик модулей Windows
Установщик модулей Windows – это встроенная служба Windows 10. Это позволяет исправить застрявшие обновления Windows.
Чтобы использовать это, откройте командную строку с правами администратора.
Введите следующее и нажмите Enter:
После успешного выполнения вы должны увидеть ChangeServiceConfig SUCCESS в консоли командной строки.
Выйдите из командной строки и проверьте, вернулись ли кнопки в нормальное состояние.
5] Запустите Центр обновления Windows
Запустите Центр обновления Windows, чтобы увидеть, доступны ли еще какие-либо обновления.
Если вы добавите Safe Boot в меню Boot, тогда, если когда-либо ваш Windows 10 застрянет в цикле, эта запись Safe Boot может быть огромной
Если вы не можете получить доступ к рабочему столу
Теперь, скажем, даже после перезагрузки компьютера после жесткого выключения вы все еще застряли на экране Работа над обновлениями, а затем вам нужно найти способ загрузки Windows 10 в безопасном режиме. Варианты включают в себя:
Если вы уже включили клавишу F8 ранее, вам будет проще, если вы нажмете F8 во время загрузки, чтобы войти в безопасный режим.
Сообщите нам, помог ли какой-либо из них решить эту проблему на вашем компьютере.
Системные требования для обновления до Windows 10
Одним из достоинств рассматриваемой версии OS стала её относительно лояльные технические аппетиты, которые в той или иной мере могут удовлетворить, даже устройства ещё 5 лет назад, считавшиеся устаревшими (проверено на практике)
В подтверждение этого обратите внимание на следующие основные минимальные системные требования, предъявляемые компьютеру-соискателю:
| Процессор | Процессор с частотой 1ГГц или быстрее или система на кристалле SoC |
| ОЗУ | 1 гигабайт (ГБ) для 32-разрядных систем или 2 ГБ для 64-разрядных систем |
| Место на жестком диске | 16 ГБ для 32-разрядных систем или 32 ГБ для 64-разрядных систем |
| Видеоадаптер | DirectX 9 или более поздней версии с драйвером WDDM 1.0 |
| Дисплей | 800 x 600 |
В качестве наглядной демонстрации можно привести минимальные системные требования и для Windows7:
| Процессор | 32-разрядный (x86) или 64-разрядный (x64) процессор с тактовой частотой 1 ГГц или выше |
| ОЗУ | 1 ГБ (для 32-разрядного процессора) или 2 ГБ (для 64-разрядного процессора) |
| Место на жестком диске | 16 ГБ (для 32-разрядной системы) или 20 ГБ (для 64-разрядной системы) |
| Видеоадаптер | DirectX 9 с драйвером WDDM 1.0 или более поздней версии |
| Дисплей | 800 x 600 |
Как видно из приведённых таблица, они практически идентичны, что ещё раз подтверждает обоснованность перехода на современное программное обеспечение.







